Wie deaktiviere ich die Indizierung in Windows 10 und sollten Sie es tun?
Veröffentlicht: 2022-05-04Es gibt eine laufende Diskussion darüber, ob die Indizierung der Windows-Suche deaktiviert oder weiter ausgeführt werden soll. Microsoft hat den Indizierungsdienst in Windows 2000 eingeführt und hat nicht daran gedacht, ihn fallen zu lassen.
Während Sie es in Windows 2000 aktivieren mussten, ist es jetzt standardmäßig aktiviert.
Wenn Sie also einer von denen sind, die gegen den Dienst sind, müssen Sie ihn deaktivieren. Zum Glück zeigt Ihnen dieser Artikel, wie das geht.
Wenn Sie sich jedoch fragen, ob Sie die Indizierung deaktivieren sollten oder nicht, sind Sie ebenfalls an der richtigen Stelle. Wir erklären das Konzept der Windows-Suchindizierung und sagen Ihnen, wann es ideal ist, die Funktion beizubehalten oder zu deaktivieren.
Was ist die Windows Search-Indizierung?
Die Windows-Suchindizierung ermöglicht Ihrem Computer, Suchergebnisse schneller abzurufen.
Wenn Windows einen Index erstellt, registriert es Informationen für E-Mail-Nachrichten, Dateien, Dokumente und andere Inhalte auf Ihrem PC. Die Informationen, die es für den Index katalogisiert, umfassen Dinge wie Metadaten und Wörter.
Danach verweist Ihr PC bei jeder Suche auf den Index. Wenn Sie also beispielsweise nach einer Datei suchen, überprüft Windows ihre indizierten Informationen und ruft sie ab, anstatt Ihre Festplatte zu durchsuchen.
Sollte ich die Windows Search-Indizierung unter Windows 10 deaktivieren?
Windows versucht, alle Änderungen auf Ihrem Computer zu verfolgen, um seinen Indexkatalog auf dem neuesten Stand zu halten. Wenn Sie also eine Datei erstellen oder löschen, merkt sich der Indizierungsdienst die Änderungen. Dasselbe gilt für neue Downloads und die Installation und Deinstallation von Apps.
Die ständige Indizierung kann Rechenleistung verbrauchen und Ihren Computer verlangsamen. Je nach Art, Anzahl und Größe der Dateien auf Ihrem Computer kann die Indizierung außerdem einen erheblichen Teil Ihrer Festplatte beanspruchen.
Allerdings müssen Sie möglicherweise immer noch indizieren, wenn Sie sich immer auf die Windows-Suche verlassen, um Dateien und Dokumente zu finden. Sie sollten auch bedenken, dass die Indizierung andere Verwendungszwecke hat.
Beispielsweise verwendet Outlook indizierte Daten, um Ihre E-Mails zu durchsuchen. Microsoft Edge verwendet es, um die Ergebnisse des Browserverlaufs anzuzeigen, wenn Sie etwas in die Adressleiste eingeben. Darüber hinaus ist die App „Einstellungen“ darauf angewiesen, dass aktuelle Ergebnisse angezeigt werden.
Darüber hinaus verlassen sich einige Apps, die Sie über den Microsoft Store herunterladen, auf indizierte Daten, um nach Ihren Dateien und anderen PC-Inhalten zu suchen.
Das Deaktivieren der Indizierung verlängert die Zeit, die Windows und andere Apps benötigen, um Suchergebnisse zurückzugeben.
Wenn Sie also eine schnelle CPU und eine Standardfestplatte haben, können Sie die Indizierung fortsetzen. Da Festplatten langsam gelesen werden können, dauert die Suche nach Dateien ohne indizierte Daten unter Windows länger. Und mit einer schnellen CPU müssen Sie sich keine Gedanken über eine kontinuierliche Indexierung im Hintergrund machen.
Wenn Sie sich jedoch nicht sehr auf die Suche verlassen, eine langsame CPU und eine SSD verwenden, ist es eine gute Idee, die Indizierung auszuschalten.
Windows kann Dateien auf SSDs schnell nachschlagen, da diese Laufwerke schnell sind.
Die Suchindizierung verwendet Ihren Arbeitsspeicher und Ihre CPU, daher müssen Sie die Funktion deaktivieren, wenn Ihr Arbeitsspeicher niedrig und Ihre CPU langsam ist.
Profi-Tipp
Möglicherweise erwägen Sie, die Suchindizierung zu deaktivieren, weil Sie glauben, dass dies der Grund für die schlechte Leistung Ihres Systems ist. Das mag zwar stimmen, ist aber nicht immer der Fall. Ihr Computer könnte aus vielen anderen Gründen langsam laufen.
Beispielsweise könnte die Ansammlung von Junk-Dateien Ihre Festplatte verstopfen, unnötige Hintergrundanwendungen könnten Ihre CPU und Ihren Arbeitsspeicher belasten, und übrig gebliebene oder fehlerhafte Registrierungsschlüssel könnten Störungen verursachen.
Glücklicherweise können Sie einen Optimierer wie Auslogics BoostSpeed verwenden, um diese Probleme zu lösen. Auf diese Weise müssen Sie die Indizierung nicht unbedingt deaktivieren. Das Programm löscht Junk- und fehlerhafte Registrierungsschlüssel und schützt Ihre Festplatte vor Spyware.

Beheben Sie PC-Probleme mit Auslogics BoostSpeed
Neben der Reinigung und Optimierung Ihres PCs schützt BoostSpeed die Privatsphäre, diagnostiziert Hardwareprobleme, bietet Tipps zur Steigerung der Geschwindigkeit und bietet mehr als 20 Tools, um die meisten PC-Wartungs- und Serviceanforderungen abzudecken.
Wie deaktivieren Sie also die Suchindizierung? Kommen wir gleich zur Sache.
So deaktivieren Sie die Indizierung in Windows 10
Es gibt verschiedene Möglichkeiten, die Suchindizierung zu verwalten. Wenn Sie sich darauf verlassen, können Sie die Menge der verwendeten Systemressourcen begrenzen. Beispielsweise können Sie die Suchindizierung für bestimmte Ordner und Laufwerke oder Partitionen deaktivieren.
Wir zeigen die verschiedenen Möglichkeiten zum Deaktivieren und Ändern der Suchindizierung.
Deaktivieren Sie die Windows-Suche
Wenn Sie die Windows-Suche nicht benötigen, können Sie sie deaktivieren. Nach der Deaktivierung können Sie die Suchfunktionen jedoch nicht mehr im gesamten Betriebssystem verwenden. Zu diesen Bereichen gehören die App „Einstellungen“, der Microsoft Store, Cortana und das Startmenü. Dies bedeutet auch, dass Windows keine Indizierungsvorgänge mehr im Hintergrund ausführt.
Befolgen Sie also diese Schritte, um den Dienst zu deaktivieren:
- Gehen Sie zum Startmenü und geben Sie „Dienste“ ein.
- Klicken Sie auf das Symbol der Diensteanwendung, sobald das Suchfeld es anzeigt.
- Scrollen Sie nach dem Öffnen der Anwendung „Dienste“ nach unten zum Eintrag „Windows-Suche“ und doppelklicken Sie darauf.
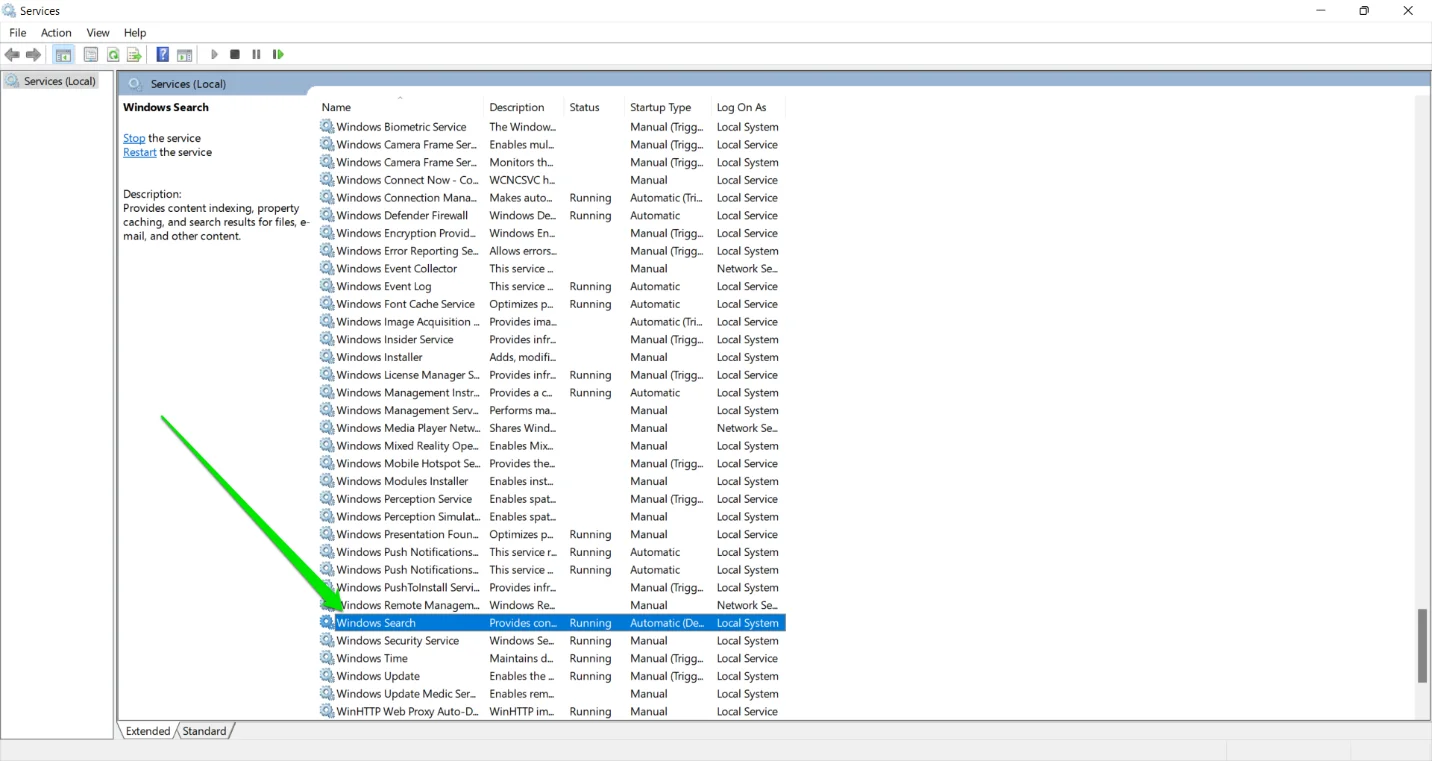
- Das Windows Search-Eigenschaftenfenster wird nun geöffnet.
- Wählen Sie auf der Registerkarte Allgemein im Dropdown-Menü Starttyp die Option Deaktiviert aus.
- Klicken Sie auf die Schaltfläche Stopp.
- Klicken Sie auf OK.
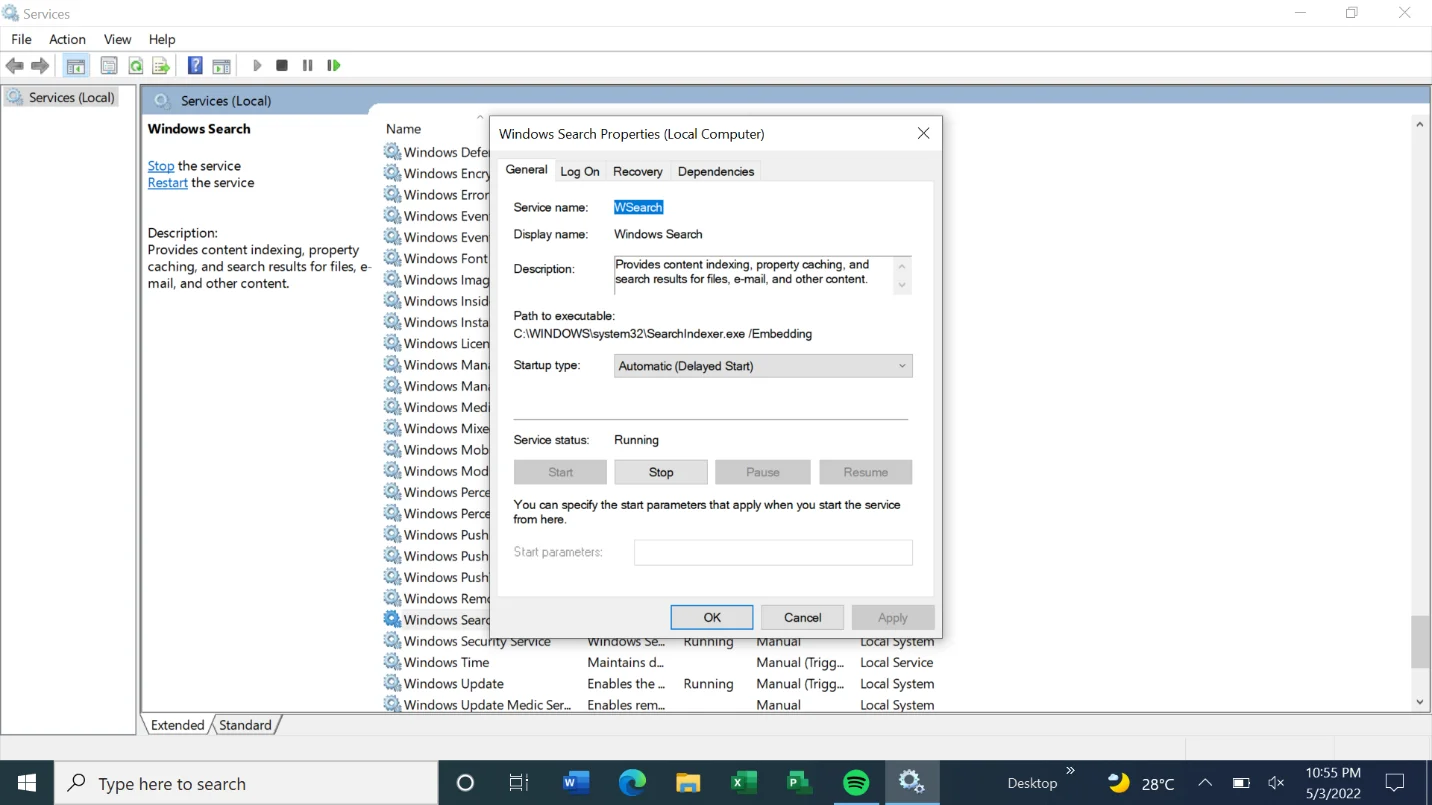
- Starten Sie Ihren PC neu.
Verwenden der Eingabeaufforderung
Sie können einen Code in die Eingabeaufforderung eingeben, um den Windows-Suchdienst zu deaktivieren und zu verhindern, dass er beim Start gestartet wird.
Diese Methode ist schneller als das Durchlaufen der Dienste-App. Wenn Sie jedoch mit der Eingabeaufforderung nicht vertraut sind, befolgen Sie die obigen Schritte. Sie können auch mit der nächsten Lösung fortfahren, um eine andere Methode zu finden.
Folge diesen Schritten:

- Öffnen Sie das Dialogfenster Ausführen mit der Win + R-Kombination.
- Nachdem das Feld Ausführen geöffnet wurde, geben Sie CMD ein und tippen Sie auf Ihrer Tastatur auf STRG + Umschalt + Eingabe.
- Klicken Sie im Popup auf Ja.
- Geben Sie nun die folgende Zeile in das Fenster Administrator: Eingabeaufforderung ein und drücken Sie die Eingabetaste.
sc stop „wsearch“ && sc config „wsearch“ start=deaktiviert
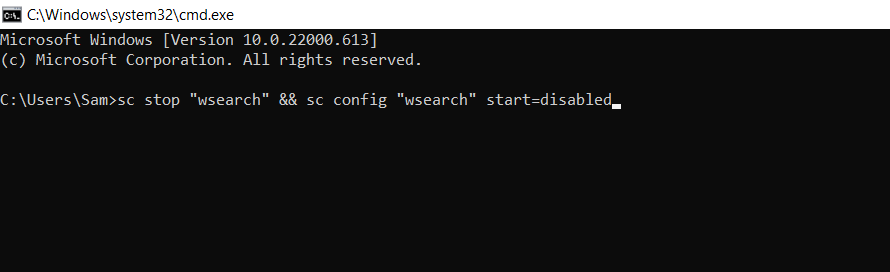
- Mit dieser Zeile können Sie die Windows-Suche wieder aktivieren:
sc config „wsearch“ start=delayed-auto && sc start „wsearch“
- Das ist es.
Deaktivieren Sie die Indizierung für bestimmte Bereiche
Windows bietet die Option, die Indizierung für bestimmte Ordner zu deaktivieren. Wenn es also Bereiche gibt, in denen Sie die Suche nicht verwenden, können Sie die Indizierung für diese deaktivieren. Andererseits können Sie die Funktion für regelmäßig verwendete Ordner aktiviert lassen.
Mit dieser Option können Sie CPU- und RAM-Ressourcen sparen, ohne die Indizierung vollständig aufzugeben. Da die Größe der indizierten Daten von der Anzahl und Größe der Dateien abhängt, die Windows indiziert, reduziert diese Option außerdem die Speicherbelastung.
Befolgen Sie also diese Schritte:
- Öffnen Sie das Startmenü und geben Sie „Indizierung“ ein.
- Klicken Sie in den Suchoptionen auf Indizierung.
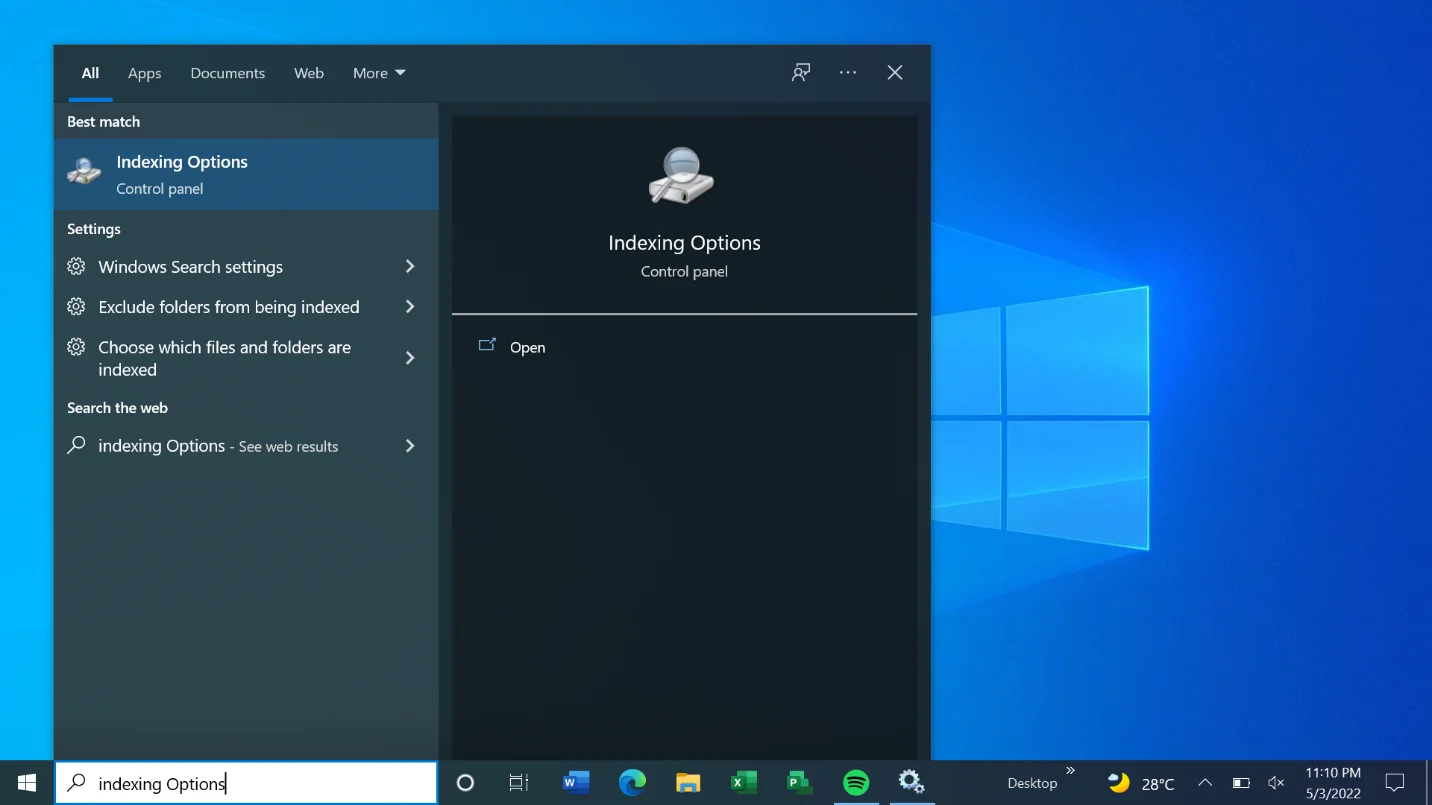
- Sie können auch durch die Systemsteuerung gehen, um das Dialogfeld „Indizierungsoptionen“ zu öffnen. Tippen Sie auf Win + R, um Ausführen zu öffnen, geben Sie dann „Systemsteuerung“ in das Dialogfeld „Ausführen“ ein und drücken Sie die Eingabetaste. Gehen Sie nach dem Öffnen der Systemsteuerung in die obere rechte Ecke und wählen Sie im Dropdown-Menü Anzeigen nach die Option Große Symbole aus. Klicken Sie auf Indizierungsoptionen.
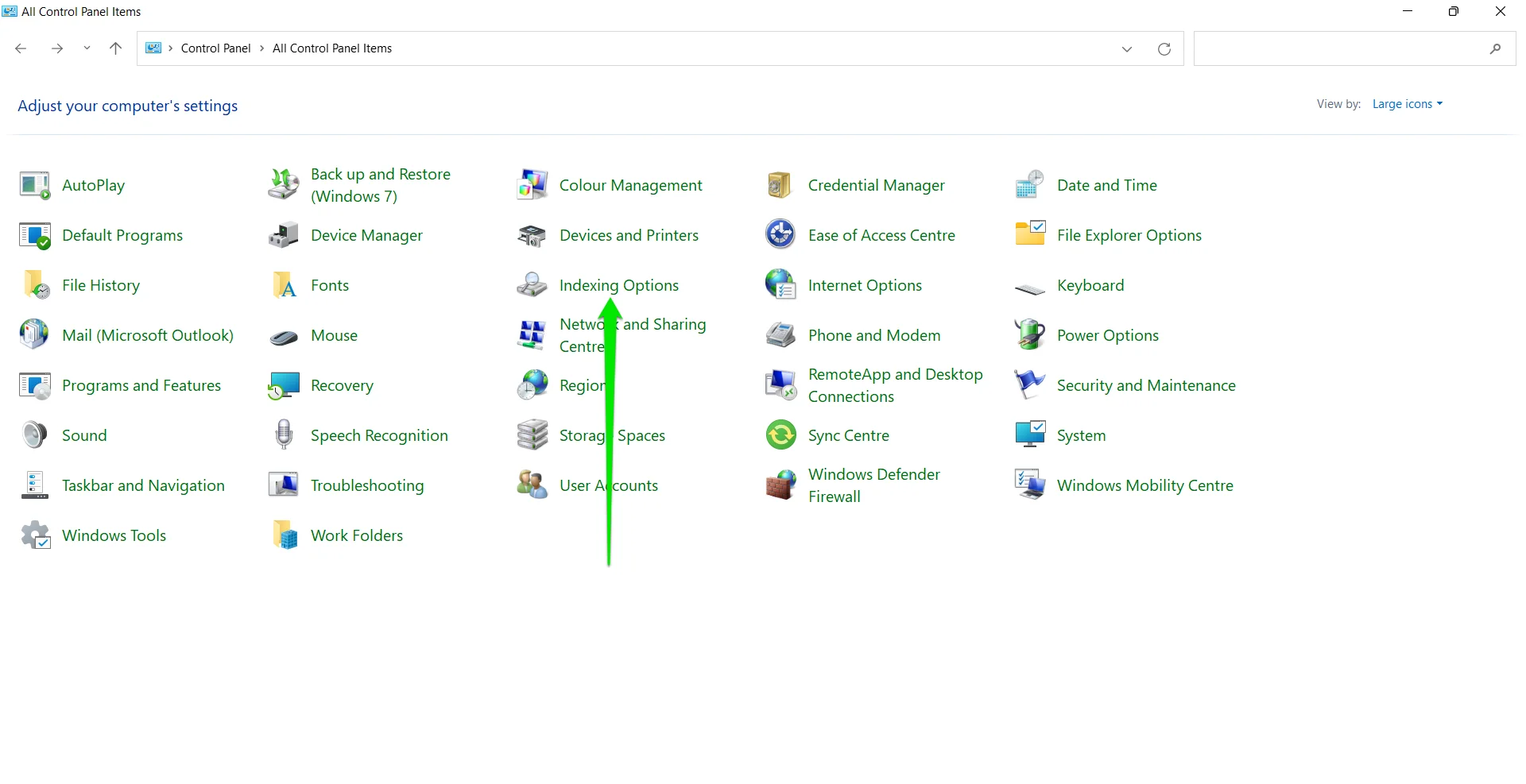
- Klicken Sie im Dialogfenster Indizierungsoptionen auf Ändern.
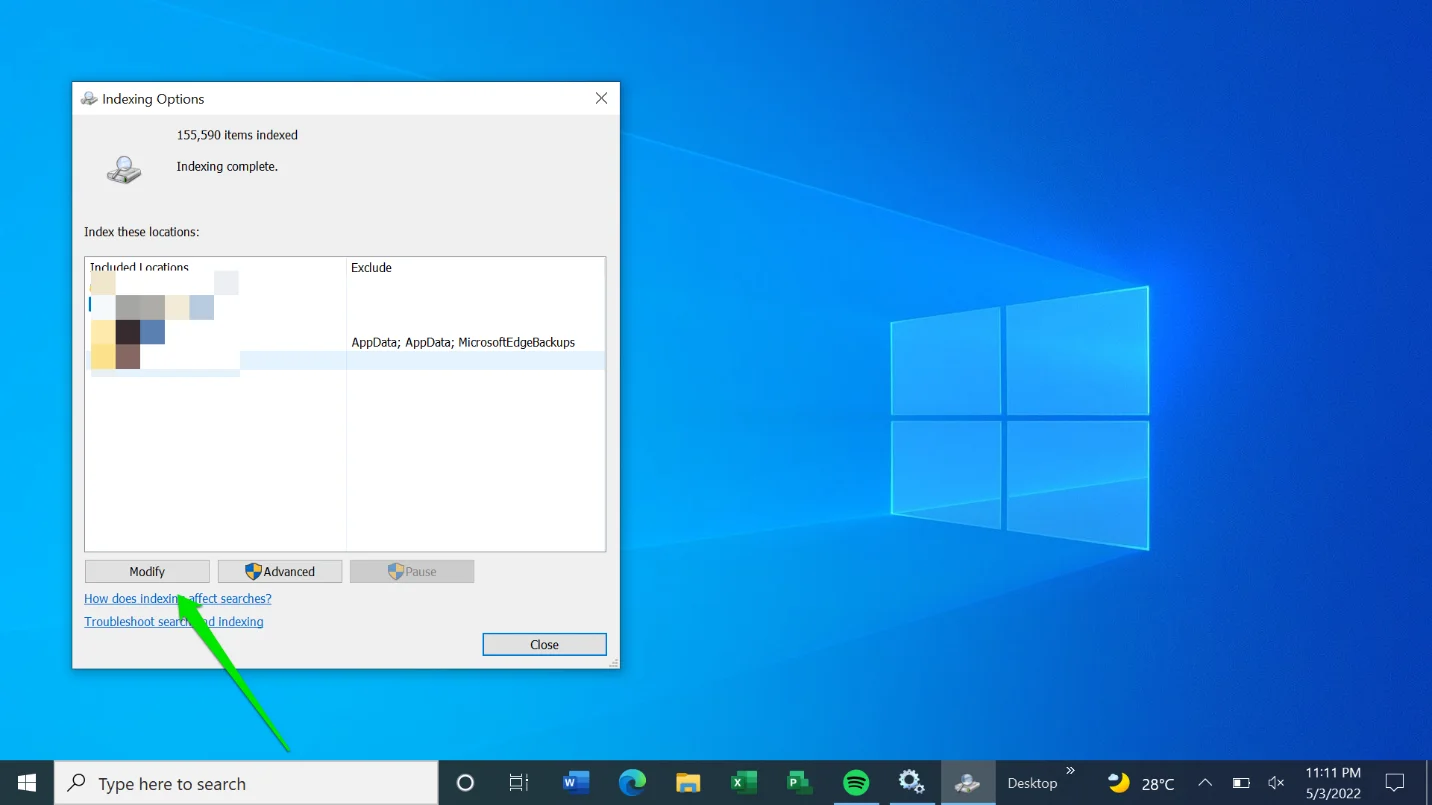
- Ihre Indizierungsorte werden nun angezeigt. Klicken Sie auf „Standorte anzeigen“, wenn Sie Ihre Festplatte nicht sehen können.
- Erweitern Sie nun Ihre Festplatte, indem Sie auf den Pfeil daneben klicken.
Hinweis: Wenn Sie auf das Kontrollkästchen neben dem Laufwerk klicken, weisen Sie Windows an, das gesamte Laufwerk zu indizieren.
- Navigieren Sie nach dem Erweitern des Laufwerks zu den Ordnern, die Windows nicht indizieren soll, und aktivieren Sie die Kontrollkästchen daneben.
- Klicken Sie nach Abschluss Ihrer Übung auf die Schaltfläche OK.
- Sie sehen die eingeschlossenen und ausgeschlossenen Speicherorte im unteren Segment des Dialogfelds „Indizierte Speicherorte“.
Deaktivieren Sie die Windows-Indizierung nach Festplatte
Sie können die Indizierung auf einer bestimmten Festplatte oder Partition deaktivieren, wenn Sie darauf nicht nach Dateien suchen. Dadurch werden die Ressourcen, die die Indizierung von Ihrer CPU und Ihrem RAM beansprucht, erheblich reduziert.
Folge diesen Schritten:
- Verwenden Sie die Win + E-Kombination, um den Datei-Explorer zu öffnen.
- Sobald der Datei-Explorer angezeigt wird, gehen Sie zum linken Bereich und klicken Sie auf Dieser PC.
- Klicken Sie nun auf die Festplatte, für die Sie die Indizierung deaktivieren möchten, und klicken Sie mit der rechten Maustaste darauf.
- Klicken Sie auf Eigenschaften.
- Deaktivieren Sie auf der Registerkarte „Allgemein“ das Kontrollkästchen neben „Zulassen, dass Dateien auf diesem Laufwerk kontextindiziert werden“ und klicken Sie auf die Schaltfläche „OK“.
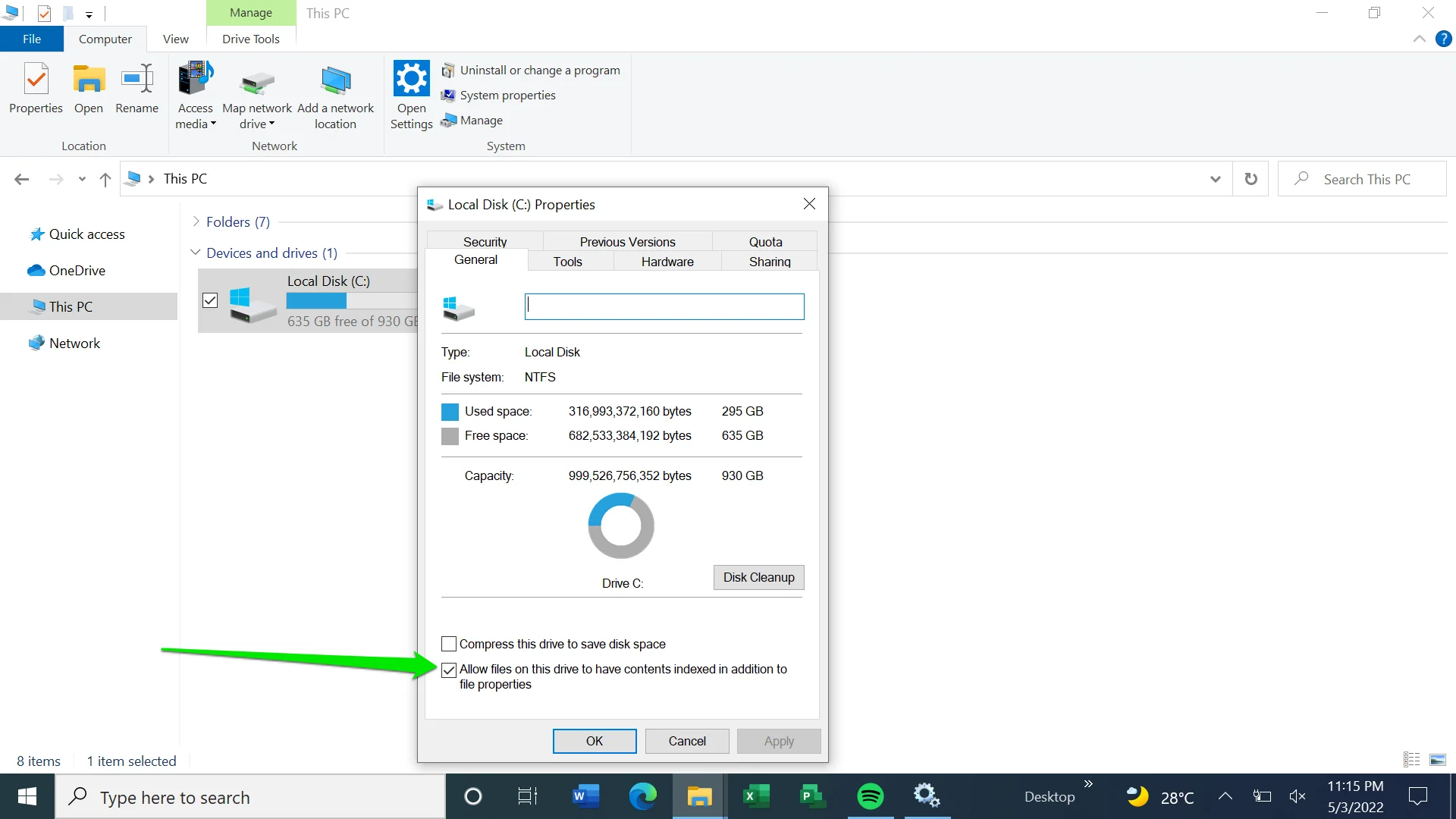
- Windows fragt, ob die Änderungen nur für das Stammverzeichnis oder alle Unterordner im Laufwerk gelten sollen. Wählen Sie Ihre Option und wählen Sie OK.
Deaktivieren Sie die Indizierung für Microsoft Outlook
Wie bereits erwähnt, verwendet Microsoft Outlook indizierte Daten, um nach E-Mails zu suchen. Wenn Sie das nicht möchten, können Sie die Funktion für das Programm deaktivieren. Und da Outlook nicht im Dialogfeld „Indizierte Speicherorte“ angezeigt wird, müssen Sie die Änderungen in der App vornehmen.
So deaktivieren Sie die Indexierung von Outlook:
- Starten Sie Outlook.
- Klicken Sie auf Datei und wählen Sie Optionen.
- Sobald Sie zum Bildschirm Optionen gelangen, gehen Sie zum linken Bereich und wählen Sie Suchen.
- Gehen Sie nun zur Hauptseite und klicken Sie auf Indizierungsoptionen.
- Das Dialogfeld „Indizierungsoptionen“ wird nun mit Outlook in der Liste angezeigt.
- Als nächstes klicken Sie auf Outlook und klicken Sie auf die Schaltfläche Ändern.
- Nachdem das Fenster Indizierte Speicherorte angezeigt wird, deaktivieren Sie das Kontrollkästchen neben Outlook und klicken Sie auf die Schaltfläche OK.
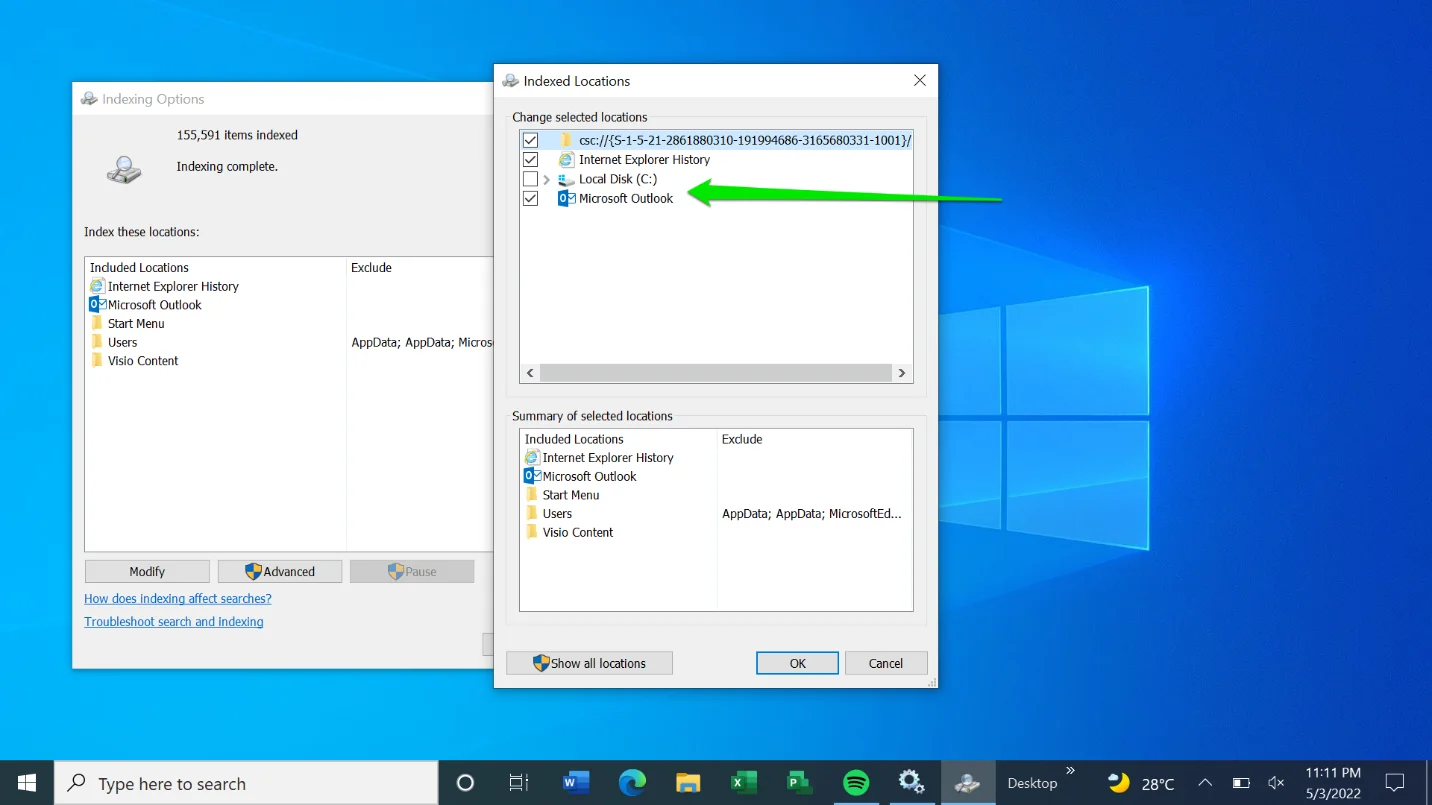
Erstellen Sie Ihren Index neu
Wenn Sie die Suche regelmäßig verwenden, aber immer wieder langsame Ergebnisse erhalten, stimmt etwas mit Ihrem Suchindex nicht. Das Problem könnte auf einen beschädigten oder fehlerhaften Index zurückzuführen sein. In diesem Fall müssen Sie den Index neu erstellen.
Folgen Sie dieser Anleitung:
- Öffnen Sie das Startmenü und geben Sie „Indizierung“ ein.
- Klicken Sie in den Suchergebnissen auf Indizierungsoptionen.
- Sie können auch über die Systemsteuerung das Dialogfeld Indizierungsoptionen öffnen, wenn die Suche fehlerhaft ist. Tippen Sie auf Win + R, um Ausführen zu öffnen, geben Sie dann „Systemsteuerung“ in das Dialogfeld „Ausführen“ ein und drücken Sie die Eingabetaste. Gehen Sie nach dem Öffnen der Systemsteuerung in die obere rechte Ecke und wählen Sie im Dropdown-Menü Anzeigen nach die Option Große Symbole aus. Klicken Sie auf Indizierungsoptionen.
- Klicken Sie im Dialogfenster Indizierungsoptionen auf Erweitert.
- Klicken Sie auf die Schaltfläche Neu erstellen und wählen Sie OK.
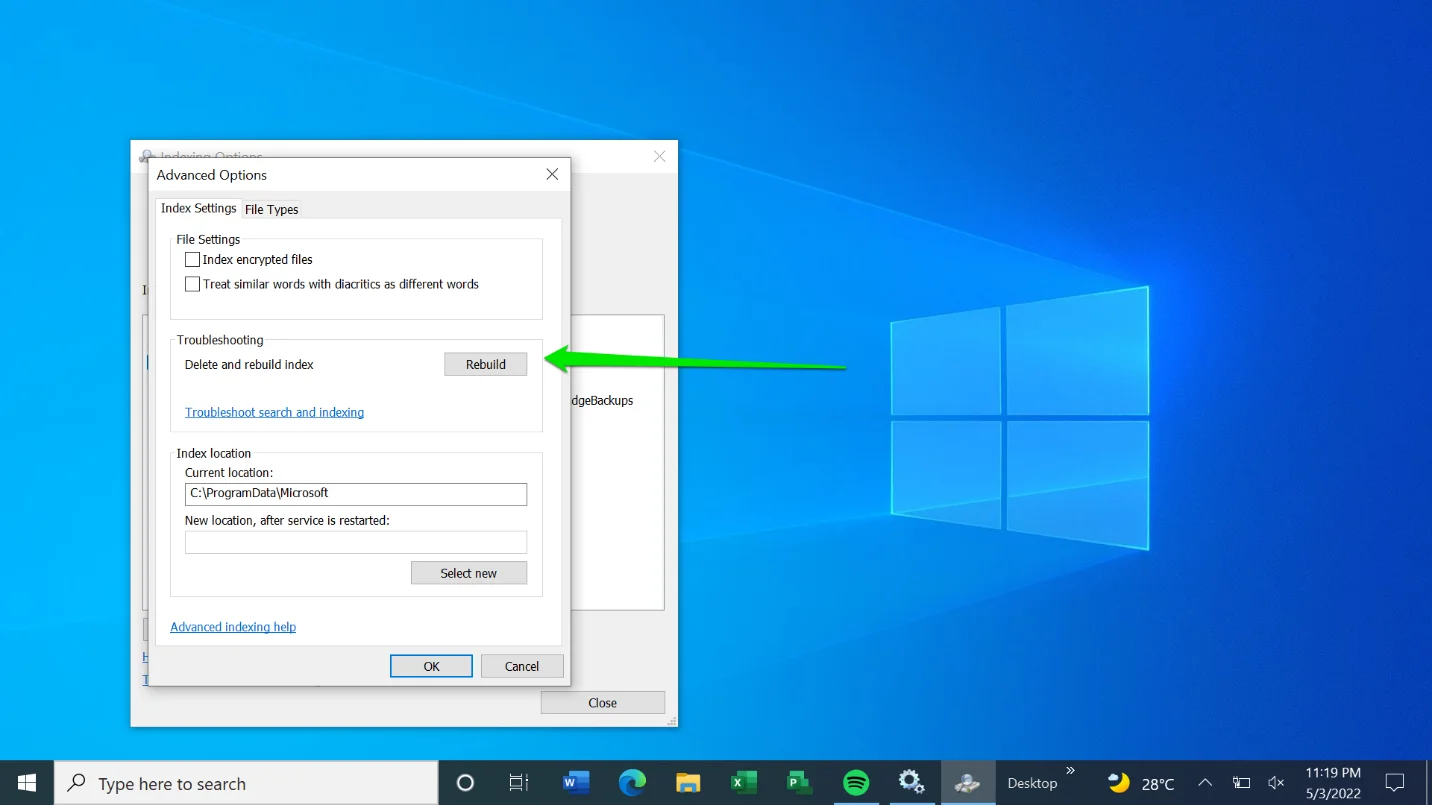
Fazit
Denken Sie daran, dass Sie Ihre Änderungen jederzeit rückgängig machen können, wenn Sie mit der Funktionsweise Ihrer Suche nicht zufrieden sind. Was am Ende zählt, liegt bei Ihnen. Wenn es Ihnen nichts ausmacht, ein paar Sekunden – oder Minuten – länger zu warten, bis Ihre Suchergebnisse angezeigt werden, können Sie auf die Windows-Indizierung verzichten.
