So deaktivieren Sie die Bildlaufsperre in Excel
Veröffentlicht: 2023-01-04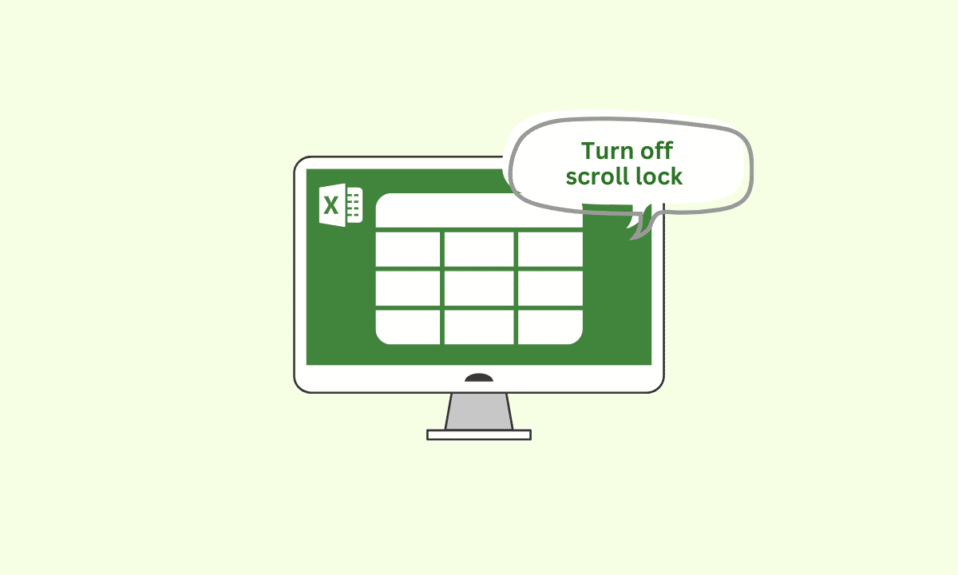
Ist es nicht frustrierend, wenn die gesamte Seite zu scrollen beginnt, wenn Sie mit vielen Daten arbeiten? Ihre Bildlaufsperre ist aktiviert, was dies verursacht. Alles, was wir raten können, ist, tief durchzuatmen und sich an unsere Anweisungen zum Deaktivieren der Bildlaufsperre in Excel zu halten. Das spart Zeit und verhindert Frustration. Damit. Beginnen wir ohne weiteres mit unserem Beitrag. Zuerst sehen wir uns an, wo sich die Bildlaufsperre in Excel befindet, bevor wir fortfahren.
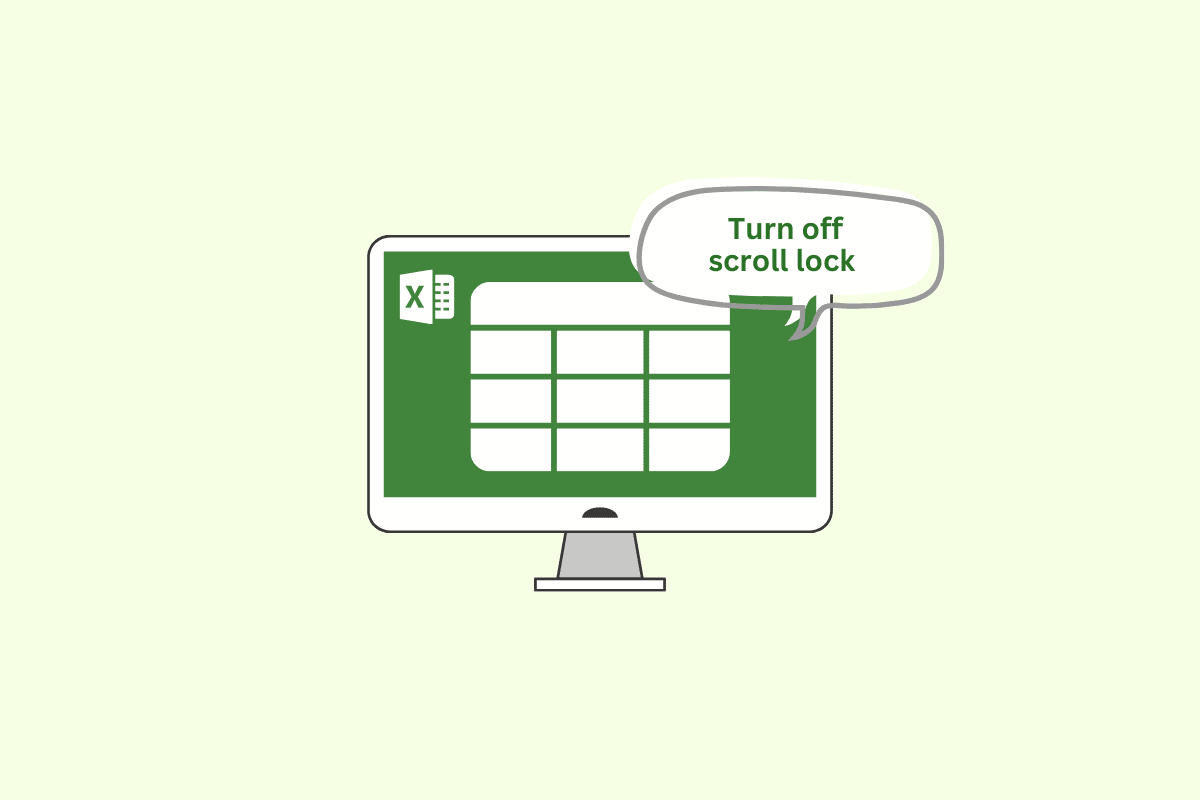
Inhalt
- So deaktivieren Sie die Bildlaufsperre in Excel
- Was ist die Scroll-Sperre in Excel?
- Wo ist die Scroll-Sperre in Excel?
- So deaktivieren Sie die Scroll Lock Excel-Verknüpfung
- So stellen Sie fest, dass die Bildlaufsperre in Excel deaktiviert ist
So deaktivieren Sie die Bildlaufsperre in Excel
Hier haben wir gezeigt, wie Sie die Bildlaufsperre in Microsoft Excel deaktivieren.
Was ist die Scroll-Sperre in Excel?
In Microsoft Excel wird die Scroll Lock-Funktion verwendet, um die Position der Bildlaufleisten auf dem Arbeitsblatt einzufrieren. Wenn die Bildlaufsperre aktiviert ist, können Sie die Pfeiltasten nicht verwenden, um durch das Arbeitsblatt zu blättern. Stattdessen verschieben die Pfeiltasten die aktive Zelle im Arbeitsblatt nach oben, unten, links oder rechts.
Die Scroll-Sperre kann hilfreich sein, wenn Sie einen bestimmten Bereich des Arbeitsblatts anzeigen möchten, während Sie an einem anderen Teil des Arbeitsblatts arbeiten. Es kann jedoch auch verwirrend sein, wenn Sie nicht wissen, dass die Scroll-Sperre aktiviert ist, da es schwierig sein kann, mit den Pfeiltasten durch das Arbeitsblatt zu navigieren.
Lesen Sie auch: Wechseln Sie schnell zwischen Arbeitsblättern in Excel
Wo ist die Scroll-Sperre in Excel?
Wenn Sie denken, wo ist die Scroll-Sperre in Excel? Dann müssen Sie sich bewusst sein, dass das Arbeitsblatt selbst die Excel-Bildlaufsperre nicht anzeigt. Stattdessen handelt es sich um eine Einstellung, die über das Excel-Optionsmenü auf der Tastatur ein- oder ausgeschaltet werden kann. Um die Scroll-Sperre über die Tastatur ein- oder auszuschalten, müssen Sie die Scroll-Lock-Taste (normalerweise mit „ScrLk“ bezeichnet) drücken. Diese Taste befindet sich häufig in der Nähe der Taste „Drucken“ in der oberen rechten Ecke Ihrer Tastatur. Ich werde im Artikel weiter sehen, wie man die Bildlaufsperre in Excel ausschaltet
Lesen Sie auch: So frieren Sie Zeilen und Spalten in Excel ein
So deaktivieren Sie die Scroll Lock Excel-Verknüpfung
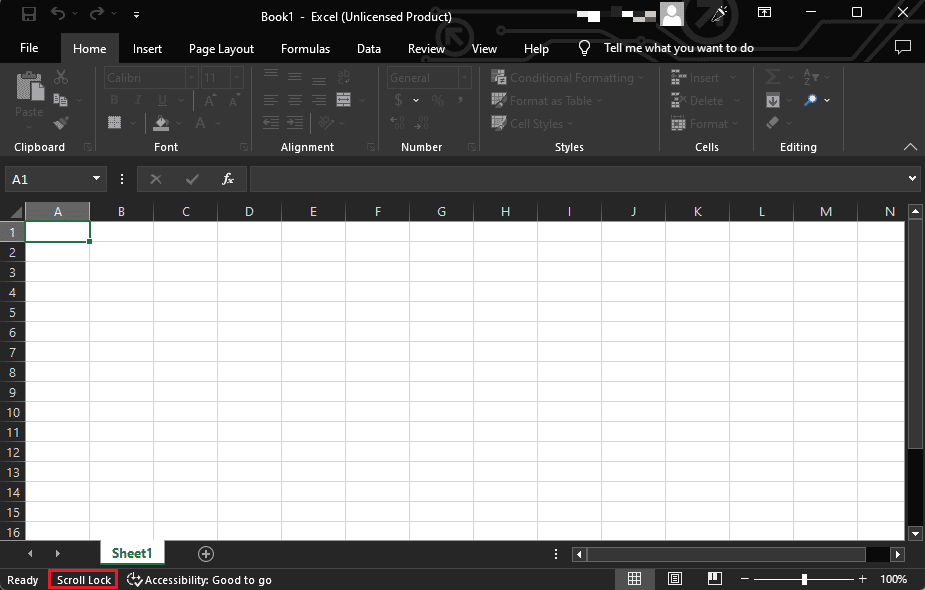
Um die Bildlaufsperre in Excel zu deaktivieren, können Sie eine der folgenden Methoden ausprobieren:
- Drücken Sie die ScrLk-Taste (Scroll Lock) auf Ihrer Tastatur. Diese Taste befindet sich häufig in der Nähe der Taste „Drucken“ in der oberen rechten Ecke Ihrer Tastatur.
- Wenn Sie auf Ihrer Tastatur keine Scroll Lock-Taste haben, können Sie die Scroll Lock-Taste in Excel deaktivieren, indem Sie zum Menü Excel-Optionen gehen. Klicken Sie dazu in Excel auf die Registerkarte Datei und dann in der linken Seitenleiste auf Optionen . Klicken Sie im Fenster Excel-Optionen auf die Registerkarte Erweitert und scrollen Sie nach unten zum Abschnitt Anzeigeoptionen für diese Arbeitsmappe . In diesem Abschnitt sollte ein Kontrollkästchen mit der Bezeichnung Scroll Lock angezeigt werden. Deaktivieren Sie das Kontrollkästchen, um die Bildlaufsperre zu deaktivieren.
- Wenn keine dieser Methoden funktioniert, können Sie versuchen, die Bildschirmtastatur zu verwenden. Um die Bildschirmtastatur zu öffnen, klicken Sie auf die Schaltfläche Start , geben Sie dann Bildschirmtastatur in das Suchfeld ein und drücken Sie die Eingabetaste . Die Bildschirmtastatur erscheint auf Ihrem Bildschirm. Klicken Sie auf die ScrLk-Taste , um die Scroll-Sperre zu deaktivieren.
Nach dieser Methode können Sie die Excel-Verknüpfung für die Bildlaufsperre deaktivieren.

So stellen Sie fest, dass die Bildlaufsperre in Excel deaktiviert ist
Es gibt verschiedene Möglichkeiten, um festzustellen, ob die Scroll Lock-Funktion in Excel deaktiviert ist:
- Statusleiste prüfen: Wenn Scroll Lock aktiviert ist, zeigt die Statusleiste am unteren Rand des Excel-Fensters „ SCRL “ an. Um die Scroll-Sperre zu deaktivieren, drücken Sie die Scroll-Lock-Taste auf Ihrer Tastatur oder verwenden Sie die Bildschirmtastatur, um die Scroll-Sperre zu deaktivieren.
- Bildschirmtastatur verwenden: Um den Status von Scroll Lock zu überprüfen, können Sie die Bildschirmtastatur verwenden, um zu sehen, ob die Scroll Lock-Taste hervorgehoben ist. Um die Bildschirmtastatur zu öffnen, drücken Sie die Windows-Taste + R , um das Dialogfeld Ausführen zu öffnen, geben Sie osk ein und drücken Sie die Eingabetaste . Wenn Scroll Lock aktiviert ist, wird die Scroll Lock-Taste auf der virtuellen Tastatur hervorgehoben.
- Tastenkombination verwenden: Sie können die Tastenkombination Strg + Umschalt + F14 verwenden, um die Scroll-Sperre ein- und auszuschalten . Wenn die Rollensperre aktiviert ist, wird sie durch diese Verknüpfung deaktiviert, und wenn sie deaktiviert ist, wird sie aktiviert.
Hinweis: Wenn Ihre Tastatur keine Scroll Lock-Taste hat, können Sie die Bildschirmtastatur oder die Tastenkombination Strg + Umschalt + F14 verwenden, um die Scroll Lock wie oben beschrieben ein- oder auszuschalten. Wir hoffen, es war ziemlich einfach zu knacken, wie man die Bildlaufsperre in Excel ausschaltet
Lesen Sie auch: Korrigieren Sie das Abrufen von Daten. Warten Sie einige Sekunden
Häufig gestellte Fragen (FAQs)
Q1. Warum wird die Scroll Lock-Taste in Excel verwendet?
Ans. Die Scroll Lock-Taste sollte ursprünglich in Verbindung mit den Pfeiltasten verwendet werden, um durch den Inhalt eines Textfensters zu scrollen. In Excel steuert die Scroll Lock-Funktion das Verhalten der Pfeiltasten. Wenn die Scroll-Sperre aktiviert ist, scrollen die Pfeiltasten durch den Fensterinhalt, anstatt den Cursor in eine neue Zelle zu bewegen. Dies kann nützlich sein, wenn Sie die Daten in verschiedenen Teilen des Arbeitsblatts sehen möchten, ohne die aktive Zelle zu ändern.
Q2. Wie kann die Scroll-Lock-Funktion rückgängig gemacht oder aus Excel entfernt werden?
Ans. Um die Scroll-Sperre aufzuheben, können Sie die oben genannten Schritte ausführen.
Q3. Was passiert mit der Scroll-Sperre?
Ans. Wenn die Funktion in Excel aktiviert ist, ändert sich das Verhalten der Pfeiltasten. Anstatt die aktive Zelle an eine neue Position im Arbeitsblatt zu verschieben, scrollen die Pfeiltasten durch den Inhalt des Fensters. Dies kann nützlich sein, wenn Sie die Daten in verschiedenen Teilen des Arbeitsblatts sehen möchten, ohne die aktive Zelle zu ändern.
Q4. Warum kann ich in Excel nicht nach unten scrollen?
Ans. Es gibt mehrere Gründe, warum Sie in einem Excel-Arbeitsblatt möglicherweise nicht nach unten scrollen können. Ein Grund könnte sein, dass Sie, wenn Sie die oberste Zeile oder die erste Spalte des Arbeitsblatts fixiert haben, nicht nach unten oder rechts scrollen können. Um das Arbeitsblatt freizugeben, gehen Sie zur Registerkarte Ansicht und klicken Sie in der Gruppe Fenster auf die Schaltfläche Unfreeze Panes.
Empfohlen:
- So öffnen Sie den Anwendungsordner auf dem Mac
- Was ist der Unterschied zwischen Xlookup und Vlookup?
- Unterschied zwischen Zeilen und Spalten in Excel
- Beheben Sie das langsame Öffnen von Excel in Windows 10
Wir hoffen, dass Sie jetzt wissen, wie Sie die Bildlaufsperre in Excel deaktivieren können . Mit den oben genannten Verfahren können Sie nun das Scrollproblem lösen und effizient arbeiten. Bitte gehen Sie den Artikel durch und kommentieren Sie Ihre Gedanken in dem unten bereitgestellten Bereich.
