So deaktivieren Sie den eingeschränkten Modus im YouTube-Netzwerkadministrator
Veröffentlicht: 2022-04-08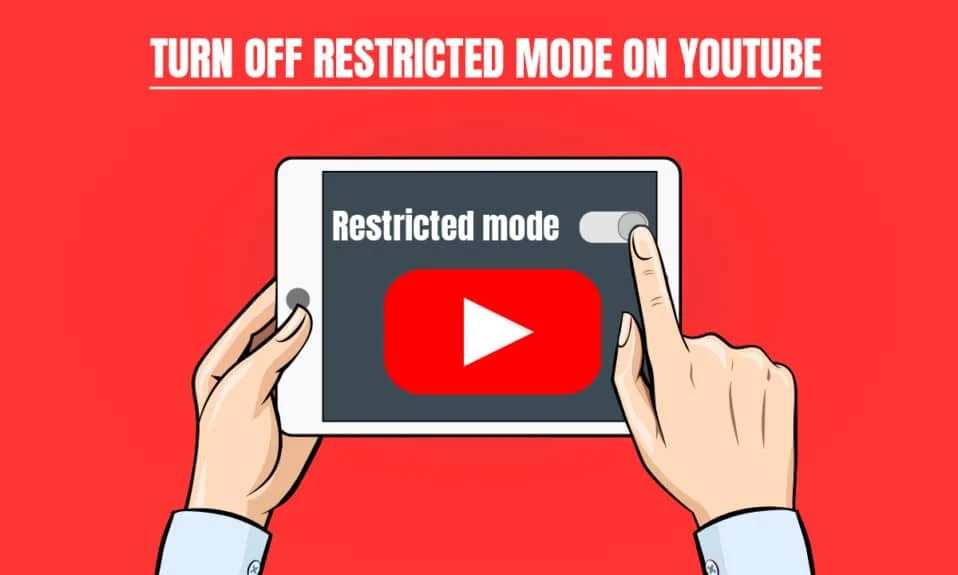
Der eingeschränkte Modus ermöglicht es dem Benutzer, das Ansehen von sensiblen oder störenden Inhalten zu verhindern. Der Inhalt, den Sie ansehen, wird gefiltert, indem Sie den eingeschränkten Modus aktivieren. Es kommt jedoch oft vor, dass wir den eingeschränkten Modus auf YouTube nicht deaktivieren können. Wenn Sie suchen, wie Sie den eingeschränkten Modus im YouTube-Netzwerkadministrator deaktivieren können, lesen Sie den Artikel weiter. Bevor Sie zu den Methoden übergehen, lassen Sie uns zuerst den Grund wissen.
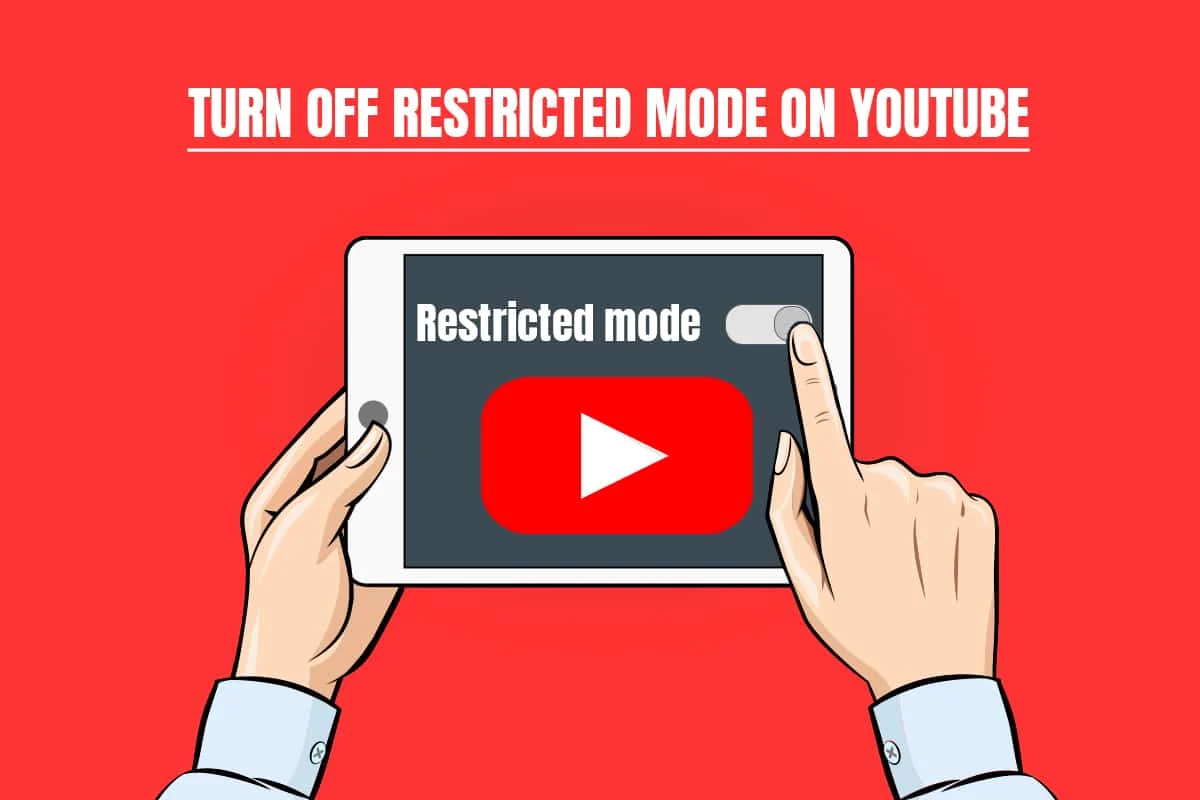
Inhalt
- So deaktivieren Sie den eingeschränkten Modus im YouTube-Netzwerkadministrator
- Methode 1: Ändern Sie die DNS-Einstellungen
- Methode 2: Deaktivieren Sie Add-Ons
- Methode 3: Browser-Cache löschen
- Methode 4: Deaktivieren Sie die sichere Chrome-Suche
- Methode 5: Windows Defender Firewall vorübergehend deaktivieren (nicht empfohlen)
- Methode 6: Antivirus vorübergehend deaktivieren (falls zutreffend)
So deaktivieren Sie den eingeschränkten Modus im YouTube-Netzwerkadministrator
Aus verschiedenen Gründen ist das Ansehen von Videos auf YouTube möglicherweise eingeschränkt, sodass auf Android möglicherweise Probleme mit der Wiedergabe von YouTube-Videos auftreten. Im Folgenden sind die möglichen Gründe aufgeführt, die den eingeschränkten Modus beim YouTube-Netzwerkadministrator aktivieren.
- Die DNS-Einstellungen auf dem Router sind so eingestellt, dass Youtube eingeschränkt wird.
- Web-Sicherheitssoftware könnte davon absehen, den eingeschränkten Modus zu deaktivieren.
- Die Browser-Add-Ons erlauben es nicht, den eingeschränkten Modus auszuschalten.
- Browser-Cache oder Cookies lassen auch nach Übernahme der Änderung keine Änderung der Youtube-Einstellungen zu.
Im Folgenden finden Sie die Methoden zum Deaktivieren des eingeschränkten Modus beim YouTube-Netzwerkadministrator.
Hinweis: Stellen Sie sicher, dass der Router keine Kindersicherung hat, da Sie dadurch den eingeschränkten Modus auf YouTube nicht deaktivieren können. Stellen Sie außerdem sicher, dass Ihr Router YouTube nicht anhand der IP-Adresse blockiert. Mit diesen Dingen können Sie nur die eingeschränkten Inhalte auf der YouTube-Plattform ansehen.
Methode 1: Ändern Sie die DNS-Einstellungen
Manchmal können Sie durch Ändern der DNS-Adresse alle Inhalte auf der Youtube-Plattform ansehen. Um Ihre DNS-Einstellungen zu ändern, können Sie sich an unseren Leitfaden mit 3 Möglichkeiten wenden, um DNS-Einstellungen unter Windows 10 zu ändern und zu überprüfen, ob Sie den eingeschränkten Modus des Youtube-Netzwerkadministrators gelöst haben.
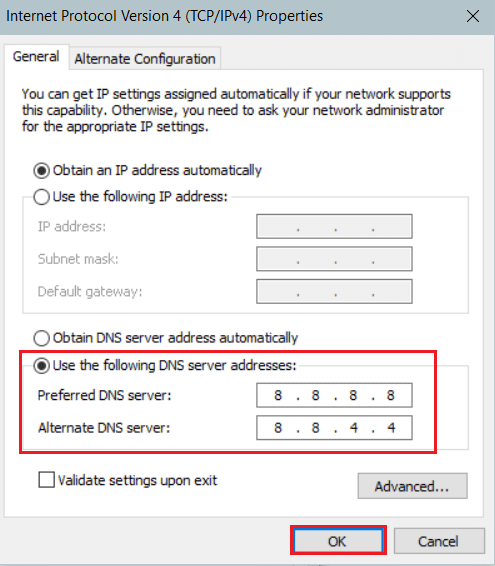
Methode 2: Deaktivieren Sie Add-Ons
Die meisten Benutzer haben viele Add-Ons in ihrem Browser installiert, und es ist möglich, dass einer dieser Browser es Ihnen ermöglicht, den eingeschränkten Modus zu deaktivieren. Führen Sie die folgenden Schritte aus, um Ihre Add-Ons zu deaktivieren:
Hinweis: Als Beispiel haben wir in diesem Artikel den Browser Google Chrome gezeigt.
1. Öffnen Sie Chrome und wählen Sie das Menü (Dreipunkt-Symbol) oben rechts auf Ihrem Bildschirm.
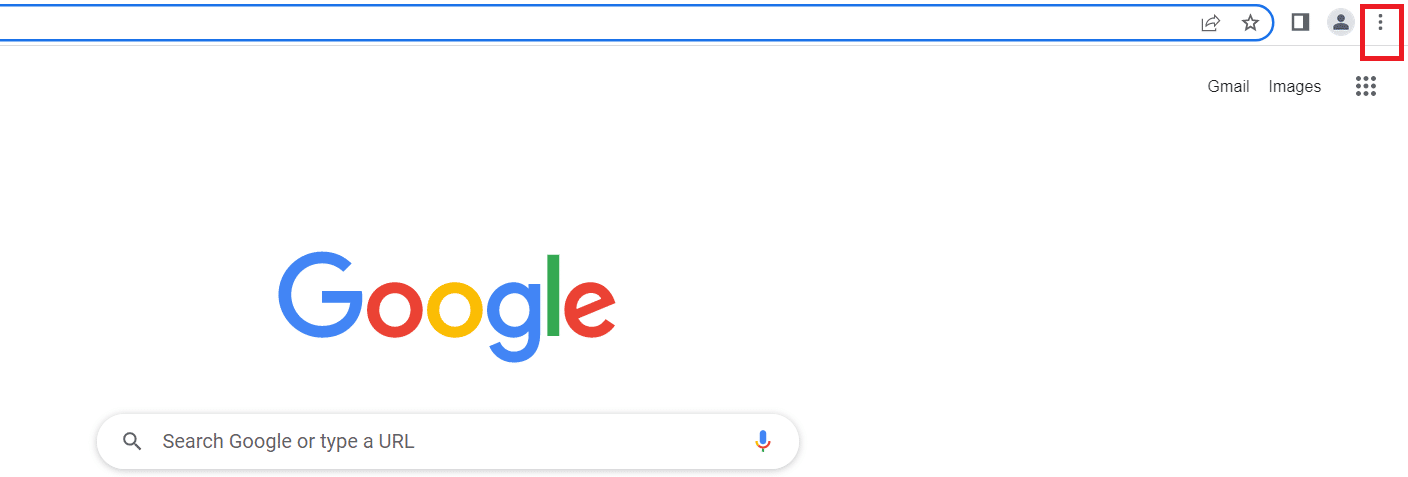
2. Gehen Sie zu Einstellungen .
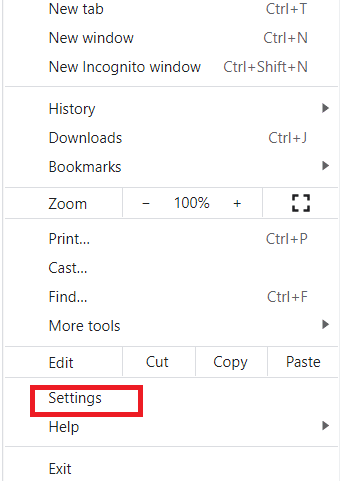
3. Wählen Sie im linken Menü Erweiterungen aus.
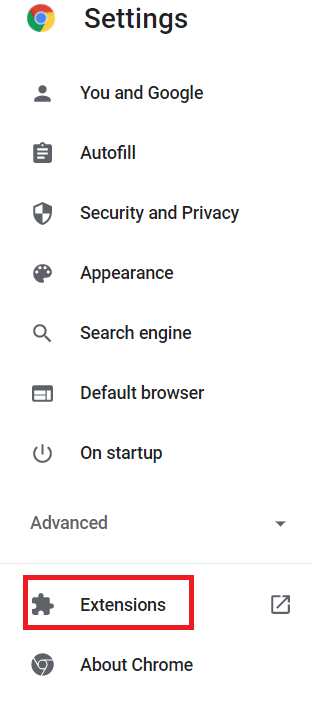
Hinweis: Sie können direkt zu den Erweiterungen gehen, indem Sie chrome:// extensions/ in die Adressleiste eingeben und die Eingabetaste drücken.
4. Sie können die auf Ihrem Desktop installierten Erweiterungen sehen.
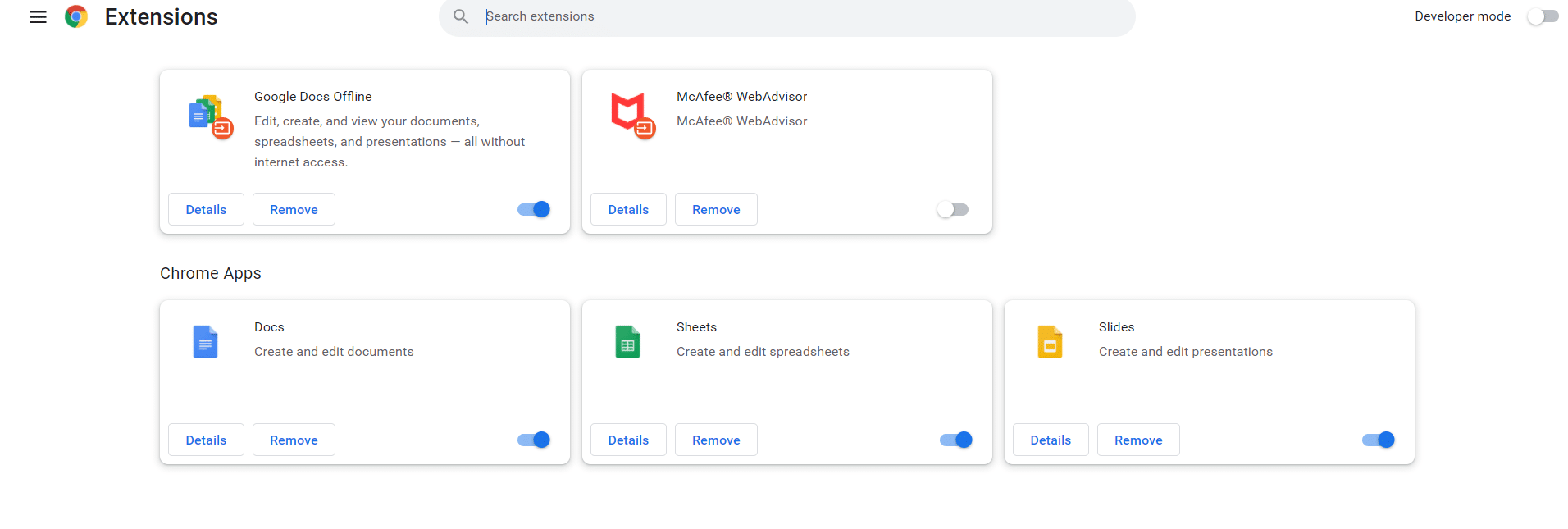
5. Deaktivieren Sie jede Erweiterung nacheinander, indem Sie den Kippschalter ausschalten .
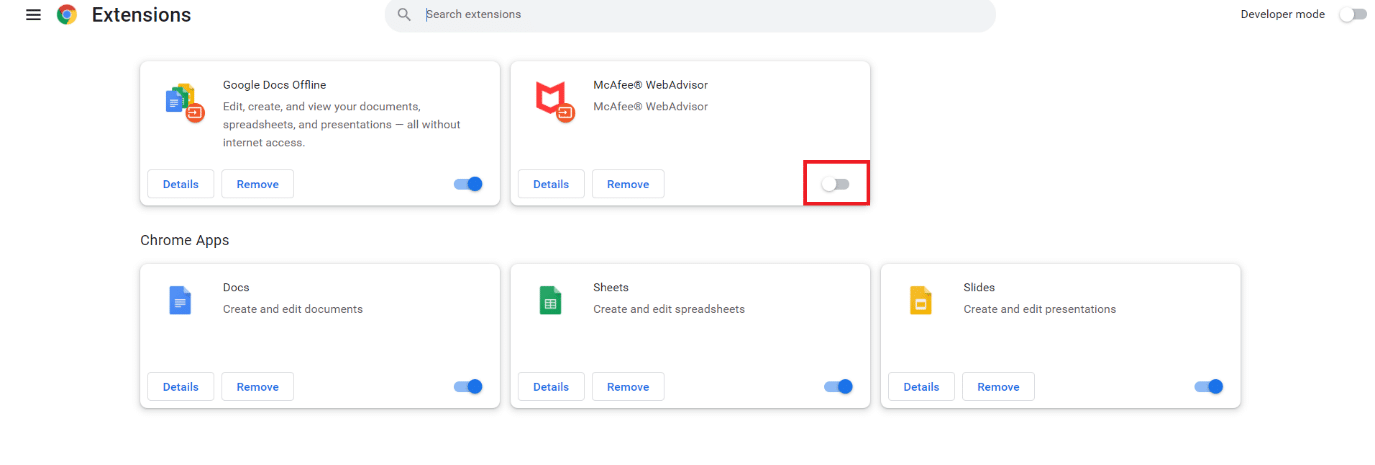
Hinweis: Versuchen Sie zuerst, die Antivirus-Erweiterung zu deaktivieren, da dies normalerweise der Hauptschuldige ist.
6. Aktualisieren Sie schließlich die YouTube-Seite jedes Mal, nachdem Sie jede Erweiterung deaktiviert haben, und prüfen Sie, ob Sie den eingeschränkten Modus auf YouTube deaktivieren können.
Lesen Sie auch: So beheben Sie, dass YouTube mich immer wieder abmeldet
Methode 3: Browser-Cache löschen
Es passiert manchmal, wenn Sie versuchen, den eingeschränkten Modus auf Youtube zu deaktivieren. Es passiert nicht, weil der Browser versucht, das Video zu laden, ohne die Einstellungen zu ändern. Führen Sie die folgenden Schritte aus, um Ihren Browser-Cache zu löschen:
Option I: Unter Windows
1. Öffnen Sie Chrome und wählen Sie das Menü (Symbol mit drei Punkten) oben rechts auf Ihrem Bildschirm.
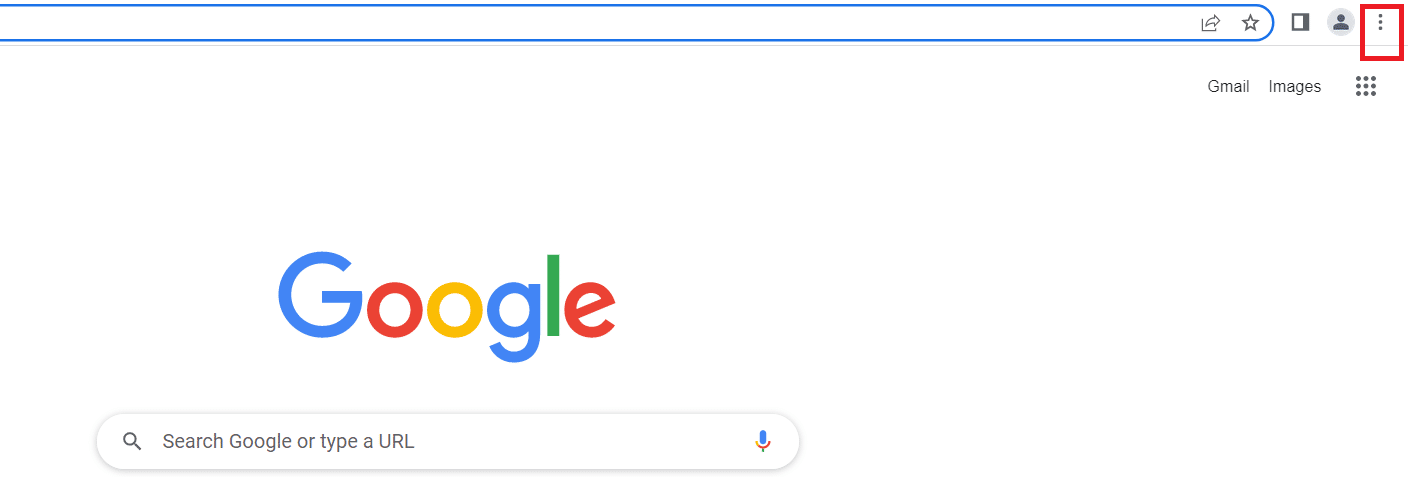
2. Klicken Sie auf Weitere Tools .
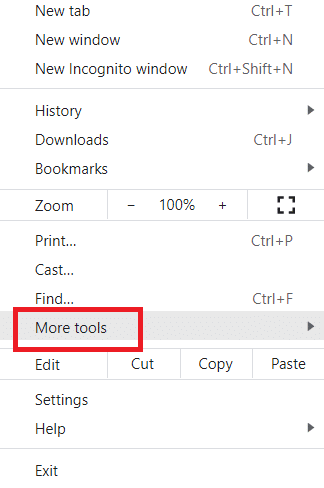
3. Klicken Sie auf Browserdaten löschen .
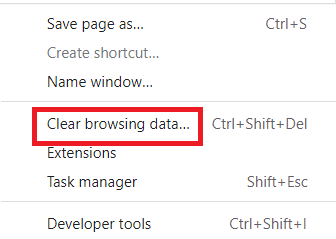
Hinweis: Sie können Browserdaten direkt löschen, indem Sie Strg+Umschalt+Entf drücken.
4. Wählen Sie als Zeitbereich Alle Zeiten aus .
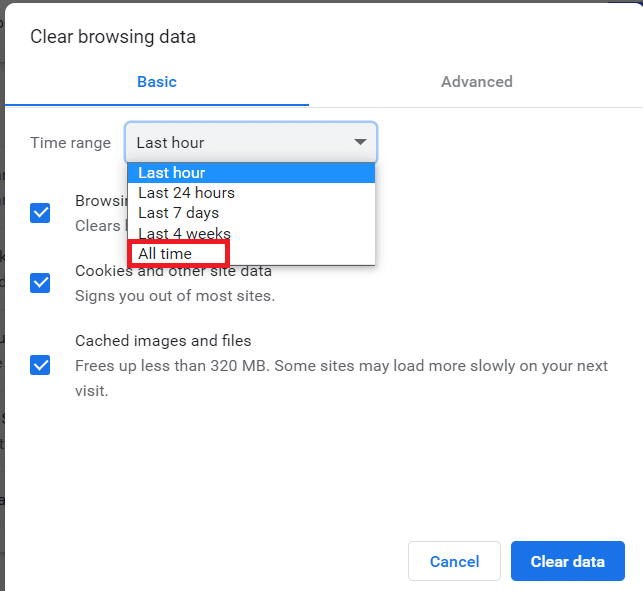
5. Aktivieren Sie das Kontrollkästchen neben Zwischengespeicherte Bilder und Dateien .
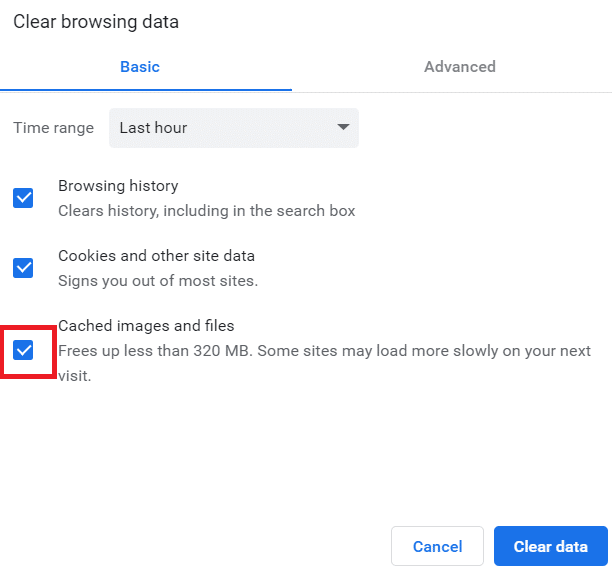
6. Klicken Sie abschließend auf Daten löschen .
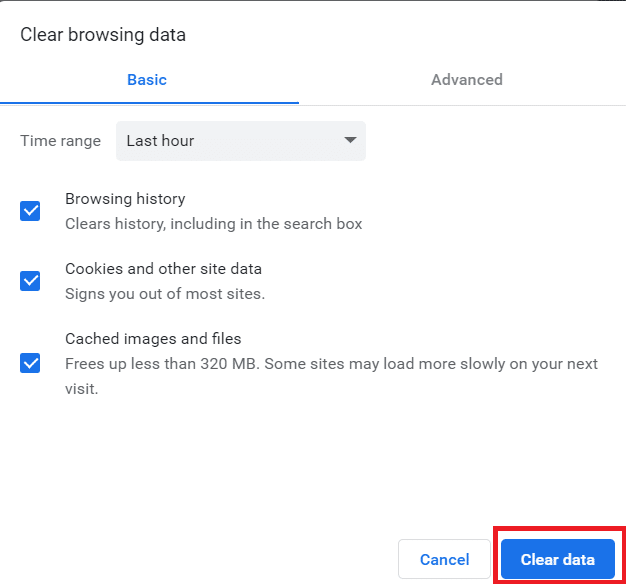

Option II: Auf Android
1. Öffnen Sie Chrome und wählen Sie das Menü (Symbol mit drei Punkten) oben rechts auf Ihrem Bildschirm.
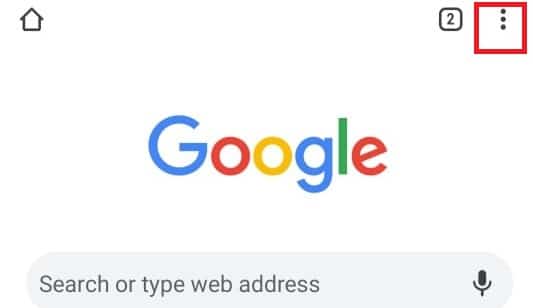
2. Tippen Sie auf Einstellungen .
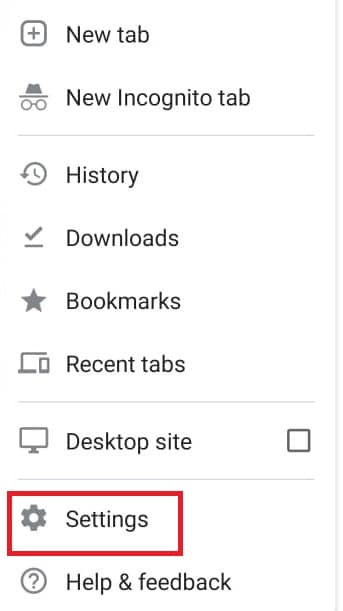
3. Wählen Sie Datenschutz und Sicherheit .
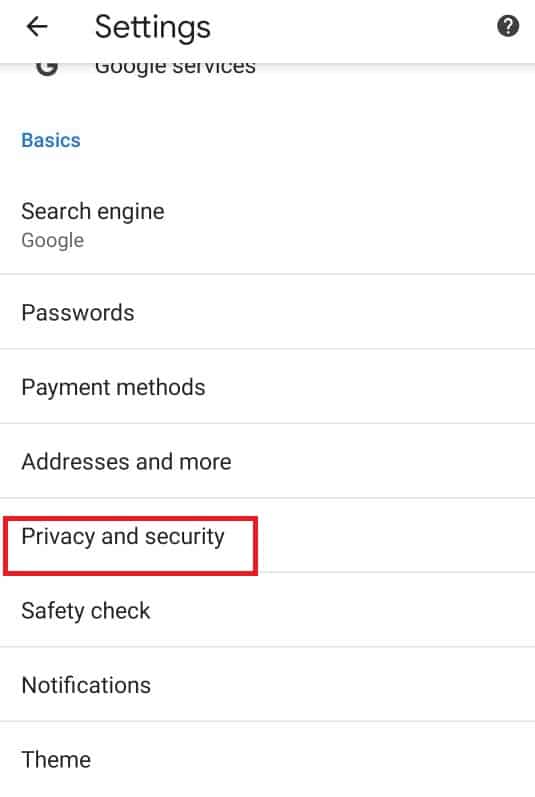
4. Tippen Sie auf Browserdaten löschen .
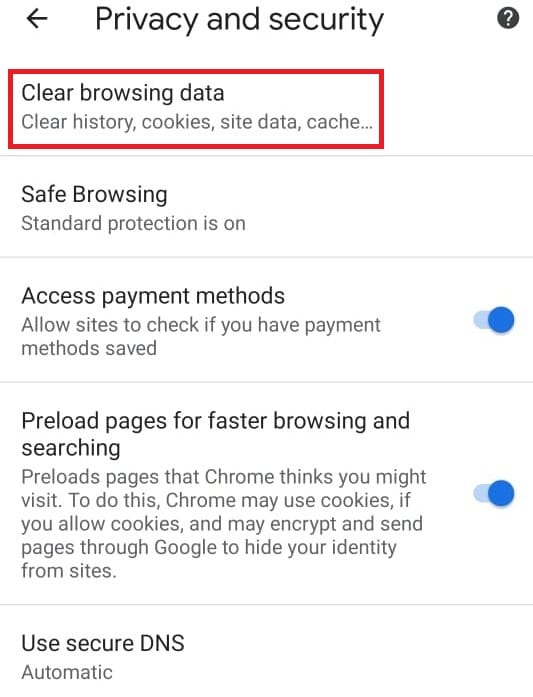
5. Aktivieren Sie das Kontrollkästchen neben Zwischengespeicherte Bilder und Dateien .
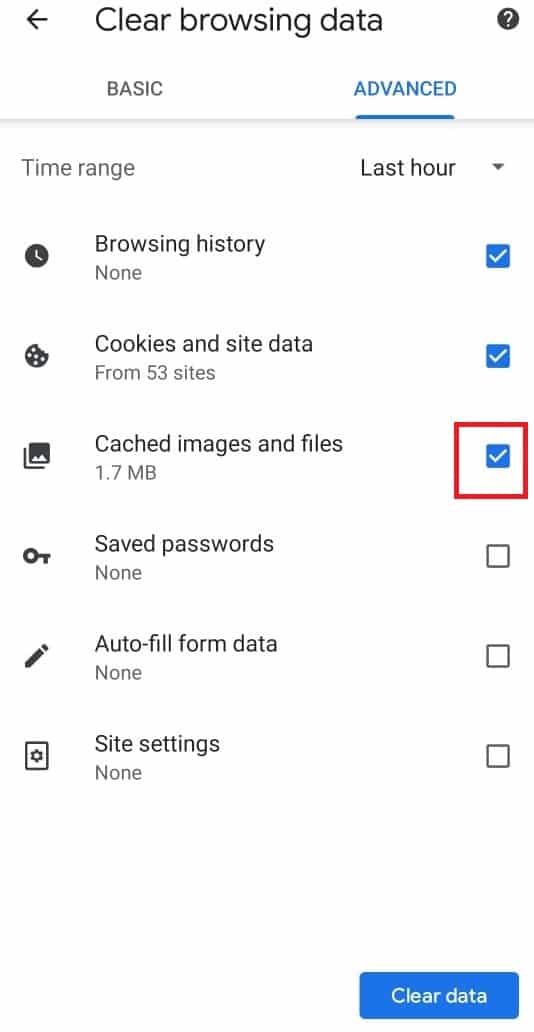
6. Tippen Sie abschließend auf Daten löschen .
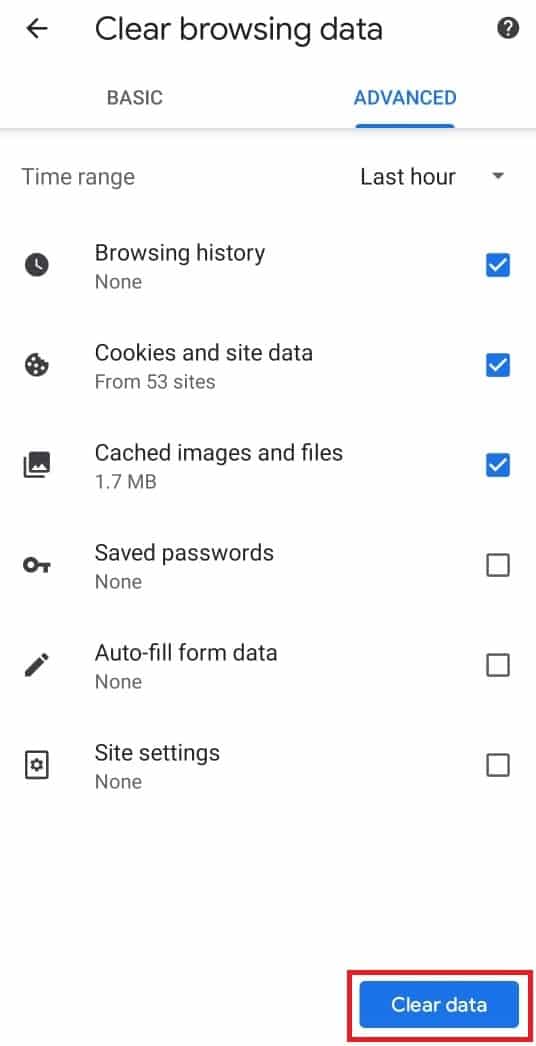
Lesen Sie auch: So aktivieren Sie DNS über HTTPS in Chrome
Methode 4: Deaktivieren Sie die sichere Chrome-Suche
Die sicheren Suchfunktionen von Chrome ermöglichen es dem Benutzer, das Ansehen sensibler Inhalte einzuschränken. Wenn es aktiviert ist, werden automatisch bestimmte Einschränkungen für das Ansehen bestimmter Inhalte auf YouTube festgelegt. So deaktivieren Sie den eingeschränkten Modus im YouTube-Netzwerkadministrator, indem Sie die sicheren Suchfunktionen von Chrome deaktivieren
Option I: Auf dem Desktop
1. Öffnen Sie die Google-Sucheinstellungen.
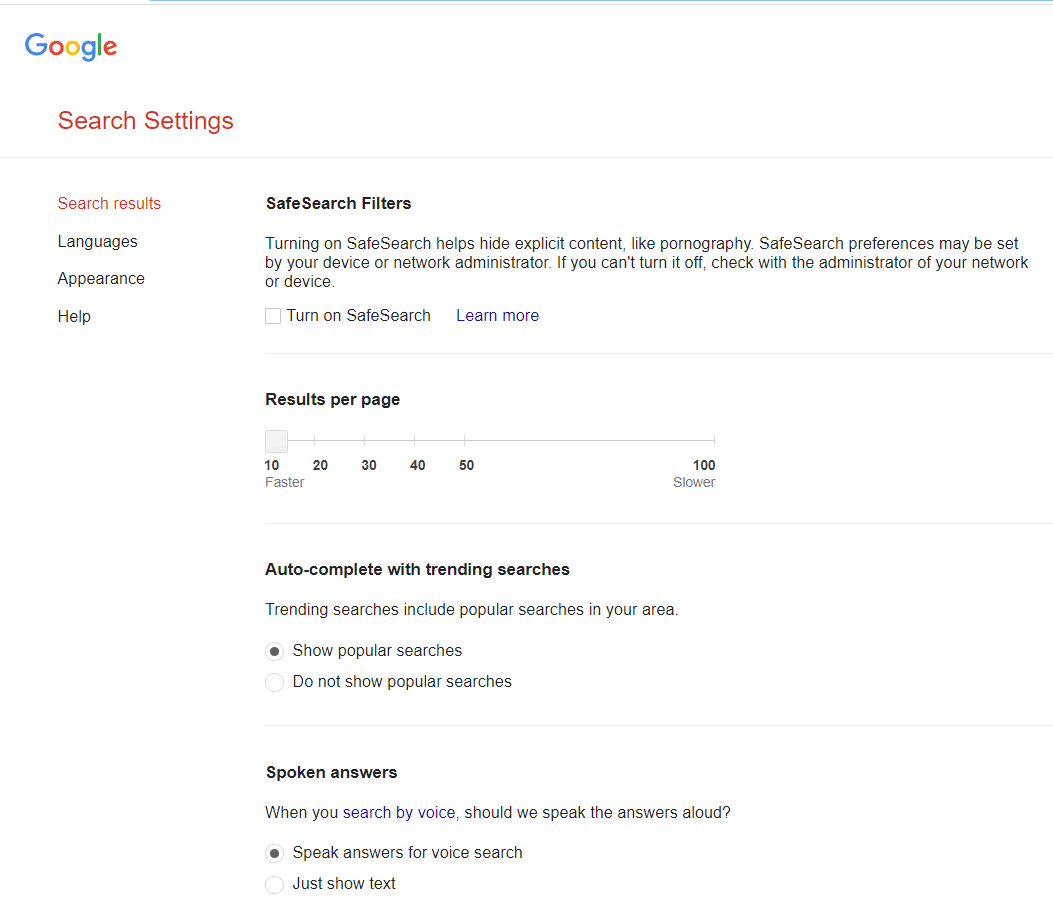
2. Deaktivieren Sie das Kontrollkästchen neben SafeSearch aktivieren .
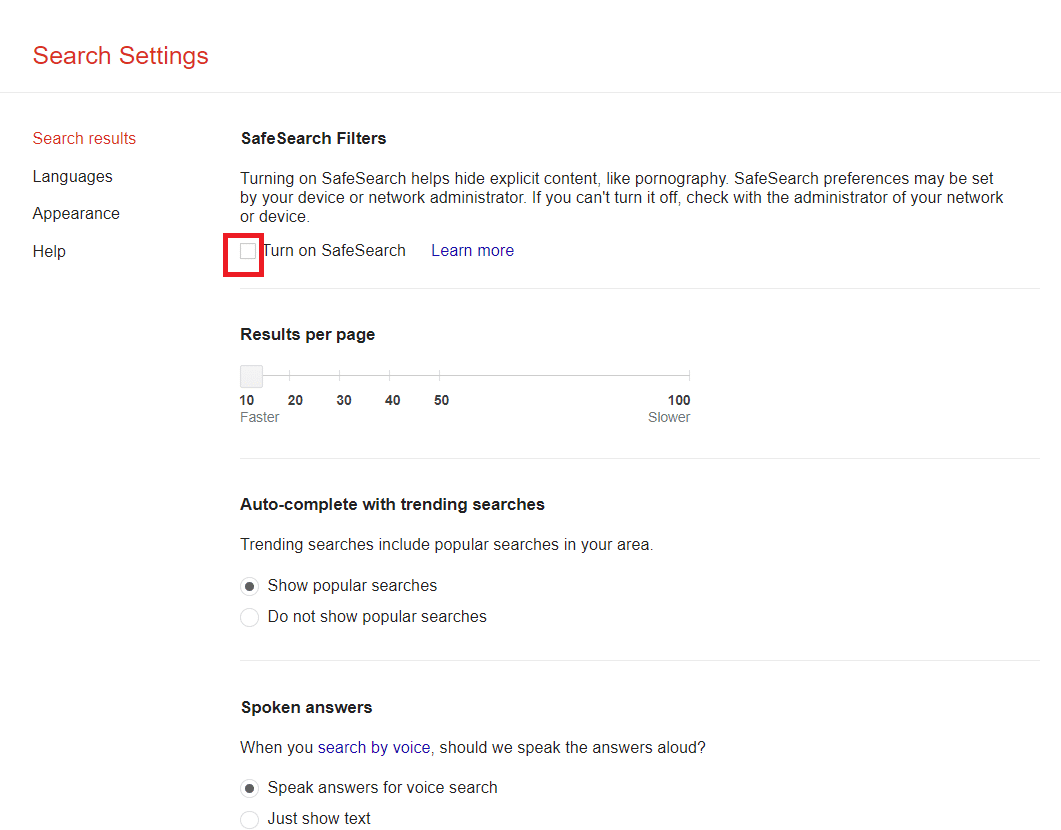
3. Scrollen Sie auf der Seite ganz nach unten und klicken Sie auf Speichern .
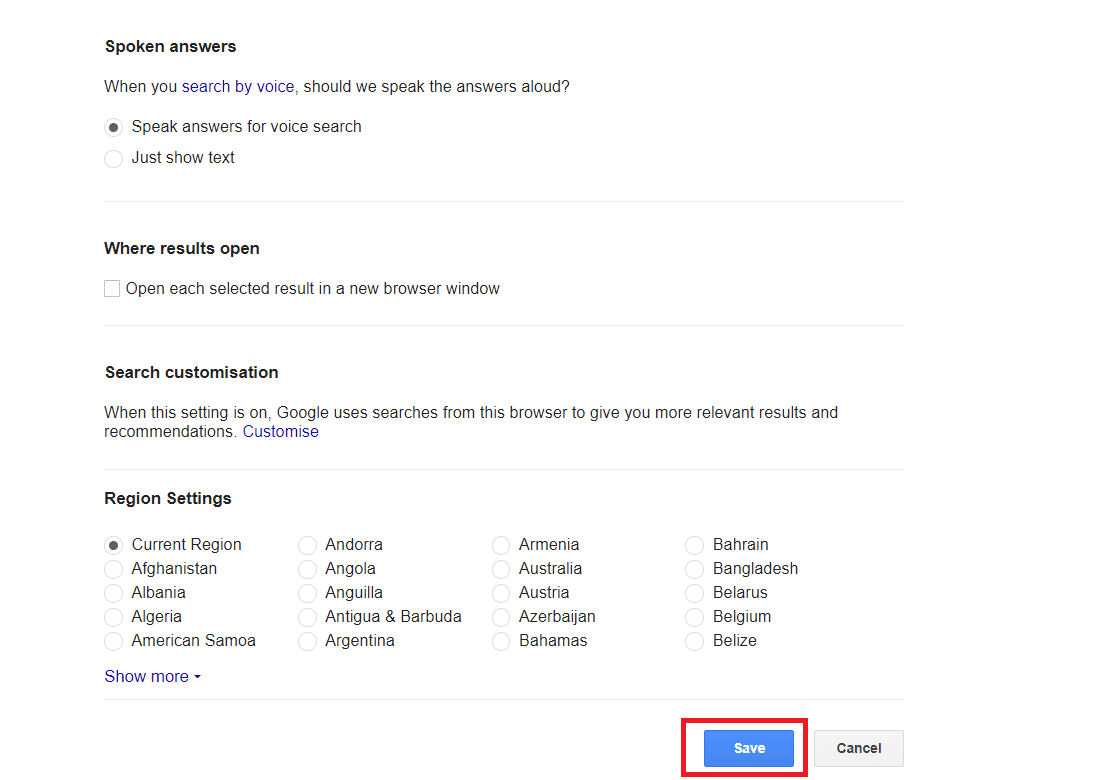
Option II: Auf Android
1. Öffnen Sie Chrome und wählen Sie das Drei-Punkte-Symbol oben rechts auf Ihrem Bildschirm.
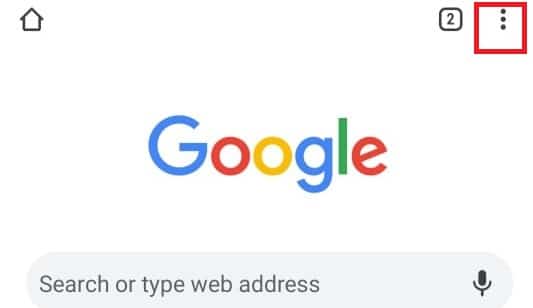
2. Wählen Sie dann Einstellungen .
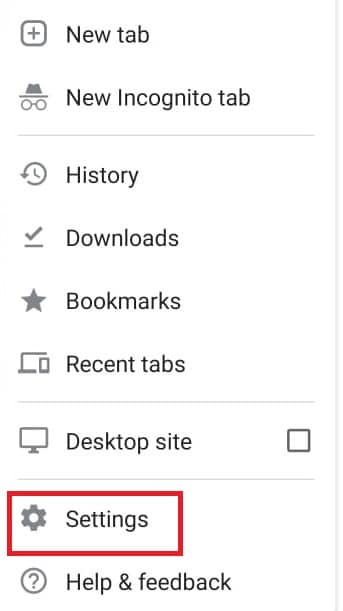
3. Tippen Sie anschließend auf Datenschutz und Sicherheit .
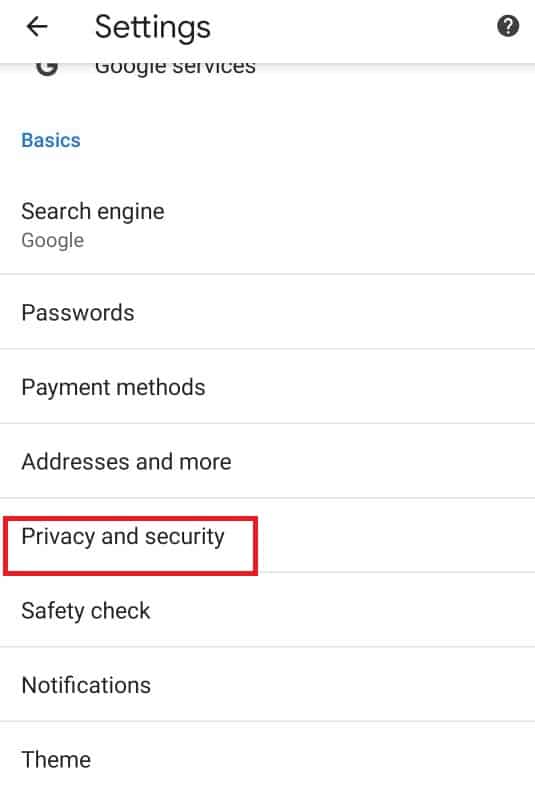
4. Tippen Sie nun auf Sicherheitscheck .
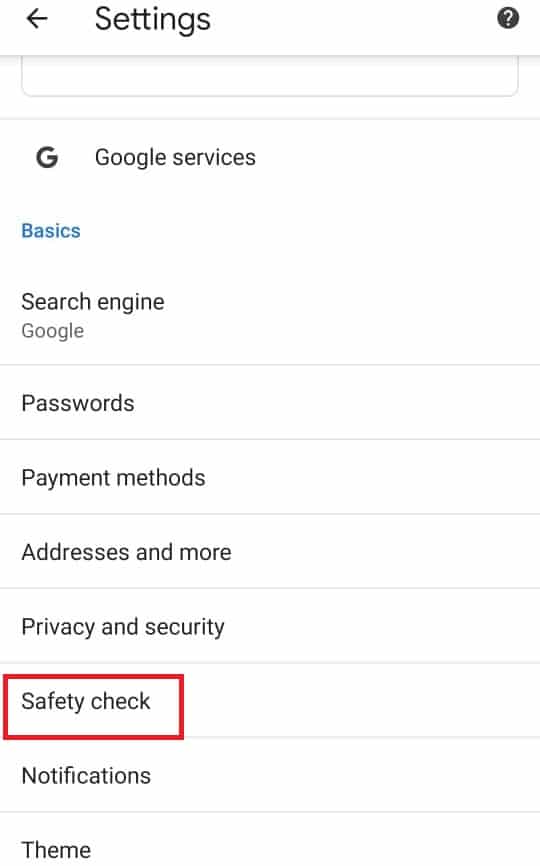
5. Tippen Sie anschließend auf Safe Browsing .
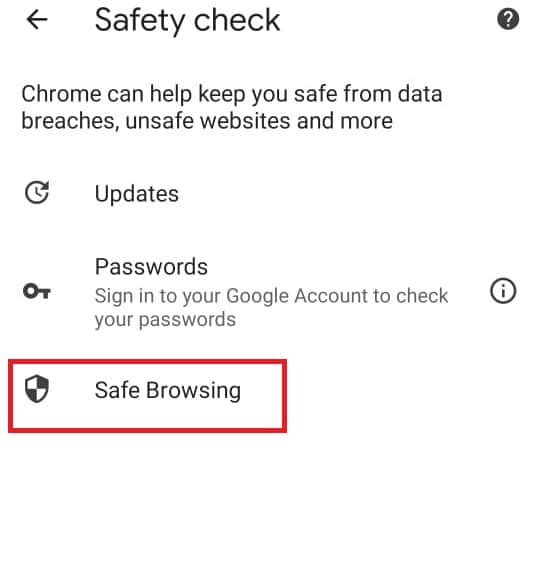
6. Deaktivieren Sie die Option Kein Schutz (nicht empfohlen) .
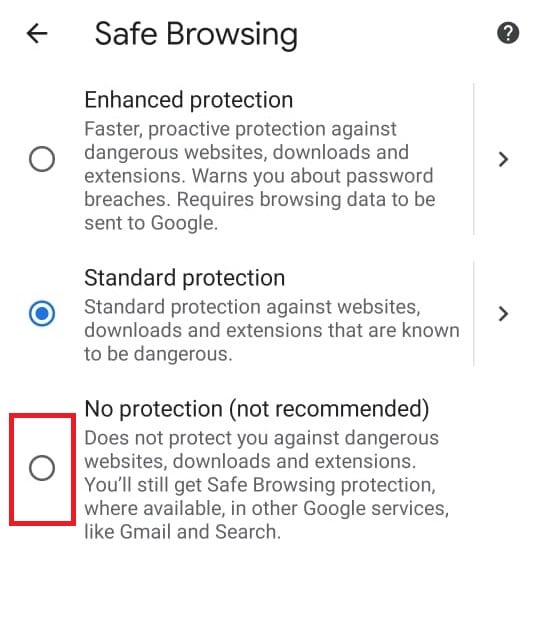
Methode 5: Windows Defender Firewall vorübergehend deaktivieren (nicht empfohlen)
Die Windows-Firewall hilft uns dabei, unsere Desktops sicher und geschützt zu halten. Es hält unbefugte Benutzer davon ab, auf unsere Desktop-Ressourcen zuzugreifen. Es fungiert als Barriere zwischen dem eingehenden Netzwerk und dem Computernetzwerk, um nur denjenigen Zugriff zu gewähren, die als sicher und geschützt gelten. Es kann jedoch manchmal dazu führen, dass bestimmte Programme nicht mehr ausgeführt werden. Wenn Sie also die Windows Defender-Firewall vorübergehend deaktivieren, können Sie den eingeschränkten Modus auf YouTube deaktivieren. Um die Windows Defender-Firewall vorübergehend zu deaktivieren, können Sie sich an unseren Leitfaden zum vorübergehenden Deaktivieren der Windows-Firewall wenden und prüfen, ob Sie den eingeschränkten Modus des YouTube-Netzwerkadministrators behoben haben.
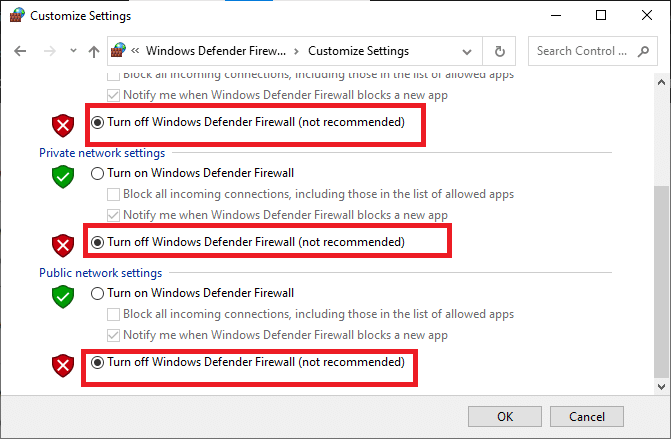
Lesen Sie auch: 9 Möglichkeiten, die YouTube-Altersbeschränkung einfach zu umgehen
Methode 6: Antivirus vorübergehend deaktivieren (falls zutreffend)
Antivirus schützt unseren Desktop vor beschädigten Viren- und Malware-Angriffen und macht so unseren Desktop sicher und geschützt. Manchmal kann das Antivirenprogramm jedoch Ihre Programme stören und ein Hindernis darstellen. Das vorübergehende Deaktivieren von Antivirus hilft Ihnen also dabei, den eingeschränkten Modus auf YouTube zu deaktivieren. Um Antivirus vorübergehend zu deaktivieren, können Sie sich an unsere Anleitung zum vorübergehenden Deaktivieren von Antivirus wenden und prüfen, ob der eingeschränkte YouTube-Modus des Netzwerkadministrators behoben ist.
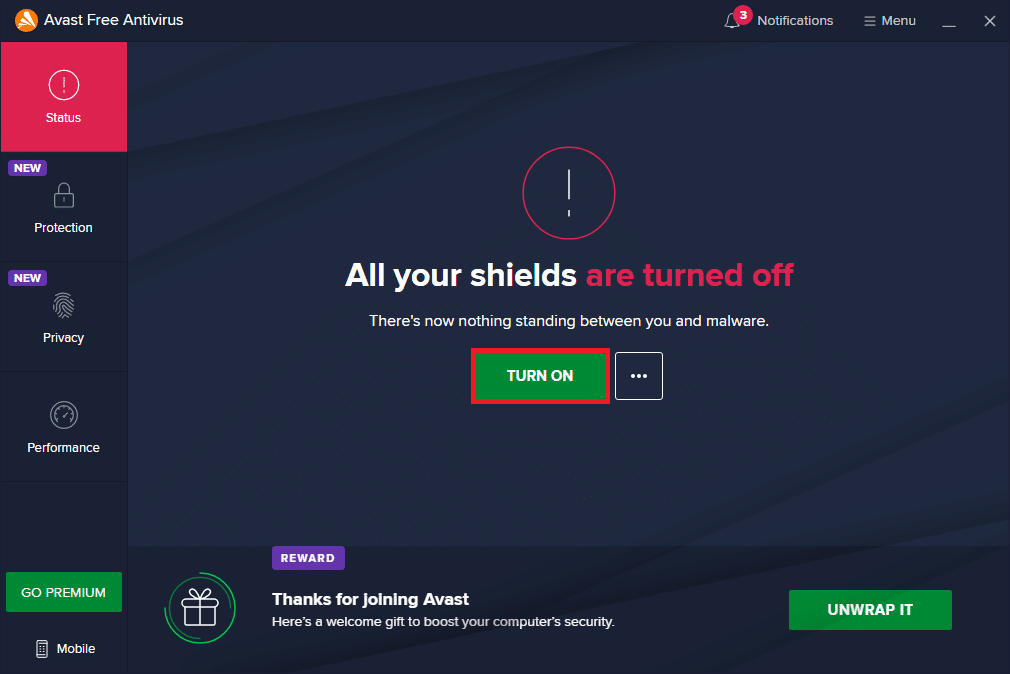
Empfohlen:
- Beheben Sie den Yahoo Mail-Fehler 0x8019019a
- Die 16 besten kostenlosen Netzwerküberwachungssoftware für Windows 10
- Die 30 besten Video-Grabber-Tools zum Herunterladen von Videos
- So extrahieren Sie Frames aus einem Video in Windows 10
Wir hoffen, dass diese Anleitung hilfreich war und Sie wissen, wie Sie den eingeschränkten Modus im YouTube-Netzwerkadministrator deaktivieren können . Lassen Sie uns in den Kommentaren unten wissen, welche Methode für Sie am besten funktioniert hat.
