So deaktivieren oder passen Sie Benachrichtigungen auf dem iPhone, iPad oder der Apple Watch an
Veröffentlicht: 2022-01-29Benachrichtigungen auf Ihrem iPhone, iPad oder Ihrer Apple Watch können praktisch sein, aber Sie möchten nicht immer von Telefonanrufen, SMS und allen anderen Arten von Benachrichtigungen gestört werden. Egal, ob Sie beschäftigt sind oder einfach nur etwas Ruhe brauchen, Sie können Benachrichtigungen auf Ihrem Gerät für bestimmte Kontakte und Apps steuern und deaktivieren.
Apples Do Not Disturb war lange Zeit die einfachste Möglichkeit, Benachrichtigungen zu deaktivieren, aber das Unternehmen hat diese Funktion in iOS 15, iPadOS 15 und watchOS 8 mit Focus überarbeitet. Sie können Benachrichtigungen beim Schlafen oder Fahren jetzt einfacher steuern. Es besteht auch die Möglichkeit, Profile für Ihr Privat- und Berufsleben einzurichten.
„Bitte nicht stören“ anpassen
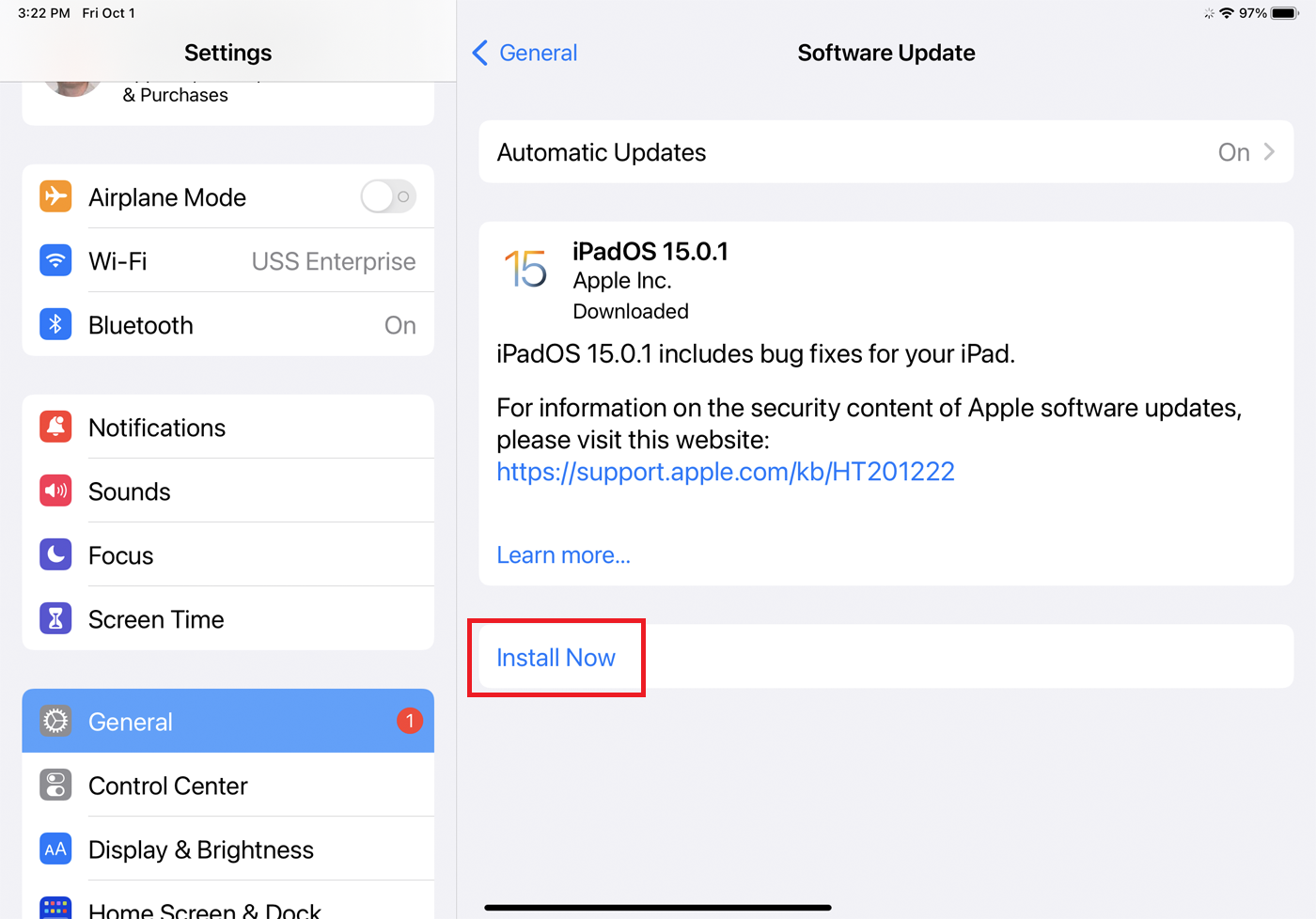
Um diese Funktion nutzen zu können, müssen Sie iOS 15/iPadOS 15 oder höher ausführen. Navigieren Sie zu Einstellungen > Allgemein > Softwareaktualisierung . Ihnen wird mitgeteilt, dass das Betriebssystem auf dem neuesten Stand ist, oder Sie werden aufgefordert, das neueste Update herunterzuladen und zu installieren.
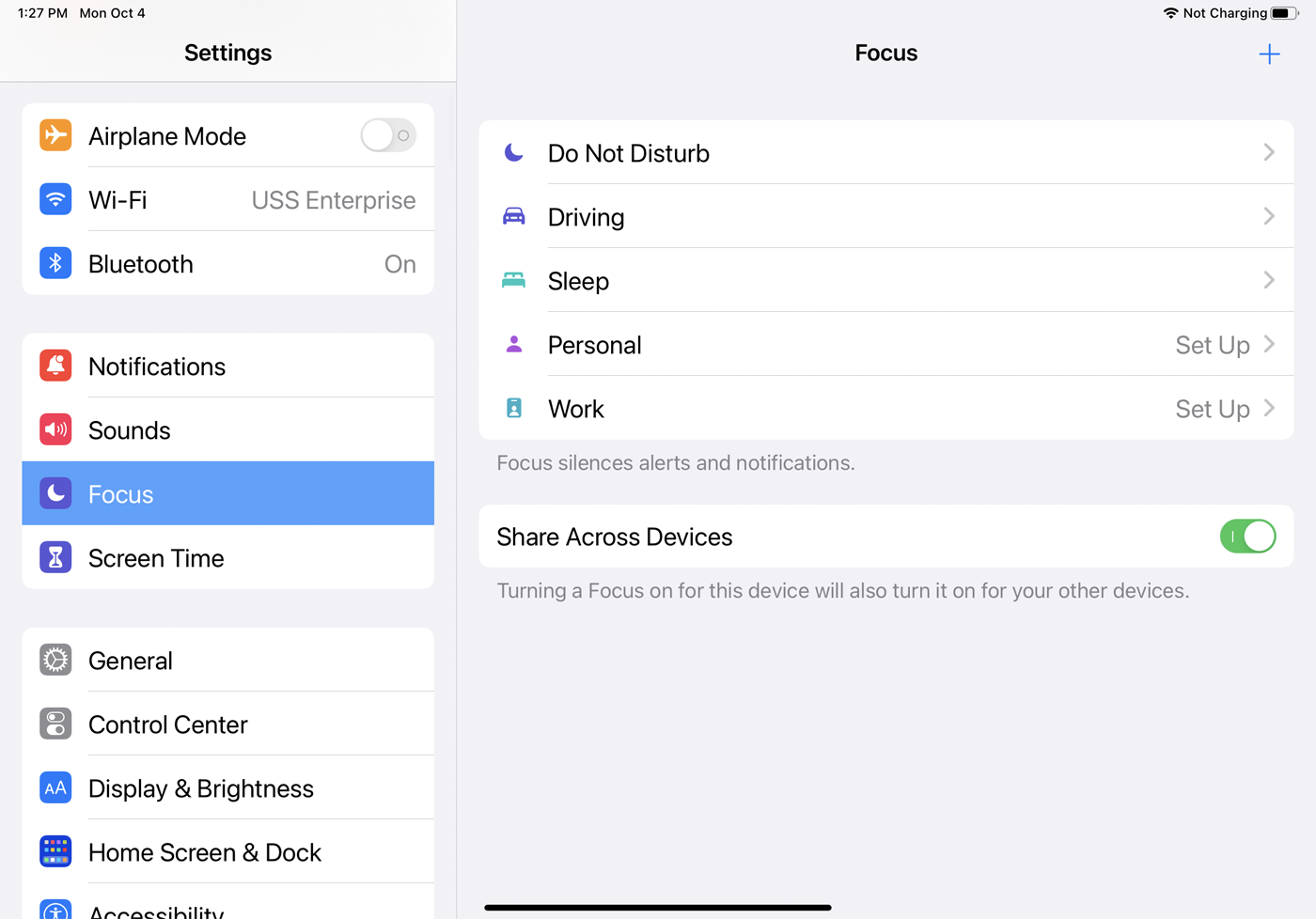
Um verschiedene Optionen für Focus auf Ihrem iPhone oder iPad einzurichten, gehen Sie zu Einstellungen > Focus . Wählen Sie die Option „Nicht stören “, um zu verhindern, dass Telefonanrufe, Textnachrichten, Benachrichtigungen und andere Benachrichtigungen auf Ihrem Bildschirm erscheinen, Geräusche verursachen oder Ihr Gerät vibrieren.
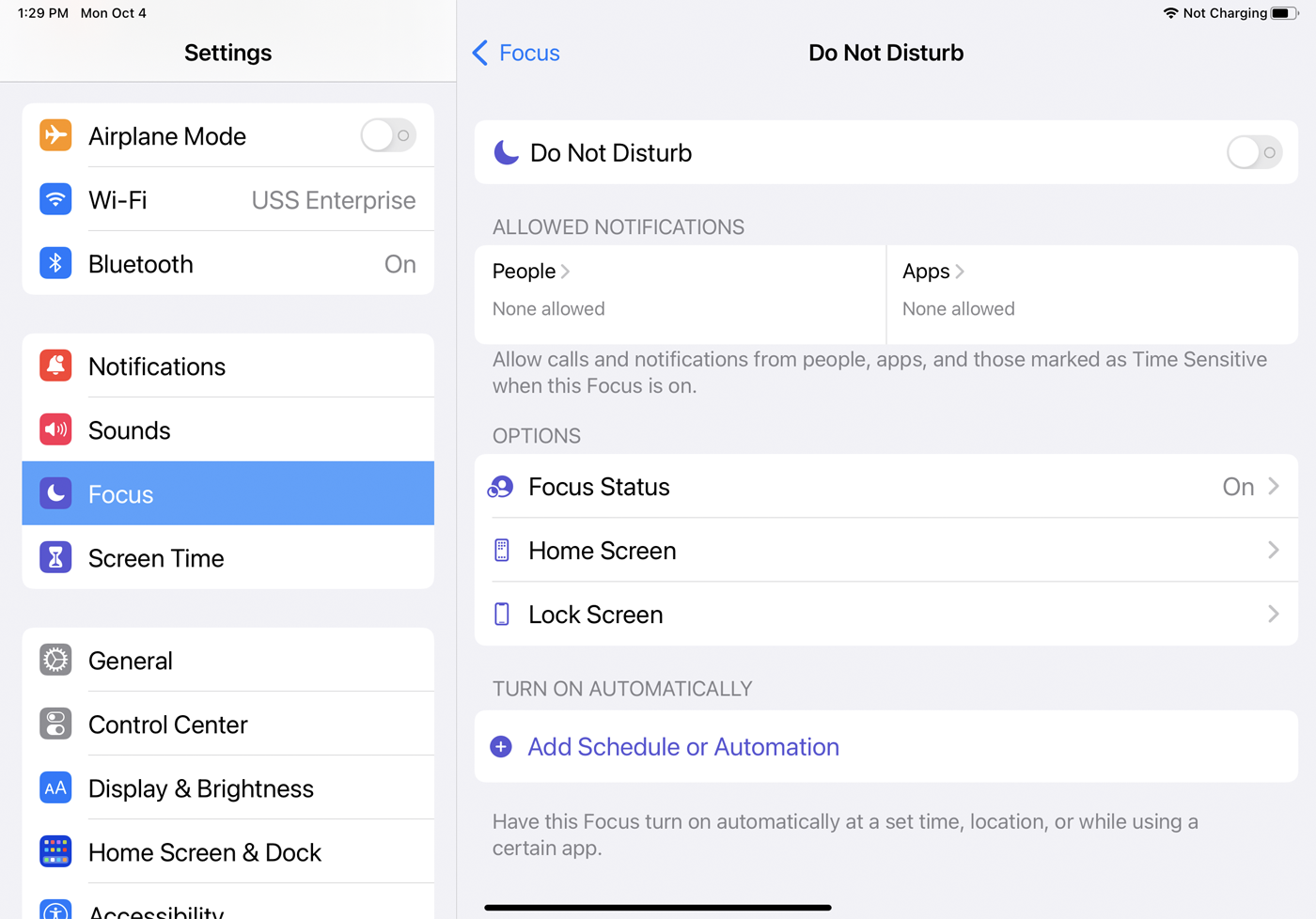
Telefonanrufe und Textnachrichten kommen immer noch an; Sie werden nur keine Benachrichtigung sehen oder hören, wenn sie dies tun. Der Bildschirm „Nicht stören“ bietet Ihnen einige verschiedene Optionen zum Optimieren.
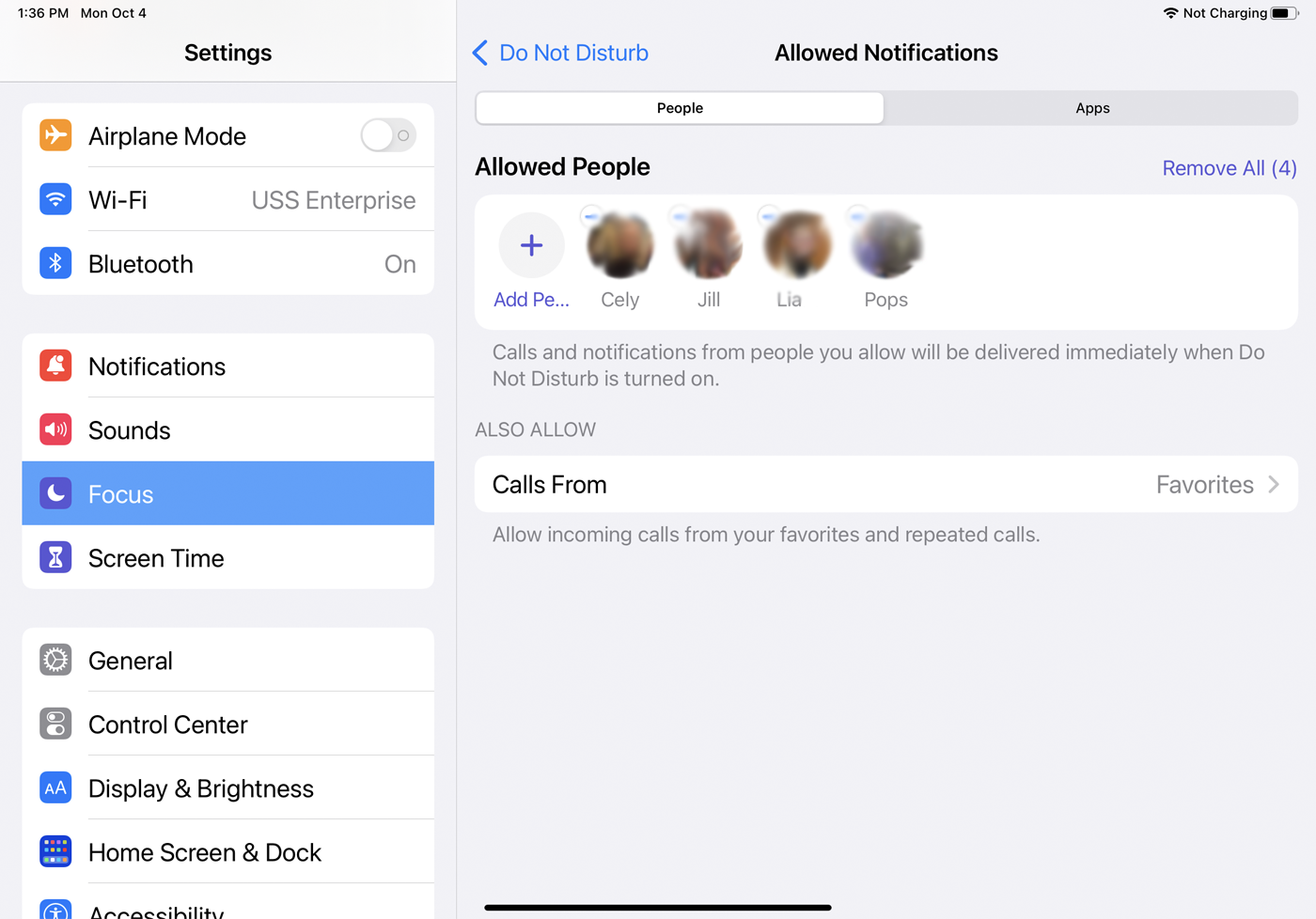
Ihre erste Aufgabe besteht darin, festzulegen, welche Benachrichtigungen Sie auch bei aktiviertem „Nicht stören“ erreichen dürfen. Tippen Sie unter Erlaubte Benachrichtigungen auf den Eintrag für Personen . Um Benachrichtigungen von bestimmten Kontakten zuzulassen, tippe auf die Taste „Personen hinzufügen“ und wähle dann die Kontakte aus. Jeder, den Sie auswählen, wird in der Liste unter Zugelassene Personen angezeigt . Um eine Person aus der Liste zu entfernen, tippen Sie auf das Minuszeichen ihres Symbols.
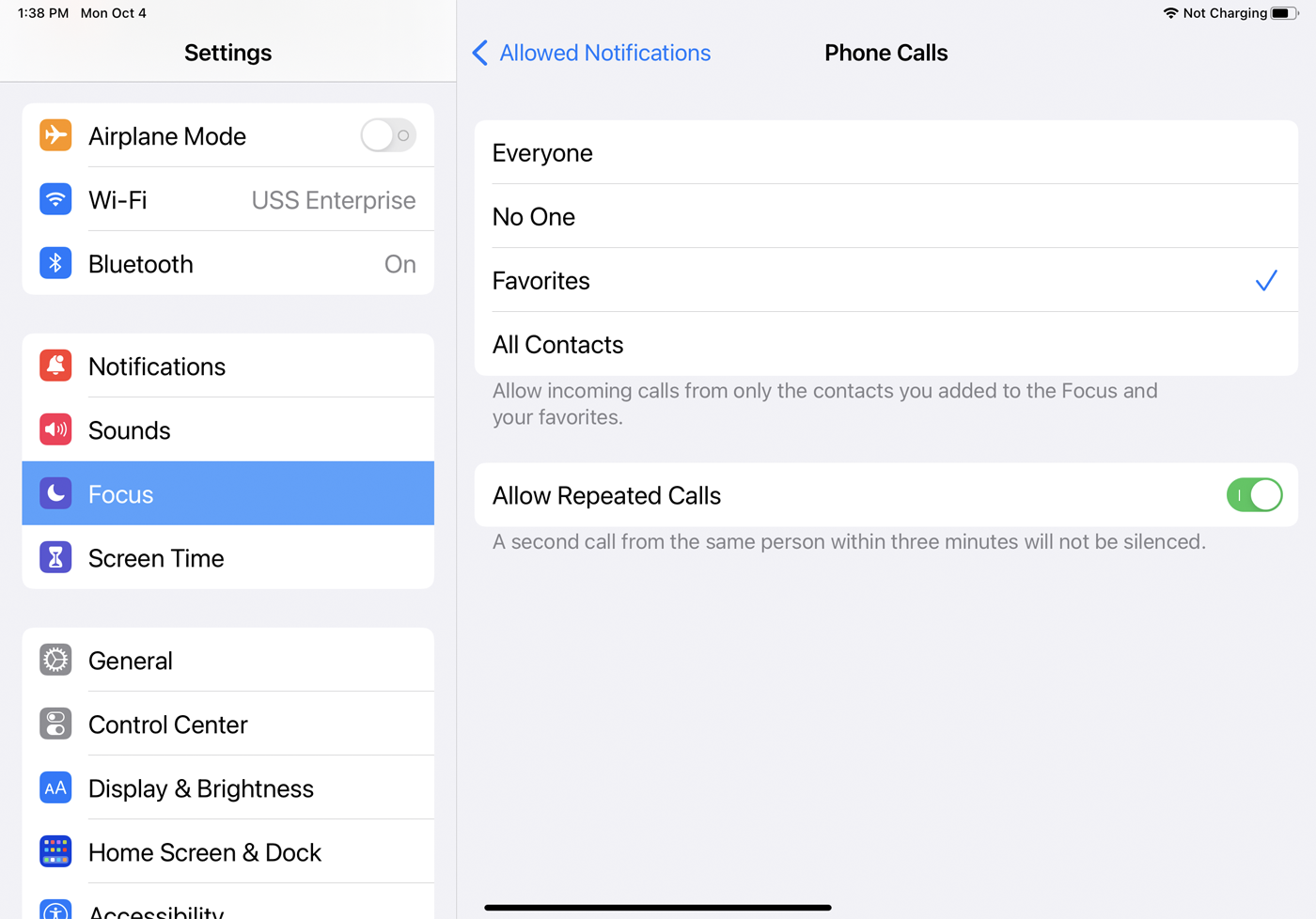
Tippen Sie auf den Eintrag „ Anrufe von “, um festzulegen, ob Sie Anrufe von allen, von niemandem, von Personen, die Sie als Favoriten gekennzeichnet haben, oder von allen Kontakten zulassen möchten. Möglicherweise möchten Sie den Schalter für „Wiederholte Anrufe zulassen“ aktivieren , da Sie davon ausgehen, dass jemand, der Sie im Notfall erreichen muss, möglicherweise mehrmals hintereinander versucht, anzurufen.
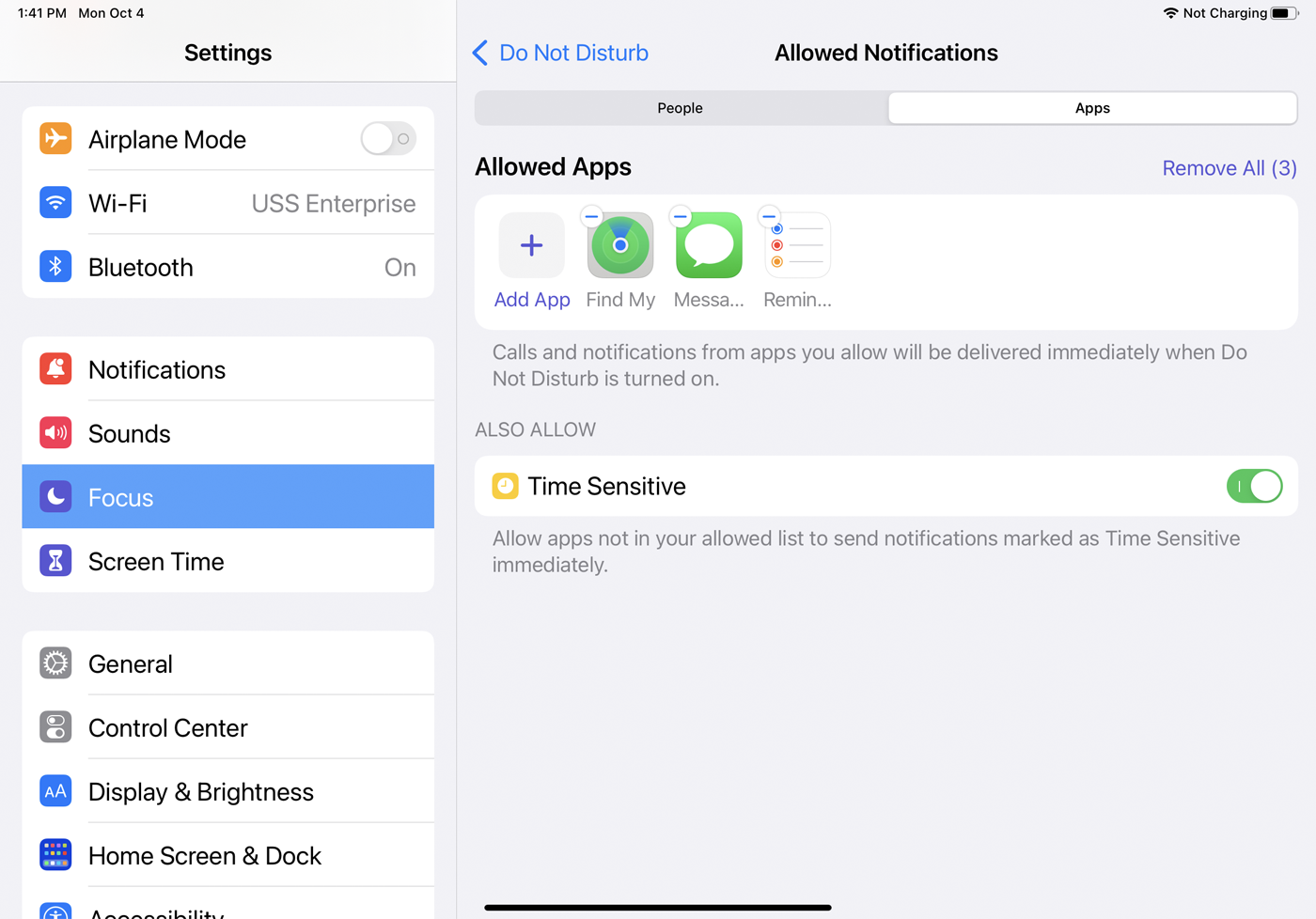
Kehren Sie zum Bildschirm Zulässige Benachrichtigungen zurück und tippen Sie auf die Überschrift Apps . Tippen Sie auf die Schaltfläche „ App hinzufügen“ und wählen Sie alle Apps aus, von denen Sie Benachrichtigungen erhalten möchten, wenn „Nicht stören“ aktiviert ist. Von Ihnen ausgewählte Apps werden in der Liste unter Zugelassene Apps angezeigt . Sie können auch den Schalter für Zeitabhängig aktivieren , um als zeitabhängig gekennzeichnete App-Benachrichtigungen zuzulassen. Entfernen Sie eine App aus der Liste, indem Sie auf das Minuszeichen auf ihrem Symbol tippen.
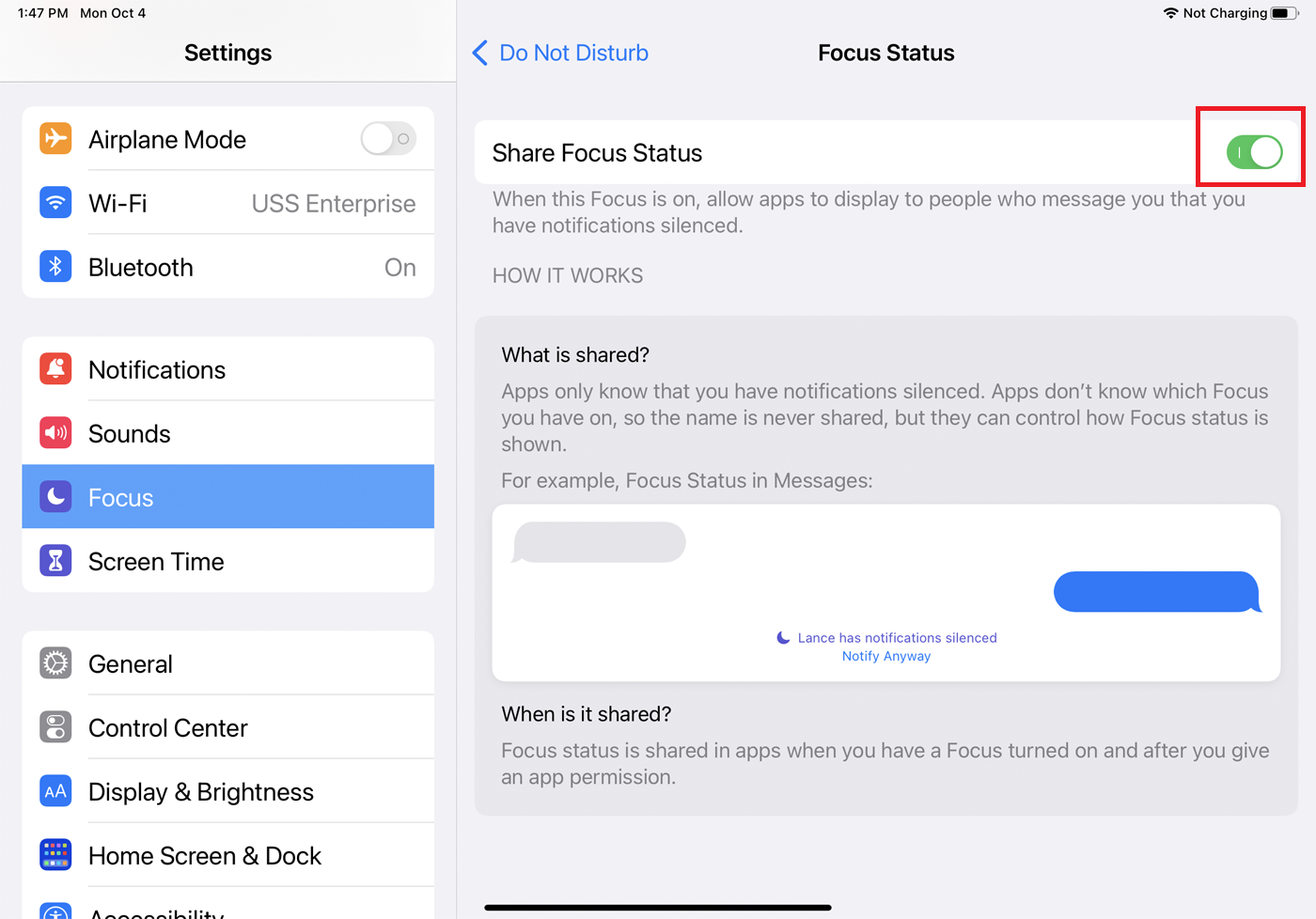
Im Menü „Nicht stören “ können Sie Fokusstatus auswählen, damit Apps Personen , die versuchen, Sie zu kontaktieren, mitteilen, dass Sie Benachrichtigungen stummgeschaltet haben. Aktivieren Sie den Freigabe- Fokusstatus- Schalter, um diese Funktion zu aktivieren.
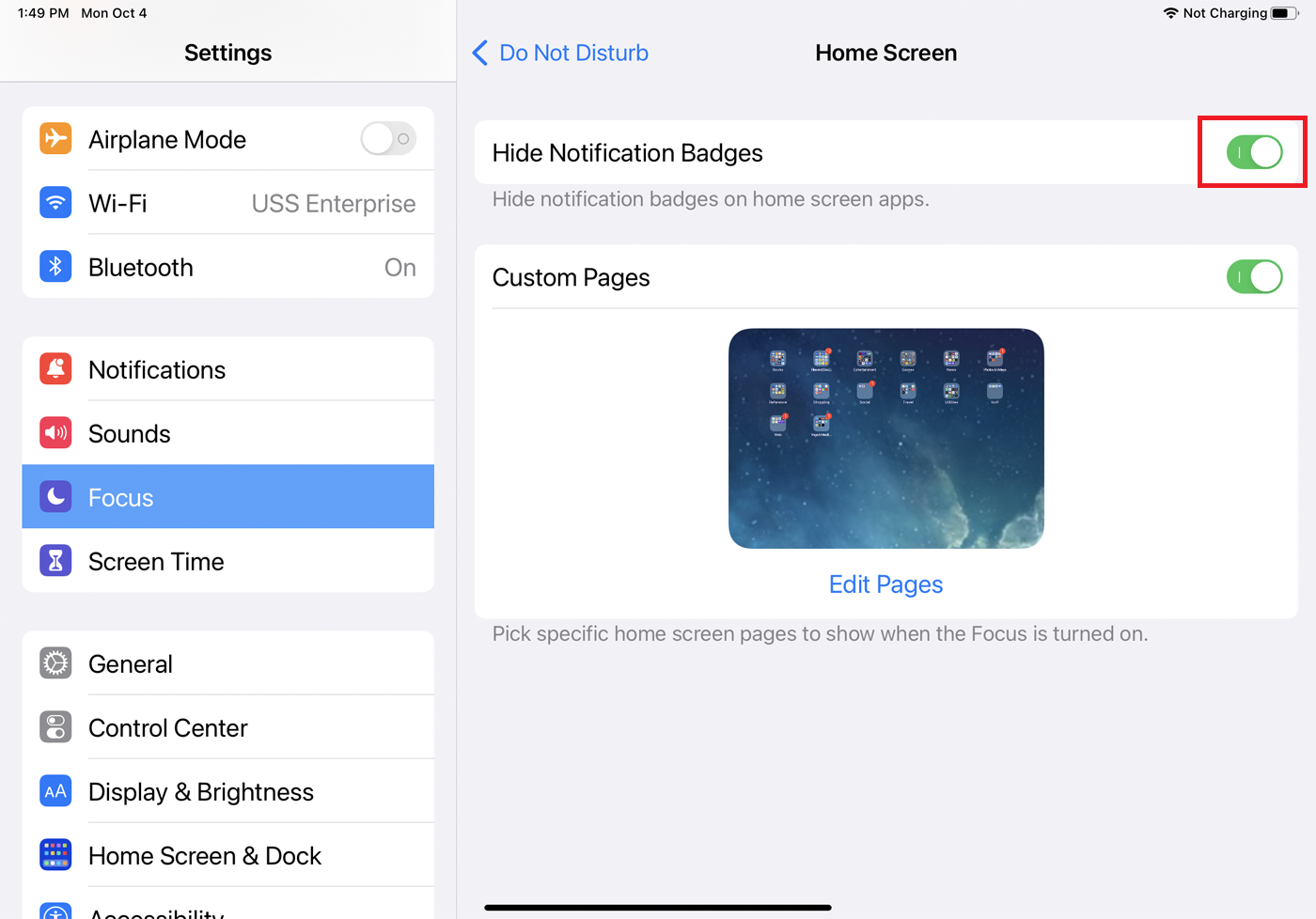
Öffnen Sie „Nicht stören“ > „Startbildschirm“ und aktivieren Sie „ Benachrichtigungsabzeichen ausblenden“, um Benachrichtigungsabzeichen von Apps auf dem Startbildschirm Ihres Geräts auszublenden. Wählen Sie eine benutzerdefinierte Seite aus, die angezeigt wird, wenn Focus aktiviert ist.
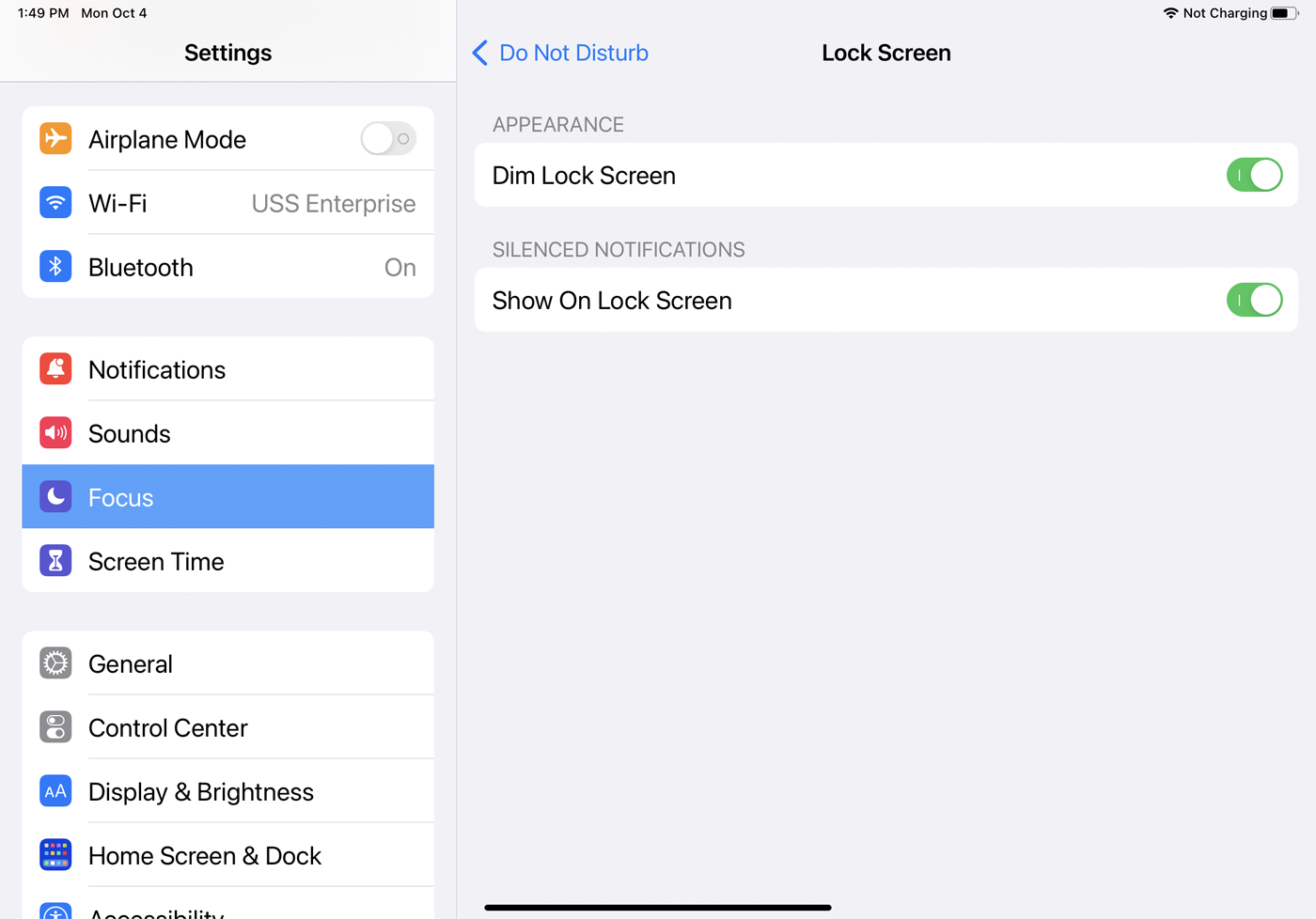
Unter „Nicht stören“ > „Sperrbildschirm“ können Sie den Sperrbildschirm dimmen, wenn „Nicht stören“ aktiviert ist, und stummgeschaltete Benachrichtigungen anzeigen.
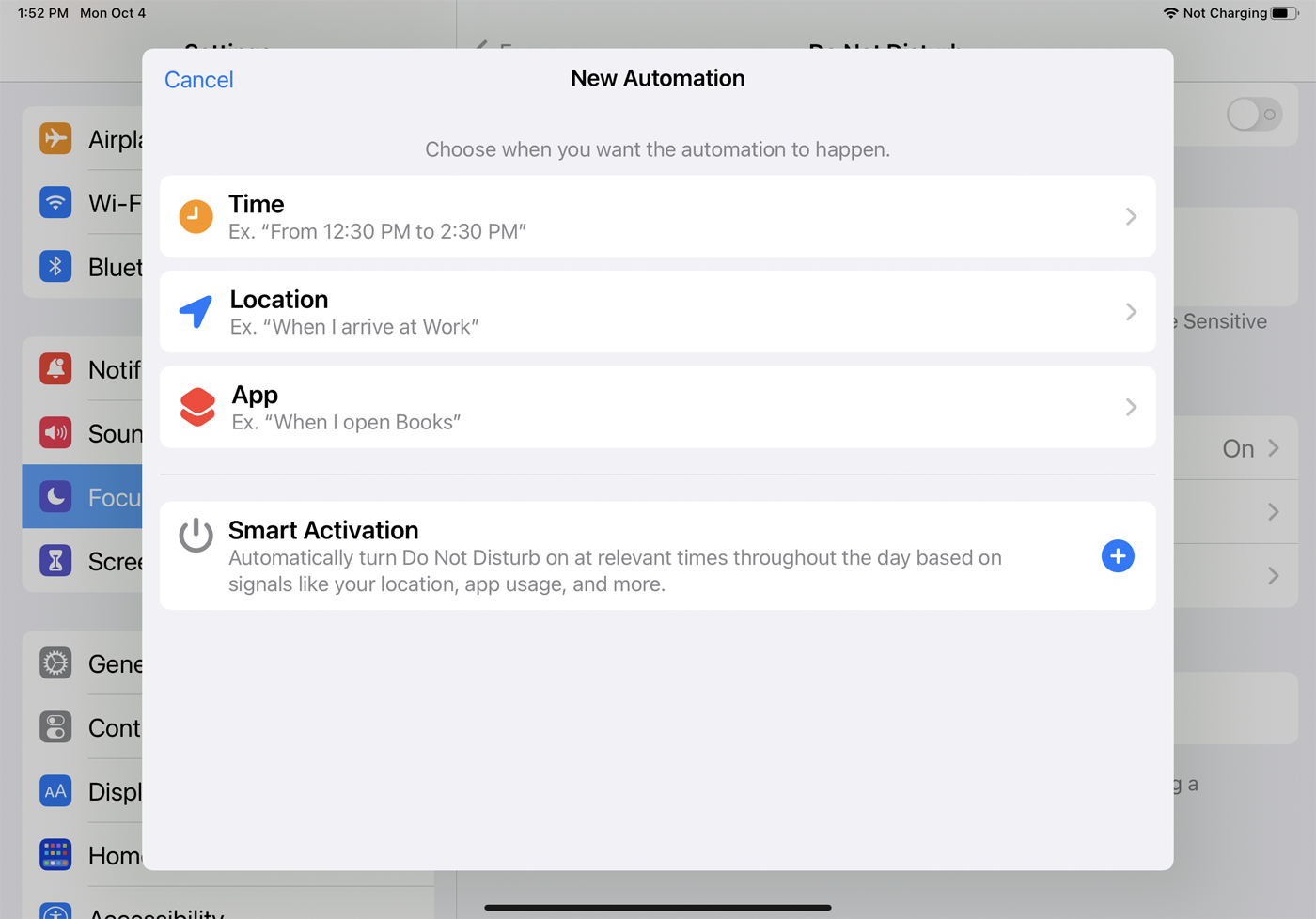
Ihre letzte Option besteht darin, einen automatischen Zeitplan für „Nicht stören“ zu aktivieren, der die Funktion zu bestimmten Zeiten und an bestimmten Orten oder bei der Verwendung bestimmter Apps aktiviert. Öffnen Sie „Nicht stören“ > „Zeitplan oder Automatisierung hinzufügen“ und befolgen Sie die Schritte zum Einrichten.
Passen Sie den Fokus für das Fahren an
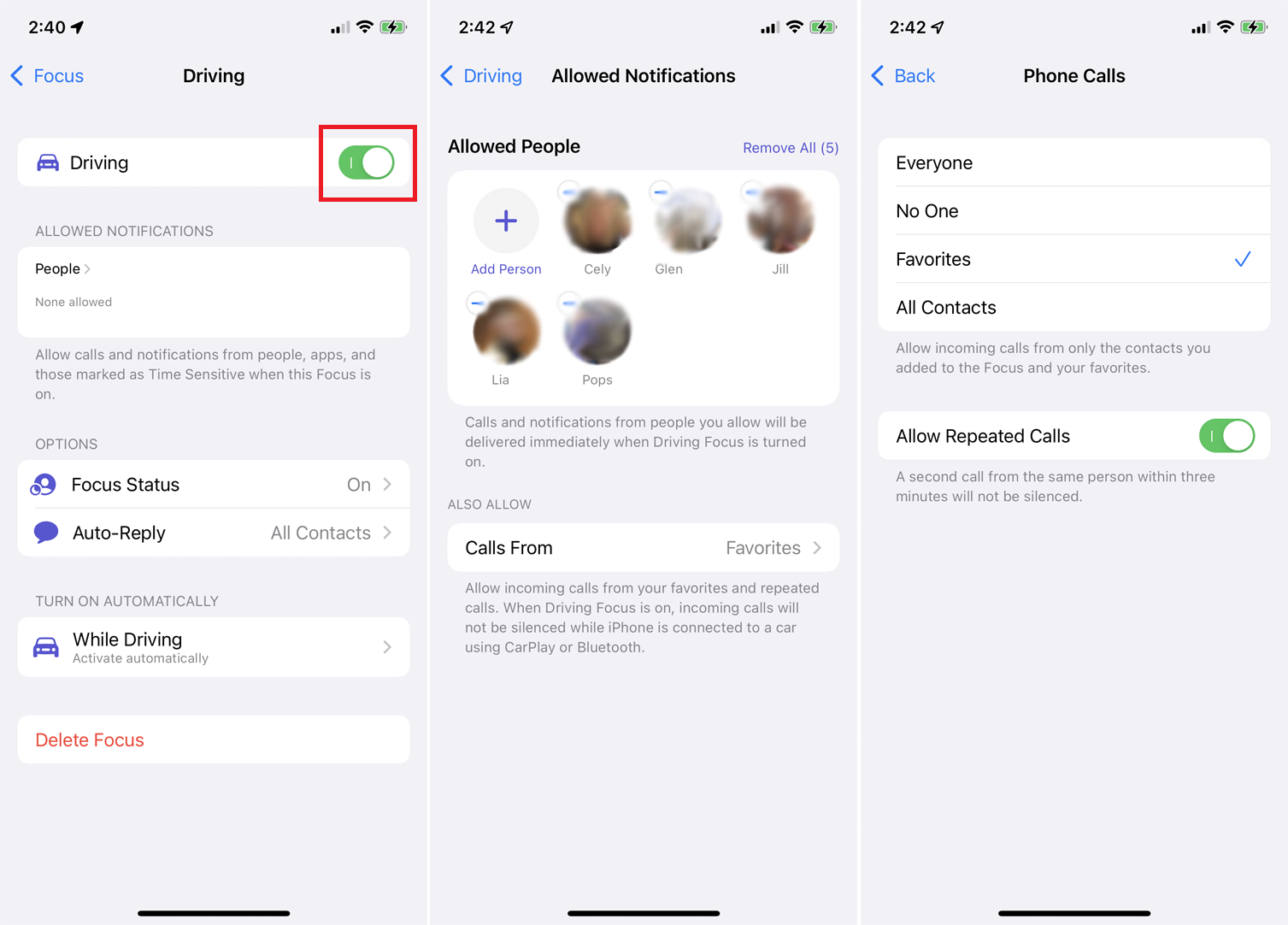
Schalten Sie unter Fokus > Fahren den Schalter Fahren ein, um Telefonanrufe, SMS und andere Benachrichtigungen während der Fahrt stummzuschalten. Um Benachrichtigungen von bestimmten Personen zuzulassen, tippen Sie auf den Eintrag Personen und fügen Sie die erforderlichen Kontakte hinzu. Sie können auch Anrufe von allen, niemanden, Favoriten oder allen Kontakten zulassen und wiederholte Anrufe zulassen.
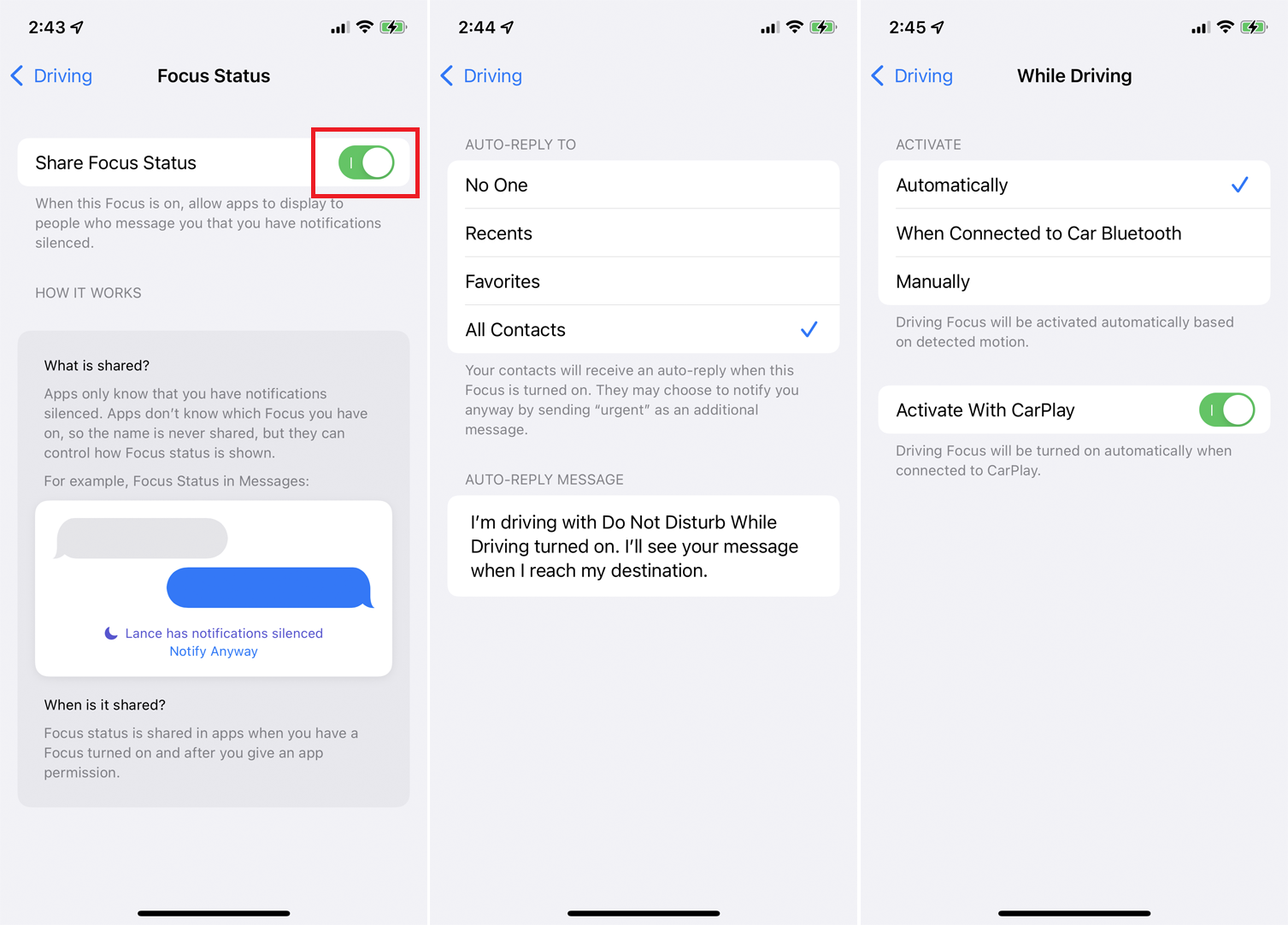
Tippen Sie auf Fokusstatus und aktivieren Sie Fokusstatus teilen unter dem Fahrbildschirm, damit Apps Personen, die Sie kontaktieren, mitteilen können, dass Benachrichtigungen stummgeschaltet sind. Tippen Sie auf Automatische Antwort, um festzulegen , wer eine automatische Antwort erhalten soll, wenn Benachrichtigungen deaktiviert sind. Sie können auch eine benutzerdefinierte automatische Antwortnachricht verfassen.
Tippen Sie im Menü Fahren auf die Option Während der Fahrt, um Benachrichtigungen während der Fahrt, bei Verbindung mit dem Bluetooth Ihres Autos oder manuell auszuwählen. Sie können diesen Modus auch aktivieren, wenn sich Ihr iPhone mit CarPlay verbindet.
Passen Sie den Fokus für den Schlaf an
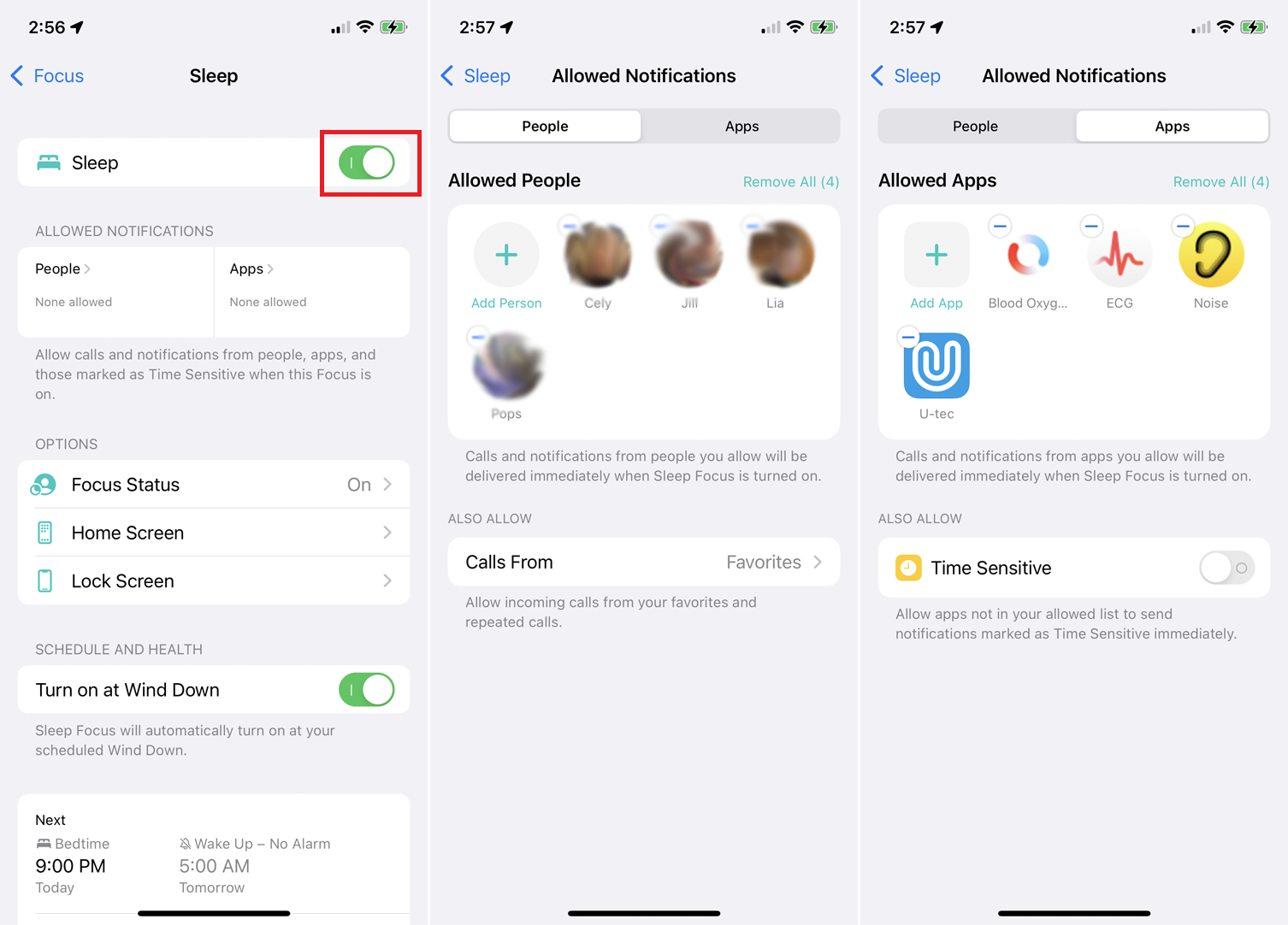
Öffnen Sie Focus > Sleep und aktivieren Sie Sleep , um Benachrichtigungen manuell zu deaktivieren, wenn Sie bereit fürs Bett sind. Tippen Sie auf Personen , um Benachrichtigungen von bestimmten Kontakten zuzulassen und festzulegen, wer Sie anrufen kann. Tippen Sie auf Apps , um Benachrichtigungen von bestimmten Apps zuzulassen, und aktivieren Sie Time Sensitive , damit alle dringenden Benachrichtigungen Sie erreichen können.
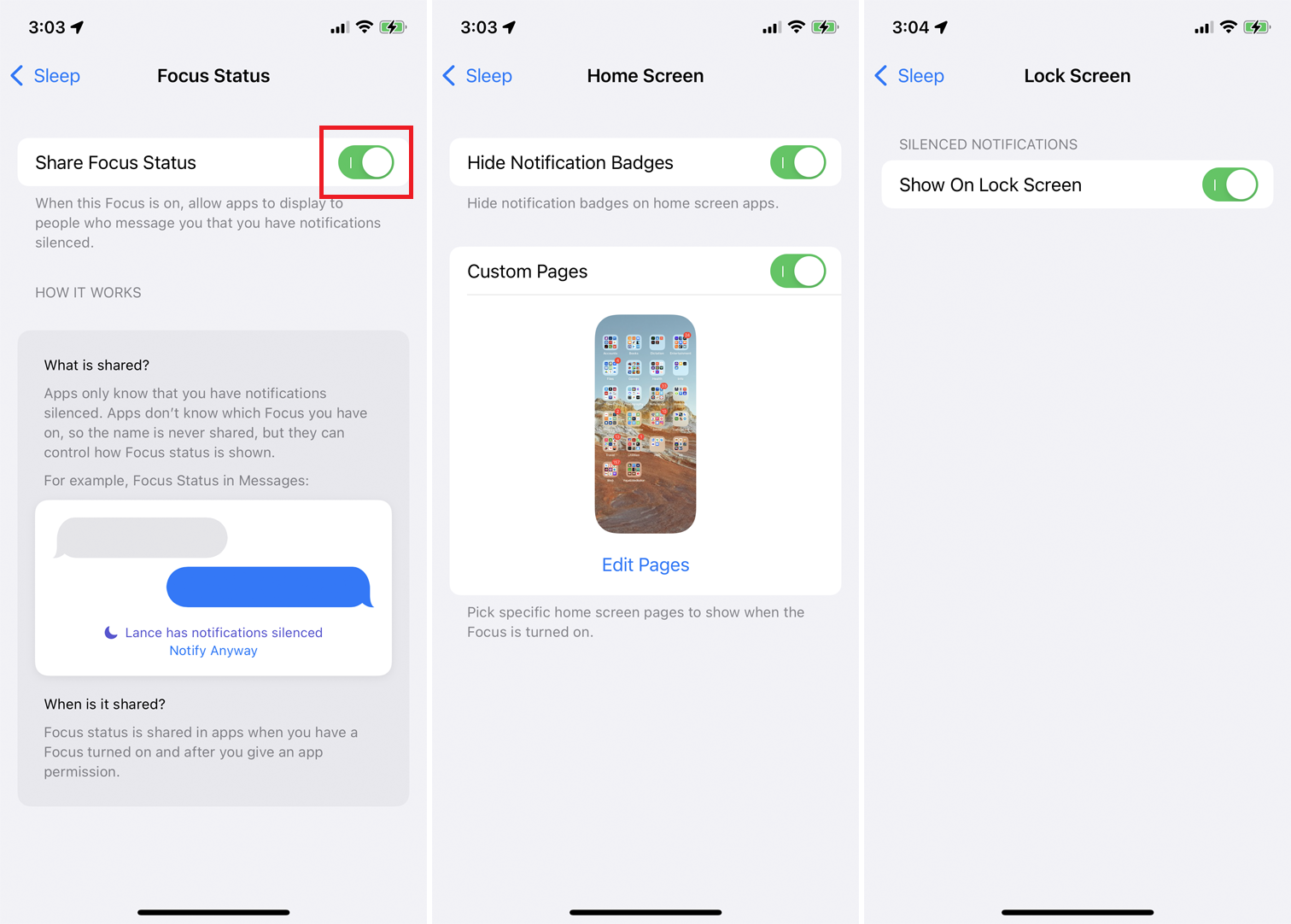
Gehen Sie zu Energiesparmodus > Fokusstatus und aktivieren Sie Fokusstatus teilen , wenn Sie Personen, die Sie kontaktieren, darüber informieren möchten, dass Sie Benachrichtigungen stummgeschaltet haben. Tippen Sie auf Startbildschirm, um Benachrichtigungs-Badges für Apps auf Ihrem Startbildschirm auszublenden und eine benutzerdefinierte Seite einzurichten, die angezeigt wird, wenn Focus eingeschaltet ist. Tippen Sie auf Sperrbildschirm , um stummgeschaltete Benachrichtigungen auf dem Sperrbildschirm anzuzeigen.

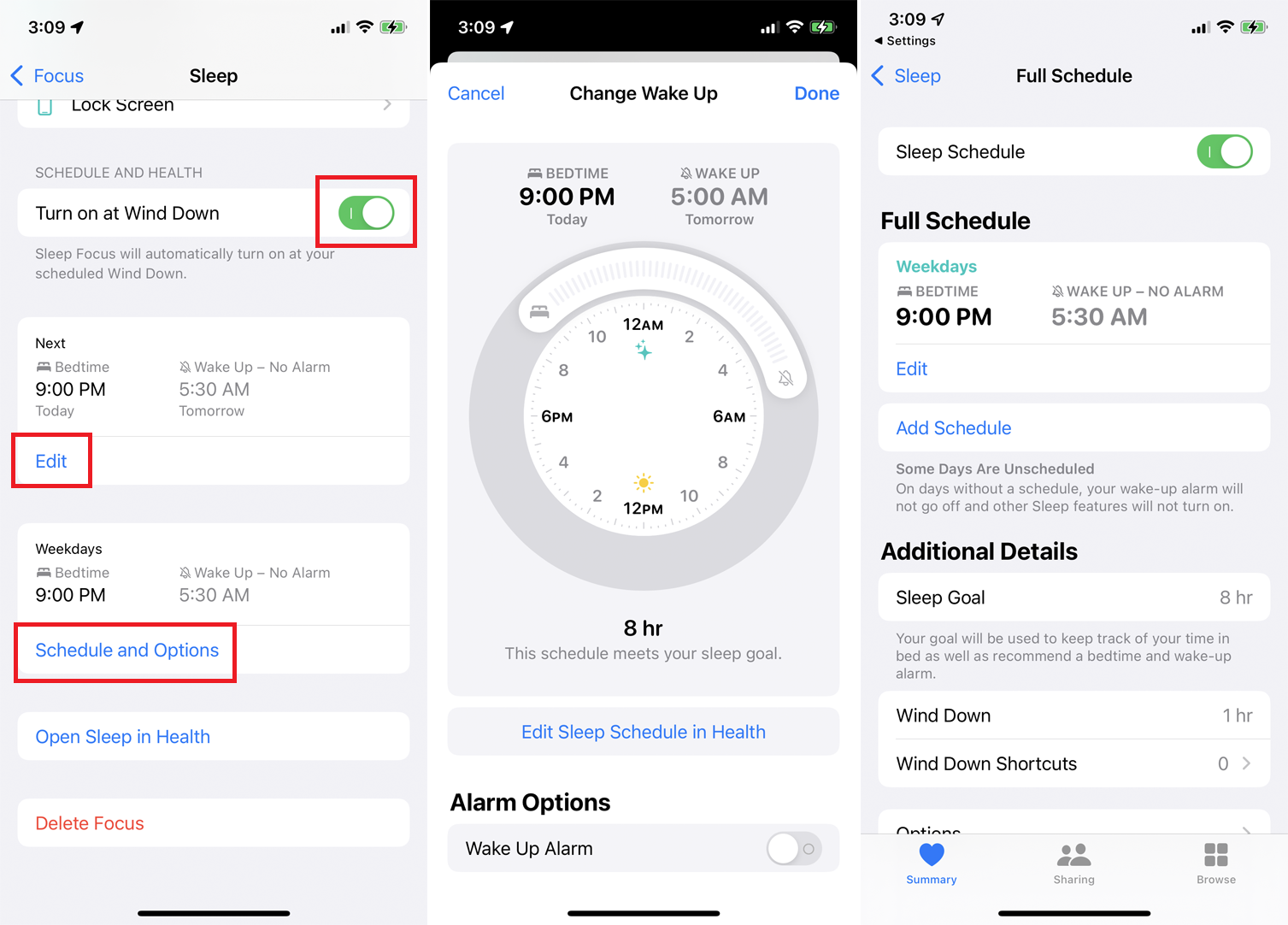
Aktivieren Sie auf dem Schlafbildschirm die Option Beim Entspannen einschalten, um Benachrichtigungen in Ihrer Entspannungsphase vor dem Schlafengehen stumm zu schalten. Tippen Sie auf den Link Bearbeiten , um Ihre Schlafens- und Weckzeiten für den nächsten Tag festzulegen. Tippen Sie auf Zeitplan und Optionen , um die Stunden für Ihren regulären Wochentagsplan festzulegen.
Passen Sie Focus für Arbeit und Zuhause an
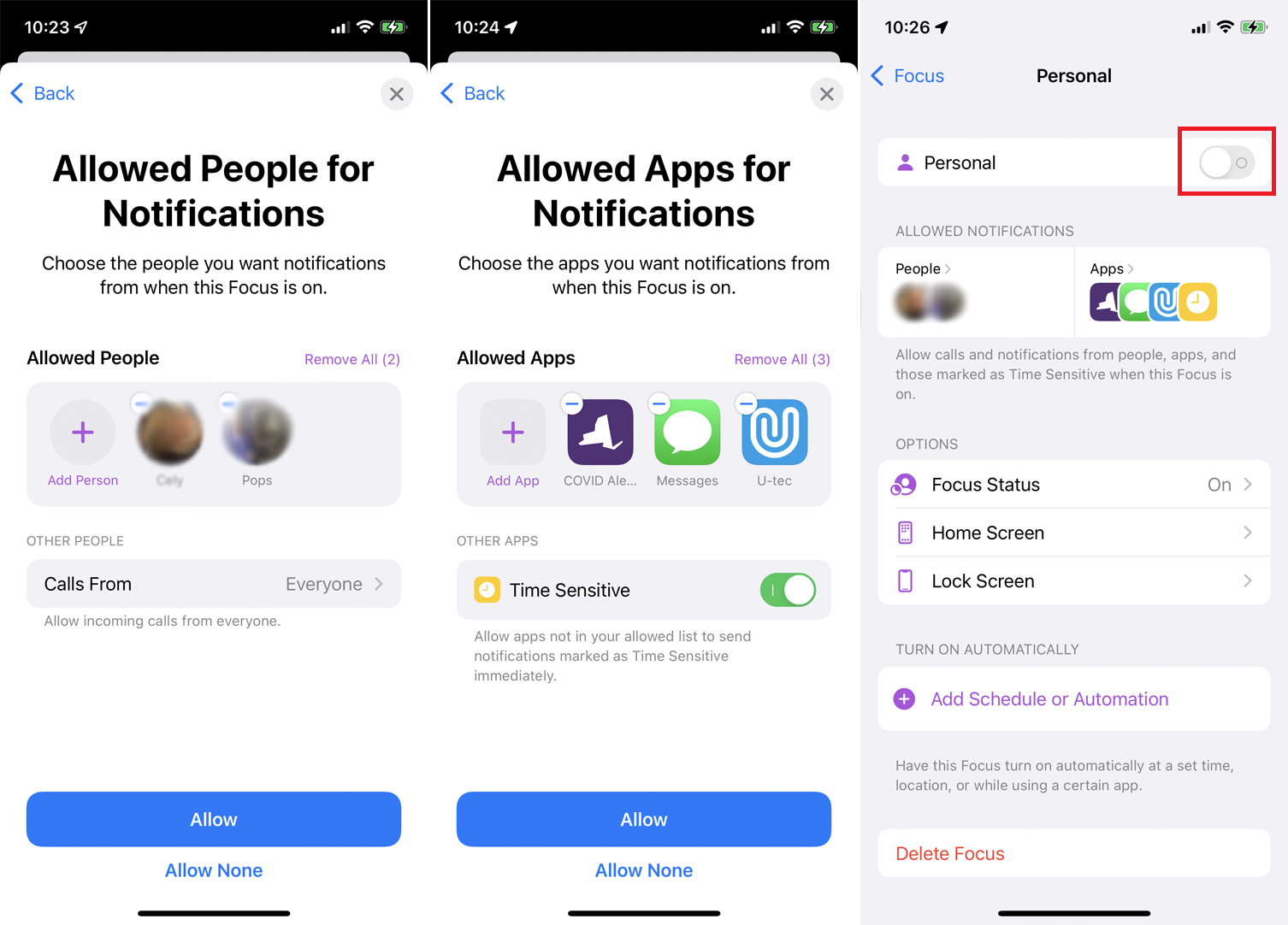
Öffnen Sie Fokus > Persönlich , um zulässige Benachrichtigungen für einen typischen Tag zu Hause einzurichten. Tippen Sie auf Weiter , um zu beginnen, und fügen Sie dann Kontakte hinzu, die Sie kontaktieren dürfen, wenn Focus eingeschaltet ist. Tippen Sie abschließend auf Zulassen . Sie können auch beliebige Apps hinzufügen, die Sie zulassen möchten, und dann auf „Zulassen“ tippen .
Schalten Sie auf dem Bildschirm „ Persönlich “ den Schalter „ Persönlich “ ein, um diese Einstellung manuell zu aktivieren. Sie können dann die Optionen Fokusstatus, Startbildschirm und Sperrbildschirm anpassen.
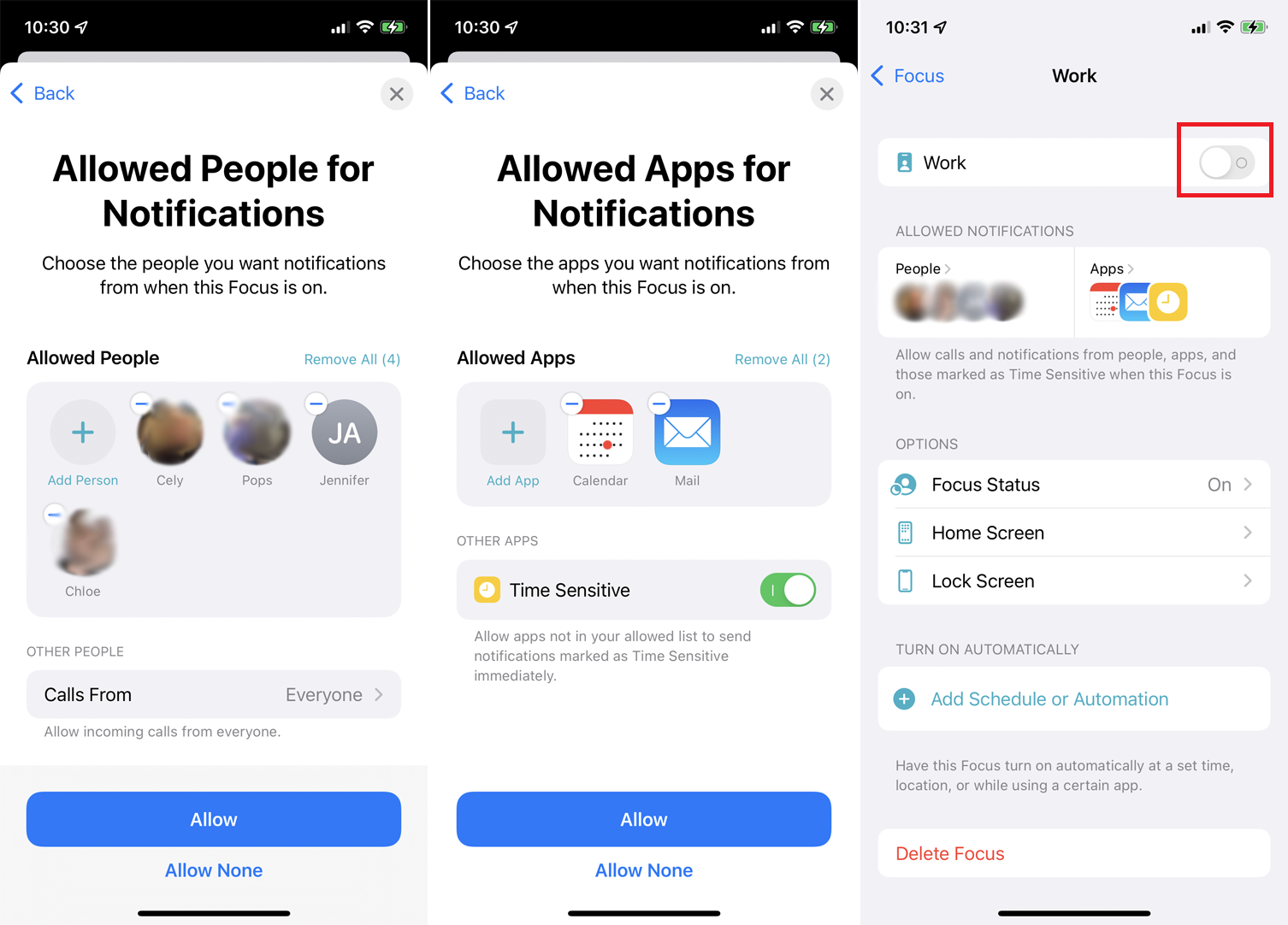
Wenn Sie bestimmte Arbeitszeiten haben, öffnen Sie Fokus > Arbeit , um zulässige Benachrichtigungen während der Arbeitszeit einzurichten. Sie können bestimmte Kontakte und Apps hinzufügen, die erlaubt sind, wenn Focus eingeschaltet ist. Aktivieren Sie diese Funktion, indem Sie den Arbeitsschalter einschalten. Sie können auch einen Fokusstatus, einen Startbildschirm und einen Sperrbildschirm einrichten oder auf „ Zeitplan oder Automatisierung hinzufügen “ tippen, um die Funktion zu bestimmten Zeiten oder auf dem Weg in Ihr Büro automatisch einzuschalten.
Fügen Sie Fokuskategorien und Freigabeeinstellungen hinzu
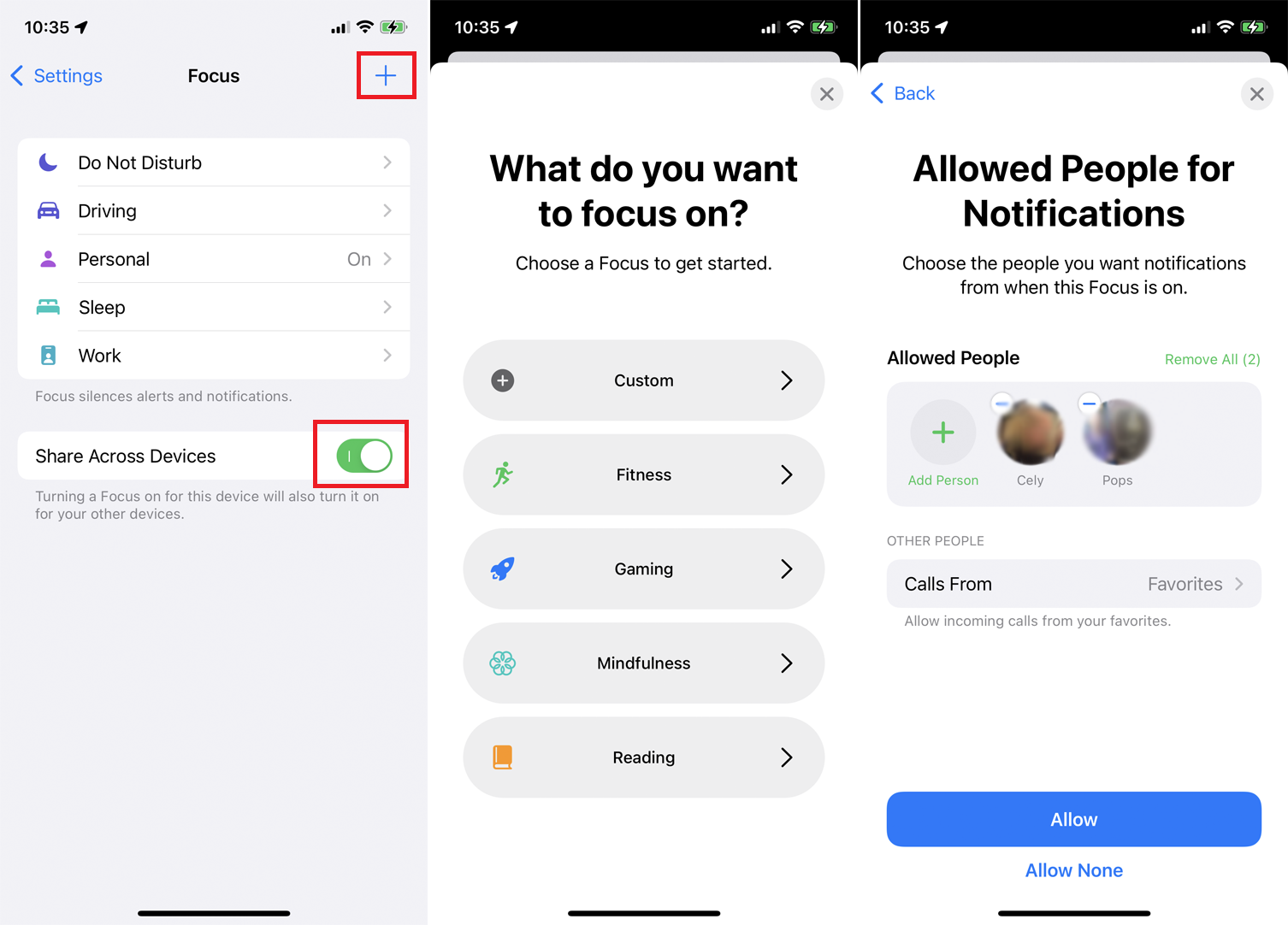
Tippen Sie auf das Plus ( + ) Symbol in der oberen rechten Ecke des Focus-Bildschirms, wenn Sie noch mehr Kategorien für Focus hinzufügen möchten. Sie können Kategorien wie Fitness, Gaming, Achtsamkeit oder Lesen auswählen. Wählen Sie Benutzerdefiniert aus, um Ihre eigene Kategorie zu erstellen, und befolgen Sie die Schritte zum Einrichten zugelassener Personen und Apps. Unter der Liste der Kategorien können Sie „Geräteübergreifend teilen “ aktivieren, um alle Ihre „Nicht stören“- und „Fokus“-Einstellungen auf all Ihren anderen Geräten zu speichern.
Fokuskategorien aktivieren
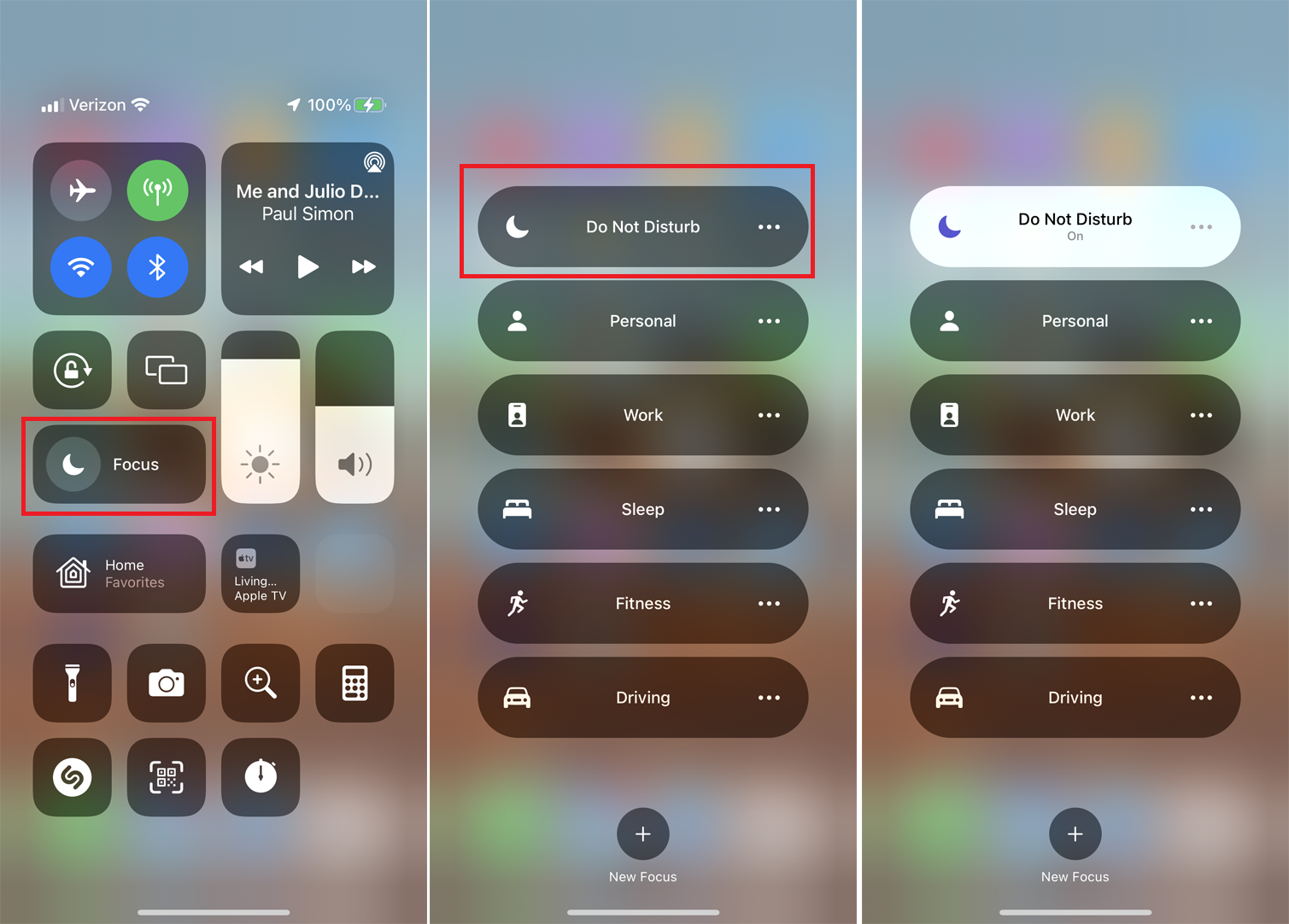
Sie können ganz einfach über das Kontrollzentrum auf Ihrem Gerät auf Ihre Focus-Kategorien zugreifen. Tippen Sie auf „ Fokus “ und dann auf eine Kategorie, z. B. „Arbeit“ oder „Fahren“, um die zuvor eingerichteten Einstellungen zu aktivieren.
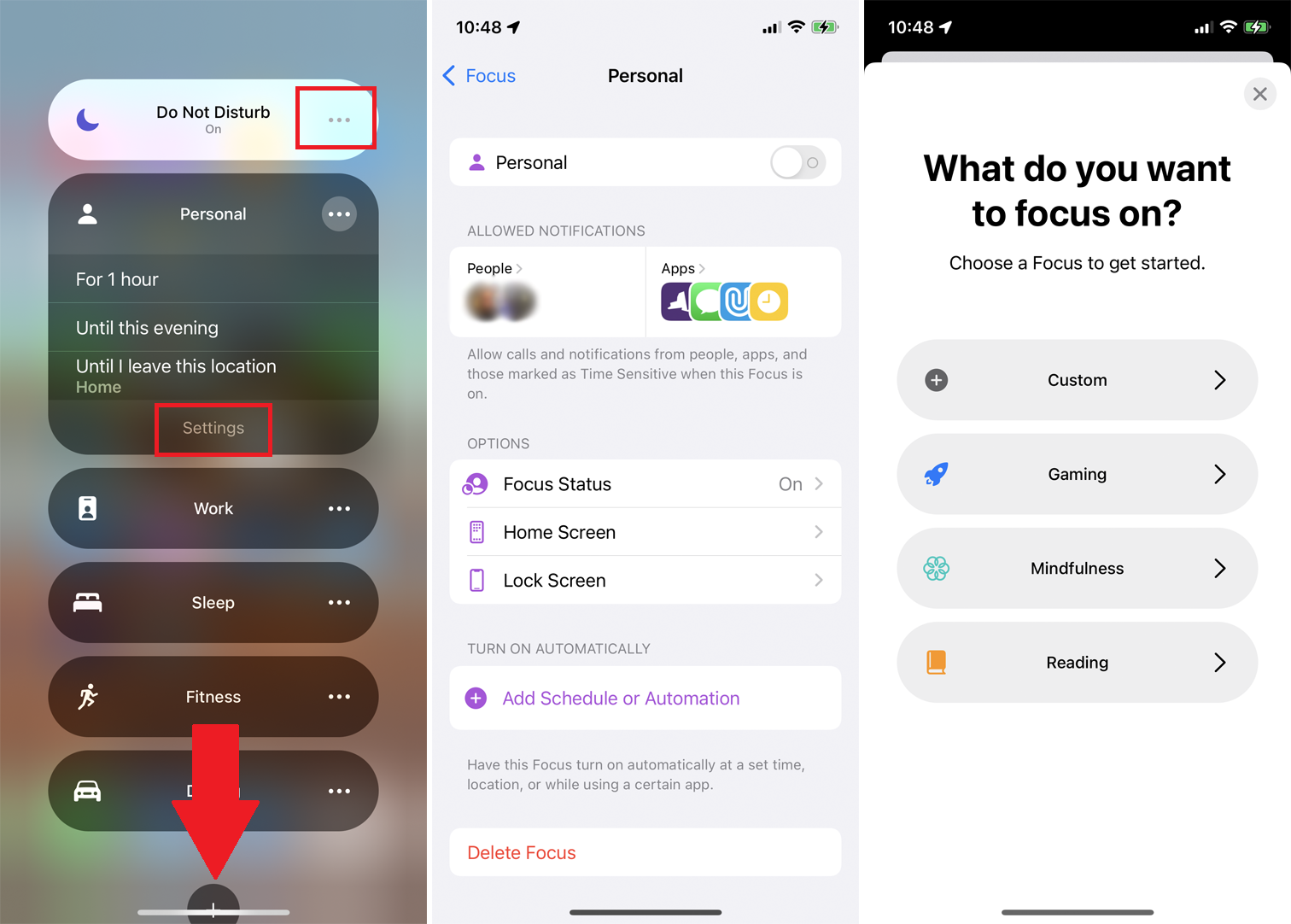
Tippen Sie für weitere Optionen auf das Ellipsensymbol einer bestimmten Kategorie. Sie können dann die Fokus-Kategorie für eine Stunde, bis zu einem bestimmten Zeitpunkt oder bis Sie Ihren aktuellen Standort verlassen, aktivieren. Tippen Sie auf Einstellungen , um Einstellungen für eine Kategorie anzuzeigen oder zu ändern. Sie können auch eine neue Kategorie erstellen, indem Sie unten auf dem Bildschirm auf das Pluszeichen ( + ) tippen.
Benachrichtigungszusammenfassung aktivieren
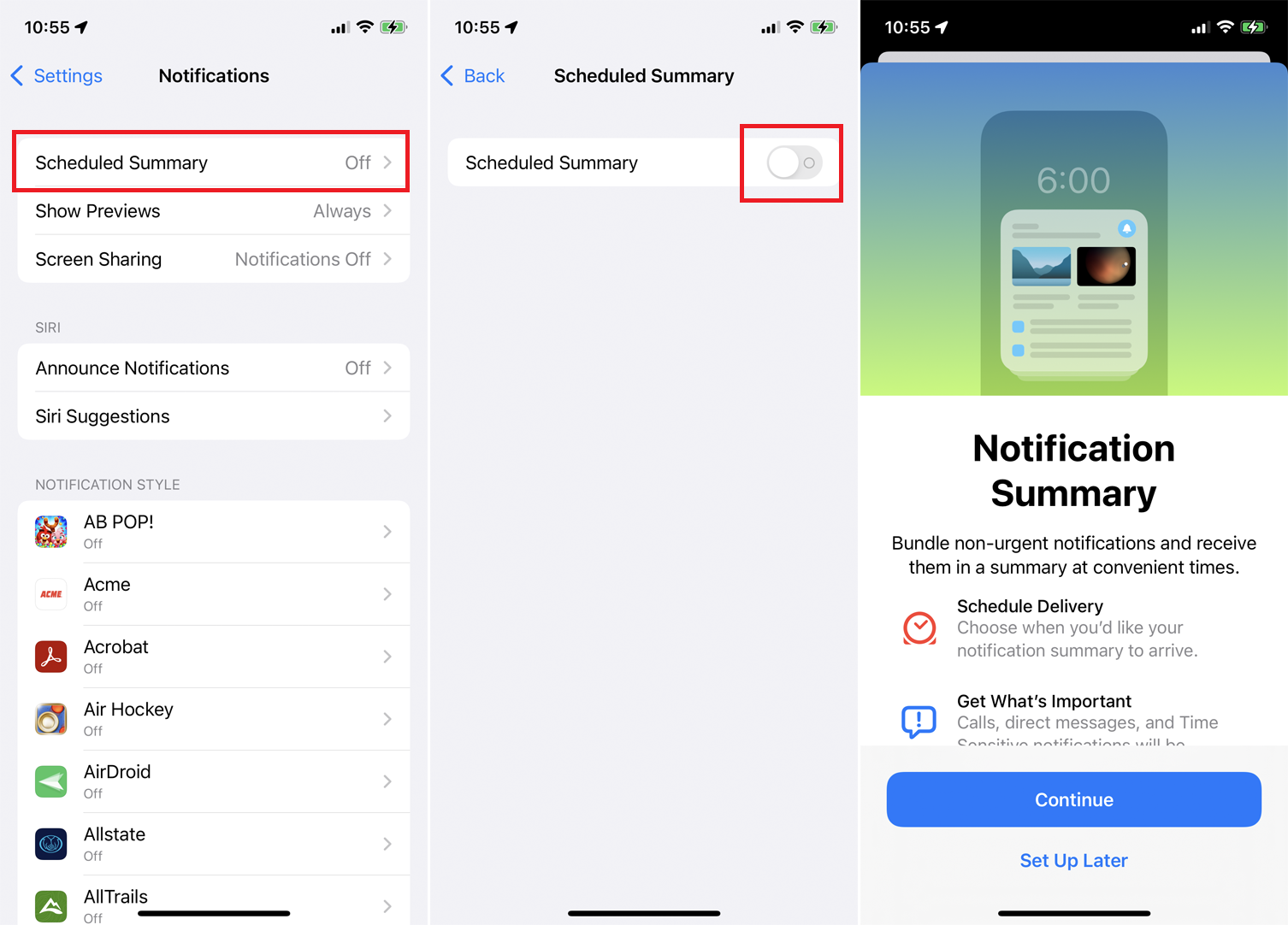
Sie können Ihre Benachrichtigungen auf Ihrem iPhone oder iPad unter Einstellungen > Benachrichtigungen weiter verwalten. Tippen Sie auf Geplante Zusammenfassung und aktivieren Sie den Schalter, um zu einem bestimmten Zeitpunkt eine Zusammenfassung aller Ihrer Benachrichtigungen zu erstellen. Dadurch können Sie auch Anrufe, Nachrichten und andere zeitkritische Benachrichtigungen erreichen.
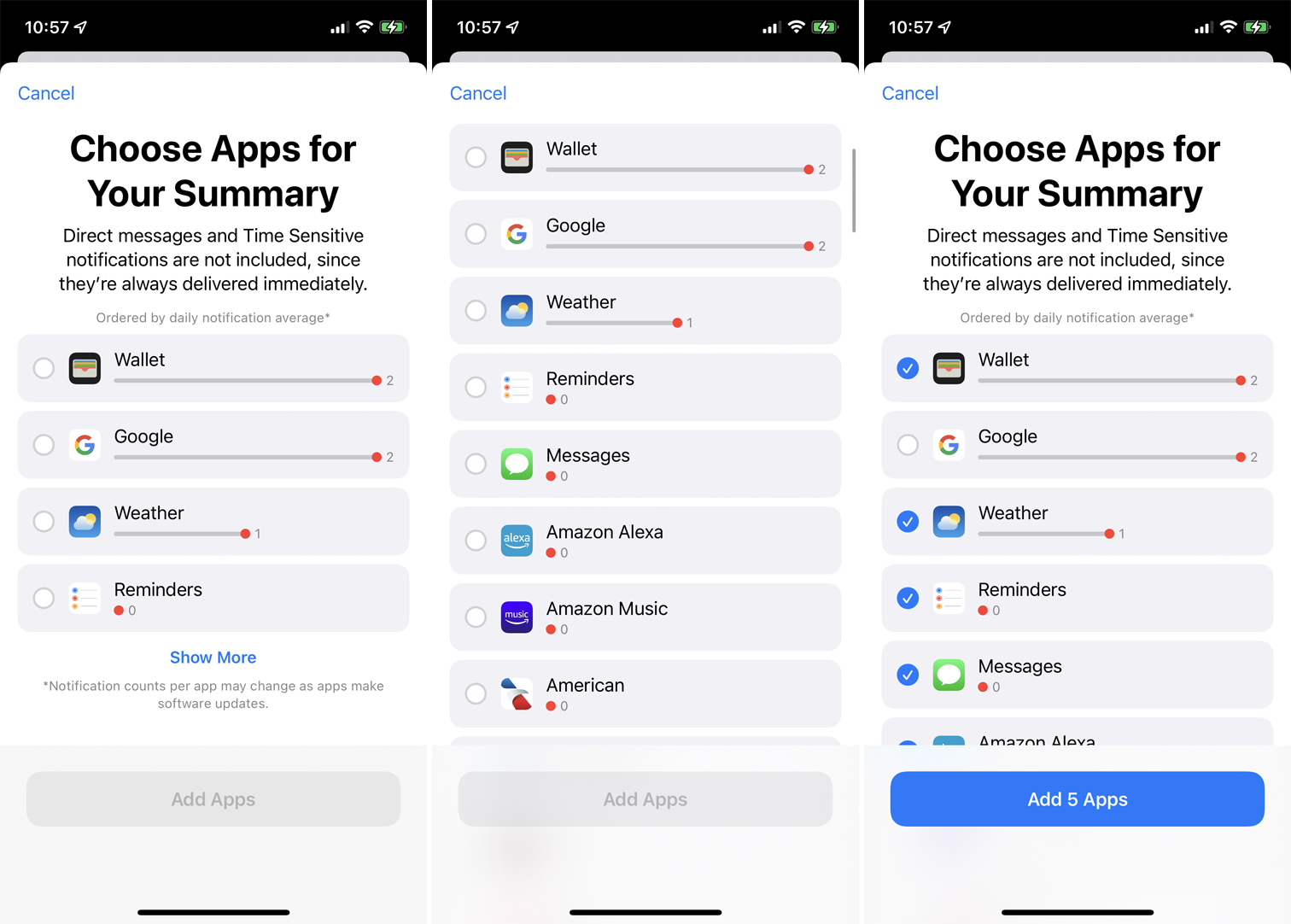
Auf dem Bildschirm „Apps auswählen“ können Sie alle Apps hinzufügen, für die Sie Benachrichtigungen im Zusammenfassungsbildschirm sehen möchten. Wählen Sie Apps in der Liste aus und tippen Sie dann auf Apps hinzufügen , um Ihre Auswahl zu treffen.
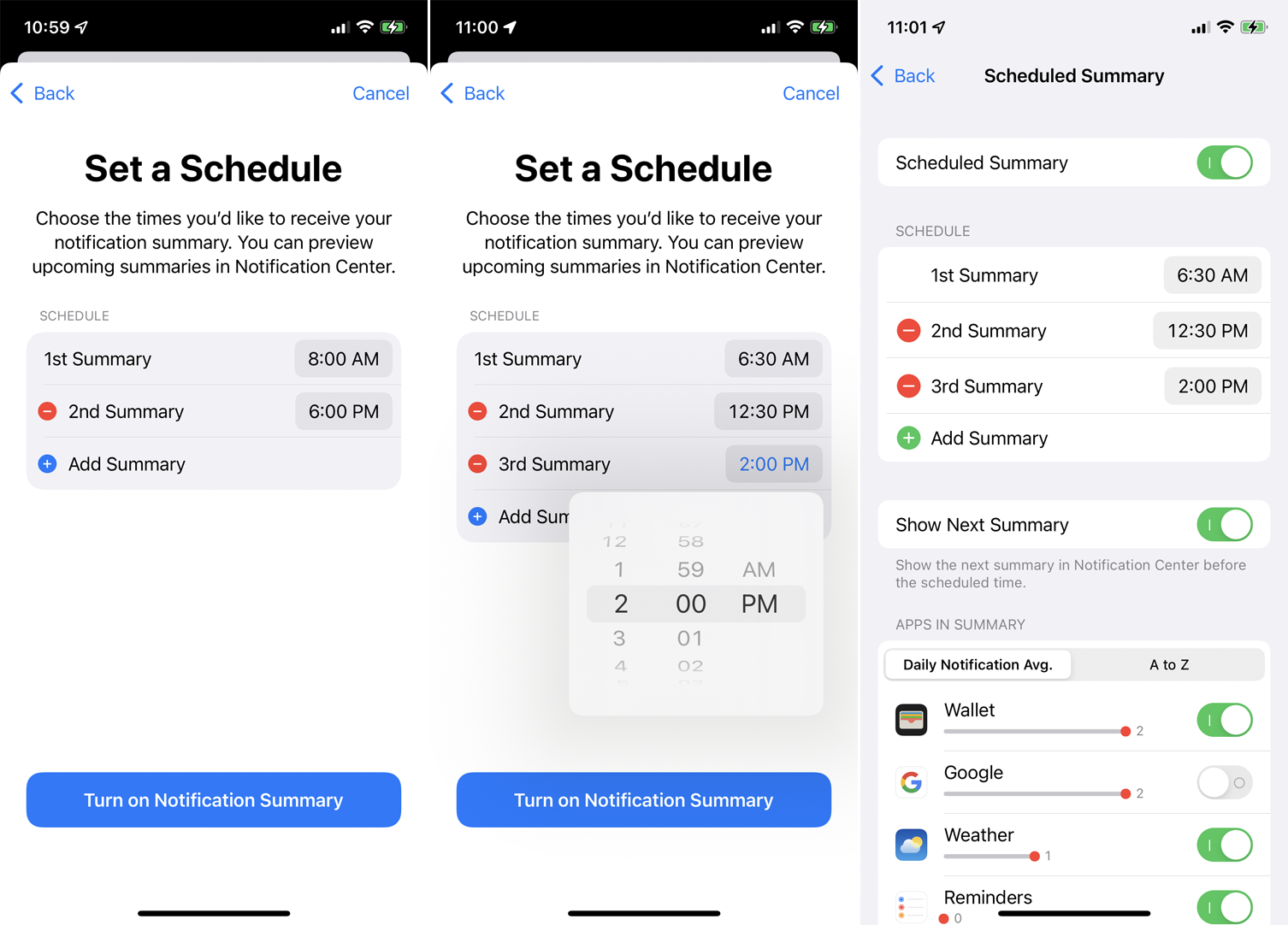
Auf dem Bildschirm Zeitplan festlegen können Sie eine Zeit festlegen, zu der Sie Ihre Benachrichtigungszusammenfassung erhalten. Tippen Sie auf das Plus-Symbol ( + ), um zusätzliche Zusammenfassungen zu erstellen, die zu verschiedenen Zeiten über den Tag hinweg gesendet werden. Tippen Sie auf Benachrichtigungszusammenfassung aktivieren , wenn Sie fertig sind.
Auf dem Bildschirm Geplante Zusammenfassung können Sie die Zeiten ändern, einen Blick auf die nächste Zusammenfassung werfen und Apps zur Zusammenfassung hinzufügen oder daraus entfernen.
Verwalten Sie Benachrichtigungen auf der Apple Watch
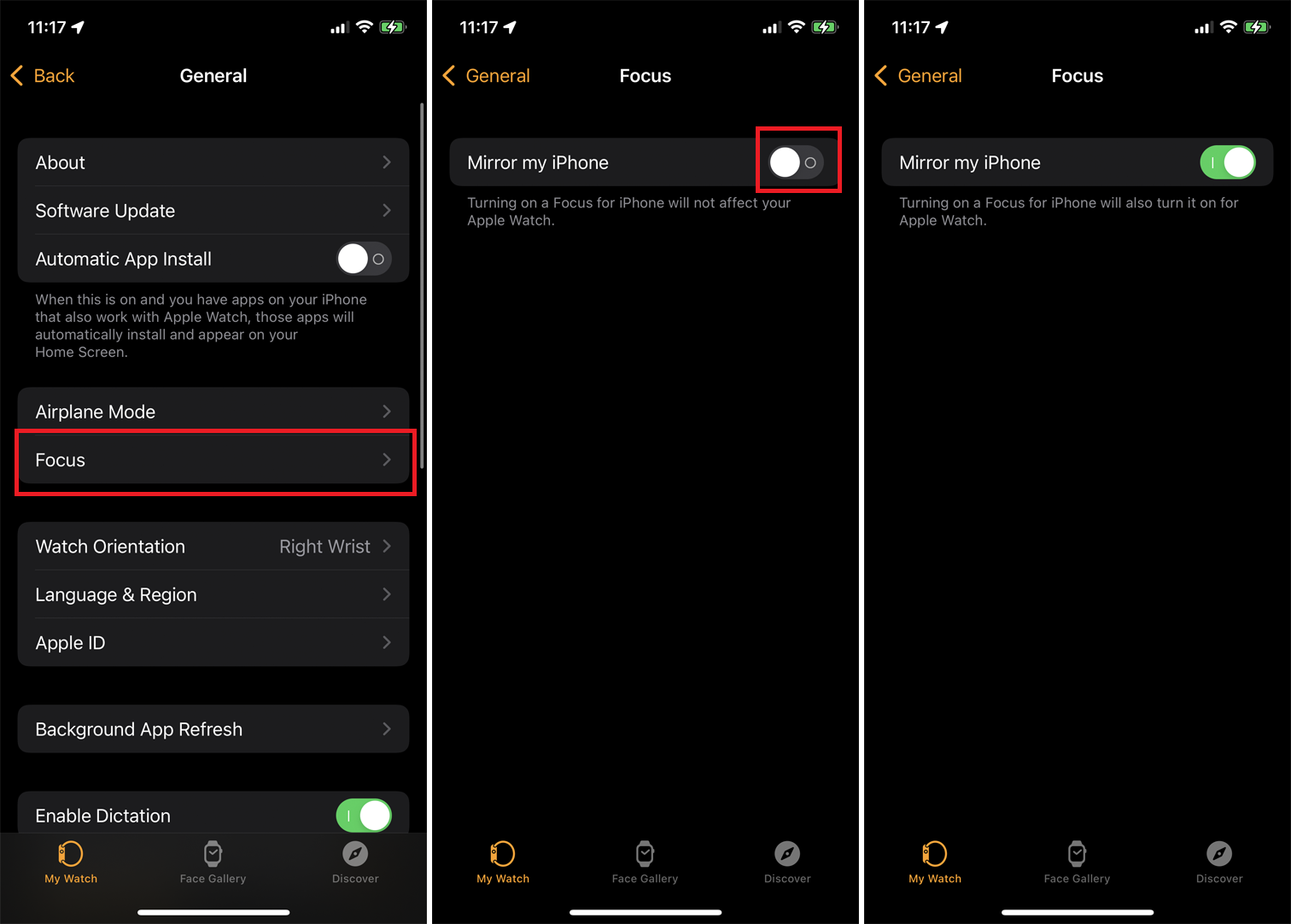
Sie können Ihre Apple Watch von Ihrem iPhone aus aktualisieren. Öffnen Sie die Watch-App, tippen Sie auf die Registerkarte Meine Uhr und öffnen Sie Allgemein > Software-Update , um alle Updates zu installieren. Oder tun Sie dies direkt von der Uhr aus über Einstellungen > Allgemein > Softwareaktualisierung ; Tippen Sie auf Installieren, wenn ein Update verfügbar ist.
Benachrichtigungen auf einer Apple Watch sind weniger laut als auf einem iPhone oder iPad. Sie können jedoch immer noch verhindern, dass sie angezeigt werden, insbesondere wenn Sie sich an einem öffentlichen Ort befinden, an dem Sie andere Personen nicht stören möchten. Ihre Apple Watch kann die Focus-Einstellungen von Ihrem iPhone imitieren, sodass die Aktivierung auf Ihrem iPhone sie automatisch auf Ihrer Uhr aktiviert.
Öffnen Sie auf Ihrem iPhone die Watch-App. Streichen Sie nach unten zur Einstellung „ Allgemein “ und tippen Sie auf „ Fokus “ . Stellen Sie sicher, dass die Option für iPhone spiegeln aktiviert ist. Das Kleingedruckte unter dieser Option zeigt an, dass Ihre Uhr dieselben Focus-Einstellungen übernimmt, die Sie auf Ihrem Telefon aktiviert haben.
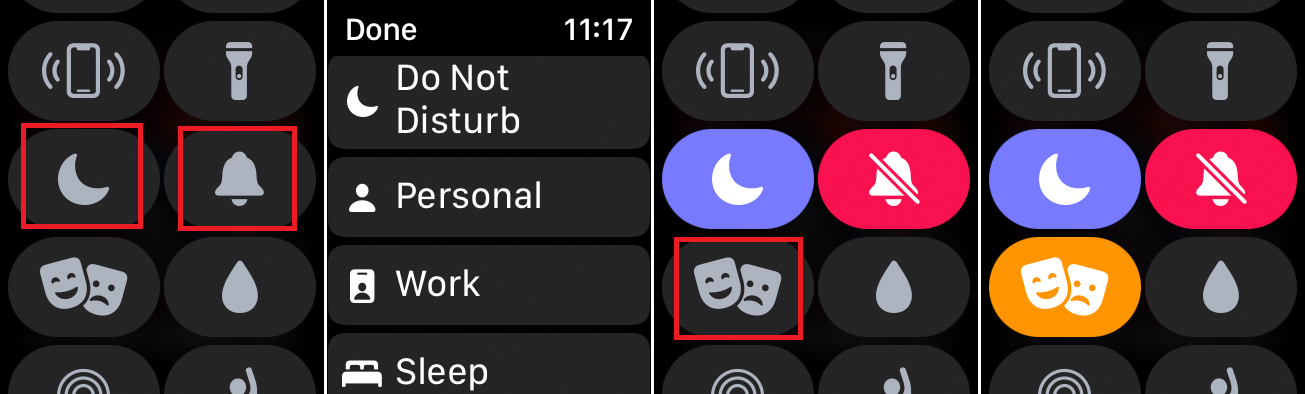
Sie können bestimmte Optionen auch direkt von Ihrer Uhr aus aktivieren. Streichen Sie auf Ihrem Zifferblatt nach oben, um auf das Kontrollzentrum zuzugreifen. Sie können dann auf das Halbmondsymbol tippen, um den Fokusmodus zu aktivieren, und dann die spezifische Kategorie auswählen, die Sie aktivieren möchten.
Wenn Sie das Glockensymbol auswählen, können Sie den Silent-Modus aktivieren, der Benachrichtigungen stummschaltet, Ihnen aber dennoch ermöglicht, sie durch die Haptik-Touch-Funktion der Uhr zu fühlen. Tippen Sie auf das Comedy- und Tragödienmaskensymbol, um in den Theatermodus zu wechseln, der den Silent-Modus aktiviert und das Display dimmt.
