So verwandeln Sie einen Raspberry Pi in ein NAS für die Dateifreigabe im ganzen Haus
Veröffentlicht: 2022-01-29Mein Haus ist unglaublich ordentlich und organisiert, aber wenn es um mein digitales Leben geht, fällt mir das Wort „Hoarder“ ein. Wenn das nach Ihnen klingt, ist ein Network Attached Storage Device – oder kurz NAS – die perfekte Investition, um Ihre Dateien drahtlos auf jedem Gerät in Ihrem Zuhause verfügbar zu machen. Aber diese Geräte können teuer werden. Eine Möglichkeit, Geld zu sparen, besteht darin, selbst günstig ein Gerät mit einem Raspberry Pi im Kern zu bauen.
Was ist ein NAS?

Network Attached Storage ermöglicht es Ihnen, Dateien von einem einzigen, immer eingeschalteten Gerät im ganzen Haus zu teilen. Mit einem NAS in Ihrem Netzwerk können Sie es verwenden, um Ihre Filme zu speichern und sie von mehreren Kodi-Boxen abzuspielen, Backups von Ihrem PC darauf zu speichern oder es als BitTorrent-Box zu verwenden, die Ihre Dateien rund um die Uhr speist.
Sicher, Sie könnten all dies mit Ihrem Haupt-PC tun, aber ein NAS ist stromsparender und darauf ausgelegt, Tag und Nacht zu laufen, selbst wenn Ihr Desktop außer Betrieb ist. Sobald Sie anfangen, eines zu verwenden, ist es schwer, zurück zu gehen.
Es gibt viele vorgefertigte NAS-Geräte von Unternehmen wie Synology, QNAP und Asustor. Kaufen Sie einfach eins, legen Sie ein Laufwerk ein und schon können Sie losfahren. Aber sie können teuer werden, und wenn Sie sich nicht sicher sind, ob ein NAS das Richtige für Sie ist, ist es schwierig, die Investition zu rechtfertigen – insbesondere, wenn Sie etwas wollen, das mit Ihren Speicheranforderungen wachsen kann.
Der Raspberry Pi hingegen ist ein so vielseitiges kleines Board, dass es als billiges Test-NAS fungieren kann, das – sobald Sie daraus herausgewachsen sind – für etwas anderes umfunktioniert werden kann. Es ist nicht so robust wie beispielsweise ein Synology NAS-Gerät, und RAID funktioniert auf dem Pi nicht besonders gut, wenn Sie Datenredundanz wünschen. Sie sollten sicherstellen, dass alle wichtigen Daten auf Ihrem Pi-basierten NAS auch an anderer Stelle gesichert werden.
Es ist jedoch ein großartiges Projekt, wenn Sie einen Pi herumliegen haben und sehen möchten, worum es im NAS-Leben geht. Sobald Sie süchtig sind, können Sie auf ein speziell entwickeltes Synology- oder QNAP-Modell upgraden, das Ihren langfristigen Anforderungen entspricht.
Was du brauchen wirst...

Ein Raspberry Pi mit allem Drum und Dran
Natürlich benötigen Sie für dieses Projekt einen Raspberry Pi und das erforderliche Zubehör: ein Netzteil, eine microSD-Karte sowie eine Maus, eine Tastatur und einen Monitor für die Ersteinrichtung. Jedes der neueren Pis-Modelle sollte für dieses Projekt geeignet sein, und Sie können mehr über das andere Zubehör in unserem Leitfaden für die ersten Schritte mit dem Raspberry Pi lesen.
Ein Laufwerk (oder zwei oder drei)
Wenn Sie nicht nur ein paar Dateien teilen, ist Ihre microSD-Karte wahrscheinlich nicht genug Speicherplatz für ein NAS. Sie benötigen einige Laufwerke, um sich mit Ihren Filmen, Musik oder anderen Dateien zu füllen, die Sie zwischen Geräten teilen möchten. Ein standardmäßiges externes Laufwerk reicht in den meisten Fällen aus, obwohl Sie möglicherweise eines benötigen, das separat an die Wand angeschlossen wird – oder einen USB-Hub mit eigener Stromversorgung – da der Pi möglicherweise nicht in der Lage ist, alle Ihre Laufwerke mit genügend Strom zu versorgen. Wenn Sie ein saubereres Setup wünschen, können Sie auch ein internes Laufwerk verwenden, das für Network Attached Storage ausgelegt ist, aber das würde einen Fall erfordern.
Ein NAS-freundliches Gehäuse (optional) :
Wenn Sie möchten, dass Ihr System sauber aussieht, sollten Sie sich ein Gehäuse für Ihren Pi und Ihre Laufwerke besorgen, damit es nicht nur ein Krake aus Drähten und Festplatten ist. Zum Beispiel stellt Geekworm ein Board namens X825 her, mit dem Sie eine interne 2,5-Zoll-Festplatte andocken, an Ihren Pi anschließen und alles in einem kleinen Gehäuse montieren können. (Stellen Sie einfach sicher, dass Sie einen bekommen, der mit Ihrem Pi kompatibel ist – es gibt verschiedene Fälle für den Pi 3, den Pi 4 und so weiter.)
Im Moment verwende ich nur ein Standard-Raspberry-Pi-Gehäuse mit einem externen USB-Laufwerk, das oben mit Klettverschluss befestigt ist, aber wenn Sie bereit sind, kreativ zu werden, liegt Ihnen die Welt hier zu Füßen. Sobald Sie alle Ihre Komponenten zur Hand haben, ist es an der Zeit, Ihr NAS in Betrieb zu nehmen.
Installieren Sie ein Betriebssystem
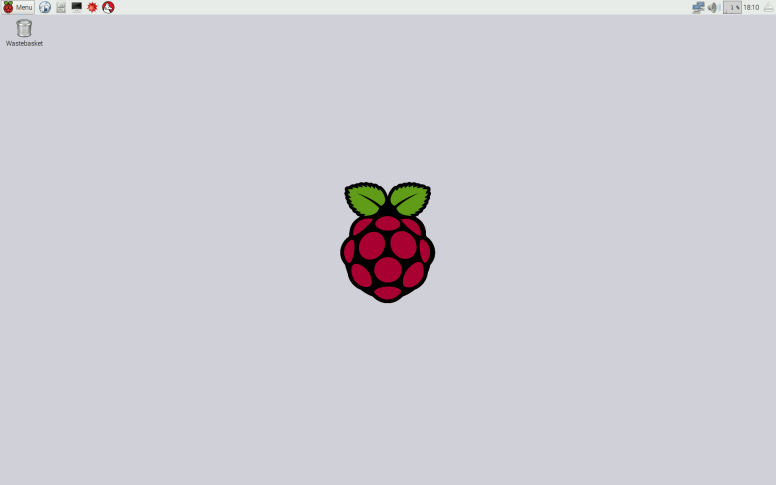
Es gibt spezielle Betriebssysteme wie Openmediavault, die Ihren Pi in ein NAS verwandeln, aber für ein Anfänger-Setup empfehle ich eigentlich das normale alte Raspbian – es ist flexibel, einfach zu bedienen und gut genug, um ein paar Dateien über das Netzwerk zu teilen. Beginnen Sie mit der Installation von Raspbian mit der empfohlenen Software, wie in unserem Anfängerleitfaden beschrieben.
Ich empfehle, Ihren Pi für eine schnelle Dateiübertragung über Ethernet mit Ihrem Netzwerk zu verbinden, aber Wi-Fi reicht zur Not aus. Nachdem Sie Raspbian zum ersten Mal hochgefahren, ein neues Passwort festgelegt und alle Ihre Updates heruntergeladen haben, verbinden Sie Ihre Festplatte mit einem der USB-Anschlüsse des Pi.
Sie werden sehen, dass es auf dem Desktop angezeigt wird, aber wir werden den größten Teil unserer Arbeit im Terminal erledigen. (Wenn Sie es vorziehen, können Sie sich per SSH in Ihren Pi einloggen und diese Befehle von einem anderen PC aus ausführen.)
Unmounten Sie Ihr Laufwerk
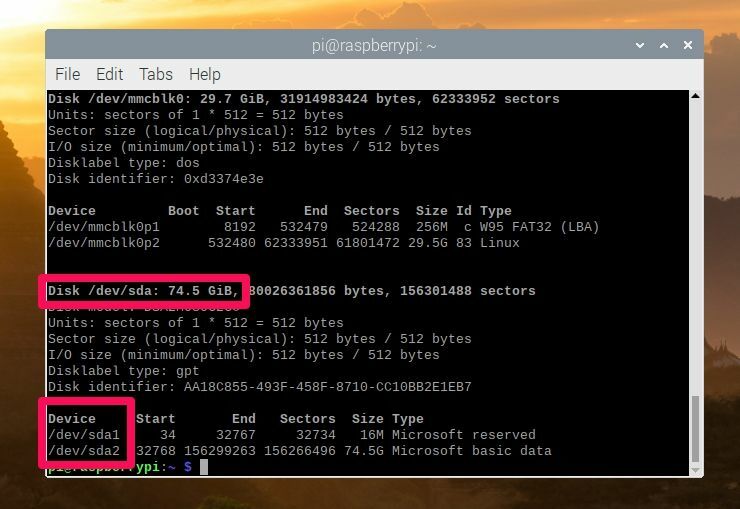
Bevor wir fortfahren, müssen wir das von Ihnen angeschlossene Laufwerk löschen. Wenn Sie also wichtige Dateien darauf haben, müssen Sie sie woanders speichern, bevor Sie sie auf Ihr Pi-NAS übertragen. Führen Sie in einem Terminalfenster den folgenden Befehl aus, um die mit Ihrem Pi verbundenen Festplatten anzuzeigen:
sudo fdisk -lSuchen Sie das externe Laufwerk, das Sie für Ihre Dateien verwenden möchten – in meinem Fall ist es ein 80-GB-Laufwerk namens „MyExternalDrive“ – und notieren Sie sich seinen Pfad. Im obigen Screenshot entspricht das an meinen Pi angeschlossene 80-GB-Laufwerk /dev/sda. (Achten Sie unbedingt darauf, das richtige Laufwerk zu notieren, da wir es gleich löschen!) Zuerst müssen Sie das Laufwerk aushängen. Wenn Sie die Raspbian-Oberfläche verwenden, können Sie einfach auf die Auswurfschaltfläche neben dem Laufwerk klicken, um es zu unmounten. Wenn Sie jedoch ein Terminal über SSH verwenden, müssen Sie Folgendes ausführen:
umount /dev/sda1Je nach Laufwerk müssen Sie möglicherweise auch umount /dev/sda2 , umount /dev/sda3 usw. ausführen, je nachdem, wie viele Partitionen von der vorherigen Verwendung auf dem Laufwerk vorhanden sind.
Führen Sie dann Folgendes aus, um Ihr Flash-Laufwerk für die Linux-Nutzung zu löschen und zu formatieren:
sudo parted /dev/sda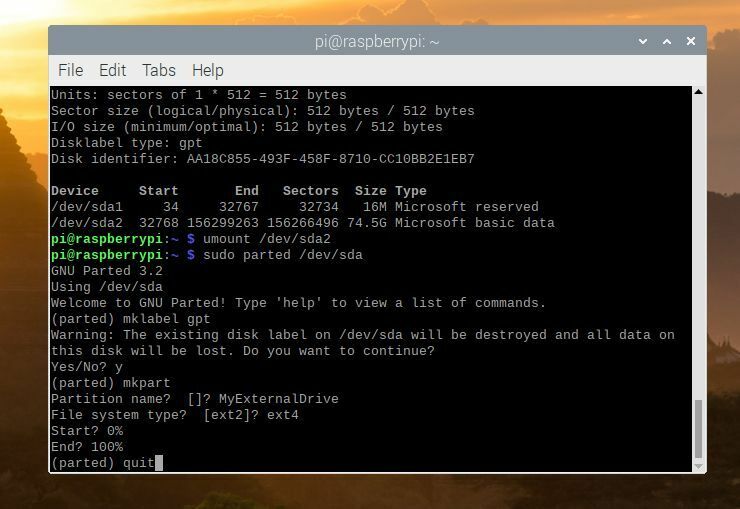
Dadurch wird ein Assistent namens Parted geöffnet, mit dem Sie eine neue Partition auf dem Laufwerk erstellen können. Führen Sie diesen Befehl aus, drücken Sie nach jeder Antwort im Assistenten die Eingabetaste und ersetzen Sie MyExternalDrive durch den Namen, den Sie für das Laufwerk verwenden möchten:

mklabel gptWenn Sie aufgefordert werden, das Laufwerk zu löschen, geben Sie y ein und drücken Sie die Eingabetaste. Dann renne:
mkpart MyExternalDrive ext4 0% 100% quitDer abschließende Quit -Befehl beendet den Parted-Assistenten. Natürlich können Sie diese Befehle an den Namen Ihres Laufwerks, die Anzahl und Größe der Partitionen, die Sie darauf erstellen möchten, usw. anpassen – aber für die meisten einfachen Benutzer, die gerade erst anfangen, sollten diese Befehle gut funktionieren.
Partitionieren Sie Ihr Laufwerk
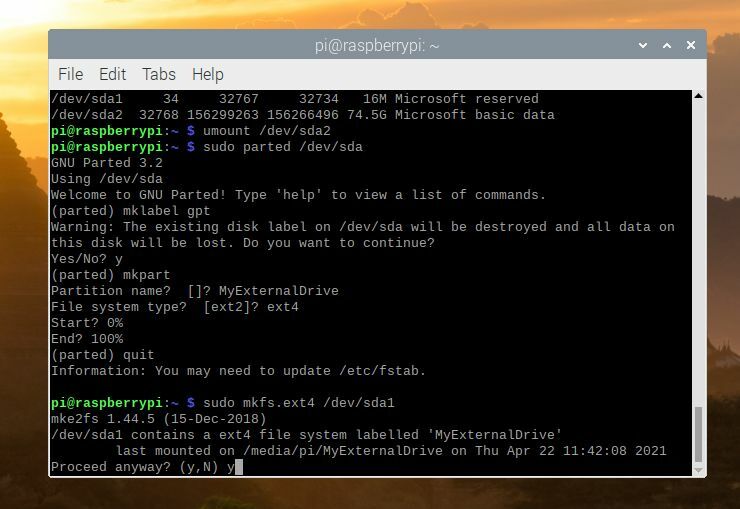
Als nächstes müssen wir diese Partition formatieren. Wenn sich Ihr Laufwerk unter /dev/sda befindet, befindet sich die neue Partition unter /dev/sda1 (wenn das Laufwerk /dev/sdb ist, verwenden Sie /dev/sdb1 und so weiter):
sudo mkfs.ext4 /dev/sda1Drücken Sie y und Enter, wenn Sie gefragt werden, ob Sie fortfahren möchten. Dann renne:
sudo e2label /dev/sda1 MyExternalDriveErsetzen Sie einfach MyExternalDrive durch einen beliebigen Namen für Ihr Laufwerk. Das Formatieren dauert einige Minuten, besonders wenn Sie ein großes Laufwerk haben, seien Sie also geduldig. Wenn Sie fertig sind, führen Sie diesen Befehl aus, um Ihren Pi neu zu starten:
sudo shutdown -r nowWenn Ihr Pi wieder hochfährt, sollten Sie feststellen, dass das externe Laufwerk automatisch auf dem Desktop erscheint und einsatzbereit ist. Sie müssen jedoch einen letzten Befehl ausführen, um sich die Erlaubnis zu erteilen, neue Dateien auf das Laufwerk zu schreiben. Führen Sie in einem Terminal Folgendes aus:
sudo chown -R pi /media/pi/MyExternalDriveTeilen Sie das Laufwerk
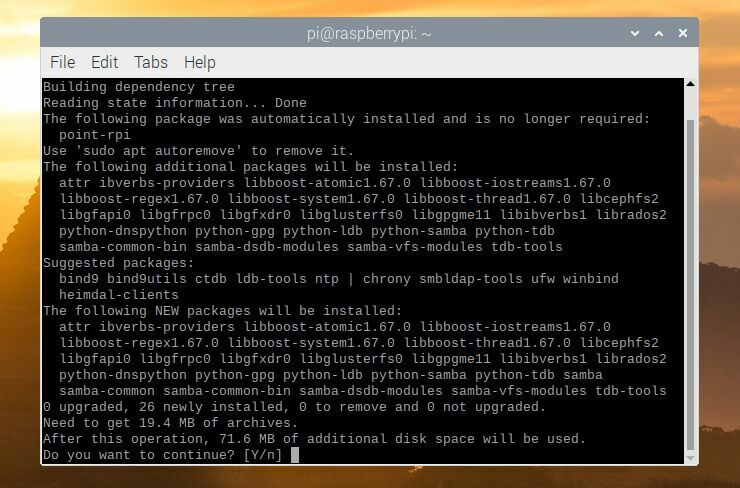
Jetzt ist es an der Zeit, dieses Laufwerk in Ihrem Netzwerk freizugeben, damit Sie Ihre Dateien hinzufügen und von jedem Gerät im Haus darauf zugreifen können. Dazu verwenden wir ein Tool namens Samba, eine Open-Source-Implementierung des SMB/CIFS-Dateifreigabeprotokolls von Windows. Es ist nicht Ihre einzige Option zum Teilen von Dateien, aber es ist einfach einzurichten und mit fast jedem System kompatibel, das Sie möglicherweise im Netzwerk haben, daher empfehle ich es.
Raspbian wird standardmäßig nicht mit installiertem Samba geliefert, daher müssen Sie sicherstellen, dass Ihre Repositories auf dem neuesten Stand sind, und es mit den folgenden Befehlen installieren:
sudo apt update sudo apt upgrade sudo apt install samba samba-commonDas Installationsprogramm fragt Sie, ob Sie smb.conf ändern möchten, um die WINS-Einstellungen von DHCP zu verwenden. Wählen Sie Ja und drücken Sie die Eingabetaste. Jetzt bearbeiten Sie diese Konfigurationsdatei selbst, um Ihr Laufwerk freizugeben. Lauf:
sudo nano /etc/samba/smb.conf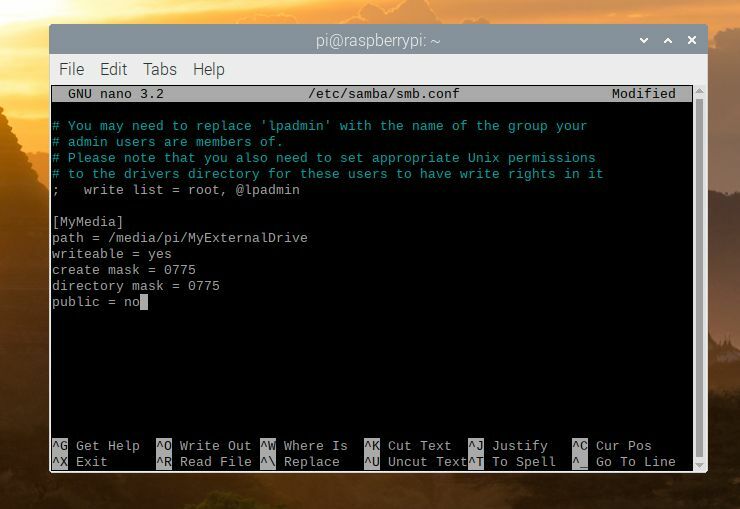
Verwenden Sie dann im angezeigten Befehlszeilen-Texteditor die Pfeiltaste, um zum Ende des Dokuments zu scrollen. Sie möchten einen Textblock hinzufügen, der in etwa so aussieht:
[MyMedia] path = /media/pi/MyExternalDrive/ writeable = yes create mask = 0775 directory mask = 0775 public=noIn Ihrer Version davon wäre MyMedia der Name Ihrer Freigabe (benennen Sie es, wie Sie wollen) und /media/pi/MyExternalDrive wäre der gemountete Speicherort Ihres Laufwerks. (Möglicherweise müssen Sie den Dateimanager öffnen und zu /media/pi/ gehen , um herauszufinden, wie es heißt.) Wenn Sie fertig sind, drücken Sie Strg+X, um nano zu beenden, und drücken Sie y und Enter, wenn Sie gefragt werden, ob Sie möchten Speicher die Datei.
Erstellen Sie ein Passwort und fügen Sie Benutzer hinzu
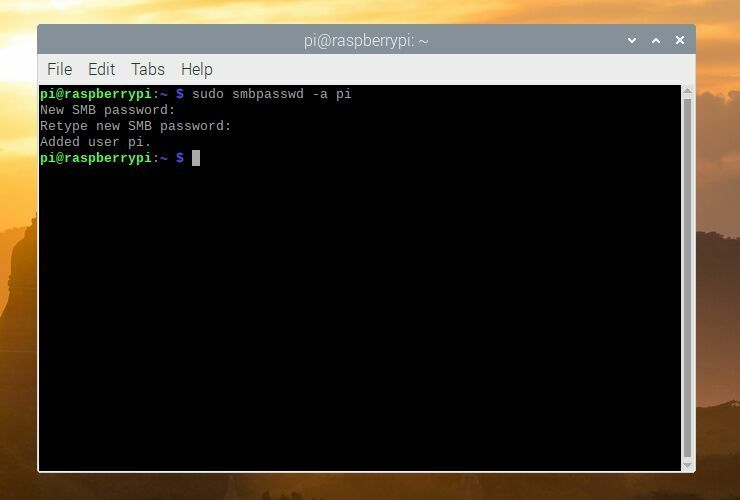
Schließlich müssen Sie ein Passwort für Samba erstellen, damit Sie Ihre Freigabe von anderen Computern aus sehen können. (Es gibt Möglichkeiten, Samba zu konfigurieren, ohne dass ein Passwort erforderlich ist, aber dies ist im Allgemeinen keine gute Sicherheitspraxis, daher empfehle ich, ein Passwort hinzuzufügen.) Um dem vorhandenen Pi-Benutzer ein Passwort hinzuzufügen, führen Sie Folgendes aus:
sudo smbpasswd -a piGeben Sie Ihr gewünschtes Passwort ein, wenn Sie dazu aufgefordert werden – es muss nicht dasselbe sein wie Ihr Benutzerpasswort auf dem Pi selbst, aber es kann sein – und drücken Sie die Eingabetaste.
Sie können andere Benutzer mit sudo adduser jeff hinzufügen , wobei jeff der Benutzer ist, den Sie hinzufügen möchten, und sudo smbpasswd -a jeff ausführen , um diesem Benutzer sein eigenes Passwort zu geben. Dies ist nicht unbedingt erforderlich, kann aber nützlich sein, wenn Sie mehrere Personen in Ihrem Haushalt haben, denen Sie unterschiedliche Lese- und Schreibberechtigungen für bestimmte Freigaben erteilen möchten.
Wenn das alles erledigt ist, führen Sie den folgenden Befehl aus, um Samba neu zu starten:
sudo systemctl restart smbdGreifen Sie auf Ihre Medien zu
Und alles sollte bereit sein, zu rocken. Gehen Sie zu Ihrem Windows-PC, öffnen Sie ein Datei-Explorer-Fenster und geben Sie \\raspberrypi\MyMedia in die Adressleiste ein (ersetzen Sie MyMedia durch den Namen Ihrer Freigabe). Wenn Sie die Eingabetaste drücken, sollten Sie Ihren Samba-Benutzernamen (pi) und Ihr Kennwort eingeben und Ihr freigegebenes Laufwerk sehen können. Wenn Sie auf Probleme stoßen, müssen Sie möglicherweise stattdessen die IP-Adresse des Pi verwenden, z. B. \\192.168.1.10\MyMedia .
Um eine Verbindung auf einem Mac herzustellen, öffnen Sie den Finder und klicken Sie auf Gehe zu > Mit Server verbinden und geben Sie smb://raspberrypi ein, wenn Sie dazu aufgefordert werden.
Dies kratzt nur an der Oberfläche dessen, was Sie mit einem Pi-basierten NAS tun können. Wenn sich Ihre Speicheranforderungen weiterentwickeln, können Sie weitere Laufwerke und Freigaben hinzufügen, weitere Benutzer mit unterschiedlichen Berechtigungen hinzufügen oder ein RAID-Array einrichten, um Datenverluste im Falle eines Festplattenausfalls zu vermeiden. Sobald Sie jedoch an diesem Punkt angelangt sind, lohnt es sich wahrscheinlich, etwas mehr für ein dediziertes NAS-Gerät für eine bessere Leistung auszugeben.
