So tunen Sie Ihren Windows 10-PC kostenlos
Veröffentlicht: 2022-01-29Wenn Sie genügend Zeit damit verbracht haben, auf einem Windows-PC zu arbeiten oder zu spielen, haben Sie sicherlich den Schmerz gespürt, der entsteht, wenn Sie einen Computer hochfahren und feststellen, dass etwas ... nicht stimmt. Der PC bootet langsam. Das Starten von Apps dauert ewig. Dateien öffnen sich im Schneckentempo. In den vergangenen Jahren war ein Tune-up-Dienstprogramm eines Drittanbieters ein notwendiges Tool zur Behebung von PC-Leistungsproblemen. Jetzt liefert Microsoft das Windows 10-Betriebssystem mit zahlreichen leistungsfähigen, systemverbessernden Dienstprogrammen aus.
Optimieren Sie Windows 10 mit Windows 10
In Bezug auf den Betrieb ist Windows 10 ein überlegenes Betriebssystem im Vergleich zu Windows 8 und 7. Trotzdem müssen Sie sicherstellen, dass Ihr PC mit maximaler Effizienz läuft. Mit den integrierten Tools von Windows 10 können Sie Ihre Festplatten (allerdings keine Solid-State-Laufwerke) defragmentieren, temporäre und doppelte Dateien löschen und die Apps steuern, die beim Booten Ihres PCs gestartet werden. Das Ergebnis? Ihr PC bootet schneller und läuft reibungsloser.
Leider fehlt Windows 10 ein einzigartiges Tune-up-Tool; Sie sind über das Betriebssystem verstreut und haben keinen zentralen Speicherort. Die Tatsache, dass Windows 10 eine große Tune-Up My PC-Schaltfläche fehlt, die alle Räder zum Drehen bringt, ist ein Schlag dagegen. Trotzdem sind die Werkzeuge alle da, wenn Sie bereit sind, danach zu graben (keine Sorge, wir zeigen Ihnen, wie).
Hinweis: Microsoft empfiehlt nicht, Windows 10 mit Optimierungsdienstprogrammen zu optimieren, da diese Programme die Registrierung optimieren. Das ist in Redmonds Augen ein No-Go.
Tune-Up-Dienstprogramme, getestet
Windows 10 im Vergleich zu Tune-up-Apps von Drittanbietern
Eine unbestreitbare Stärke von Tune-up-Utilities von Drittanbietern ist ihre Fähigkeit, mehrere Systemaktionen von einer leicht verhandelbaren Schnittstelle aus durchzuführen – oft mit nur einem einzigen Mausklick. Mit Iolo System Mechanic können Sie beispielsweise auf ein einzelnes Symbol klicken, um den Systemreinigungsprozess zu starten. Windows 10 fehlt die One-Click-Tune-up-Schaltfläche, die Iolo System Mechanic und so viele andere Tune-up-Dienstprogramme verwenden, um Ihren PC schnell zu bereinigen.
Darüber hinaus enthalten Tune-up-Dienstprogramme häufig andere Software, die das Kaufgeschäft versüßt. Einige werden mit Aktenvernichtern geliefert, die Ihre unerwünschten Daten dauerhaft löschen, obwohl es viele kostenlose und kostenpflichtige Aktenvernichter gibt, die dieselbe Aktion ausführen. Antivirus-Suiten, Programm-Deinstallationsprogramme und Treiberaktualisierungsprogramme, die manchmal in Tune-up-Dienstprogrammen gebündelt sind, können auch als eigenständige Software von Ashampoo, AVG und anderen Unternehmen erworben werden. Windows 10 hat Programme zum Löschen von Dateien, aber es ist im System versteckt. Auch hier haben Tune-up-Dienstprogramme von Drittanbietern den Vorteil, dass sie alles an einem zentralen Ort zusammenfassen.
Allerdings sind die Tools von Windows 10 kostenlos, im Gegensatz zu vielen Tuning-Apps von Drittanbietern, die eine einmalige Gebühr erheben (und je nach App ein monatliches Abonnement verlangen). Wenn man bedenkt, dass die Tune-up-Tools von Windows 10 kostenlos und ziemlich leistungsfähig sind, handelt es sich um attraktive Apps.

Tatsächlich empfehlen wir die Verwendung von Windows 10 anstelle von Apps von Drittanbietern. Dafür gibt es zwei Gründe. Das erste ist, dass wir nach der Aktivierung der Tune-up-Tools von Windows 10 nicht mehr unter lethargischer PC-Leistung litten. Es ist eine Set-and-Forget-Erfahrung. Der zweite Grund betrifft die Computersicherheit. Die Tools von Windows 10 haben unseren Testbeds nie geschadet, aber wir haben Startprobleme mit Tune-up-Dienstprogrammen von Drittanbietern erlebt. Natürlich kann Ihr Kilometerstand variieren.
Bereinigen Sie Windows 10 jetzt, so geht's
Wenn es Ihnen nichts ausmacht, die vielen Optionen zur PC-Verbesserung von Windows selbst zu erkunden, müssen Sie möglicherweise kein Tune-up-Dienstprogramm herunterladen. Wenn Sie sich mit Windows 10 auskennen, wissen Sie genau, wohin Sie gehen müssen. Wenn Sie ein Windows 10-Neuling sind, bringen Sie die folgenden Tipps auf den gesunden PC-Pfad. Viel Spaß beim Putzen.
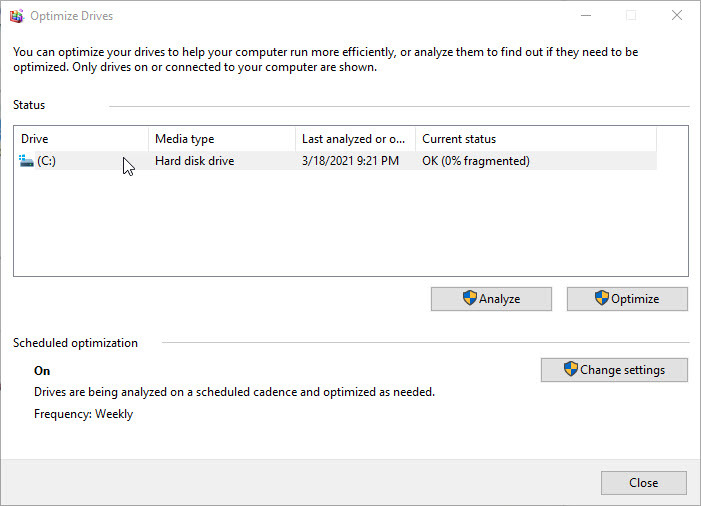
Starten Sie den Festplattendefragmentierer
Im Laufe der Zeit verteilen sich die Daten auf einer Festplatte (HDD) über das Speichergerät, wodurch sich die Ladezeiten verlängern. Daher ist die Defragmentierung der Festplatte Ihres PCs – der Vorgang, diese Datenbits näher zusammenzubringen – eine wesentliche Aufgabe. Glücklicherweise verfügt Windows 10 über ein Tool, mit dem Sie dies problemlos tun können.
Sie starten die Festplatten-Defragmentierungs-App von Windows 10, indem Sie „defrag“ in das Suchfeld der Taskleiste eingeben und auf „Laufwerke defragmentieren und optimieren“ klicken. Sobald dieses Fenster geöffnet ist, wählen Sie das Laufwerk (oder die Laufwerke!) aus, das Sie defragmentieren möchten, und klicken Sie auf Analysieren. Das Tool scannt dann die Festplatte Ihres PCs und zeigt den Prozentsatz der Fragmentierung an. Klicken Sie danach auf Optimieren, um den Reparaturvorgang zu starten.
Wenn Sie die Festplatte Ihres PCs regelmäßig defragmentieren möchten, klicken Sie im Fenster auf die Option Einstellungen ändern. Dadurch kann Ihr PC den Drive Optimizer täglich, wöchentlich oder monatlich automatisch ausführen.
Hinweis: Ein Solid-State-Laufwerk (SSD) muss nicht defragmentiert werden. Tatsächlich lässt Windows 10 Sie diese Speicherlaufwerke nicht analysieren und defragmentieren. Windows 10 optimiert SSDs dahingehend, dass sichergestellt wird, dass gelöschte Daten entfernt wurden, um mehr Speicherplatz freizugeben.
Von unseren Redakteuren empfohlen
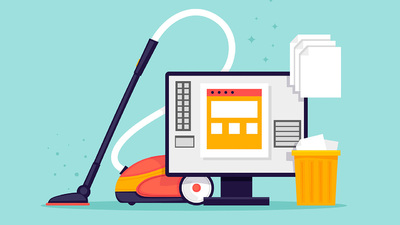
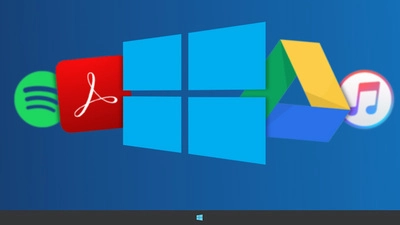
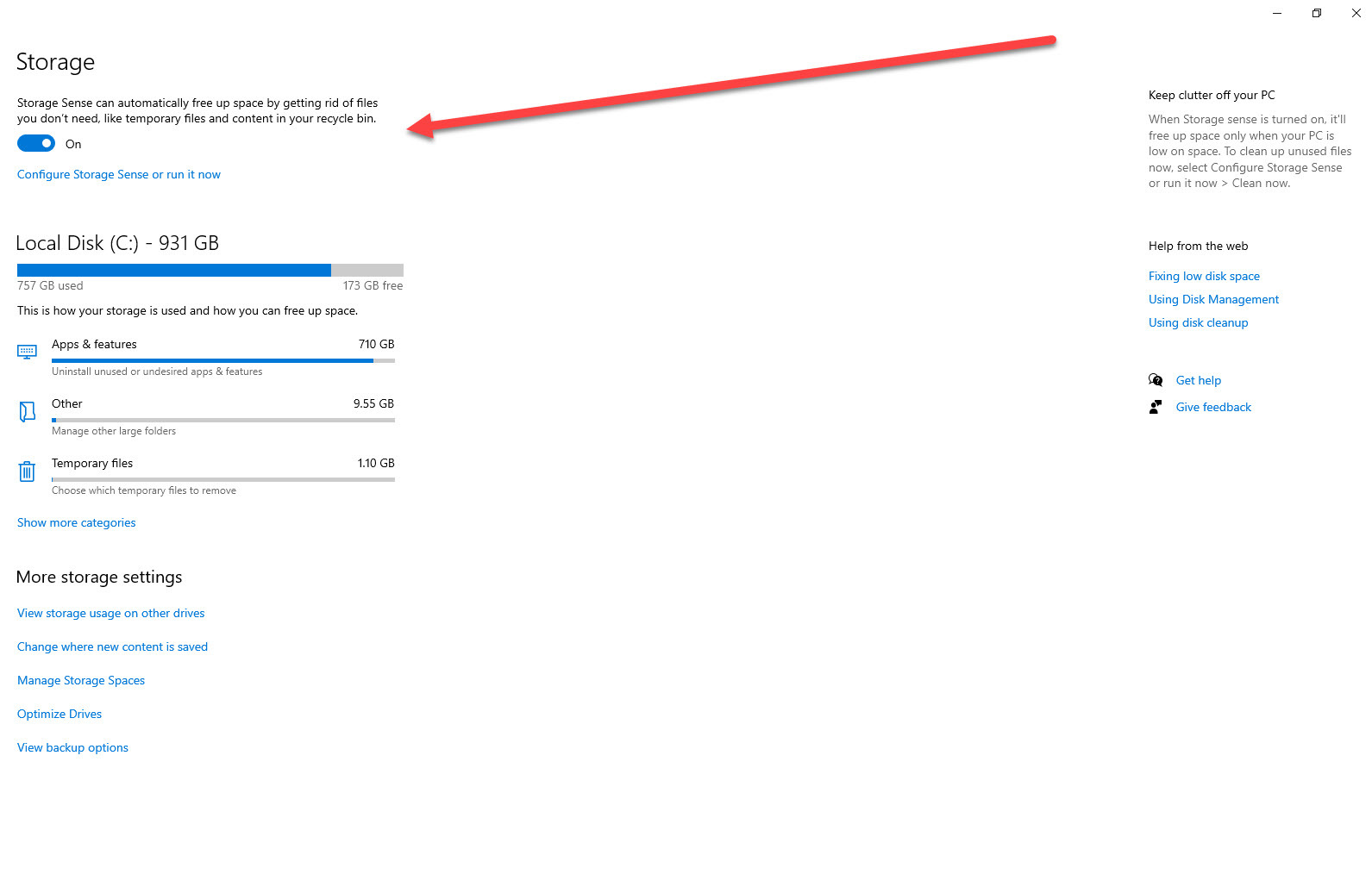
Speicheroptimierung aktivieren
Storage Sense ist eine Funktion, die standardmäßig deaktiviert ist, aber wenn Sie Ihren Windows 10-Computer in Topform halten möchten, sollten Sie ihn jetzt aktivieren. Storage Sense löscht automatisch unwichtige Dateien, wie z. B. Elemente im Papierkorb und temporäre Dateien, wenn der Speicherplatz Ihres PCs knapp wird. Also, wenn Sie es einmal eingestellt haben, können Sie es vergessen.
Sie finden die Option, indem Sie das Wort „Speicher“ in das Suchfeld der Windows 10-Taskleiste eingeben und das angezeigte Ergebnis Systemeinstellungen > Speicher auswählen. Sie können sogar auswählen, wie oft Windows 10 Storage Sense ausführt, indem Sie auf der Startseite von Storage auf die Option „Automatische Freigabe von Speicherplatz ändern“ klicken. Unserer Erfahrung nach findet es mehr Junk als die Option Windows Disk Cleanup, eine Funktion, die jetzt als Legacy-Tool gilt.
Wenn Sie diese Dateien sofort sichern möchten, klicken Sie außerdem auf die Option Speicherplatz jetzt freigeben auf dem Speicher-Startbildschirm.
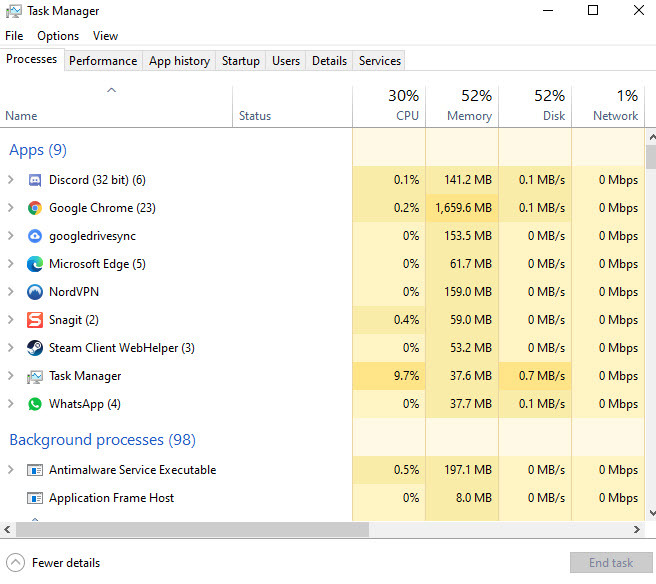
Steuern Sie den Start von Apps mit dem Task-Manager
Mit dem optimierten Task-Manager von Windows 10, der durch Eingabe des App-Namens in die Desktop-Suchmaschine oder durch Drücken von Strg-Umschalt-Esc aktiviert wird, können Sie die Apps steuern, die beim Start gestartet werden. Sobald der Task-Manager geöffnet ist, wählen Sie die Registerkarte Start, klicken Sie auf eine App und dann auf Deaktivieren. Dies ist eine der effektivsten Methoden, um die Startzeit Ihres PCs zu verkürzen, da fast jede App starten möchte, wenn Sie den Netzschalter drücken. Ärgern Sie sich jedoch nicht; Selbst wenn Sie den Start eines virtuellen privaten Netzwerks beim Start deaktivieren, können Sie das VPN jederzeit starten.
Wir empfehlen, die Startup-Apps nach ihrer Systemauswirkung zu sortieren und die als hoch markierten zu deaktivieren (es sei denn, Sie verwenden sie häufig genug, sodass sich das Warten lohnt). Auf der Flip-Folie sollten Cloud-Speicherdienste wie Dropbox, Google Drive oder OneDrive beim Start ausgeführt werden, damit Ihre Dateien synchronisiert bleiben.
Außerdem sollten Sie die Systemkonfiguration starten, um zu überprüfen, ob die von Ihnen deaktivierten Elemente nicht gestartet werden. Sie sehen, einige Anwendungen haben einen Auto-Updater oder eine andere Komponente, die nach dem Booten Ihres PCs weiterhin im Hintergrund gestartet wird. Nachdem Sie die Systemkonfiguration geöffnet haben, indem Sie ihren Namen in die Desktop-Taskleiste eingegeben haben, klicken Sie auf die Registerkarte Dienste und deaktivieren Sie systemfremde Einträge, die von Apps stammen, die Sie nicht verwenden.
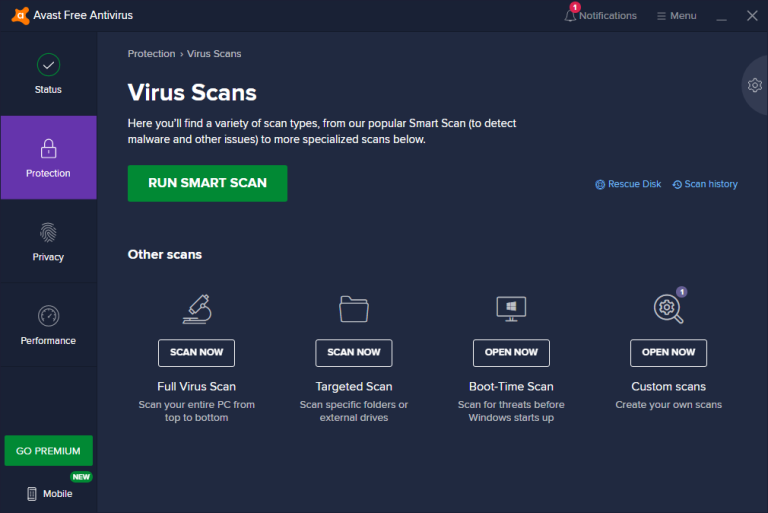
Führen Sie Anti-Malware-Software aus
Eines der Risiken beim Besuch einer weniger als gewissenhaften Website oder beim Herunterladen von Freeware ist die Installation potenziell unerwünschter Programme – kurz PUPs. Diese Malware-Apps sind möglicherweise nicht offensichtlich bösartig, können sich jedoch negativ auf die Leistung Ihres PCs auswirken oder sich als unglaublich schwierig zu entfernen erweisen. In solchen Fällen sollten Sie Malwarebytes Free installieren, eine App, die tief in die Tiefe geht und Probleme behebt, die durch Malware verursacht werden, die von Ihrer Antiviren-App stammt.
Das ist nur der Anfang
Es gibt viele Möglichkeiten, die Leistung Ihres Windows-PCs über das hinaus zu verbessern, was hier angegeben ist. Weitere Tricks zur Verbesserung des PCs finden Sie unter 10 Tipps zur Beschleunigung von Windows 10, So befreien Sie einen neuen PC von Crapware und So aktualisieren Sie Ihre Treiber in Windows.



