So testen Sie Windows 10 90 Tage lang kostenlos
Veröffentlicht: 2022-01-29Diejenigen unter Ihnen, die noch Windows 7 oder eine andere ältere Version von Windows verwenden, fragen sich vielleicht, ob Sie endlich den Sprung zu Windows 10 wagen sollten (sollten Sie). Microsoft hat vor langer Zeit den Stecker für sein kostenloses Windows 10-Upgrade für Windows 7- und 8.1-Benutzer gezogen, was bedeutet, dass Sie jetzt Geld für eine Lizenz ausgeben müssen, wenn Sie Ihren aktuellen PC auf die neueste Version von Windows aktualisieren möchten.
Microsoft wird den Support für Windows 7 im Januar 2020 beenden, und Windows 8.1 wird nicht allzu weit dahinter zurückbleiben. Im Moment möchten Sie vielleicht Windows 10 für eine längere Runde ausprobieren, um zu entscheiden, ob das Upgrade Ihr hart verdientes Geld wert ist. Sie können genau das tun.
Microsoft bietet eine kostenlose Evaluierungsversion von Windows 10 Enterprise an, die Sie 90 Tage lang ohne Bedingungen ausführen können. Die Enterprise-Version ist im Wesentlichen identisch mit der Pro-Version mit den gleichen Funktionen. Wenn Ihnen Windows 10 gefällt, nachdem Sie sich die Enterprise-Edition angesehen haben, können Sie eine Lizenz zum Upgrade von Windows kaufen.
Wo installiert man windows 10

Zuerst benötigen Sie einen Ort, an dem Sie die Enterprise Edition installieren können. Wenn Sie einen Ersatz-PC herumliegen haben, können Sie die Enterprise Edition sauber auf diesem Computer installieren. Wenn Sie einen PC mit ausreichend Speicherplatz haben, können Sie die Festplatte partitionieren, sodass Sie mehr als ein Betriebssystem auf demselben PC dual-booten können.
Als dritte Option können Sie Software für virtuelle Maschinen verwenden, um Windows 10 Enterprise in seiner eigenen Umgebung innerhalb Ihrer aktuellen Windows-Version zu installieren und auszuführen. Ein kostenloses VM-Programm ist VirtualBox von Oracle; ein anderer ist VMware Player .
So laden Sie die Enterprise Evaluation Edition herunter
Um die 90-Tage-Testversion von Windows 10 Enterprise herunterzuladen, gehen Sie zum TechNet Evaluation Center von Microsoft . Klicken Sie oben auf den Link Anmelden, um sich mit Ihrem Microsoft-Konto anzumelden.
Enterprise vs. LTSC
Microsoft bietet zwei verschiedene Versionen von Windows 10 Enterprise zur Evaluierung an – Enterprise und LTSC. Enterprise ist die Standard-Enterprise-Edition von Windows 10. LTSC (Long-Term Servicing Channel) ist eine Sonderedition, die mehr verbraucherorientierte Funktionen weglässt und nicht so häufig aktualisiert wird. Wählen Sie die reguläre Enterprise-Edition und klicken Sie auf Weiter.
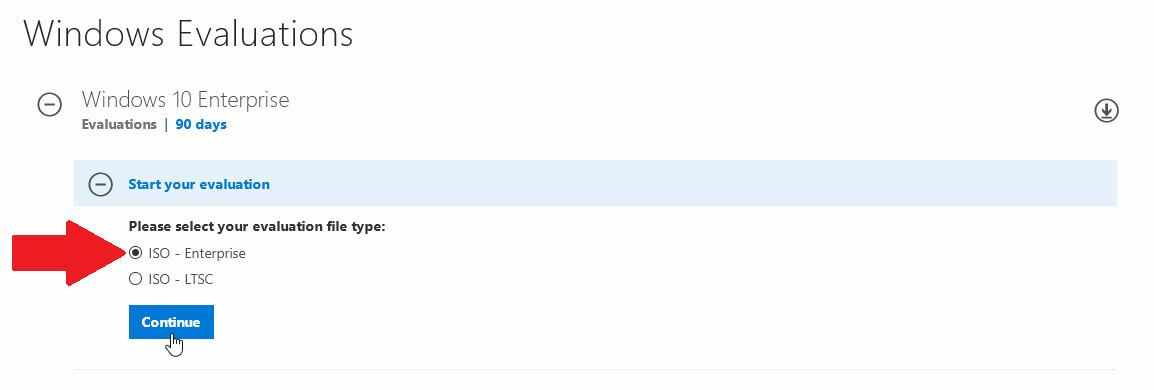
Geben Sie Ihre persönlichen Daten ein
Geben Sie auf dem nächsten Bildschirm Ihren Namen, Ihre E-Mail-Adresse, Telefonnummer und die anderen Kriterien ein. Wenn Sie Windows 10 Enterprise nicht für ein tatsächliches Unternehmen verwenden möchten, geben Sie Ihren eigenen Namen als Firmennamen ein. Klicken Sie auf Weiter.
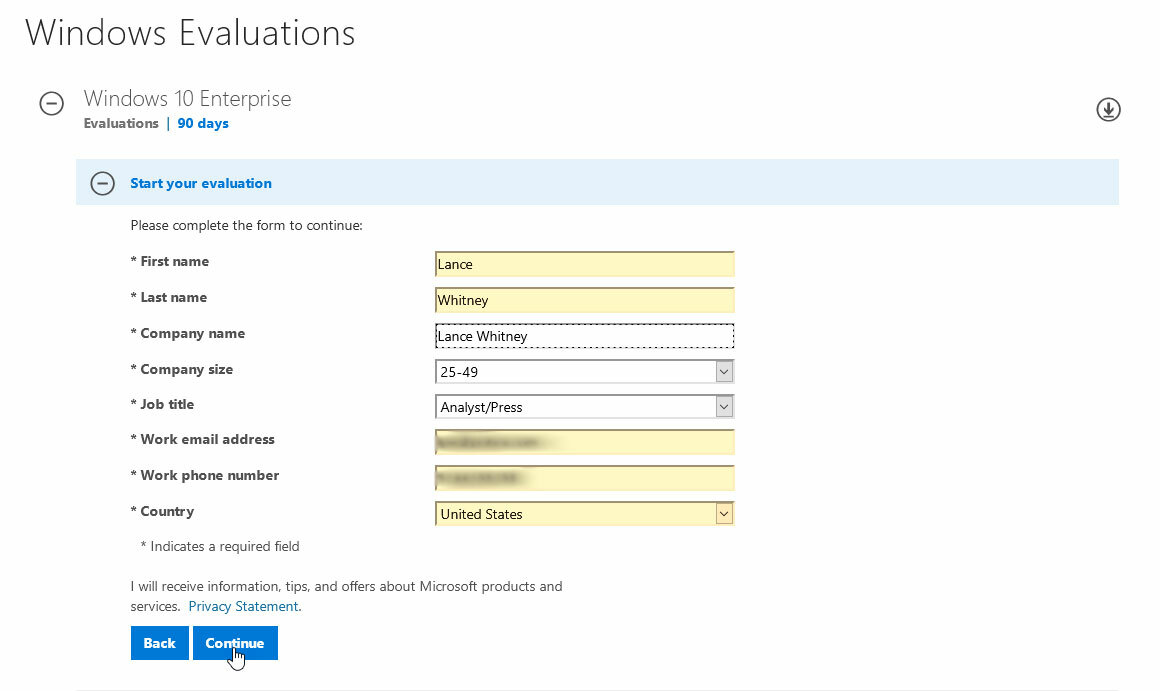
32-Bit oder 64-Bit?
Wählen Sie auf dem nächsten Bildschirm die Version von Windows 10 aus, die Sie herunterladen möchten – 32-Bit oder 64-Bit. Jeder Computer der letzten Jahre sollte die 64-Bit-Version unterstützen, also wählen Sie diese Option. Wähle deine Sprache. Klicken Sie auf Herunterladen, um die ISO-Datei für die Windows 10 Enterprise-Evaluierung zu installieren.
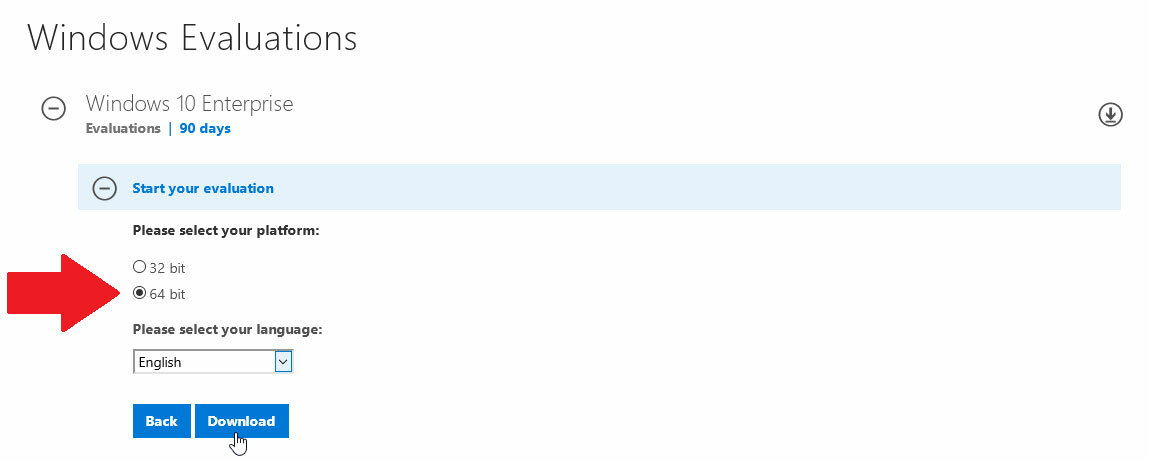
Entscheiden Sie, wie Windows 10 installiert werden soll
Nachdem die ISO-Datei heruntergeladen wurde, hängen Ihre nächsten Schritte davon ab, wie Sie Windows 10 installieren möchten.
Wenn Sie es in einer virtuellen Maschine installieren möchten, können Sie direkt mit der ISO-Datei arbeiten. Wenn Sie es auf einem Ersatz-PC oder als Teil eines Dual-Boot-Setups installieren möchten, können Sie die ISO-Datei entweder auf ein bootfähiges Flash-Laufwerk kopieren oder auf eine DVD brennen.
Starten Sie Ihren PC
Nachdem Ihr Flash-Laufwerk oder Ihre DVD eingerichtet ist, verwenden Sie das Laufwerk oder die Disc, um den PC zu starten, auf dem Sie Windows 10 installieren möchten. Bestätigen Sie auf dem ersten Windows-Setup-Bildschirm die Sprache und die Einstellungen und klicken Sie dann auf Weiter. Klicken Sie auf die Schaltfläche Jetzt installieren und akzeptieren Sie dann die Lizenzbedingungen, um fortzufahren.
Klicken Sie auf dem Bildschirm, um den gewünschten Installationstyp zu bestimmen, auf die zweite Option für Benutzerdefiniert: Nur Windows installieren (erweitert).

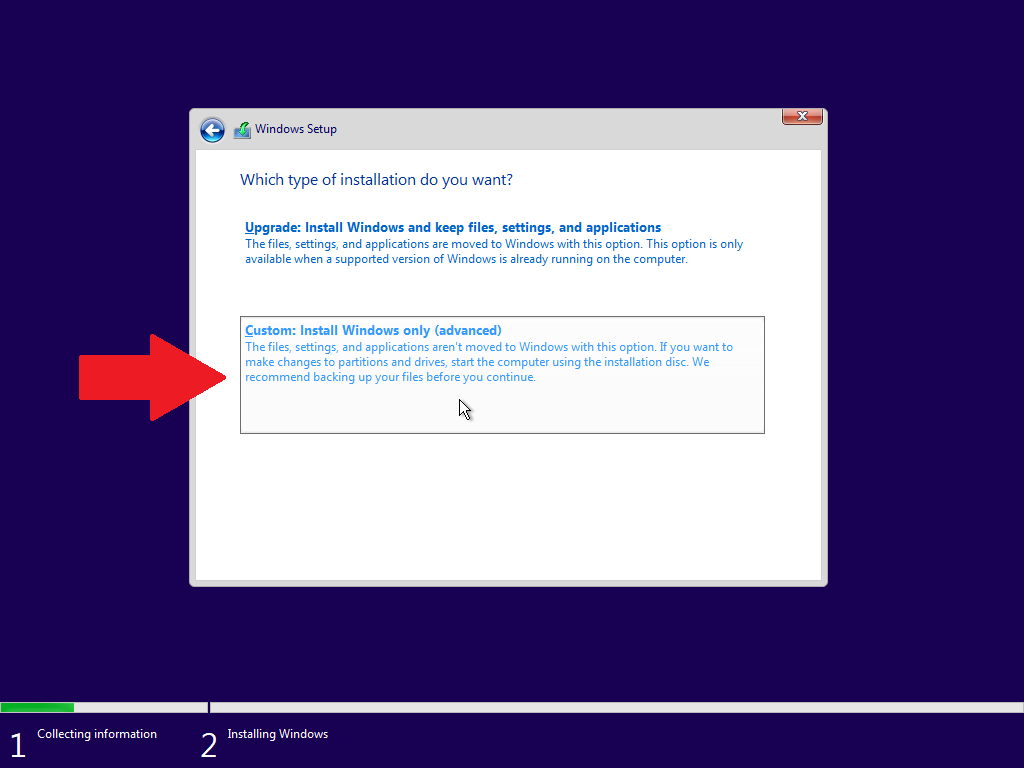
Entscheiden Sie, wo Windows 10 installiert werden soll
Sie müssen sich nun entscheiden, wo Sie Windows installieren möchten, stellen Sie also sicher, dass die richtige Partition markiert ist. Auf einem sauberen PC oder in einer virtuellen Maschine sollte es nur eine Partition mit nicht zugeordnetem Speicherplatz geben. Auf einem Dual-Boot-PC sollten Sie die zweite Partition mit nicht zugeordnetem Speicherplatz auswählen, die beim Einrichten des Dual-Boot-Systems erstellt werden sollte.
Klicken Sie auf Weiter und Windows 10 wird installiert.
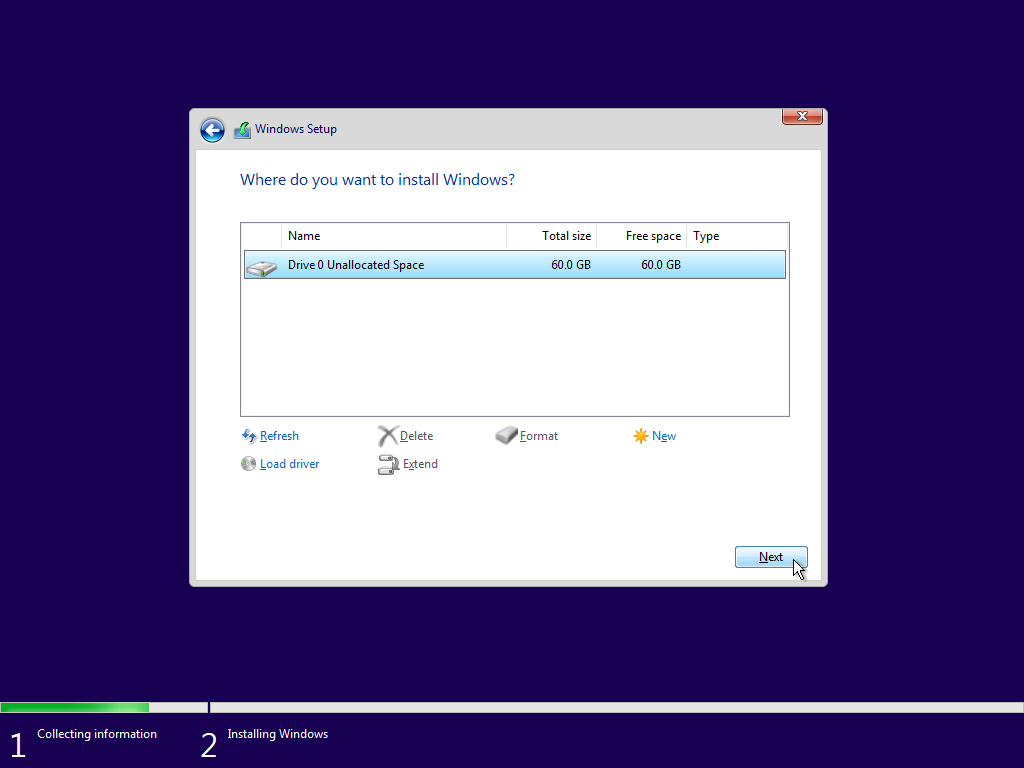
Geben Sie die Geschäfts- oder Unternehmenskontodetails ein
Folgen Sie den Standardbildschirmen, um Windows 10 entweder mit oder ohne Cortana-Hilfe einzurichten und anzupassen. Irgendwann wird ein Anmeldebildschirm angezeigt, in dem Sie aufgefordert werden, sich mit einem Konto anzumelden, das Sie für Office 365 oder andere Unternehmensdienste verwenden.
Aber hier liegt ein Rätsel. Ein normales Microsoft-Benutzerkonto reicht nicht aus; Sie müssen ein Konto verwenden, das speziell für ein Unternehmen oder Geschäft erstellt wurde. Wenn Sie ein solches Konto haben, geben Sie Ihre E-Mail-Adresse und Ihr Passwort ein. Wenn nicht, klicken Sie auf den Link für den Domänenbeitritt, um Windows 10 mit einem lokalen Konto einzurichten.
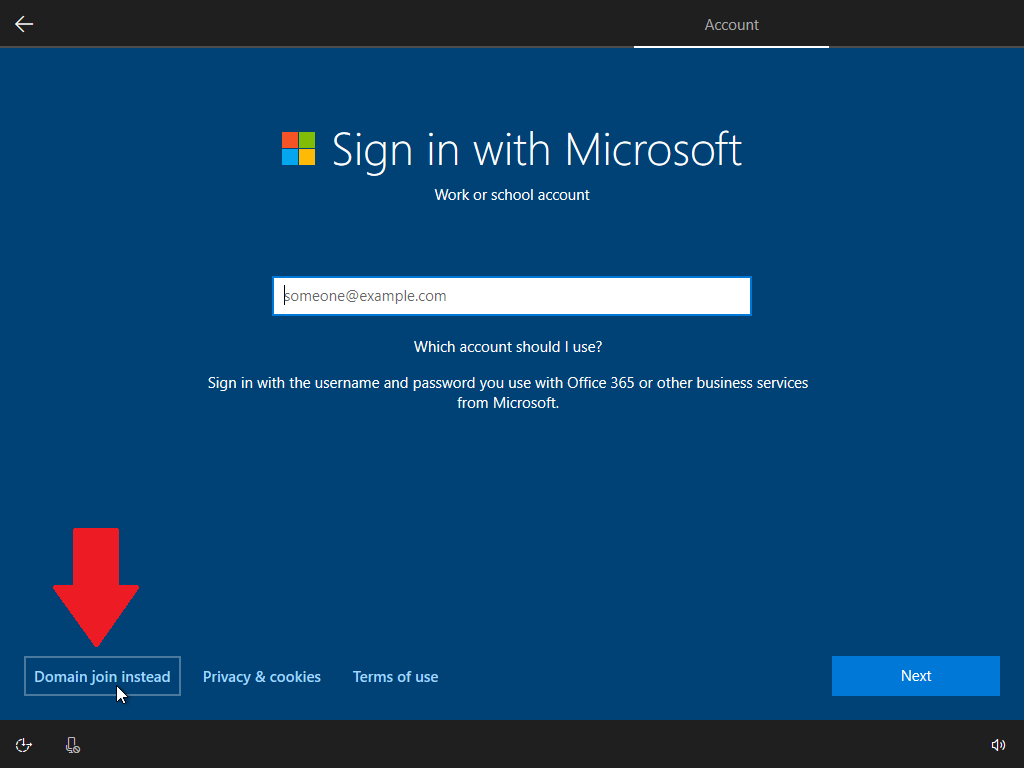
Nachdem Sie angegeben haben, dass Sie ein lokales Konto wünschen, müssen Sie angeben, wer diese Instanz von Windows 10 verwenden wird. Geben Sie im nächsten Bildschirm den Namen ein, den Sie für Ihr Konto verwenden möchten, und klicken Sie auf Weiter. Anschließend können Sie ein Passwort für das Konto erstellen und drei Sicherheitsfragen auswählen.
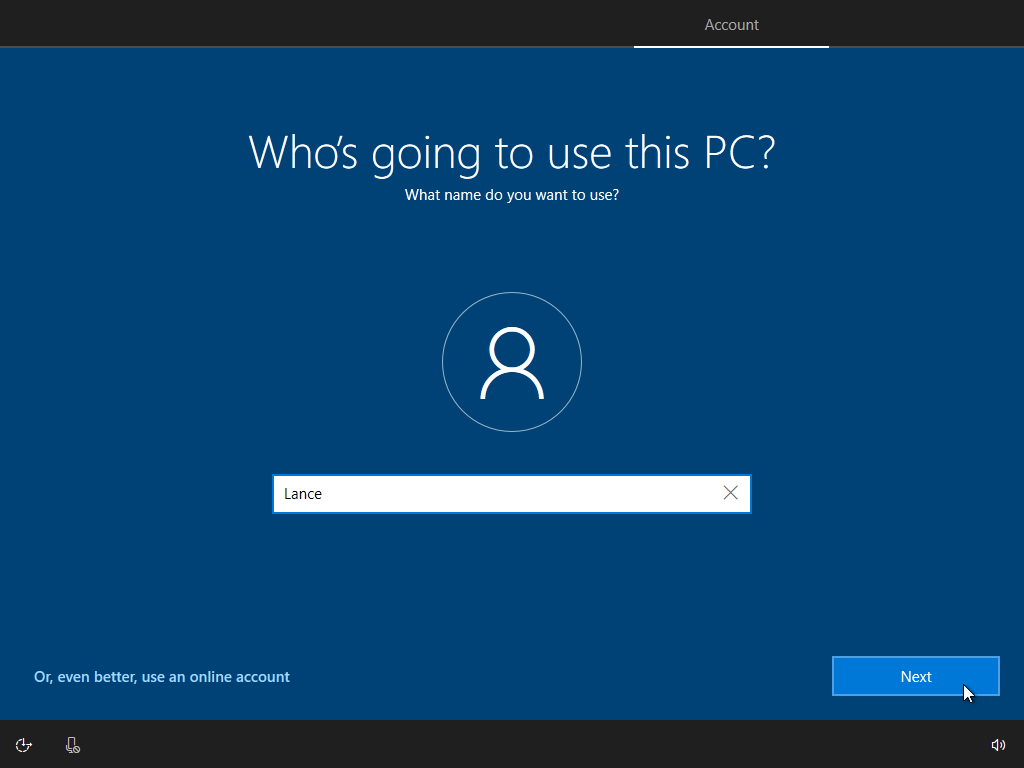
Fahren Sie als Nächstes mit den standardmäßigen Windows 10-Setup-Bildschirmen fort, um Cortana zu aktivieren, den Aktivitätsverlauf zu aktivieren und Ihre Datenschutzeinstellungen auszuwählen.
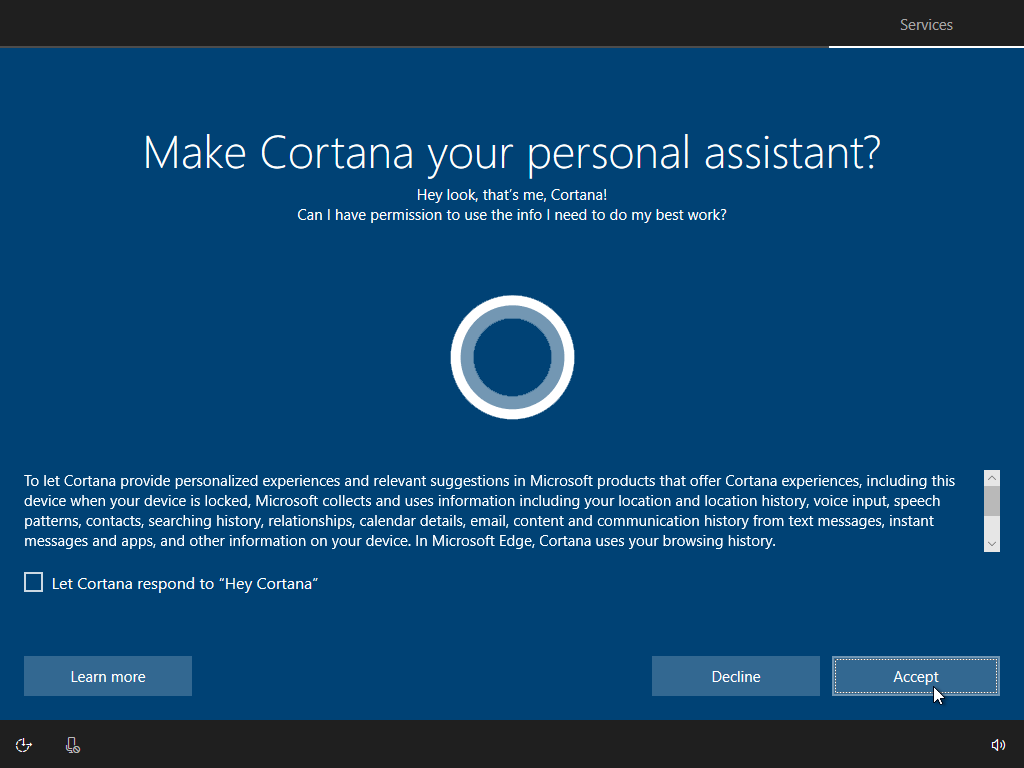
Machen Sie eine Spritztour mit Windows 10
Windows 10 wird geladen, und Sie können es jetzt ausprobieren, indem Sie alle seine Funktionen nutzen, die verschiedenen Einstellungen optimieren und Ihre Lieblingssoftware installieren.
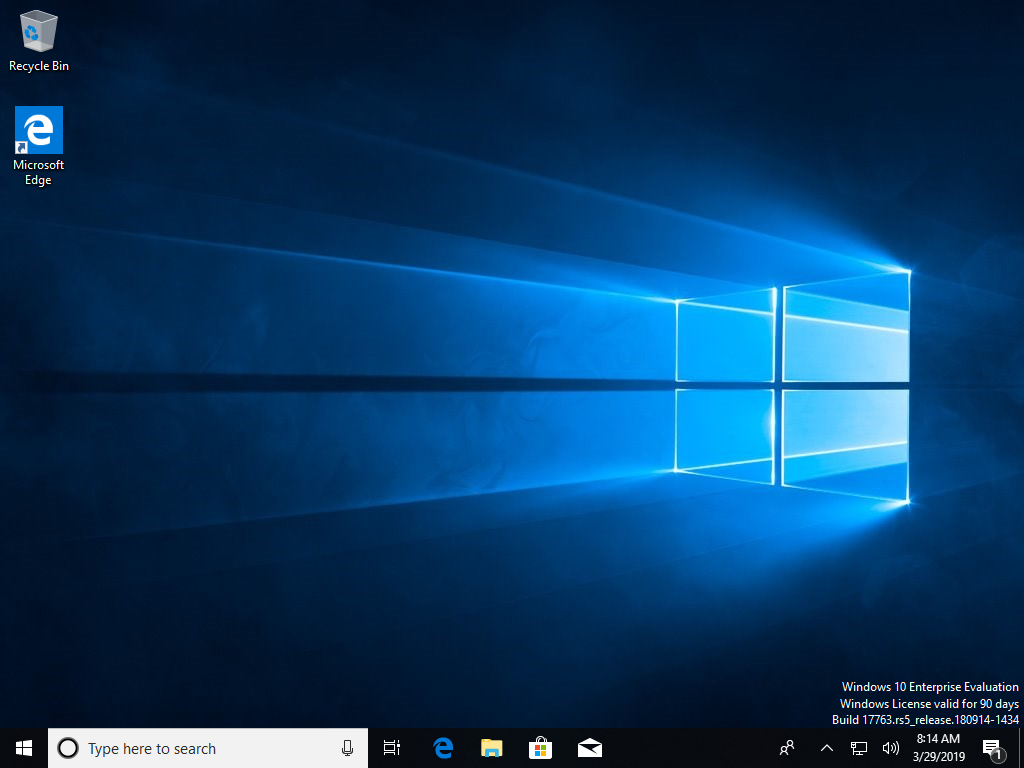
Angenommen, Sie haben ein lokales Konto erstellt, um Windows 10 Enterprise einzurichten, können Sie dabei bleiben. Ein lokales Konto funktioniert gut und ist eine gute Option, wenn Sie Windows 10 Enterprise ohne Integration oder Synchronisierung mit anderen Microsoft-Einstellungen und -Diensten verwenden möchten, die Sie möglicherweise bereits verwenden.
Wenn Sie jedoch ein Microsoft-Konto haben, über das Sie auf OneDrive und andere Microsoft-Dienste zugreifen möchten, können Sie einfach von Ihrem lokalen Konto zu diesem Konto wechseln. Öffnen Sie Einstellungen > Konten . Klicken Sie stattdessen auf den Link Anmelden mit einem Microsoft-Konto.
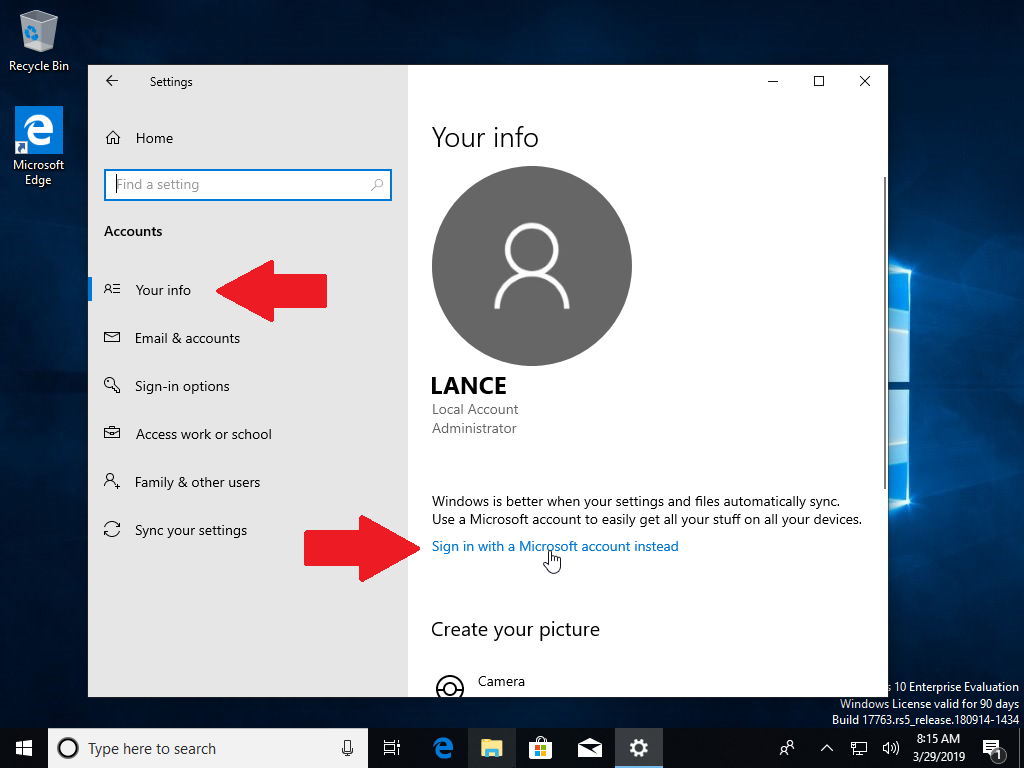
Geben Sie auf den nächsten Bildschirmen die E-Mail-Adresse und dann Ihr Kennwort für Ihr Microsoft-Konto ein. Bestätigen Sie den Wechsel, indem Sie das Passwort für das von Ihnen erstellte lokale Konto eingeben.
Als Nächstes können Sie eine PIN erstellen, um sich schneller bei Windows 10 anzumelden. Wenn Sie sich das nächste Mal bei Windows 10 Enterprise anmelden, können Sie das Kennwort für Ihr Microsoft-Konto eingeben oder Ihre PIN einfacher eingeben.
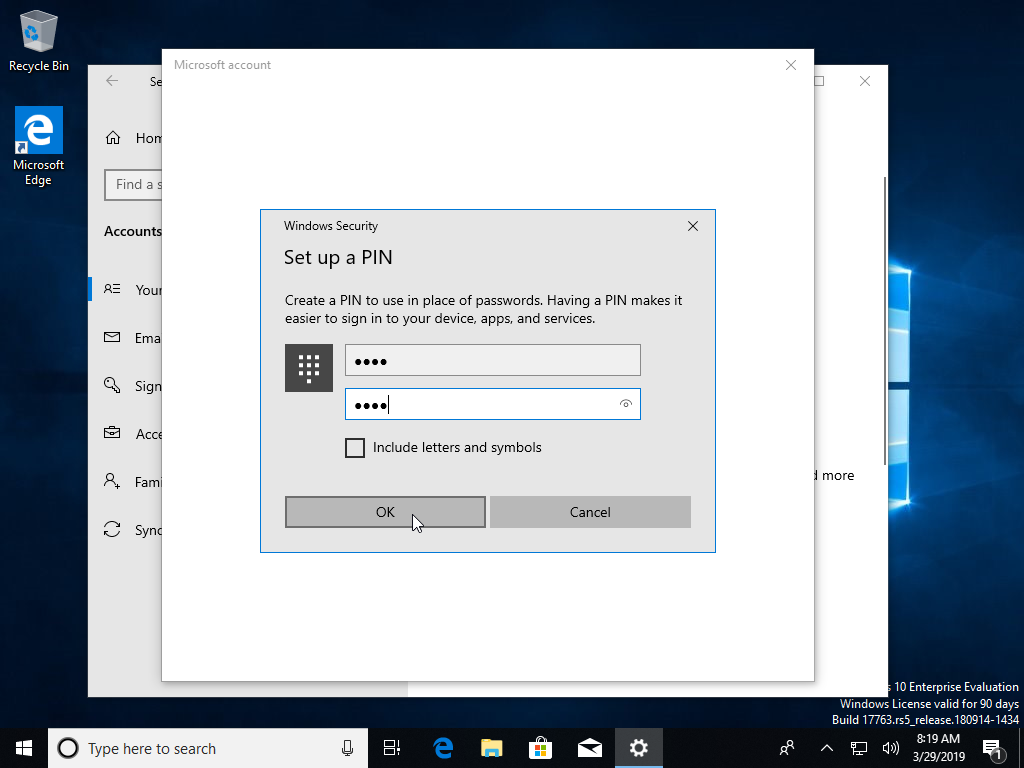
Denken Sie daran, dass Sie jetzt 90 Tage Zeit haben, die Enterprise-Edition auszuprobieren. Und wenn diese kostenlose Edition auf einem Ersatz-PC, einem Dual-Boot-Setup oder einer virtuellen Maschine installiert ist, können Sie mit Windows 10 spielen und weiterhin Ihre aktuelle Version von Windows verwenden.
