So übertragen Sie Nintendo Switch-Spiele auf eine neue Speicherkarte
Veröffentlicht: 2022-09-07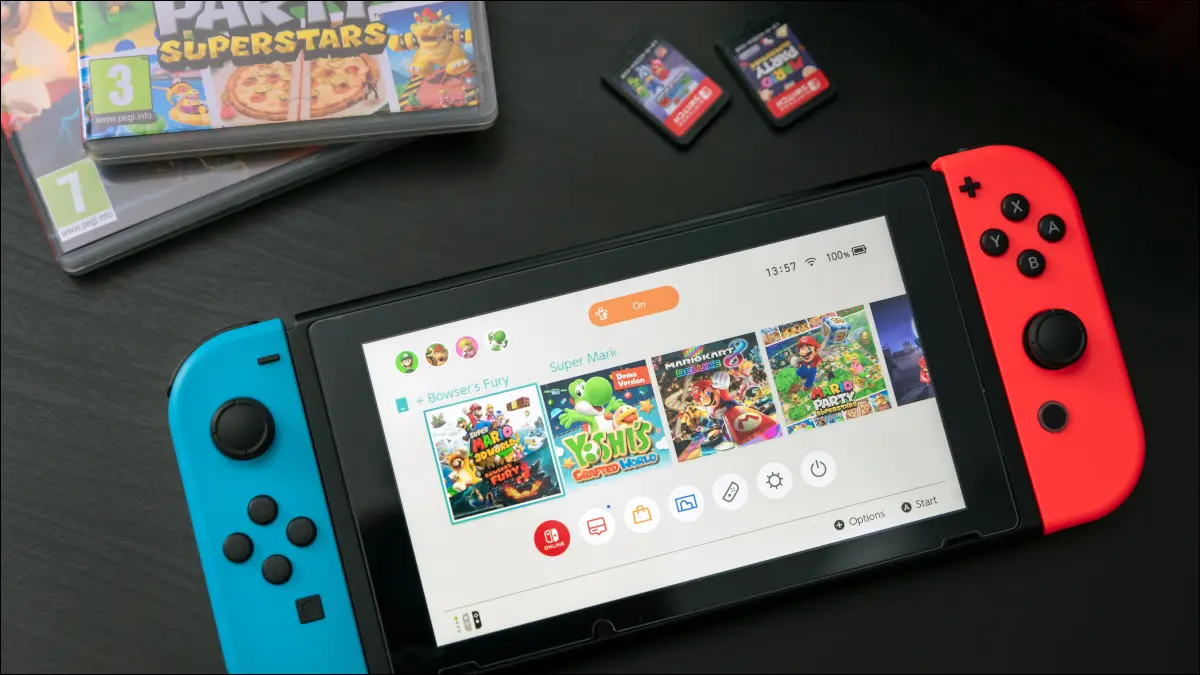
Wenn Ihnen die Speicherkarte Ihrer Nintendo Switch entwachsen ist und Sie keinen Platz mehr haben, um Spiele herunterzuladen oder Medien zu speichern, ist es Zeit für ein Upgrade. Die gute Nachricht ist, dass Sie Ihre Daten übertragen können, ohne alles erneut herunterladen zu müssen.
Teure Speicherkarten verbessern die Leistung nicht
Methode 1: Verwenden Sie einen Computer, um Dateien zu kopieren
Methode 2: Verwenden Sie den internen Speicher als Sprungbrett
Füllen Sie jetzt diese Speicherkarte auf
Teure Speicherkarten verbessern die Leistung nicht
Wenn Ihnen der Speicherplatz auf Ihrem Switch ausgegangen ist, ist es wichtig, eine ausreichend große Speicherkarte zu kaufen, um diesen Vorgang in Zukunft nicht wiederholen zu müssen. Es kommt nicht darauf an, die schnellste und teuerste Speicherkarte zu kaufen, die Sie finden können.
Kaufen Sie eine UHS-I-Speicherkarte für Ihren Switch, z. B. die SanDisk 512 GB Ultra MicroSDXC. Nintendo gibt eine Mindest-Lesegeschwindigkeit von 60 bis 95 MB/Sek. an, also verschwenden Sie Ihr Geld nicht mit teuren Speicherkarten für die Verwendung mit Ihrer Switch-Konsole.

SanDisk 512 GB Ultra MicroSDXC UHS-I Speicherkarte mit Adapter – 100 MB/s, C10, U1, Full HD, A1, Micro SD-Karte – SDSQUAR-512G-GN6MA
Mit maximalen Lesegeschwindigkeiten von 100 MB/s erfüllt diese SanDisk Ultra microSDXC-Speicherkarte die Nintendo-Spezifikation für ideale Switch-Lesegeschwindigkeiten.
Methode 1: Verwenden Sie einen Computer, um Dateien zu kopieren
Diese Methode ist der schnellste Weg, um Speicherkarten zu wechseln, und sollte alles ohne allzu langes Hin und Her kopieren. Leider funktioniert es nicht immer wie angekündigt. Nintendos Anleitung ist täuschend einfach, aber insbesondere Mac-Nutzer berichten von unzähligen Problemen.
Unabhängig davon, was wir versucht haben, konnten wir diese Methode nicht zum Laufen bringen, sodass Ihre Laufleistung variieren kann. Windows-Benutzer haben möglicherweise mehr Glück, da Nintendos Anweisungen diese Plattform ausdrücklich erwähnen.
Hinweis: Sie benötigen einen SD-Kartenadapter (wie diesen) oder einen dedizierten microSD-Leser (wie diesen Anker 2-in-1), damit dies funktioniert. Wenn Sie keine haben, fahren Sie mit Methode 2 unten fort.

Anker 2-in-1 USB 3.0 SD-Kartenleser für SDXC-, SDHC-, SD-, MMC-, RS-MMC-, Micro-SDXC-, Micro-SD-, Micro-SDHC- und UHS-I-Karten
Lesen Sie alle Arten von SD- und microSD-Karten (nur UHS-I) mit diesem praktischen Kartenleser, der in einen standardmäßigen USB-A-Steckplatz passt.
Als erstes sollten Sie den offiziellen SD Association Memory Card Formatter für Windows oder macOS herunterladen. Installieren Sie die App und legen Sie dann Ihre neue Speicherkarte ein. Stellen Sie sicher, dass „Schnellformatierung“ ausgewählt ist, klicken Sie dann auf die Schaltfläche „Formatieren“ und warten Sie, bis die Aktion abgeschlossen ist.
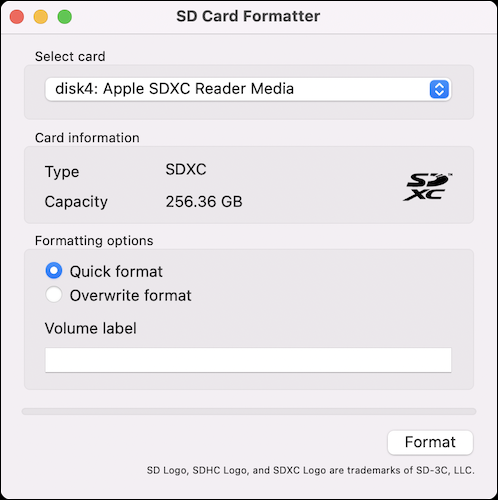
Entfernen Sie die SD-Karte aus Ihrem Computer und legen Sie sie beiseite. Schalten Sie Ihre Switch-Konsole aus, nehmen Sie die alte Speicherkarte heraus und verbinden Sie sie mit Ihrem PC. Kopieren Sie den „Nintendo“-Ordner auf Ihre lokale Festplatte (wir empfehlen, ihn auf dem Desktop oder in Ihrem Download-Ordner abzulegen, um leicht darauf zugreifen zu können).


Wenn die Kopie fertig ist, entfernen Sie Ihre alte Speicherkarte (löschen Sie nichts) und legen Sie sie beiseite. Setzen Sie die neue Speicherkarte ein, die Sie zuvor formatiert haben, und kopieren Sie den Ordner „Nintendo“ in das Stammverzeichnis.
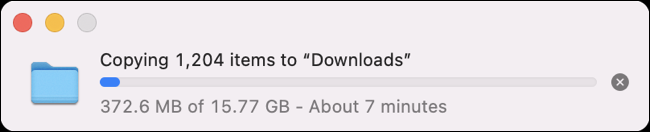
Nachdem die Dateien kopiert wurden, entfernen Sie schließlich Ihre neue Speicherkarte und legen Sie sie in Ihren Switch ein. Schalten Sie die Konsole ein und warten Sie. Wenn alles nach Plan läuft, wird beim Einschalten der Konsole kein Fehler angezeigt. Gehen Sie zu Einstellungen > Datenverwaltung, um zu sehen, ob Ihre Speicherkarte erkannt wird.
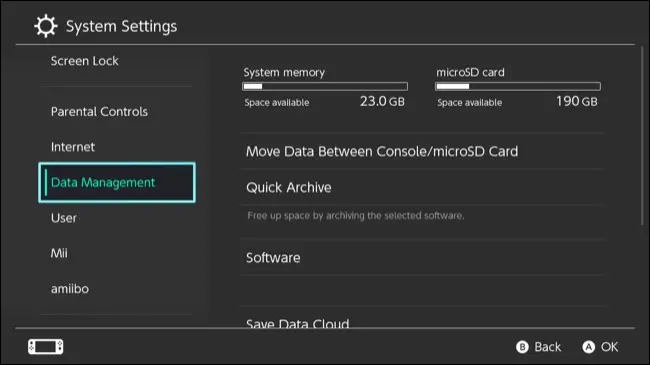
Wenn Sie einen Fehler sehen, der besagt, dass die Speicherkarte beschädigt ist oder nicht gelesen werden kann, können Sie den Vorgang erneut versuchen. Ein Reddit-Kommentator machte einige detaillierte Vorschläge, die Sie vielleicht ausprobieren möchten, aber wir hatten keinen Erfolg.
Wenn Sie keine Freude haben, können Sie die langwierigere, aber zuverlässigere zweite Methode unten ausprobieren.
Methode 2: Verwenden Sie den internen Speicher als Sprungbrett
Ihr Switch hat entweder 32 GB (Originalmodell und Lite) oder 64 GB (OLED-Modell) internen Speicher. Sie können dies als Sprungbrett verwenden, um Daten von Ihrer alten Speicherkarte auf Ihre neue zu kopieren. Es kann einige Speicherkartenwechsel erfordern, aber es funktioniert und ist mit ziemlicher Sicherheit schneller als das erneute Herunterladen Ihrer Spiele.
Als erstes sollten Sie alles von Ihrem Switch auf Ihre neue Speicherkarte verschieben. Schalten Sie dazu Ihre Konsole aus und entfernen Sie die alte Speicherkarte, setzen Sie dann Ihre neue Konsole ein und schalten Sie den Switch ein. Gehen Sie zu Einstellungen > System > Formatierungsoptionen > microSD-Karte formatieren. Bevor Sie fortfahren, vergewissern Sie sich, dass Sie die neue Speicherkarte in der Konsole haben und formatieren Sie sie.
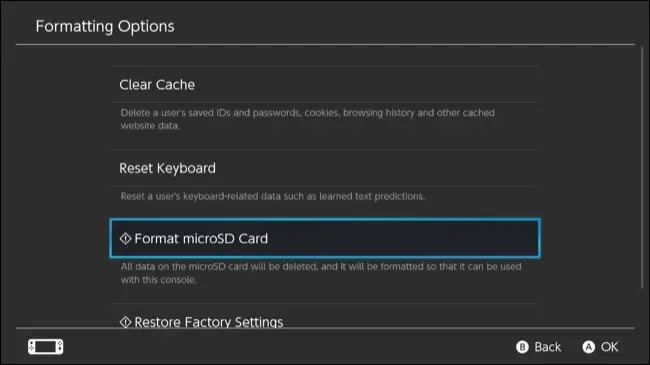
Wenn Ihre Speicherkarte vorbereitet und einsatzbereit ist, gehen Sie zu Einstellungen > Datenverwaltung > Daten zwischen Konsole/microSD-Karte verschieben und wählen Sie „Auf microSD-Karte verschieben“ aus dem Menü.
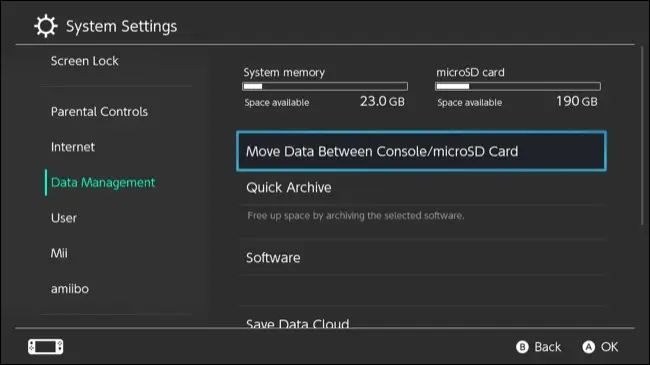
Kopieren Sie nun so viele Daten wie möglich von Ihrem Switch auf Ihre neue Speicherkarte (vorausgesetzt, Ihre neue Speicherkarte ist groß genug, sollte alles passen). Wenn Sie fertig sind, gehen Sie zu Einstellungen > Datenverwaltung > Screenshots und Videos verwalten > Systemspeicher und wählen Sie zuerst „Alle Screenshots und Videos auf microSD-Karte kopieren“, gefolgt von „Alle Screenshots und Videos im Systemspeicher löschen“, um weitere kostenlos zu erstellen Platz.
Schalten Sie jetzt Ihren Switch wieder aus und wechseln Sie zurück zu Ihrer alten Speicherkarte. Starten Sie die Konsole, gehen Sie zu Einstellungen > Datenverwaltung > Daten zwischen Konsole/microSD-Karte verschieben und wählen Sie dann „Systemspeicher“ aus der Liste. Kopieren Sie nun so viel wie möglich von Ihrer alten Speicherkarte in Ihren (jetzt leeren) internen Speicher.
Schalten Sie danach Ihren Switch aus, legen Sie Ihre neue Speicherkarte ein und kopieren Sie alles, was Sie gerade in den Systemspeicher verschoben haben, auf Ihre neue microSD, indem Sie die Option unter Einstellungen > Datenverwaltung > Daten zwischen Konsole/microSD-Karte verschieben > microSD verwenden.
Wiederholen Sie diesen Vorgang so oft wie nötig, bis alle Ihre Daten von der alten Speicherkarte auf die neue verschoben wurden, wobei Sie Ihren internen Speicher der Switch als Sprungbrett verwenden. Da der Switch die Daten kopiert hat, sollte alles funktionieren, ohne dass Sie Fehlermeldungen erhalten, dass Sie die Karte nicht erkennen oder Daten beschädigen können.
Füllen Sie jetzt diese Speicherkarte auf
Jetzt haben Sie viel Platz, es ist Zeit, sich über einige der besten Switch-Spiele zu informieren, die Sie kaufen können. Sie können auch etwas Geld sparen und auch günstige Switch-Spiele tanken.
VERWANDT: So sparen Sie Geld bei Nintendo Switch-Spielen
