So übertragen Sie Ihre Facebook-Fotos und -Videos auf einen anderen Dienst
Veröffentlicht: 2022-01-29Möglicherweise haben Sie im Laufe der Jahre viele Fotos und Videos auf Facebook gepostet. Wenn Sie diese Dateien aus dem sozialen Netzwerk in ein anderes Programm exportieren möchten, hilft Ihnen ein integriertes Facebook-Tool dabei, Ihre Fotos und Videos ganz einfach auf einen der vier externen Dienste zu übertragen: Google Fotos, Dropbox, Koofr und Backblaze B2.
Indem Sie Ihre Dateien in einem dieser anderen Dienste unterbringen, können Sie sie auf jedem Gerät anzeigen und direkt auf Ihren Computer oder Ihr Mobiltelefon herunterladen. Sehen wir uns jede Option an.
Google Fotos
Um Google Fotos verwenden zu können, benötigen Sie ein Google-Konto. Die meisten Android-Geräte sind bereits mit Google Fotos ausgestattet, aber Sie können die App bei Bedarf von Google Play herunterladen. iPhone-Benutzer können es aus Apples App Store herunterladen. Unabhängig davon, ob Sie sich in der App oder im Web befinden, können Sie mit Google Fotos Bilder nach Fotos und Alben oder nach den für Sie vorgeschlagenen anzeigen. Öffnen Sie Google Fotos, um zu sehen, welche Fotos und Videos dort bereits gespeichert sind.
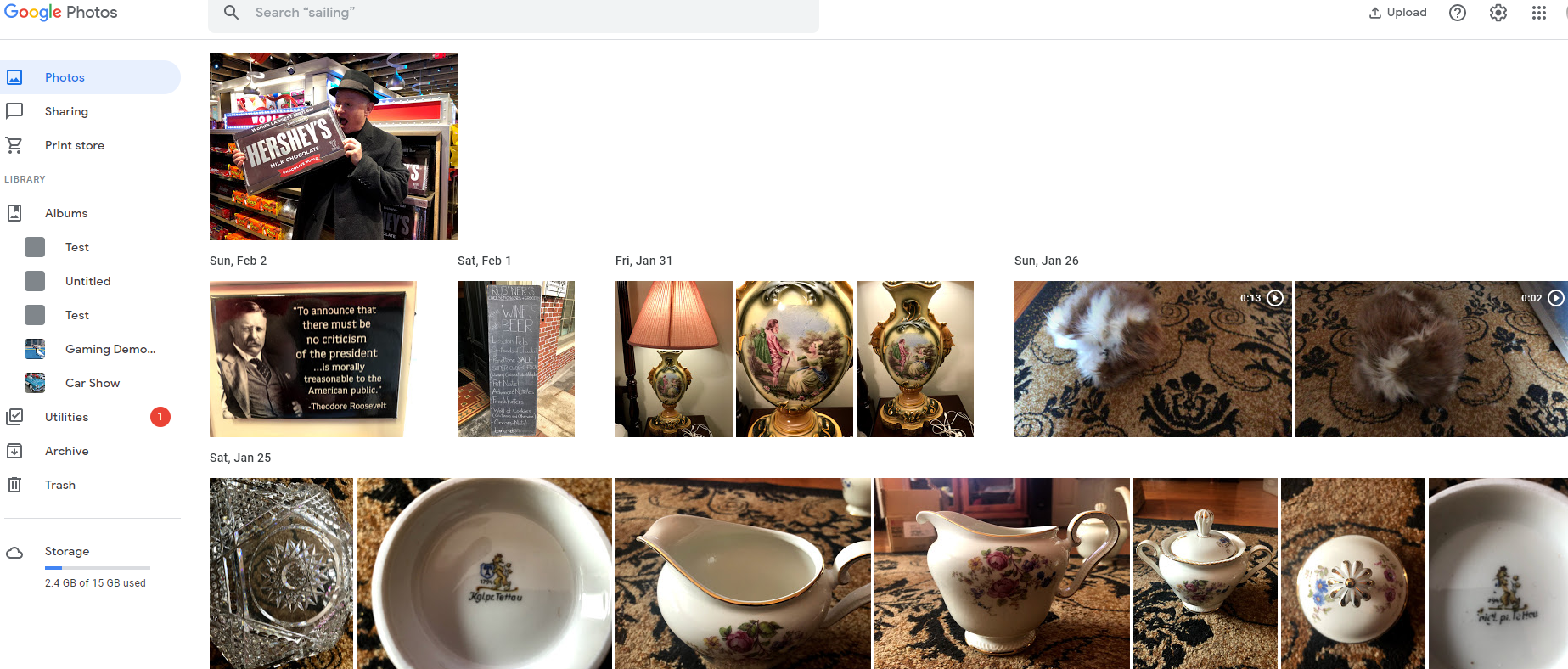
Starten Sie die Fotoübertragung auf Facebook
Das Übertragen Ihrer Fotos und Videos von der Facebook-Website und -App funktioniert genauso, obwohl die ersten Schritte zum Zugriff auf die Funktion unterschiedlich sind. Klicken Sie im Web oben rechts auf den Abwärtspfeil und wählen Sie Einstellungen aus. Klicken Sie in der App oben oder unten rechts auf das Hamburger-Symbol und wählen Sie Einstellungen & Datenschutz > Einstellungen .
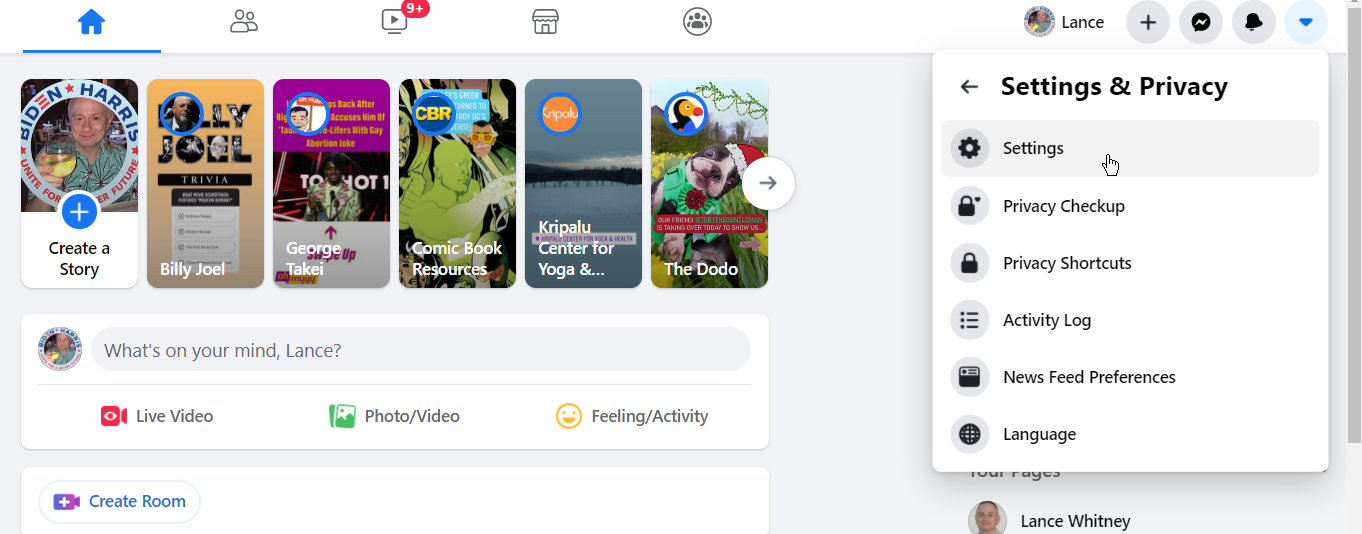
Gehen Sie auf dem Einstellungsbildschirm zu Ihre Facebook-Informationen > Eine Kopie Ihrer Fotos oder Videos übertragen . Geben Sie auf dem nächsten Bildschirm Ihr Facebook-Passwort ein und klicken Sie auf Weiter.
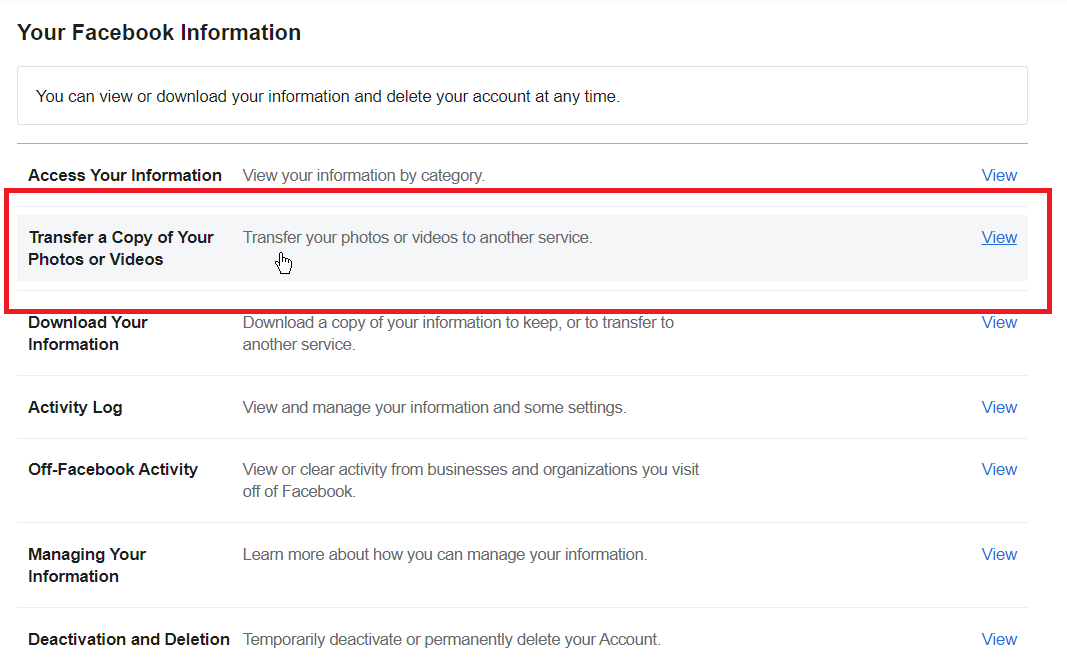
Klicken Sie auf dem Bildschirm zum Übertragen einer Kopie Ihrer Fotos oder Videos auf die Dropdown-Schaltfläche unter Ziel auswählen und wählen Sie Google Fotos aus.
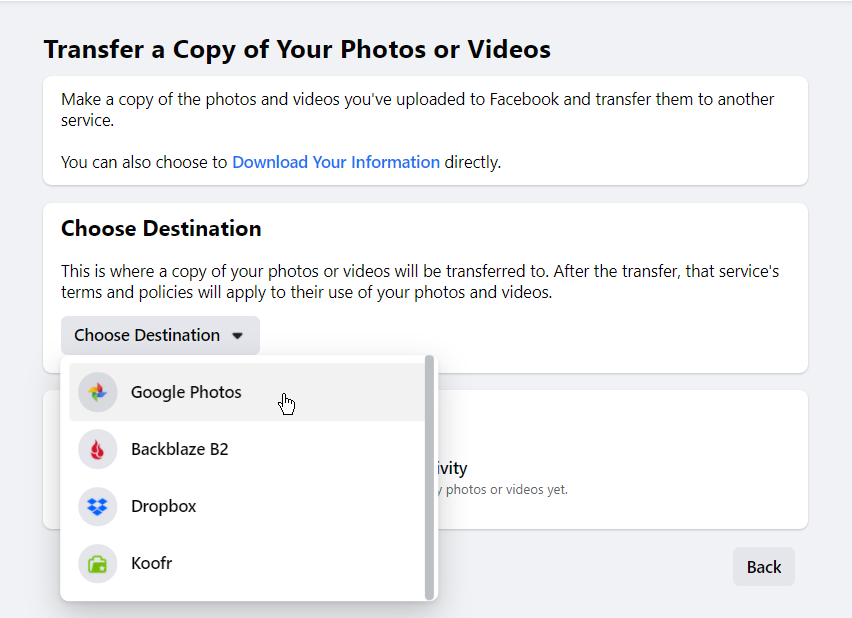
Wählen Sie aus, ob Sie Ihre Fotos oder Ihre Videos übertragen möchten. Klicken Sie auf Weiter und wählen Sie dann das Google-Konto aus, das Sie verwenden möchten (falls Sie mehr als eines haben). Melden Sie sich an, wenn Sie dazu aufgefordert werden. Wenn Sie dies zum ersten Mal tun, müssen Sie Facebook Zugriff auf Ihre Google Fotos-Bibliothek gewähren. Klicken Sie auf Zulassen.
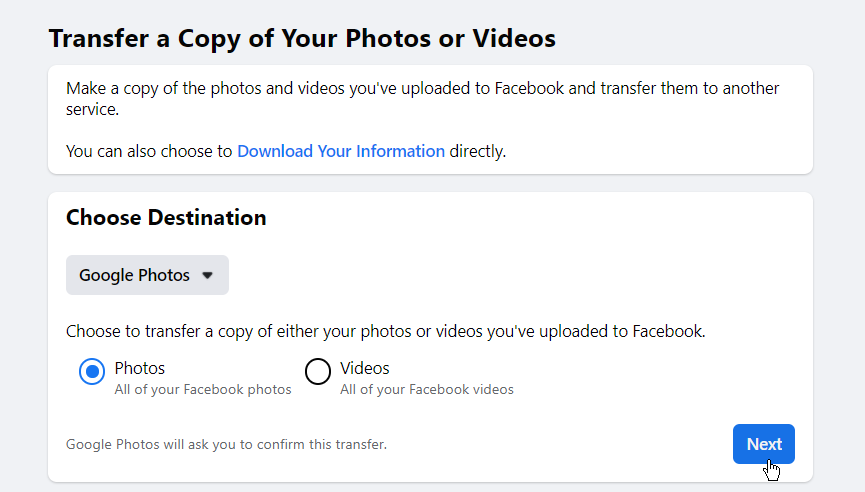
Sie werden dann zu Facebook zurückgeleitet und aufgefordert, die Übertragung zu bestätigen. Klicken Sie auf Übertragung bestätigen , um fortzufahren.
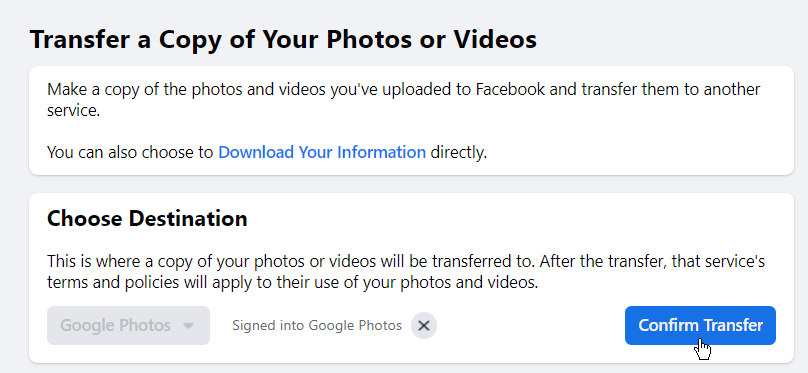
Die Übertragung Ihrer Fotos oder Videos beginnt. Gleichzeitig erhalten Sie eine E-Mail mit der Bestätigung der Übertragung. Wenn Sie die Übertragung aus irgendeinem Grund stoppen möchten, klicken Sie auf die Schaltfläche Stopp. Ansonsten einfach festhalten und weiterlaufen lassen. Nachdem der Vorgang abgeschlossen ist, wird in Facebook eine Benachrichtigung angezeigt und der Status ändert sich in Abgeschlossen.
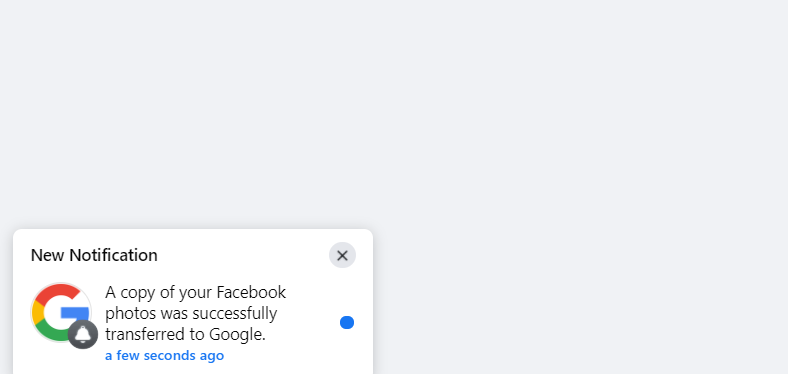
Öffnen Sie Ihre Google Fotos-Seite und Sie sollten nun die übertragenen Fotos oder Videos sehen. Sobald Ihre Fotos oder Videos übertragen wurden, können Sie den Vorgang wiederholen, um die anderen Dateien zu verschieben. Wenn Sie also Ihre Fotos übertragen haben, können Sie anschließend Ihre Videos übertragen oder umgekehrt.
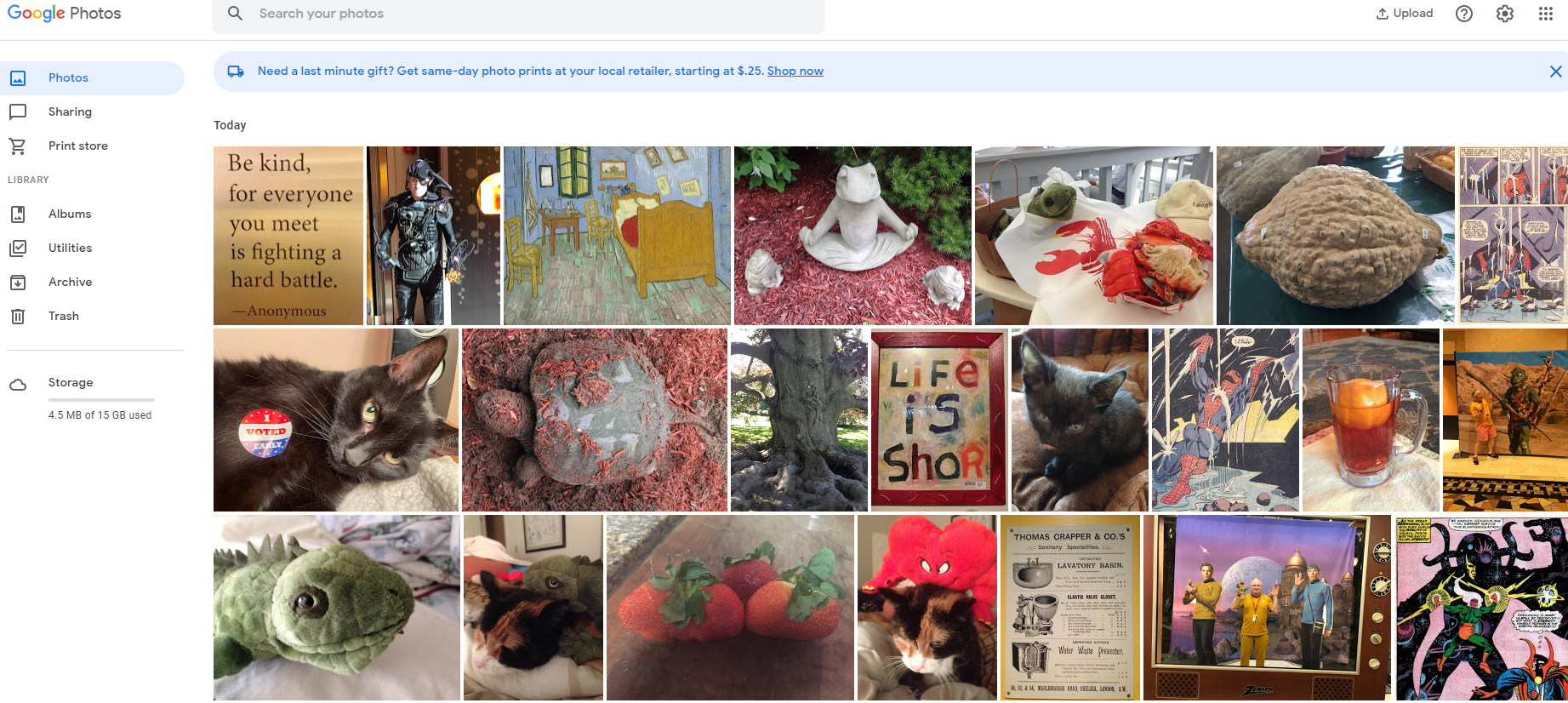
Dropbox
Melden Sie sich bei Ihrem Dropbox-Konto an, um vorhandene Fotos und Videos anzuzeigen, die bereits dort gespeichert sind.
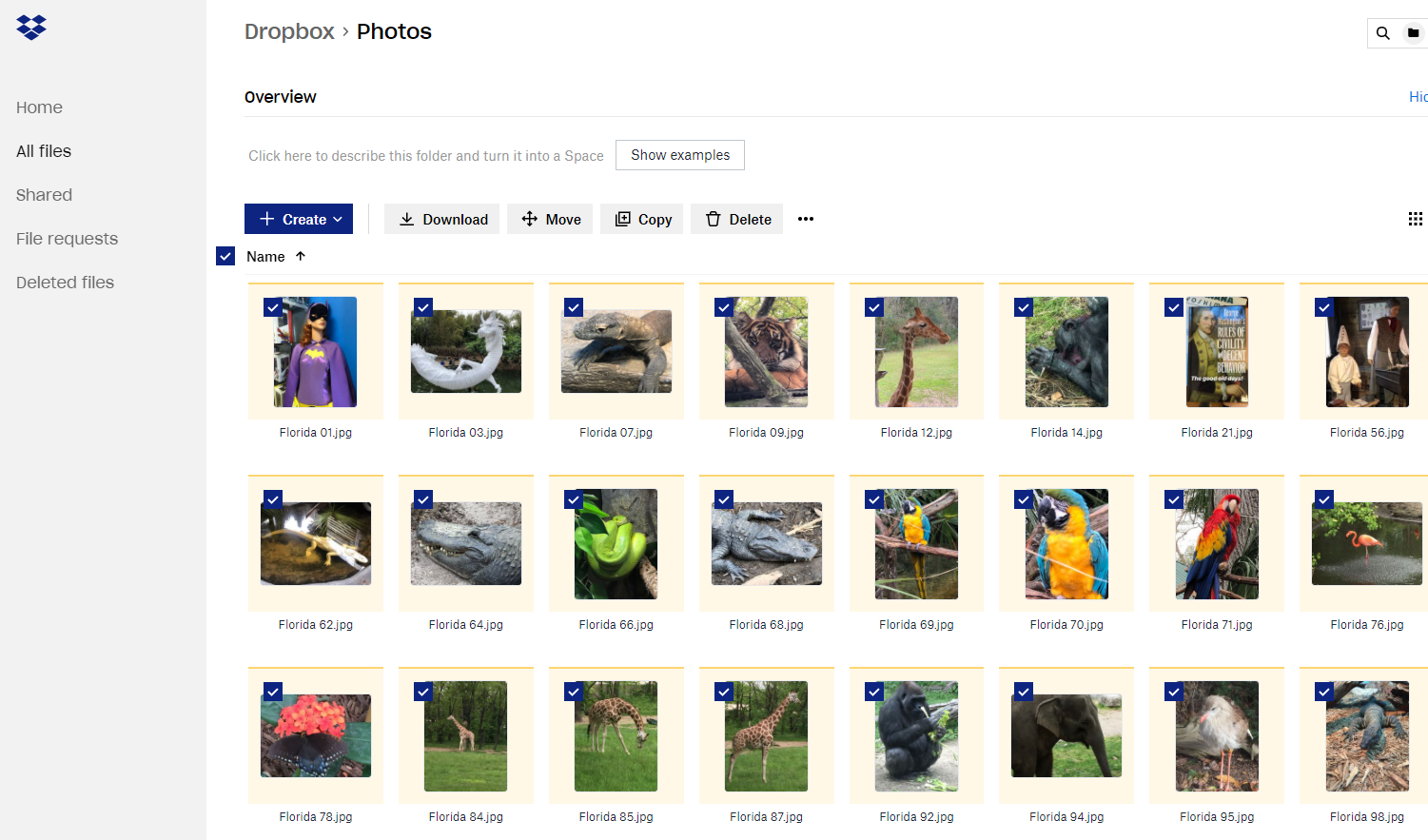
Gehen Sie als Nächstes zu Facebook und wiederholen Sie die Schritte zum Übertragen Ihrer Fotos oder Videos, aber wählen Sie diesmal Dropbox.
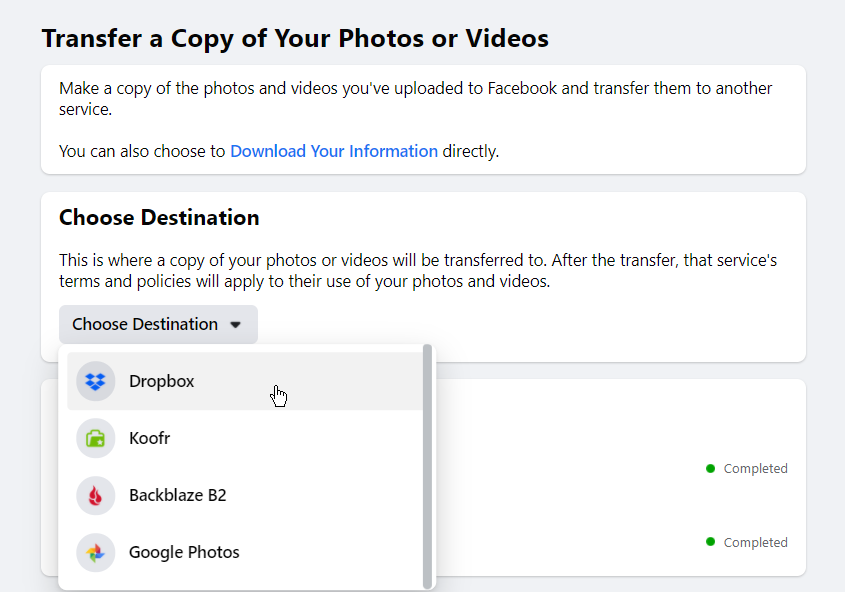
Wählen Sie aus, ob Sie Fotos oder Videos übertragen möchten. Melden Sie sich bei Ihrem Dropbox-Konto an, wenn Sie dazu aufgefordert werden, und wählen Sie Zulassen aus, um Facebook die erforderlichen Berechtigungen für Dropbox zu erteilen. Bestätigen Sie die Übertragung.

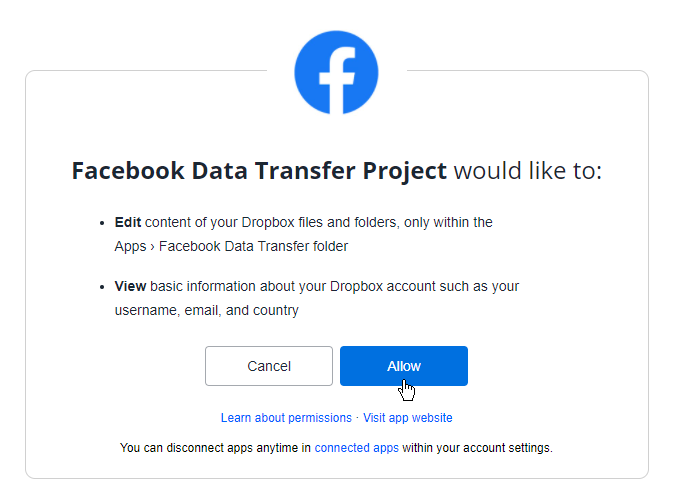
Gehen Sie zurück zu Dropbox. Öffnen Sie einen Ordner namens Apps und dann einen Unterordner namens Facebook Data Transfer und suchen Sie nach Ihren übertragenen Fotos oder Videos.
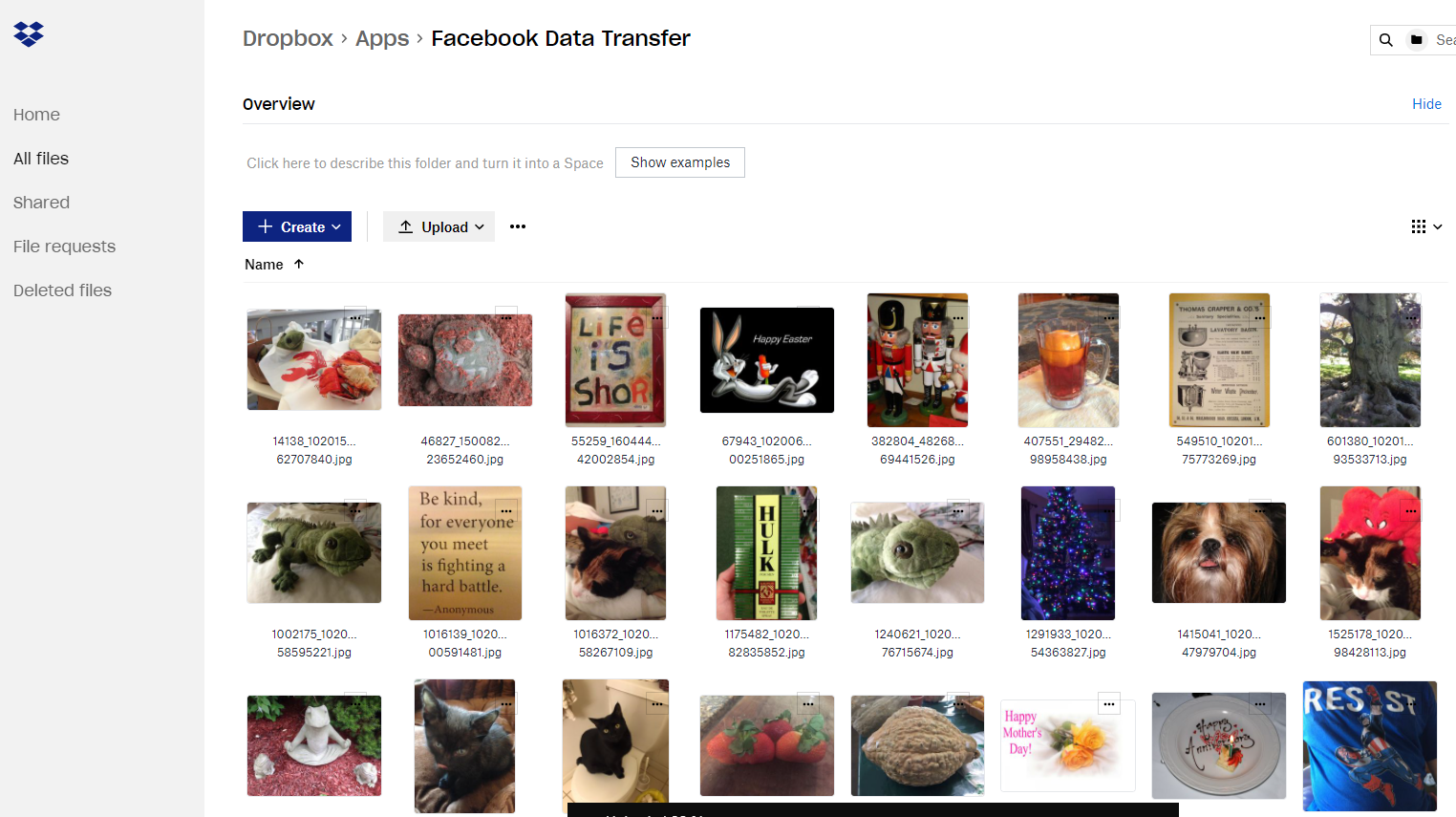
Koofr
Obwohl nicht so bekannt wie Dienste wie Google Fotos und Dropbox, ist Koofr ein Dateispeicherdienst mit Sitz in Europa, aber weltweit verfügbar. Sie erhalten 2 GB Speicherplatz kostenlos mit der Möglichkeit, mehr zu erhalten, indem Sie Freunde an den Dienst weiterempfehlen und auf eine der vielen kostenpflichtigen Ebenen upgraden. Als Bonus für Benutzer können Sie mit Koofr bis zu 15 GB an Facebook-Fotos und -Videos über Ihr Kontokontingent hinaus speichern. Nachdem Sie ein Konto bei Koofr eingerichtet haben, kehren Sie zu Facebook zurück. Gehen Sie den Übertragungsprozess erneut durch und wählen Sie Koofr als Ziel aus.
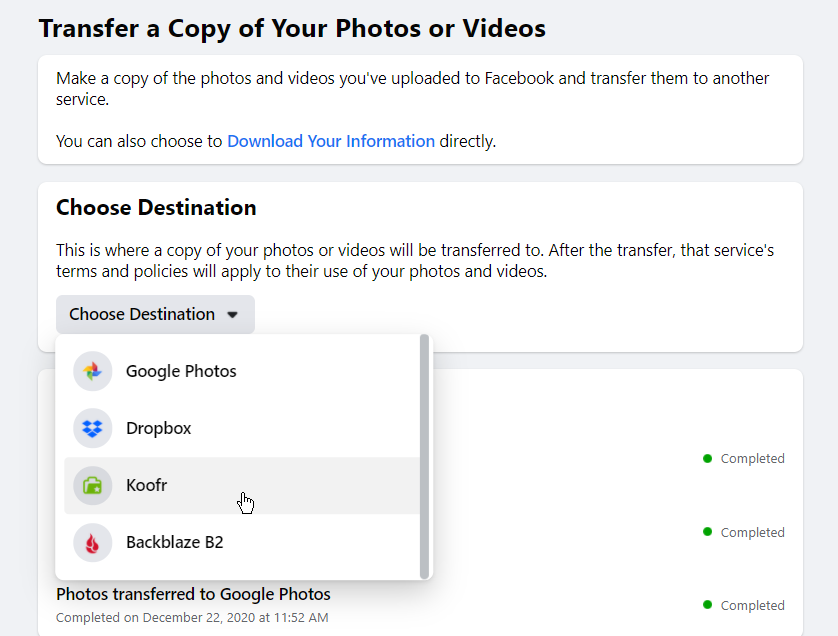
Melden Sie sich bei Ihrem Koofr-Konto an, wenn Sie dazu aufgefordert werden. Erlauben Sie die erforderlichen Berechtigungen und klicken Sie auf die Schaltfläche Übertragung bestätigen. Warten Sie, bis die Übertragung abgeschlossen ist. Gehen Sie zurück zu Koofr und öffnen Sie einen Ordner namens Data Transfer. Suchen Sie in diesem Ordner nach den übertragenen Fotos oder Videos.
Backblaze B2
Backblaze B2 ist ein Dateispeicher- und Sicherungsdienst der Enterprise-Klasse, der für Unternehmen entwickelt wurde, aber auch Privatkunden zur Verfügung steht. Die ersten 10 GB Speicherplatz sind kostenlos. Wenn Sie mehr benötigen, zahlen Sie je nach Menge der hochgeladenen Daten sowohl anfänglich als auch monatlich. Nachdem Sie ein Konto erstellt haben, müssen Sie einen Bucket erstellen, der als Container für Ihre Online-Dateien dient. Kehren Sie dann für die Foto- und Videoübertragung zu Facebook zurück und wählen Sie Backblaze B2 als Ziel.
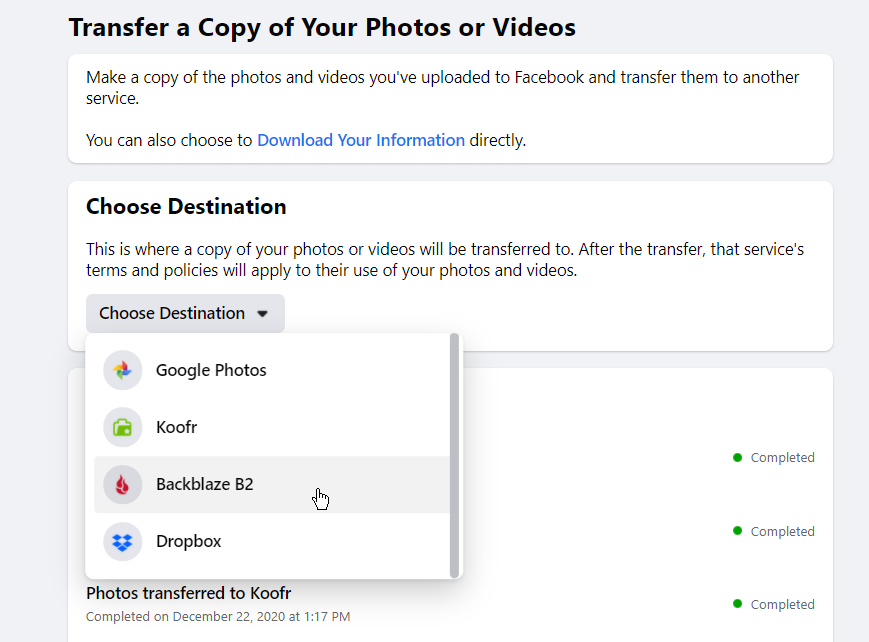
Geben Sie auf dem nächsten Bildschirm die Schlüssel-ID und den Anwendungsschlüssel ein, die von Ihrem Backblaze B2-Konto erstellt wurden. Sie finden diese im Abschnitt „App-Schlüssel“ auf Ihrer Backblaze-Kontoseite. Klicken Sie auf Weiter und bestätigen Sie die Übertragung.
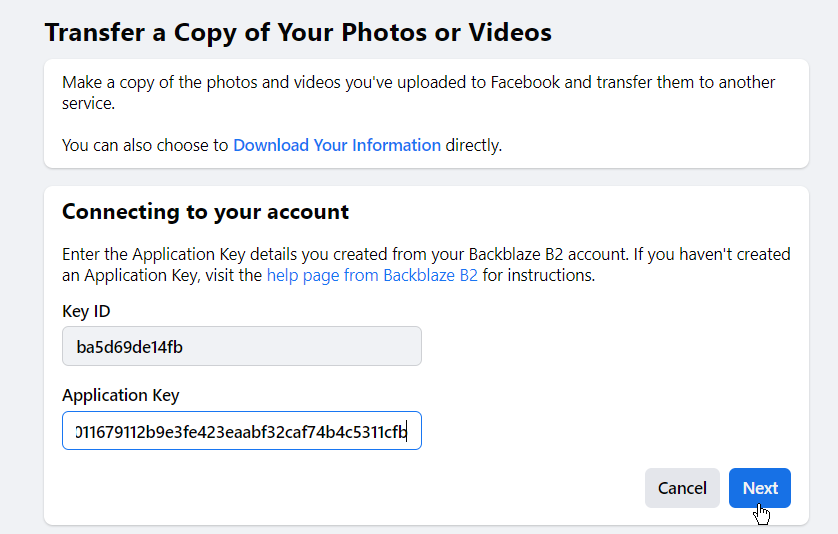
Nachdem die Übertragung abgeschlossen ist, kehren Sie zu Ihrer Backblaze B2-Kontoseite zurück. Klicken Sie auf den Eintrag Dateien durchsuchen, wählen Sie Ihren Bucket aus und suchen Sie dann nach einem Ordner mit dem Namen „facebook-data-transfer-XXXXXXXX“, in dem die acht X-Zeichen durch eine Zahlenfolge ersetzt sind. Öffnen Sie diesen Ordner in einem Unterordner namens Photo Transfer oder Video Transfer, um die übertragenen Dateien anzuzeigen.
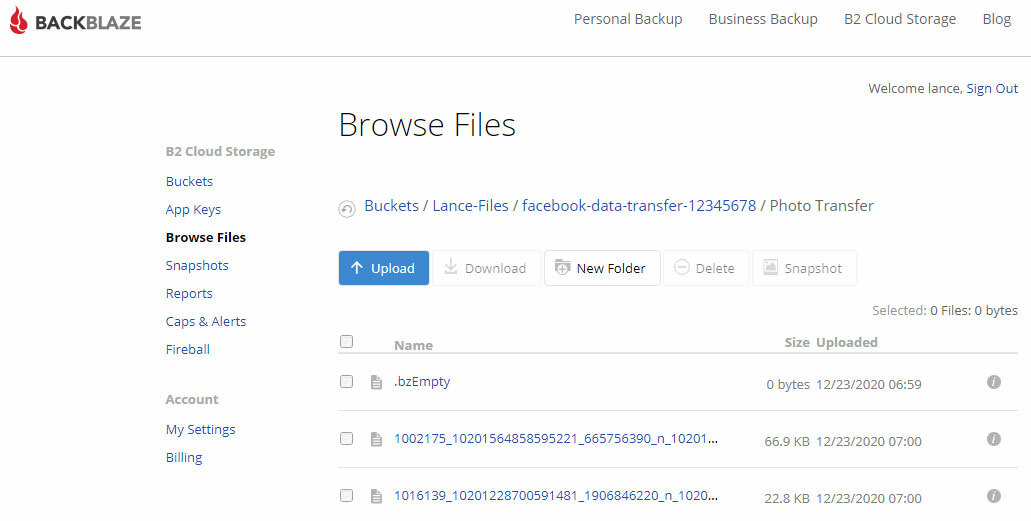
Schließlich können Sie sich dafür entscheiden, Ihre Facebook-Fotos und -Videos auf Ihren Computer herunterzuladen, anstatt sie auf einen anderen Onlinedienst zu übertragen. Sie können sie dann speichern und überall hochladen, wo Sie möchten. Um dies in Facebook zu tun, kehren Sie zur Seite zum Übertragen einer Kopie Ihrer Fotos oder Videos zurück. Klicken Sie oben auf den Link mit der Aufschrift Laden Sie Ihre Informationen herunter.
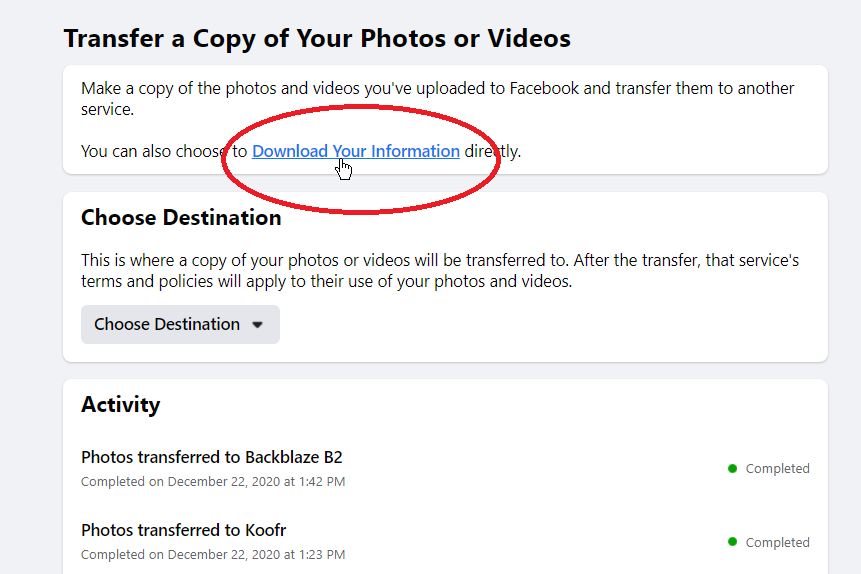
Bestätigen Sie auf dem nächsten Bildschirm, dass die Option für Ihre Fotos und Videos die einzige ist, die aktiviert ist. Überprüfen Sie die Kriterien oben, um bei Bedarf einen bestimmten Datumsbereich, das Format (HTML ist die Standardeinstellung) und die Qualität (Hoch, Mittel oder Niedrig) auszuwählen. Klicken Sie auf die Schaltfläche zum Erstellen einer Datei.
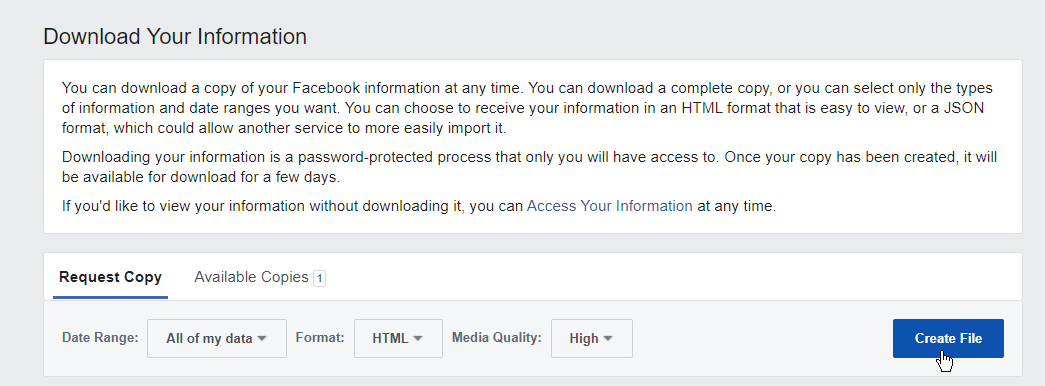
Klicken Sie nach dem Generieren der Dateien auf die Überschrift „Verfügbare Kopien“ und dann auf die Schaltfläche „Herunterladen“. Speichern Sie die generierte ZIP-Datei auf Ihrem Computer. Entpacken Sie die Datei. Öffnen Sie die extrahierte Datei index.html, um Miniaturansichten der heruntergeladenen Fotos und Videos anzuzeigen. Sie können dann alle extrahierten Ordner durchsuchen, um die spezifischen Dateien zu finden und anzuzeigen.
