So testen Sie das Netzteil mit einem Multimeter
Veröffentlicht: 2022-04-28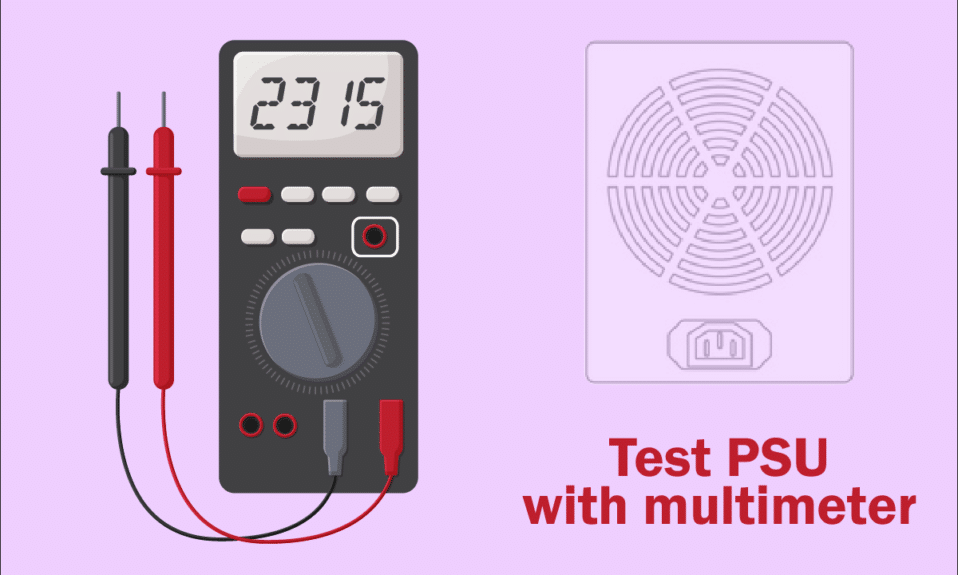
Das Netzteil ist ein wesentlicher Bestandteil aller Server für die normale Funktionalität der IT-Infrastruktur. Heutzutage wird fast jedes System beim Kauf mit einem Netzteil geliefert. Das Netzteil liefert keinen direkten Strom an Ihren Computer, da es Wechselstrom (AC) mithilfe seiner internen Komponenten in Gleichstrom (DC) umwandelt. Wenn Ihr Computer keine ausreichende Stromversorgung erhält oder das Netzteil ausfällt, kann dies zu mehreren Konsequenzen führen, z. B. kann das System instabil werden oder Ihr Computer wird möglicherweise nicht über das Startmenü gestartet. In diesem Fall müssen Sie sich für Testmethoden entscheiden, um den Betriebszustand zu analysieren. Wenn Sie das versuchen, dann sind Sie hier genau richtig! Wir bringen eine perfekte Anleitung mit, die Ihnen hilft, das Netzteil mit einem Multimeter zu testen. Lesen Sie also weiter, um alles im Detail zu erfahren.

Inhalt
- So testen Sie das Netzteil mit einem Multimeter
- Vorsichtsmaßnahmen
- Methode 1: USB-Geräte und Disc entfernen
- Methode 2: Neue Hardware entfernen
- Methode 3: Trennen Sie alle Kabel
- Methode 4: Trennen Sie alle Erweiterungskarten
- Methode 5: PC lüften
- Methode 6: Sorgen Sie für eine saubere und belüftete Umgebung
- Methode 7: RAM und CPU trennen und verbinden
- Netzteiltest mit Multimeter durchführen
So testen Sie das Netzteil mit einem Multimeter
Bevor Sie wissen, wie man ein Netzteil mit einem Multimeter testet, sind hier einige der Anzeichen, denen Sie begegnen, wenn das Netzteil ausfällt.
- PC bootet überhaupt nicht : Wenn es ein Problem mit dem Netzteil gibt, wird Ihr PC nicht normal booten. Infolgedessen startet das System nicht und wird oft als toter Computer bezeichnet .
- PC startet willkürlich neu oder fährt herunter: Wenn Ihr PC willkürlich neu startet oder während des Hochfahrens herunterfährt, weist dies auf einen Netzteilfehler hin.
- Blue Screen of Death : Wenn Ihr PC-Bildschirm blau wird, besteht eine höhere Wahrscheinlichkeit, dass das Netzteil nicht in gutem Zustand ist.
- Einfrieren : Wenn Ihr PC-Bildschirm ohne Grund ohne blauen oder schwarzen Bildschirm einfriert, liegt hier möglicherweise ein Hardwareproblem vor.
- Verzögerung und Stottern : Plötzliche Verzögerung und Stottern ist das häufigste Problem, das Sie durch die Testmethoden bestätigen können.
- Bildschirmstörungen : Dies ist einer der häufigsten Gründe dafür, dass das Netzteil bald tot sein wird.
- Geräusche vom Lüfter: Wenn Ihr PC im Leerlauf ist und Sie hohe Geräusche hören und der Lüfter mit der höchsten Drehzahl läuft, überprüfen Sie, ob das System überhitzt ist. Wenn nicht, zeigt dies an, dass das Netzteil ausgefallen ist. Stellen Sie sicher, dass das System nicht ohne Grund überhitzt wird.
- Überhitzung : Übermäßige Überhitzung kann auch ein Zeichen für die schlechte Leistung des Netzteils sein.
- Rauch oder Brandgeruch : Wenn das Netzteil vollständig tot ist, kann es neben Brandgeruch Rauch ausstoßen.
Vorsichtsmaßnahmen
Wenn Sie bestätigen können, dass Sie einen Fehler mit dem Netzteil haben und wissen möchten, wie Sie das Netzteil mit dem Multimeter testen können, lesen Sie diesen Abschnitt weiter, um es zu beheben, bevor Sie die Testmethoden anwenden.
Methode 1: USB-Geräte und Disc entfernen
Wenn Sie DVDs, CDs oder USB-Geräte an Ihren PC angeschlossen haben, trennen Sie diese und starten Sie Ihren Computer neu. Es wird empfohlen, die externen Geräte mit größter Sorgfalt zu entfernen, um Datenverluste zu vermeiden.
1. Navigieren und suchen Sie das Symbol „Hardware sicher entfernen und Datenträger auswerfen“ in der Taskleiste.
2. Klicken Sie nun mit der rechten Maustaste auf das Symbol und wählen Sie das externe Gerät aus, das Sie von Ihrem PC entfernen möchten.
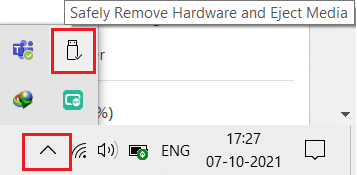
3. Entfernen Sie ebenso alle anderen externen Geräte sicher vom System und starten Sie Ihren PC neu.
Methode 2: Neue Hardware entfernen
Sie können versuchen, alle neuen externen oder internen Hardware- und Peripheriegeräte, die Sie kürzlich erhalten haben, zu trennen. Wenn Sie feststellen, dass Ihr Computer nach dem Entfernen der Hardwaregeräte gut funktioniert, ist die neue Hardware möglicherweise nicht mit dem System kompatibel.

Lesen Sie auch: So testen Sie die Stromversorgung
Methode 3: Trennen Sie alle Kabel
Wenn der Computer nicht über eine ausreichende Stromversorgung verfügt, müssen Sie möglicherweise mehrere schwierige Konflikte lösen. Auch wenn es während Ihrer Arbeit zu Stromunterbrechungen kommt, wird die ursprüngliche Funktionalität des Systems gestört. Auch wenn Sie ein altes, beschädigtes oder unzuverlässiges Kabel verwenden, wird die Verbindung immer wieder vom Gerät getrennt.
Selbst wenn die Systemgeschwindigkeit sehr hoch ist, erhalten Sie keinen ununterbrochenen Dienst, wenn die Kabel unterbrochen sind. Stellen Sie sicher, dass die Kabel nicht beschädigt sind und wenn sie nicht in optimalem Zustand sind, ersetzen Sie sie durch ein neues, bevor Sie wissen, wie man das Netzteil mit dem Multimeter testet.
1. Ziehen Sie die Netzkabel aus der Steckdosenleiste und versuchen Sie, das System an eine Wandsteckdose anzuschließen. Dies wird in den meisten Fällen funktionieren.
2. Trennen Sie alle anderen Kabel vom Computer. Zum Beispiel haben Sie vielleicht eine
- VGA-Kabel – das Kabel, das verwendet wird, um den VGA-Anschluss des Monitors mit Ihrem Computer zu verbinden,
- DVI-Kabel – das Kabel, das verwendet wird, um den DVI-Anschluss des Monitors mit Ihrem Computer zu verbinden,
- HDMI-Kabel – das Kabel, das verwendet wird, um den HDMI-Anschluss des Monitors mit Ihrem Computer zu verbinden,
- PS/2-Kabel – Kabel, die Tastaturen und Mäuse an PS/2-Ports des Systems anschließen),
- Ethernet-Kabel – Kabel, das eine Netzwerkverbindung zum System herstellt,
- Andere Audio- und USB-Kabel .

3. Bitte warten Sie einige Zeit und schließen Sie sie dann wieder an. Stellen Sie sicher, dass Sie einen typischen Signalton hören, während Sie den PC neu starten.
Ebenso sind Steckverbinder wesentliche Komponenten von Kabeln, die für eine ordnungsgemäße Netzwerkkonnektivität erforderlich sind. Sie sollten immer sicherstellen, dass alle Anschlüsse im System fest mit dem Kabel verbunden und in gutem Zustand sind. Ersetzen Sie sie, wenn sie beschädigt sind. Trennen Sie dann alle Kabel.
Methode 4: Trennen Sie alle Erweiterungskarten
Eine Erweiterungskarte ist auch eine Adapterkarte oder Zubehörkarte, die verwendet wird, um dem System Funktionen über den Erweiterungsbus hinzuzufügen. Beispiele für Erweiterungskarten sind Soundkarten, Grafikkarten, Netzwerkkarten usw. Alle diese Erweiterungskarten werden verwendet, um die Funktionalität ihrer spezifischen Funktionen zu verbessern.

Beispielsweise wird eine Grafikkarte verwendet, um die Videoqualität Ihrer Spiele, Filme usw. zu verbessern. Manchmal können diese Erweiterungskarten ein Problem im System auslösen. Trennen Sie daher alle Erweiterungskarten vom System. Wenn diese Methode das Problem nicht behoben hat, ist es besser, andere unten aufgeführte Methoden auszuprobieren, bevor Sie wissen, wie man das Netzteil mit dem Multimeter testet.
Lesen Sie auch: So erkennen Sie, ob Ihre Grafikkarte stirbt
Methode 5: PC lüften
Die Lebensdauer Ihres PCs wird reduziert, wenn Sie ihn bei hohen Temperaturen verwenden. Ständige Überhitzung verschleißt die internen Komponenten und auch das System. Wenn das System auf die maximale Temperatur aufgeheizt ist, drehen sich die Lüfter mit der höchsten Drehzahl. Das System kühlt jedoch möglicherweise nicht auf das erforderliche Niveau ab. In diesem Fall entwickelt die GPU eine Menge Hitze, was zu Thermal Throttling führt. Hier werden die Lüfter und das System unfähig, die Hitze zu senken.
Daher reduzieren die Erweiterungskarten ihre Leistung, um weniger Wärme zu erzeugen. Dies führt zu der schlechtesten Leistung Ihres PCs und in extremen Fällen werden die Erweiterungskarten zerstört, wenn die Temperatur nicht sinkt. Somit,
1. Achten Sie immer darauf , das System kühl zu halten und für ausreichende Belüftung zu sorgen .

2. Lassen Sie das System bei Überhitzung oder nach Dauerbetrieb einige Zeit im Leerlauf .
3. Fügen Sie bessere Kühlsysteme hinzu, wenn Ihr Computer beschädigte Luftstromkabel und Staubansammlungen aufweist.
Methode 6: Sorgen Sie für eine saubere und belüftete Umgebung
Unsaubere Umgebungen können ebenfalls zu einer schlechten Leistung des Systems beitragen, da Staubansammlungen die Belüftung des Computers blockieren. Dadurch wird die Temperatur des Systems erhöht, wodurch alle internen Komponenten, einschließlich des Netzteils, beschädigt werden können, was manchmal zu Systemabstürzen führen kann.

1. Reinigen Sie die Lüftungsschlitze des Monitors und stellen Sie sicher, dass genügend Platz für eine ordnungsgemäße Belüftung vorhanden ist.

2. Stellen Sie Ihren PC nicht auf eine weiche Oberfläche wie Kissen. Dadurch sinkt das System in die Oberfläche ein und blockiert die Belüftung.
3. Sie können einen Druckluftreiniger verwenden, um die Lüftungsöffnungen im System zu reinigen. Achten Sie darauf, keine internen Komponenten darin zu beschädigen.
Wenn keine der oben genannten Methoden zur Fehlerbehebung funktioniert hat, lesen Sie weiter, um zu erfahren, wie Sie das Netzteil mit dem Multimeter testen.
Methode 7: RAM und CPU trennen und verbinden
Wenn keine der oben genannten Methoden funktioniert, versuchen Sie, die CPU und den RAM vom Motherboard zu trennen. Überprüfen Sie auch, ob der Arbeitsspeicher mit Ihrem PC kompatibel ist.
1. Trennen Sie die CPU und entfernen Sie RAM von der Hauptplatine.

2. Schließen Sie nach einigen Minuten die CPU an und setzen Sie den RAM wieder in das Motherboard ein.
3. Überprüfen Sie, ob RAM, CPU und Motherboard gut funktionieren. Wenden Sie sich bei damit verbundenen Problemen an ein professionelles Reparaturzentrum oder ersetzen Sie sie bei Bedarf.
Lesen Sie auch: Wie viel RAM brauche ich für Windows 10?
Netzteiltest mit Multimeter durchführen
Wenn Sie die Schritte zum Testen des Netzteils mit dem Multimeter korrekt ausführen, können Sie feststellen, ob ein Problem mit dem Netzteil vorliegt, und es bei Bedarf ersetzen.
Hinweis: Die unten aufgeführten Schritte werden anhand eines standardmäßigen ATX-Netzteils demonstriert .
1. Treffen Sie alle oben genannten Vorsichtsmaßnahmen, bevor Sie das Netzteil manuell mit dem Multimeter testen.
Hinweis: Überspringen Sie diesen Schritt nicht, da es sich um Hochspannungsstrom handelt.
2. Fahren Sie Ihren PC herunter und ziehen Sie alle Kabel ab. Stellen Sie sicher, dass Sie alles vom System getrennt haben.
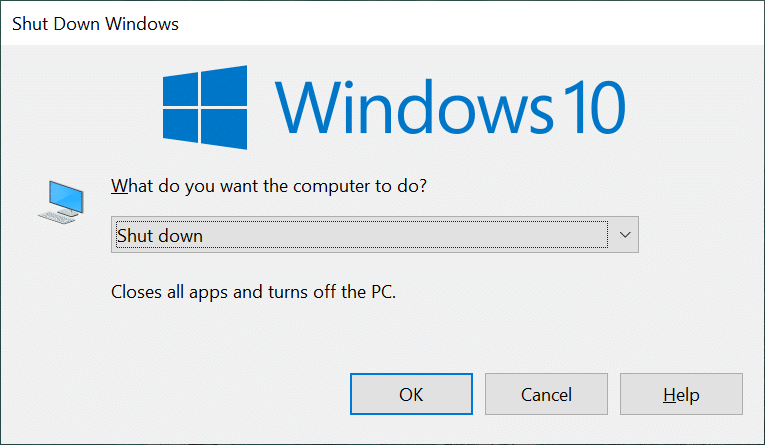
3. Stellen Sie Ihren Computer auf eine nicht statische, ebene Oberfläche . Öffnen Sie das Computergehäuse und schalten Sie den Schalter auf der Rückseite des Netzteils aus.
4. Trennen Sie nun alle Stromanschlüsse , die mit den internen Komponenten verbunden sind.

5. Nachdem Sie die Anschlüsse getrennt haben, gruppieren Sie sie zusammen mit den Stromkabeln, um den Test effizient fortzusetzen.
6. Nehmen Sie ein Kabel und verbinden Sie die Stifte 15 und 16 mit dem 24-poligen Stromanschluss des Motherboards . Verwenden Sie die Tabelle als Referenz.

| Stift | Name | Drahtfarbe | Beschreibung |
| 1 | +3,3 V | Orange | +3,3 VDC |
| 2 | +3,3 V | Orange | +3,3 VDC |
| 3 | KOM | Schwarz | Boden |
| 4 | +5V | Rot | +5 VDC |
| 5 | KOM | Schwarz | Boden |
| 6 | +5V | Rot | +5 VDC |
| 7 | KOM | Schwarz | Boden |
| 8 | PWR_ON | Grau | Macht gut |
| 9 | +5VSB | Violett | +5 VDC-Standby |
| 10 | +12V1 | Gelb | +12 VDC |
| 11 | +12V1 | Gelb | +12 VDC |
| 12 | +3,3 V | Orange | +3,3 VDC |
| 13 | +3,3 V | Orange | +3,3 VDC |
| 14 | -12V | Blau | -12 VDC |
| fünfzehn | KOM | Schwarz | Boden |
| 16 | PS_ON# | Grün | Stromversorgung ein |
| 17 | KOM | Schwarz | Boden |
| 18 | KOM | Schwarz | Boden |
| 19 | KOM | Schwarz | Boden |
| 20 | NC | Weiß | -5 VDC (Optional – in TX12V v2.01 entfernt) |
| 21 | +5V | Rot | +5 VDC |
| 22 | +5V | Rot | +5 VDC |
| 23 | +5V | Rot | +5 VDC |
| 24 | KOM | Schwarz | Boden |
7. Sie können die Versorgungsspannung entsprechend Ihrem Land auf der Rückseite des Netzteils einstellen, indem Sie die Liste der Spannungen und Frequenzen (Hz) auf der ganzen Welt lesen.
8. Stecken Sie nun das Netzteil in die Steckdose.
9. Legen Sie den Schalter auf der Rückseite des Netzteils um, um es einzuschalten. Überprüfen Sie nun, ob sich der Lüfter zu drehen beginnt. Wenn dies der Fall ist, fahren Sie mit den folgenden Schritten fort. Wenn sich der Lüfter nicht dreht, ist das Netzteil defekt und Sie sollten es ersetzen.
Hinweis: Einige Netzteile haben möglicherweise keine Taste auf der Rückseite. Daher beginnt sich in diesem Fall der Lüfter zu drehen, sobald Sie das Gerät an die Wand anschließen, um das Netzteil mit dem Multimeter zu testen.
Lesen Sie auch: So verwenden Sie den Leistungsmonitor unter Windows 10 (detaillierte Anleitung)
10. Nehmen Sie das Multimeter und drehen Sie die Einstellung auf VDC (Volts DC) .
Hinweis: Wenn das Multimeter keine automatische Bereichseinstellung hat, stellen Sie den Bereich auf 10,00 V ein .

11. Sie haben zwei Sonden im Multimeter. Die schwarze Sonde ist die negative Sonde und die rote Sonde ist die positive Sonde. Verbinden Sie die schwarze Sonde mit allen schwarzen Erdungsstiften.
12. Stecken Sie nun die positive Sonde mit jedem Pin, der Spannung führt, auf den 24-poligen Mainboard-Stromanschluss. Durch Sicherstellen der Spannungsversorgung über diese Pins wird bestätigt, ob an jedem Pin eine Stromversorgung vorhanden ist.
Hinweis: Die Spannungsleitungen +3,3 VDC, +5 VDC, -5 VDC (optional), +12 VDC und -12 VDC sind in die Stifte eingebaut.
13. Notieren Sie die Messwerte des Multimeters und vergewissern Sie sich, dass diese Werte unter der Toleranzschwelle liegen, wie unten in der Tabelle angegeben.
| Spannungsschiene | Toleranz | Mindestspannung | Maximale Spannung |
| +3,3 VDC | ± 5 % | +3,135 VDC | +3,465 VDC |
| +5VDC | ± 5 % | +4,750 VDC | +5,250 VDC |
| +5VSB | ± 5 % | +4,750 VDC | +5,250 VDC |
| -5VDC (falls verwendet) | ± 10 % | -4.500 VDC | -5.500 VDC |
| +12VDC | ± 5 % | +11.400 VDC | +12.600 VDC |
| -12VDC | ± 10 % | -10.800 VDC | – 13.200 VDC |
14A. Wenn die Spannungswerte nicht unter den tolerierbaren Bereich fallen, deutet dies auf einen Netzteilfehler hin und Sie müssen es ersetzen.
14B. Wenn die Spannungswerte unter den tolerierbaren Bereich fallen, können Sie mit der Last weiter testen.
15. Legen Sie den Schalter auf der Rückseite des Netzteils um, um es auszuschalten und trennen Sie es von der Wand.
16. Entfernen Sie das Kabel, das Sie in den 4-poligen Stromanschluss der Hauptplatine gesteckt haben.
17. Schließen Sie nun alle internen Komponenten wieder an.
18. Als nächstes schalten Sie das Netzteil ein, indem Sie den Schalter auf der Rückseite umlegen und den PC einschalten.
Hinweis: Sie können den PC auch ohne Gehäuse einschalten. Es ist völlig sicher, ohne das Computergehäuse zu arbeiten. Wenn sich Ihr PC jedoch ohne Gehäuse nicht einschalten lässt, müssen Sie den entsprechenden Jumper auf der Hauptplatine umstecken.
19. Wiederholen Sie die Schritte 11-13 mit anderen Stromanschlüssen und stellen Sie sicher, dass die aufgezeichneten Spannungswerte unter dem tolerierbaren Bereich liegen (siehe Tabelle in Schritt 13 ). Wenn der aufgezeichnete Wert zu weit von der tolerierbaren Grenze entfernt ist, müssen Sie das Netzteil austauschen.
20. Nachdem Sie das fehlerhafte Netzteil ausgetauscht haben oder wenn das Netzteil kein Problem hatte, schalten Sie den PC aus und decken Sie den Computer mit seinem Gehäuse ab.
21. Schalten Sie jetzt Ihren PC ein und prüfen Sie, ob das Problem weiterhin besteht. Wenn ja, versuchen Sie, das Problem zu beheben, da das Netzteil das Problem jetzt nicht verursacht.
Empfohlen:
- So deaktivieren Sie OK Google auf Android
- Doppelte Eingabe auf der mechanischen Tastatur in Windows 10 behoben
- Beheben Sie WD My Passport Ultra nicht erkannt unter Windows 10
- Beheben Sie, dass Windows 10 DisplayPort nicht funktioniert
Wir hoffen, dass diese Anleitung hilfreich war und Sie gelernt haben, wie man ein Netzteil mit einem Multimeter testet und Probleme im Zusammenhang mit Netzteilen behebt. Lassen Sie uns also wissen, wie dieser Artikel geholfen hat. Wenn Sie Fragen / Vorschläge zu diesem Artikel haben, können Sie diese auch gerne im Kommentarbereich hinterlassen.
