So machen Sie Screenshots in Windows 11
Veröffentlicht: 2022-01-29Das Aufnehmen eines Bildes Ihres Bildschirms ist äußerst praktisch, egal ob Sie ein Smartphone, ein Tablet oder einen PC mit Windows 11 verwenden. Das Desktop-Betriebssystem von Microsoft bietet seit langem zahlreiche Optionen zum Aufnehmen von Bildern vom Bildschirm Ihres PCs – vielleicht zu viele. Glücklicherweise vereinfacht Windows 11 die Situation. Wir zeigen Ihnen die besten Möglichkeiten, Screenshots auf Ihrem Computer mit Ihrem brandneuen Betriebssystem zu machen. Die Methoden reichen von altbewährten Tastaturkürzeln bis hin zu moderneren, leistungsfähigeren Tools, mit denen Sie beispielsweise Timer für die Screenshots einstellen sowie sie bearbeiten und teilen können.
Verwenden Sie die Taste PrtSc (Druckbildschirm) und Einfügen
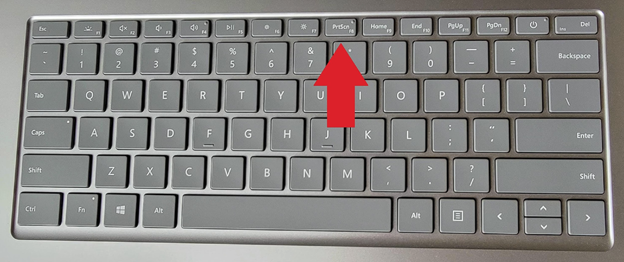
Schon lange vor Windows 11 konnten Sie mit dem Drücken einer einzigen Taste einen Screenshot erstellen: PrtSC. Einige Tastaturen buchstabieren es bis zum vollständigen Druckbildschirm. Tippen Sie auf diese Taste, um das vollständige Desktop-Bild in die Zwischenablage zu kopieren. Fügen Sie das Bild dann in eine beliebige App ein, die eingefügte Bilder akzeptiert, z. B. Paint, Paint 3D oder Adobe Photoshop.
Wenn Sie nur das derzeit aktive Anwendungsfenster erfassen möchten, fügen Sie die Alt-Taste für Alt-PrtSc hinzu . Genau wie bei der Aufnahme des gesamten Bildschirms speichert die Verwendung dieser Tastenkombination das aktuelle Fenster in der Zwischenablage, und von dort aus können Sie es in eine Bildbearbeitungsanwendung einfügen.
Verwenden Sie den PrtSc-Schlüssel mit OneDrive
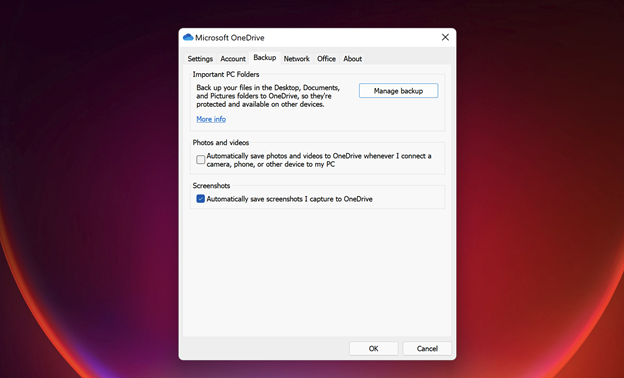
Sie können PrtSc auch in Kombination mit OneDrive verwenden. um es so einzurichten, dass automatisch eine Bilddatei Ihres Screenshots in OneDrive erstellt wird. Ich füge diese Methode getrennt von der Standard-PrtSc-Option hinzu, weil das Ergebnis so anders ist und Sie die zusätzlichen Schritte zum Öffnen einer App und Einfügen aus der Zwischenablage sparen. So richten Sie es ein:
Gehen Sie über das Cloud-Symbol auf der rechten Seite der Taskleiste zu den OneDrive-Einstellungen. Wählen Sie die Registerkarte Backup im Dialogfeld Einstellungen des OneDrive-Dienstprogramms und aktivieren Sie Screenshots automatisch speichern .
Diese eine einfache Überprüfung ändert alles an PrtSc: Sie müssen keine Bild-App mehr öffnen oder Bilder aus der Zwischenablage einfügen. Stattdessen wird automatisch eine Bilddatei im OneDrive-Ordner Ihrer Wahl erstellt. Sie können von jedem Gerät darauf zugreifen, auf dem Sie auf OneDrive zugreifen können (es gibt Clients für jede Plattform). Ich verwende diese Methode immer, wenn ich denke, dass ich den Screenshot möglicherweise als Bilddatei verwenden muss, anstatt ihn einfach irgendwo einzufügen.
Verwenden Sie die Tastenkombination Windows Key-PrtSc
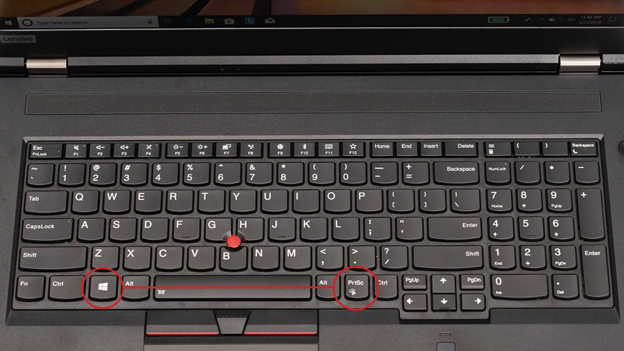
Hier ist noch eine weitere Möglichkeit, den PrtSc-Schlüssel zu verwenden: Verwenden Sie Windows Key-PrtSc .
Wenn Sie Screenshots machen und automatisch an einem anderen Ort als OneDrive einfügen möchten, gewöhnen Sie sich daran, die Windows-Taste zusammen mit der PrtSc-Taste zu drücken. Bei dieser Methode wird der Bildschirm kurz abgedunkelt und die Bilddatei standardmäßig im Ordner Bilder > Screenshots abgelegt. (Beachten Sie die unterschiedliche Platzierung der PrtSc-Taste auf der Tastatur im obigen Bild.) Sie sehen auch die Screenshots in der Windows-App „Fotos“.
Verwenden Sie das Snipping-Tool
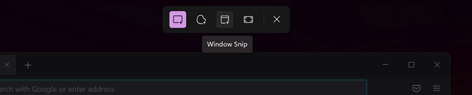
Windows 11 beseitigt die frühere Verwirrung der Screenshot-Tools in Windows, indem es das frühere Snipping Tool mit dem großartigen Snip & Sketch-Tool von Windows 10 kombiniert. Snipping Tool ist der Name für den kombinierten Windows 11-Screen-Shooter. Der einfachste Weg, um zum Snipping Tool zu gelangen, ist das Drücken von Windows Key-Shift-S . Diese Tastenkombination bietet Ihnen die Möglichkeit, einen Screenshot mit einer rechteckigen Auswahl, einer Freihandauswahl, einem Vollfenster oder einer Vollbildaufnahme zu erstellen (das ist die Reihenfolge der Symbole, aus denen Sie im obigen Bild auswählen).
Ziehen Sie für die ersten beiden Optionen mit dem Cursor, um den Bereich auszuwählen, den Sie scannen möchten. Für die zweiten beiden Optionen klicken Sie einfach.
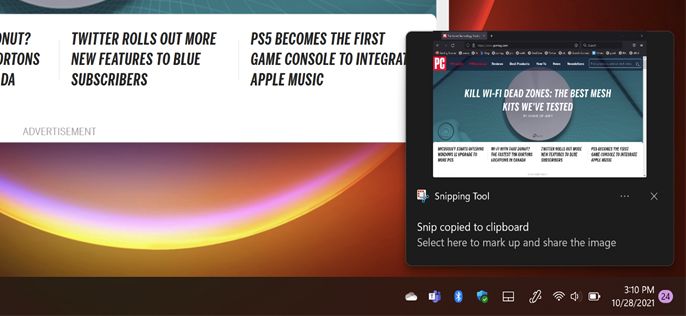
Sobald Sie den Cursor loslassen, sehen Sie eine Benachrichtigung in der unteren rechten Ecke mit einem Miniaturbild des Screenshots. Klicken Sie auf dieses kleine Bild, um die Snipping Tool-Oberfläche zu öffnen (siehe unten). Hier können Sie den Screenshot mit einem Stift oder Textmarker markieren oder zuschneiden. Sie können ein Lineal verwenden, um gerade Linien zu zeichnen, und mit der Fingertaste können Sie auf einem Touchscreen zeichnen.
Am wichtigsten ist, dass Sie den Screenshot und alle Änderungen mit dem 3,5-Zoll-Diskettensymbol speichern können (einige visuelle Metaphern sterben nie). Mit einer Share-Schaltfläche können Sie das Bild über das Standard-Share-Panel von Windows 11 senden, und Sie können das Bild auch drucken oder es in einer anderen App über die Menüoptionen öffnen.
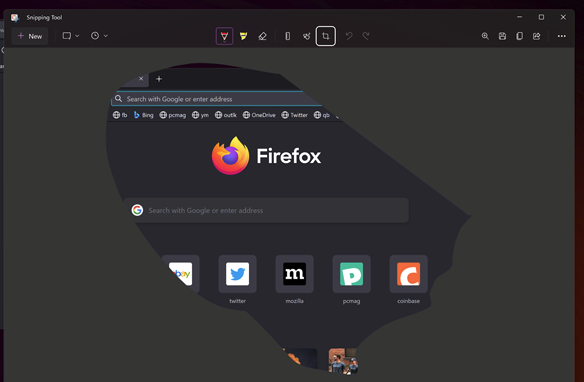
Ein Problem, das ich mit der Zuschneidefunktion dieses Dienstprogramms habe, ist, dass es keine Optionen für das Seitenverhältnis bietet. Ich würde zum Beispiel gerne ein 16:9-Breitbildformat auswählen können, und ich bezweifle, dass ich damit allein bin. So wie es jetzt ist, müssen Sie das Bild in Paint, Paint 3D oder ein anderes Bildbearbeitungsprogramm übernehmen, um diese einfache Funktion zu erhalten. Ich wünschte auch, das Snipping Tool hätte Zugriff auf frühere Screenshots (wie es die OneDrive-Option oben und die SnagIt-Option unten tun).

Wenn Sie vor dem Snappen des Bildschirms einen Timer verwenden möchten, geben Sie einfach Snipping in das Startmenü ein und öffnen Sie das Programmfenster, anstatt die Tastenkombination zu verwenden.
Wenn Sie Ihre Meinung nach dem Drücken von Windows Key-Shift-S ändern und den Screenshot nicht aufnehmen möchten, unterstützt Sie die Esc-Taste aus dem Vorgang.
Von unseren Redakteuren empfohlen
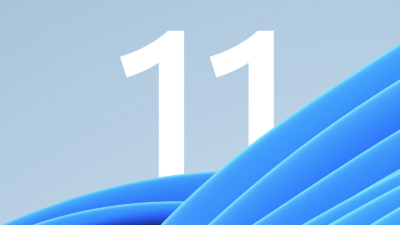
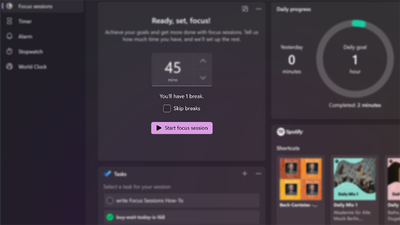
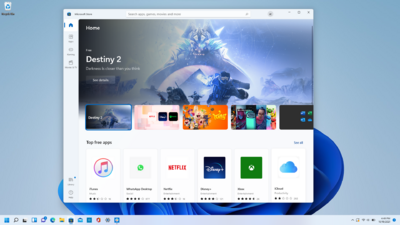
Zwei letzte Tricks: (1) Sie können das Verhalten der PrtSc-Taste ändern, um das Snipping Tool zu öffnen, anstatt das Bild in die Zwischenablage zu kopieren. Gehen Sie zu Einstellungen > Barrierefreiheit > Tastatur und aktivieren Sie das Kontrollkästchen Schaltfläche zum Drucken des Bildschirms zum Öffnen des Bildschirmausschnitts verwenden (die unterste Option im folgenden Screenshot). (2) Wenn Sie einen Surface Pen-Stift haben, wird durch Doppeltippen auf die Radiergummi-Schaltfläche das Snipping Tool geöffnet.
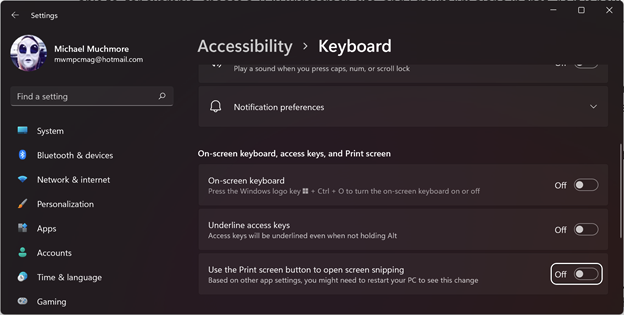
Verwenden Sie eine Screenshot-App eines Drittanbieters
Viele Jahre lang war ich ein begeisterter SnagIt-Benutzer – es ist immer noch ein von der PCMag Editors' Choice ausgezeichnetes Screenshot-Dienstprogramm – insbesondere, weil es mir gefiel, wie es alle Screenshots speicherte, die Sie für die spätere Verwendung erstellten. (Ich finde jetzt, dass die integrierten Windows-Screenshot-Tools meine Anforderungen angemessen erfüllen.) SnagIt kann auch Videos von Bildschirmaktionen, Scrollen von Fenstern und Grafiken wie Pfeilen für Markierungen aufnehmen. Lesen Sie unsere Zusammenfassung der Screenshot-Dienstprogramme von Drittanbietern , um mehr über die verfügbaren Optionen zu erfahren.
Verwenden Sie die Windows Key Game Bar
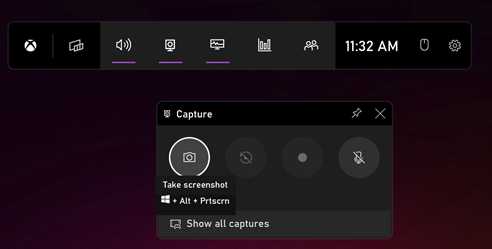
Windows-Taste-G öffnet die Spielleiste. Wenn Sie von dort aus zum Aufnahmefenster gehen, sehen Sie ein Kamerasymbol. Tippen Sie darauf und Ihr Screenshot wird (etwas kontraintuitiv) im Ordner Videos / Captures unter Ihrem Hauptbenutzerordner gespeichert. Sie können den Zielordner in der Haupt-App „Windows-Einstellungen“ ändern. (Alternativ können Sie auf die Windows-Taste-Alt-PrtScn- Verknüpfung tippen, um das Öffnen der Spielleiste zu umgehen.)
Verwenden Sie Volume Up-Power auf Surface Tablets

Das Aufnehmen von Screenshots auf Surface-Tablets unterscheidet sich von dem auf einem PC, es sei denn, Sie haben eine Tastatur angeschlossen. Die Bildschirmtastatur hat keine PrtSc-Taste.
Drücken Sie auf dem Surface Pro 8 und den meisten seiner Vorgänger gleichzeitig die Lauter- und die Ein/Aus-Taste , um einen Screenshot zu machen. Achten Sie darauf, die Tasten gleichzeitig zu drücken, sonst schalten Sie den Bildschirm aus.
Das Ergebnis dieser Aufnahme ist dasselbe wie das Drücken der PrtSc-Taste: Ein Bild wird in Ihre Zwischenablage kopiert und Sie müssen es in eine App einfügen, es sei denn, Sie haben eine OneDrive-Sicherung eingerichtet.
Ältere Surface-Tablets verwendeten die Kombination aus Fn-Windows-Taste und Leertaste auf ihren angeschlossenen Tastaturen, und bei einigen mussten Sie gleichzeitig den Netzschalter und eine Hardware-Windows-Taste drücken. Auf dem Dell Latitude-Tablet verwenden Sie die Ein-/Aus-Taste und die Leiser-Taste gleichzeitig; Sie müssen möglicherweise experimentieren oder in die Dokumentation eintauchen, wenn Sie ein weniger beliebtes Tablet-Modell haben. Und wie bereits erwähnt, öffnet das Doppeltippen der Zurück-Taste auf einem Surface Pen das Snipping Tool.
