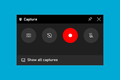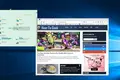So erstellen Sie einen Screenshot unter Windows 10
Veröffentlicht: 2022-01-29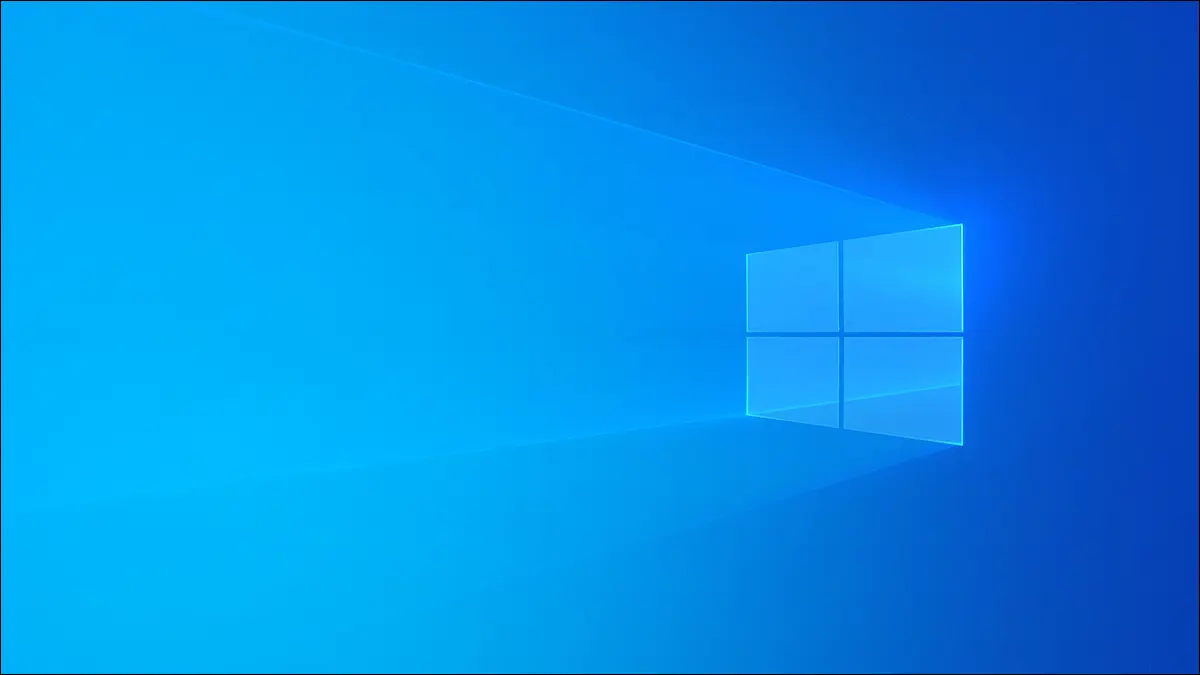
Indem Sie einen Screenshot machen, können Sie ein Bild Ihres gesamten Displays erfassen – oder nur eines Bereichs davon. Windows 10 verfügt über eine Vielzahl integrierter Tools zum einfachen Aufnehmen eines Screenshots, und wir haben auch einige noch leistungsfähigere Tools von Drittanbietern, die wir empfehlen können.
Update: Haben Sie auf Windows 11 aktualisiert? Keine Sorge, das Erstellen eines Screenshots unter Windows 11 ist einfach.
VERWANDT: So erstellen Sie einen Screenshot unter Windows 11
Machen Sie einen Screenshot mit Print Screen (PrtScn)
Die Drucktaste auf Ihrer Tastatur kann einen Screenshot machen. Abhängig von der verwendeten Tastenkombination können Sie den Screenshot als PNG-Bilddatei speichern oder in Ihre Zwischenablage kopieren, um ihn in eine beliebige Anwendung einzufügen.
Die prtscn-Taste befindet sich normalerweise zwischen der F12-Taste und der Scroll Lock-Taste in der obersten Reihe Ihrer Tastatur. Es kann stattdessen so etwas wie „PrtScn“, „PrntScrn“ oder „Print Scr“ heißen. Sehen Sie bei Tastaturen in voller Größe über der Einfg-Taste nach.
Auf Laptop-Tastaturen kann die Drucktaste mit einer anderen Taste kombiniert werden, sie befindet sich jedoch in diesem allgemeinen Bereich der Tastatur. Möglicherweise müssen Sie die „Funktions“- oder „Fn“-Taste Ihres Laptops drücken, während Sie die Verknüpfungen hier verwenden.
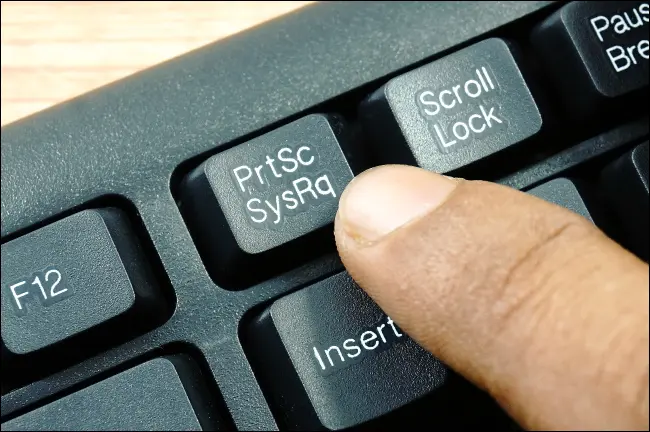
Speichern Sie Ihren Screenshot als Datei
Drücken Sie Windows+Print Screen, um einen Screenshot als Datei zu speichern. Mit anderen Worten, halten Sie die Windows-Logo-Taste gedrückt und tippen Sie auf die Taste „Drucken“, die mit „PrtScrn“ oder „PrtScn“ beschriftet sein kann. (Auf einer Laptop-Tastatur müssen Sie möglicherweise Windows+Fn+Druck verwenden.)
Tipp: Wenn Sie ein Windows 10-Tablet oder einen 2-in-1-Convertible-PC ohne Tastatur verwenden, drücken Sie Ein/Aus+Leiser, um einen Screenshot aufzunehmen. Wenn Sie auf dem Display Ihres Tablets eine Schaltfläche mit dem Windows-Logo sehen, drücken Sie stattdessen Windows+Leiser.
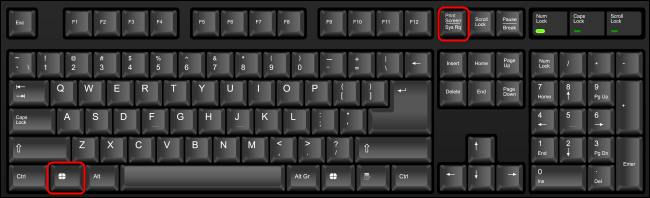
Der Bildschirm wird für einen Moment dunkler und bietet eine visuelle Bestätigung. Der Screenshot erscheint als PNG-Datei in einem Ordner namens „Screenshots“ im Ordner „Pictures“ Ihres Benutzerkontos. Wenn Sie mehrere Screenshots machen, wird jeder automatisch mit einer Nummer gekennzeichnet.
Mit anderen Worten, Sie finden Ihren Screenshot wahrscheinlich an folgendem Ort: C:\Benutzer\NAME\Bilder\Screenshots
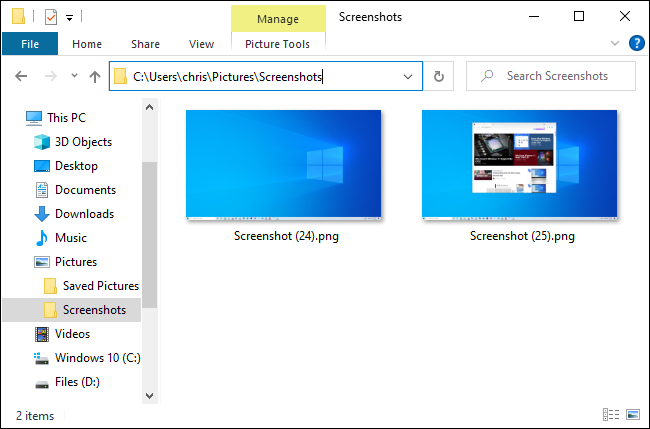
Hinweis: Ihr Bildschirm blinkt beim Erstellen eines Screenshots nur, wenn Sie die Einstellung „Fenster beim Minimieren und Maximieren animieren“ aktiviert haben. Um zu steuern, ob Ihr Bildschirm blinkt oder nicht, schalten Sie diese Option um.
Speichern Sie einen Screenshot in Ihrer Zwischenablage
Um ein Bild Ihres Bildschirms in Ihre Zwischenablage zu kopieren, drücken Sie einfach die Taste „Druck“ (oder Fn+Druck auf einigen Laptops).
Windows speichert ein Bild Ihres Bildschirms in der Zwischenablage. Sie können es in fast jede Anwendung einfügen: einen Bildeditor, ein Textverarbeitungsprogramm oder irgendetwas anderes, das Bilder unterstützt. Wählen Sie einfach Bearbeiten > Einfügen oder drücken Sie Strg+V, um wie gewohnt einzufügen.
Tipp: Wenn Sie den Verlauf der Zwischenablage von Windows 10 aktiviert haben, merkt sich Windows die letzten Dinge, die Sie in Ihre Zwischenablage kopiert haben – einschließlich Screenshots.
Speichern Sie einen Screenshot eines einzelnen Fensters in Ihrer Zwischenablage
Um einen Screenshot von nur einem einzelnen Fenster statt Ihres gesamten Bildschirms aufzunehmen, drücken Sie Alt+Druck. (Auf einigen Laptops müssen Sie möglicherweise stattdessen Alt+Fn+Druck drücken.)
Windows speichert ein Bild des aktuellen Fensters in Ihrer Zwischenablage, wählen Sie also zuerst das Fenster aus, das Sie erfassen möchten. Sie können entweder irgendwo in das Fenster klicken oder es mit Alt+Tab fokussieren.
Verwenden Sie Snip & Sketch, um Screenshots zu machen
Windows 10 verfügt über ein integriertes Snip & Sketch-Tool, das leistungsfähigere Screenshot-Optionen bietet. Sie können es verwenden, um einen Screenshot eines bestimmten Bereichs Ihres Bildschirms zu erstellen, einen Screenshot mit Verzögerung aufzunehmen oder Ihre Screenshots mit Anmerkungen zu versehen.
Hinweis: Windows 10 enthält noch das klassische Snipping Tool, das in Windows Vista eingeführt wurde. Sie können das Snipping Tool trotzdem verwenden, wenn Sie damit vertraut sind. Es wird jedoch zugunsten des modernen Snip & Sketch-Tools auslaufen. Snip & Sketch hat dieselben Optionen wie das Snipping Tool – und mehr.
Machen Sie einen Screenshot von einem Teil Ihres Bildschirms
Um mit Snip & Sketch schnell einen Screenshot zu machen, drücken Sie Windows+Shift+S. Ihr Bildschirm erscheint ausgegraut und Ihre Maus verwandelt sich in ein Fadenkreuz.
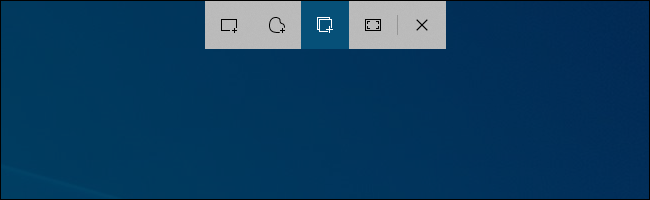
Am oberen Rand Ihres Bildschirms sehen Sie eine Leiste mit mehreren Schaltflächen. Wählen Sie die gewünschte Funktion aus. Von links nach rechts machen die Tasten Folgendes:
- Rectangular Snip : Sie können mit Ihrem Cursor ein Rechteck über Ihren Bildschirm ziehen. Windows speichert einen Screenshot des Bereichs innerhalb des Rechtecks.
- Freeform Snip : Sie können mit Ihrem Cursor (oder einem Stift oder Finger auf einem Touchscreen) eine beliebige Form auf Ihrem Bildschirm skizzieren. Windows speichert einen Screenshot des Bereichs, den Sie umrunden.
- Window Snip : Der Cursor fungiert als Fadenkreuz. Sie können es über einem Fenster positionieren und klicken, um einen Screenshot nur dieses Fensters zu machen.
- Fullscreen Snip : Diese Schaltfläche macht einen Screenshot Ihrer gesamten Anzeige.
- Snipping schließen : Schließen Sie das Overlay, ohne einen Screenshot zu machen. (Sie können dazu auch Esc auf Ihrer Tastatur drücken.)
Snip & Sketch erinnert sich an Ihre zuletzt verwendete Option, wenn Sie die Tastenkombination zum Öffnen verwenden.

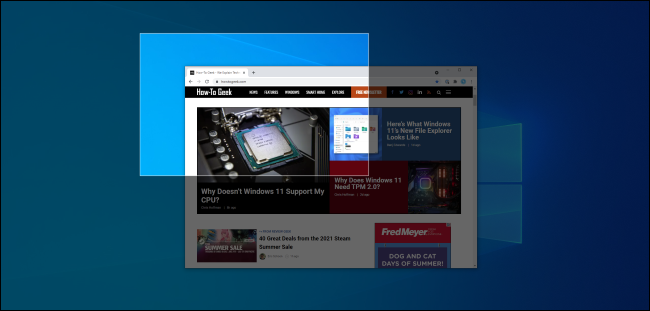
Kommentieren oder beschneiden Sie einen Screenshot
Wenn Sie einen Screenshot machen, erhalten Sie eine Benachrichtigung, dass der Screenshot in Ihre Zwischenablage kopiert wurde. Sie können es in jede andere Anwendung einfügen, die Bilddateien unterstützt. (Verwenden Sie zum Einfügen Bearbeiten > Einfügen oder Strg+V.)
Wenn die Benachrichtigung verschwindet, bevor Sie darauf klicken können, finden Sie die Benachrichtigung im Action Center von Windows 10.
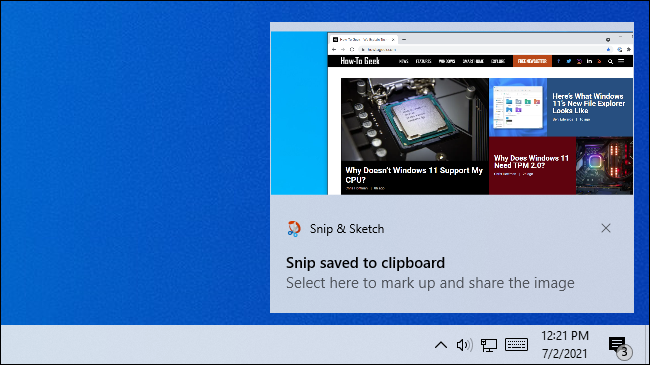
Klicken Sie für weitere Optionen auf die Benachrichtigung. Dadurch wird das Snip & Sketch-Fenster mit Optionen zum Schreiben, Hervorheben, Löschen und Zuschneiden von Bildbereichen geöffnet.
Es gibt auch eine Schaltfläche „Speichern“, mit der Sie Ihren Screenshot von hier aus als Bilddatei speichern können.
(Die Benutzeroberfläche variiert je nach Fenstergröße. Bei einem größeren Snip & Sketch-Fenster befinden sich alle Optionen in der oberen Symbolleiste. Wenn Sie die Größe des Fensters ändern und es verkleinern, werden einige der Optionen in eine untere Symbolleiste verschoben.)
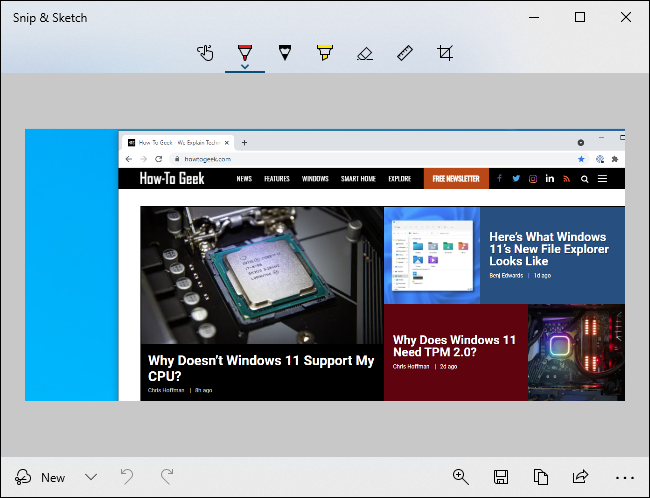
Machen Sie einen verzögerten Screenshot
In einigen Fällen kann Ihnen das Aufnehmen eines Screenshots bei einer Verzögerung helfen, ein Menü oder ein anderes Element der Benutzeroberfläche zu erfassen, das nicht angezeigt wird, wenn Sie nicht damit interagieren. Snip & Sketch kann einen Screenshot mit einer Verzögerung von drei oder zehn Sekunden erstellen.
Um diese Option zu finden, müssen Sie das Snip & Sketch-Anwendungsfenster direkt öffnen. Klicken Sie auf die Schaltfläche Start (oder drücken Sie die Windows-Taste), suchen Sie nach „Snip“ und starten Sie die Anwendungsverknüpfung „Snip & Sketch“.
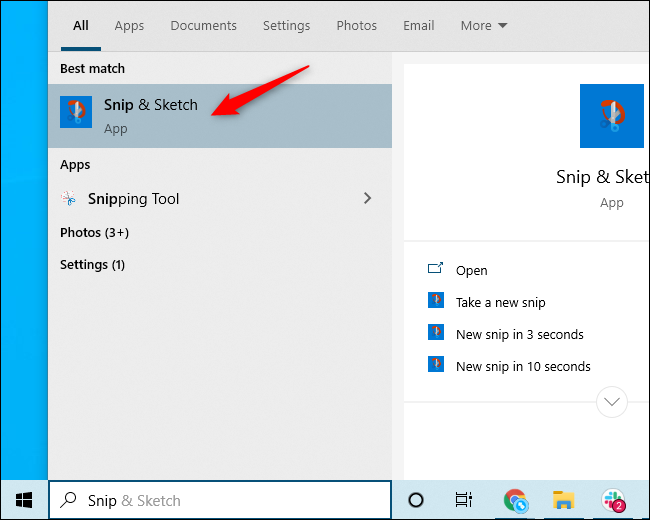
Klicken Sie rechts neben der Schaltfläche „Neu“ im Snip & Sketch-Fenster auf den Abwärtspfeil und wählen Sie entweder „Snip in 3 Sekunden“ oder „Snip in 10 Sekunden“.
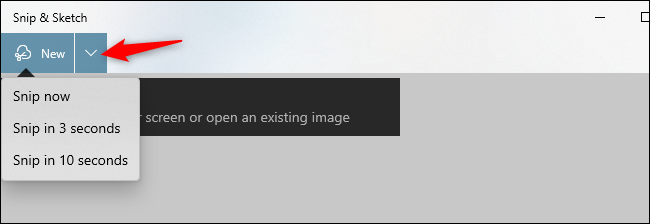
Tipp: Wenn Sie im Snip & Sketch-Fenster auf Menü > Optionen klicken, finden Sie Optionen zum Öffnen von Snip & Sketch, wenn Sie auf „Drucken“ drücken, wählen Sie aus, ob Snip & Sketch automatisch Screenshots in Ihre Zwischenablage kopieren soll, und fügen Sie einen Umriss um Ihre hinzu Ausschnitte (Screenshots).
Nehmen Sie mit der Spielleiste einen Screenshot (oder ein Video) auf
Windows 10 enthält eine Funktion namens Xbox Game Bar. Trotz des Namens handelt es sich eher um ein spielorientiertes Overlay mit einer Vielzahl von Funktionen. Es ist besonders nützlich, um Screenshots von PC-Spielen zu machen.
Standardmäßig erstellt Windows+Alt+Druck mit der Spielleiste einen Screenshot des aktuellen Spiels oder der Desktop-Anwendung. (Auf einigen Laptops müssen Sie möglicherweise Windows+Alt+Fn+Druck drücken.)
Sie sehen eine „Screenshot gespeichert“-Benachrichtigung und können auf diese Benachrichtigung klicken, um Ihre Game Bar-Screenshots anzuzeigen. Sie können auch Windows+G drücken, um die Spielleiste zu öffnen.
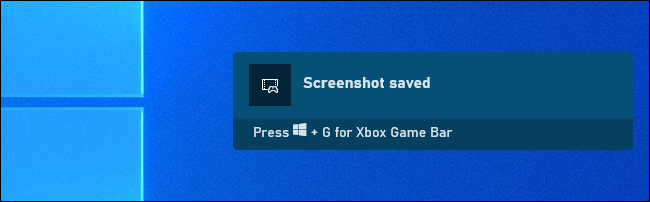
Um die Game Bar zu konfigurieren, gehen Sie zu Einstellungen > Gaming > Xbox Game Bar. Von hier aus können Sie die Game Bar-Funktion aktivieren oder deaktivieren und die Tastenkombinationen anpassen, die diese Aktionen ausführen. Wenn also nichts passiert, wenn Sie diese Tasten drücken, überprüfen Sie, ob diese Funktion in den Einstellungen aktiviert ist.
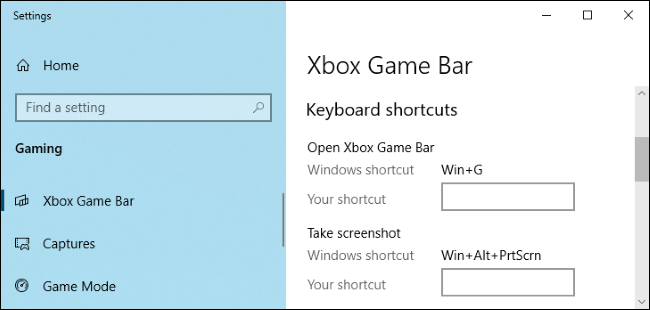
Mit diesem Tool erstellte Screenshots werden unter C:\Benutzer\NAME\Videos\Captures gespeichert. (Ja, sogar Screenshots werden im Ordner „Videos“ geteilt.)
Mit der Game Bar können Sie auch Videos Ihres Windows 10-Bildschirms aufnehmen. Sie können damit sogar Videos von Ihrem Desktop oder einer anderen Anwendung aufnehmen. Sie können viel mehr als nur Spiele aufzeichnen. Die Videodatei wird im Ordner C:\Users\NAME\Videos\Captures im H.264 MP4-Format gespeichert.
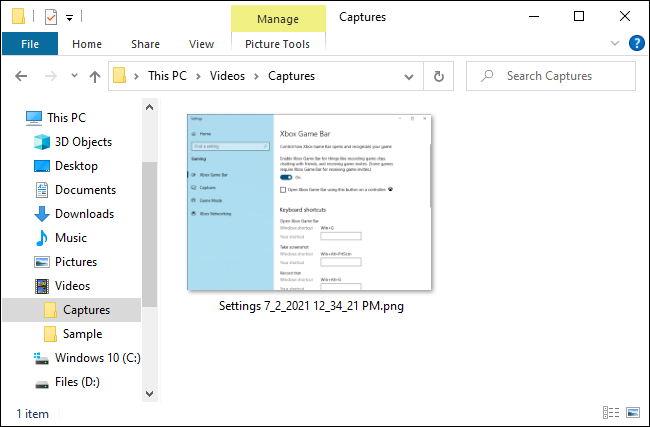
Machen Sie Screenshots mit Greenshot, einer kostenlosen Anwendung
Unser beliebtestes kostenloses Screenshot-Tool für Windows – abgesehen von den in Windows 10 selbst integrierten Tools, die extrem leistungsfähig sind – ist Greenshot. Es ist kostenlos und Open Source und vollgepackt mit zusätzlichen Funktionen wie anpassbaren Tastaturkürzeln.
Greenshot wird in Ihrer Taskleiste ausgeführt, wo es nützliche Optionen wie „Capture Window From List“ bietet, mit denen Sie schnell einen Screenshot eines beliebigen laufenden Fensters aus einem Kontextmenü erstellen können.
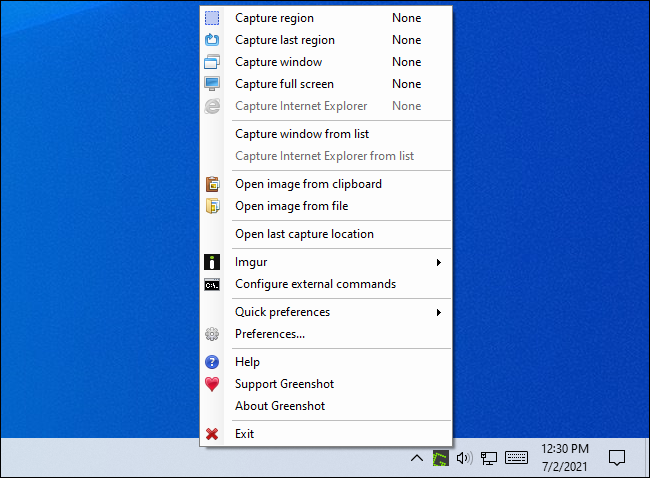
Machen Sie Screenshots auf einfache Weise mit SnagIt, einem leistungsstarken Tool
Windows 10 ist vollgepackt mit nützlichen Screenshot-Funktionen und Greenshot ist ein leistungsstarkes Tool, aber jede der oben genannten Methoden hat ihre eigenen Einschränkungen. Wenn Sie viele Screenshots machen und mehr Flexibilität und Optionen wünschen, möchten Sie vielleicht etwas noch Leistungsstärkeres.
Wenn es Ihnen nichts ausmacht, ein paar Dollar für ein Screenshot-Tool auszugeben, ist SnagIt von Techsmith eine unglaublich leistungsstarke Screenshot-Anwendung. Es macht das Aufnehmen von Screenshots einfach und verfügt über Funktionen zum Anvisieren bestimmter Fenster und zum Erfassen des vollständigen Texts von Bildlauffenstern wie Webseiten in Ihrem Browser.
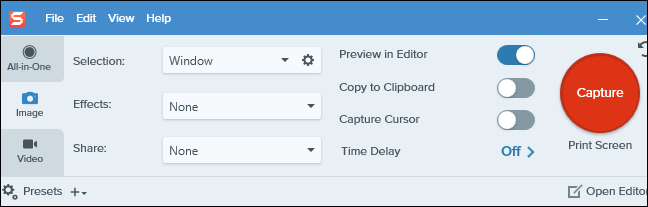
SnagIt kann auch Videos von Ihrem Bildschirm aufzeichnen, sie in animierte GIFs umwandeln (wenn Sie möchten), Video von Ihrer Webcam und Audio von Ihrem Mikrofon hinzufügen und Ihnen dabei helfen, diese Videoclips einfach zuzuschneiden, sodass Sie nur das Wichtige einfügen können.
Darüber hinaus kann SnagIt Text aus Screenshots extrahieren, sie mit Anmerkungen versehen, Text in den Screenshots ersetzen und so ziemlich alles tun, was Sie sich vorstellen, dass ein Screenshot-Tool in der Lage sein sollte. Es ist eine großartige Anwendung, die wir empfehlen, besonders wenn Sie viele Screenshots machen müssen.
TechSmith bietet eine kostenlose Testversion von SnagIt an, damit Sie vor dem Kauf sehen können, ob es Ihren Anforderungen entspricht. Wenn Sie viele Screenshots machen, denken wir, dass es Ihnen schwer fallen wird, zu den in Windows integrierten Barebone-Tools zurückzukehren.
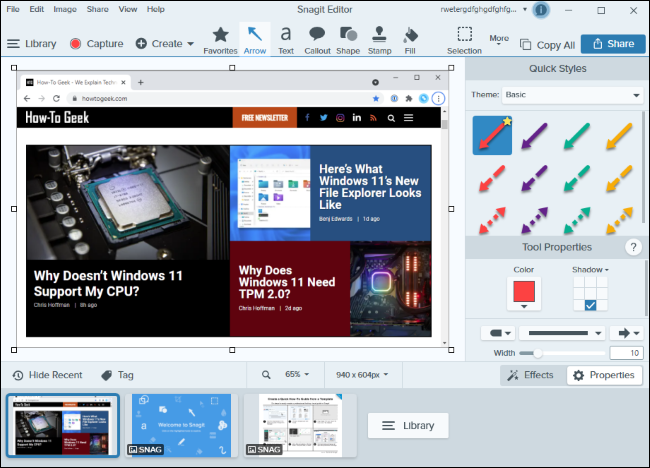
Denken Sie darüber nach, auf einen anderen Computer umzusteigen? Das Aufnehmen eines Screenshots auf einem Mac oder das Aufnehmen von etwas auf Ihrem Chromebook unterscheidet sich nicht wesentlich vom Aufnehmen eines Bildes auf Ihrem Windows 10-Computer.