So machen Sie Screenshots in Windows 10
Veröffentlicht: 2022-01-29Als Software-Rezensent bei PCMag muss ich jeden Tag viele Male Screenshots machen. Besser kann man dem Leser nicht zeigen, wie ein Programm tatsächlich im Betrieb aussieht. Ich überprüfe hauptsächlich Windows-Software, daher bin ich mit den verschiedenen Möglichkeiten zum Erfassen von Bildschirmen auf diesem Betriebssystem vertraut. Nahezu jeder Computerbenutzer muss gelegentlich einen Screenshot machen, sei es nur, um das, was er auf dem Bildschirm sieht, mit einem Kollegen oder einem externen Unternehmen zu teilen.
Es ist erstaunlich, wie lange es gedauert hat, diese einfache Fähigkeit zu perfektionieren. Windows verfügt seit den ersten PCs in den 1980er Jahren über Siebdruckfunktionen (ihre textbasierte Option unterschied sich von den heutigen Raster-Screenshots). Windows 10 hat neue Möglichkeiten zum Erstellen von Screenshots eingeführt, z. B. Snip & Sketch, und das Erstellen von Screenshots in Windows 11 wird mit dem Snipping Tool noch intelligenter. Für alle Details zu den Verfahren auf dem neuesten Betriebssystem von Microsoft lesen Sie How to Take Screenshots in Windows 11.
Aber hier geht es um Screenshots in Windows 10. Im Folgenden führe ich Sie durch die verschiedenen Möglichkeiten, den Windows 10-PC-Bildschirm zu erfassen, damit Sie eine fundierte Entscheidung darüber treffen können, welche Methode für Sie am besten geeignet ist.
Verwenden Sie Umschalt-Windows-Taste-S und Snip & Sketch
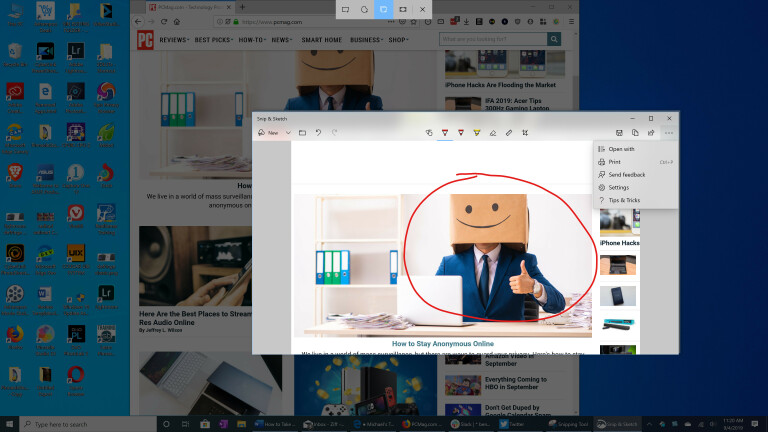
Nach vielen Jahren der Verwendung von Snagit (siehe unten) ist dies meine primäre Screenshot-Methode geworden. Drücken Sie die Tastenkombination Shift-Windows Key-S , und Sie haben die Wahl, den Vollbildmodus, eine rechteckige Auswahl, eine Freihandauswahl oder ein einzelnes Programmfenster aufzunehmen. Eine alternative Möglichkeit zum Aufrufen von Snip & Sketch ist über die Screen Snip -Schaltfläche des Action Centers.
Nachdem Sie diese Tastenkombination gedrückt haben, sehen Sie kurzzeitig unten rechts eine kleine Miniaturbild-Benachrichtigung mit der Aufschrift Snip Saved to Clipboard. Tippen Sie darauf, um das Snip & Sketch-Fenster zu öffnen. In diesem können Sie das Bild mit einem Stift, Bleistift, Textmarker, Radiergummi, Lineal und einem Zuschneidewerkzeug markieren. Anschließend können Sie das Bild in einem Ordner Ihrer Wahl speichern oder es über das standardmäßige Windows-Freigabemenü freigeben. Damit können Sie das Bild an Instagram, Messenger, Mail oder jede andere App senden, die den Dateityp akzeptiert. Sie können es auch an einen PC in der Nähe senden, wenn Nearby Sharing aktiviert ist.
Ein paar Dinge, die ich mir für Snip & Sketch gewünscht hätte, sind Textüberlagerungen und grundlegende Formen, einschließlich des immer nützlichen Pfeils. Wenn Sie nur dieses Tool verwenden möchten, können Sie in die Windows-App „Einstellungen“ gehen und „Erleichterter Zugriff“ > „Tastatur“ auswählen und „Use the PrtSc Button to Open Screen Snipping“ auswählen. Beachten Sie, dass dies einen Neustart von Windows erfordert.
Verwenden Sie die Druckbildschirmtaste mit Zwischenablage

Dies ist die seit langem klassische Methode zum Erstellen von Screenshots in Windows 10. Sie ist besonders nützlich zum Aufnehmen von Apps, die das Aussehen ändern, wenn Sie eine Tastenkombination drücken. Oft bricht ein Menü zusammen, sobald Sie auf eine Umschalttaste tippen. Durch Drücken der Taste Print Screen oder PrtSc wird der gesamte Bildschirm in die Zwischenablage kopiert; Wenn Sie Alt zusammen mit Print Screen hinzufügen, wird nur das aktive Fensterrechteck kopiert.
Sie müssen zusätzliche Schritte unternehmen, um Ihr Bild in einer App zu öffnen und zu speichern, die sich mit Bildern befasst, z. B. Paint, Paint 3D oder sogar Photoshop (es sei denn, Sie nutzen den nächsten Tipp). Fügen Sie einfach mit Strg-V ein, wenn Sie sich in einem neuen Dokument in einer dieser Apps befinden, und dann können Sie mit der Bearbeitung in die Stadt gehen und schließlich das Bild in dem Ordner Ihrer Wahl speichern.
Verwenden Sie die Druckbildschirmtaste mit OneDrive
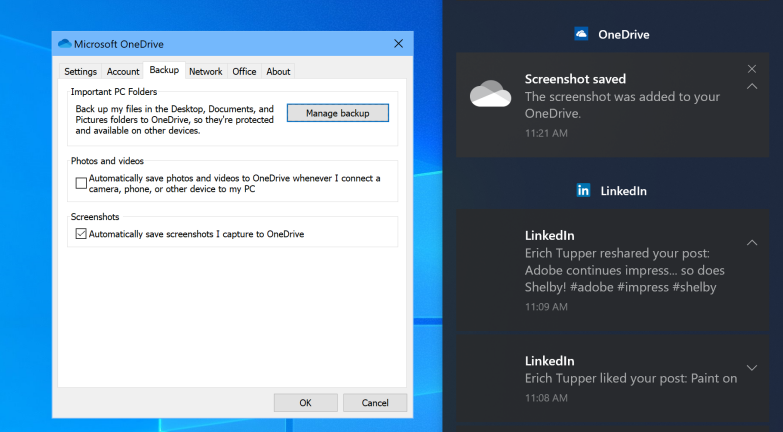
Dies ist eines der besten Dinge, die es je gab, um Screenshots in Windows zu treffen, da es 2015 eingetroffen ist. Wie mit der einfachen alten Print Screen-Taste können Sie den gesamten Bildschirm oder das aktive Fenster mit Print Screen bzw. Alt-Print Screen speichern. Aber nachdem Sie zum Einstellungsfenster von OneDrive gegangen sind und auf der Registerkarte „Backup“ die Option „Screenshots/Capture automatisch auf OneDrive speichern“ ausgewählt haben, müssen Sie keine Imaging-App öffnen, aus der Zwischenablage einfügen und dann die Datei speichern. Drücken Sie Print Screen, und Sie haben eine Bilddatei gespeichert, alles in einem Schritt.
Das Action Center von Windows (das ausklappbare Bedienfeld auf der rechten Seite des Bildschirms) benachrichtigt Sie, dass Ihre Aufnahme gespeichert wurde, und Sie können auf die Benachrichtigung klicken, um direkt zu dem Ordner zu gelangen, in dem sie gespeichert ist. Wenn Sie diese Methode häufig verwenden, möchten Sie wahrscheinlich mehr Cloud-Speicher als nur die kostenlosen 5 GB. Ein Office 365-Konto (ab 6,99 $ pro Monat) bringt Ihnen 1 TB sowie alle berühmten Produktivitätsanwendungen.

Verwenden Sie die Windows-Tastendruck-Bildschirmverknüpfung
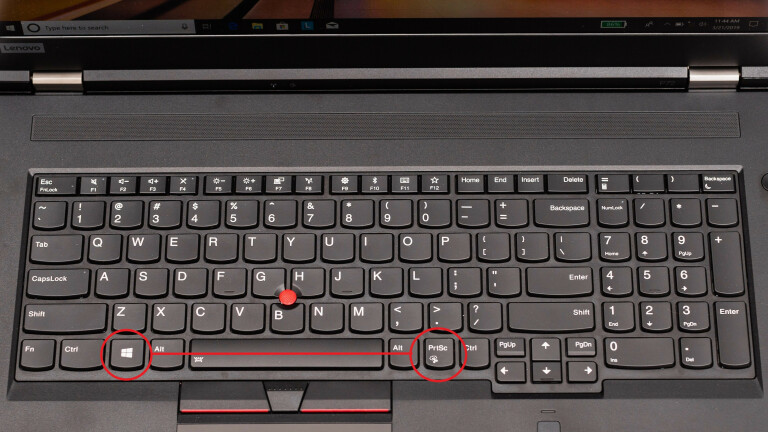
Diese Methode wurde mit Windows 8 eingeführt, funktioniert aber immer noch in Windows 10. Sie ist einfacher als die meisten anderen Methoden in dieser Geschichte, und auf Tablets wie dem Surface Pro rufen Sie diese Funktion auf, indem Sie gleichzeitig die Lautstärketaste und die Ein/Aus-Taste drücken . Diese oder die Tastenkombination Windows Key-Print Screen verdunkelt den Bildschirm vorübergehend, um Ihnen zu zeigen, dass es funktioniert hat, und speichert sofort eine PNG-Bilddatei in Ihrem Ordner Bilder > Screenshots.
Alt-Windows Key-Print Screen speichert nur das aktive Fenster, aber interessanterweise verwendet dies die Windows Game Bar (siehe nächste Folie) und speichert Ihren Screenshot in Ihrem Videos/Captures-Ordner. Beide Methoden sind gut, wenn Sie sofort speichern möchten, ohne sich um die Zwischenablage oder den OneDrive-Cloud-Speicher kümmern zu müssen.
Verwenden Sie die Windows-Spielleiste
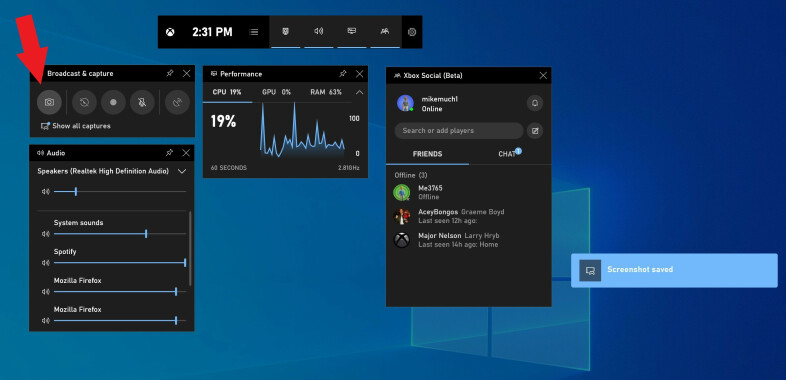
Windows Key-G öffnet die Spielleiste, die ein Symbol enthält, das wie eine Kamera im Abschnitt „Broadcast & Capture“ aussieht. Tippen Sie darauf und Ihr Screenshot wird (etwas kontraintuitiv) im Ordner Videos / Captures unter Ihrem Hauptbenutzerordner gespeichert.
Verwenden Sie das Snipping-Tool
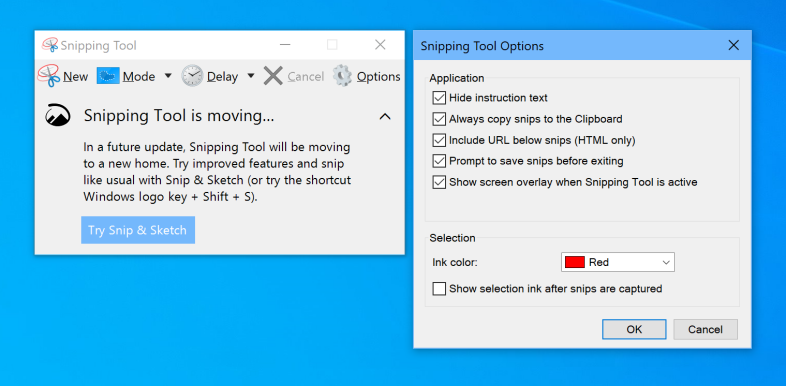
Snipping Tool bleibt in Windows 10, obwohl es von Snip & Sketch abgelöst wurde. Wenn Sie an Windows 7 festhalten, haben Sie nicht die Möglichkeit, Snip & Sketch (siehe oben) zu verwenden, also ist Snipping Tool genau das Richtige für Sie. Um dies zu verwenden, müssen Sie das Dienstprogramm tatsächlich ausführen. Geben Sie „Snipping“ in das Windows-Suchfeld unten links ein und tippen Sie auf Snipping Tool , um loszulegen.
Wie Snip & Sketch können Sie mit dem Snipping Tool freie oder rechteckige Auswahlen oder das gesamte Fenster oder den gesamten Bildschirm erfassen. Sie können einen Screenshot auch um eine bis fünf Sekunden verzögern. Außerdem können Sie Ihr Bild mit einem Stift oder Textmarker markieren. Snip & Sketch (wie oben erwähnt) macht all das und fügt Zuschneiden, ein Lineal und einen Bleistift hinzu.
Verwenden Sie Snagit
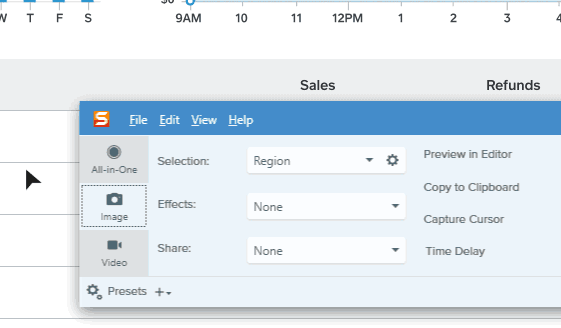
Eine andere Möglichkeit, Screenshots zu machen, ist die Verwendung eines Drittanbieter-Tools. Unsere beliebteste Screenshot-App bei PCMag ist Snagit . Snagit hat mindestens einen großen Vorteil gegenüber den integrierten Screenshot-Tools von Windows: Sie können wegschnappen und alle Ihre Aufnahmen bleiben im Repository des Dienstprogramms, das jederzeit verfügbar ist, wenn Sie sie später benötigen. Es ist die am wenigsten störende Art, Bildschirme aufzunehmen, während Sie Ihre Arbeit fortsetzen. Nachdem Sie bereit sind, sich mit den Aufnahmen zu befassen, können Sie den Verlauf durchsuchen und die gewünschten Bilder in einem Ordner Ihrer Wahl speichern.
Snagit enthält auch erweiterte Tools wie Video- und Scrolling-Fenster-Screenshot-Tools. Es bietet praktische Bildbearbeitungs- und Zeichenwerkzeuge, einschließlich Helligkeit, Pfeile, Textüberlagerung und Rahmen. Der Nachteil? Eine Snagit-Lizenz kostet Sie 49,95 US-Dollar, aber für diejenigen, die die erweiterten Funktionen benötigen, ist sie das Geld wert.
Doppelklicken Sie auf Ihren Surface-Stift

Wenn Sie sich auf einem Touchscreen-PC mit digitaler Tinte wie einem Surface Pro befinden, können Sie einen Screenshot Ihres Vollbilds erstellen, indem Sie einfach auf die Zurück-Taste auf einem Surface Pen doppelklicken. Dadurch wird Snip and Sketch mit dem vollständigen Screenshot geöffnet, der zum Kommentieren, Bearbeiten und Teilen bereit ist.
So machen Sie einen Screenshot auf jedem Gerät
Sie möchten Screenshots auf Ihrem Smartphone und anderen Geräten neben Ihrem Windows-PC machen. Unsere exemplarische Vorgehensweise zum Aufnehmen eines Screenshots auf einem beliebigen Gerät behandelt den Prozess, der von all Ihren Nicht-PC-Gadgets mit Bildschirmen verwendet wird.
