So machen Sie tolle Fotos mit Apples iPhone 11 Pro
Veröffentlicht: 2022-01-29Apples iPhones machen sofort hochwertige Schnappschüsse und Selfies, aber es gibt eine Menge fortschrittlicher Funktionen und Fototricks auf Apples High-End-Smartphones.
Das iPhone XS verfügte über zwei 12-Megapixel-Weitwinkel- und Teleobjektive auf der Rückseite, und mit dem iPhone 11 Pro und Pro Max fügt Apple unter anderem ein drittes hinteres Objektiv und eine 12-Megapixel-TrueDepth-Kamera mit 4K-Videoaufzeichnung mit bis zu 60 fps hinzu. Im Folgenden werden wir einige der wichtigsten Funktionen hervorheben, die Sie auf dem neuesten iPhone von Apple ausprobieren sollten. Einige Tricks funktionieren auch auf älteren iPhones, worauf wir gegebenenfalls hinweisen.
Aktualisieren Sie auf iOS 13
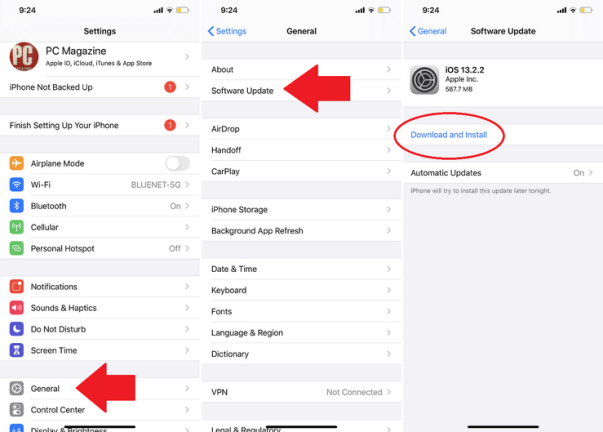
Apples Top-of-the-Line-iPhones bieten überlegene Fotofunktionen, aber iOS 13 enthält einige Optimierungen, die die Kamerafähigkeiten auf allen iPhones verbessern werden. Dazu gehören Anpassungen der Porträtbeleuchtung in der Kamera-App, bessere Fotoorganisationsoptionen in der Fotos-App, Videobearbeitungsfunktionen und die Möglichkeit, Standortdaten vor dem Teilen zu entfernen. Stellen Sie sicher, dass auf Ihrem iPhone die aktuellste Version des Betriebssystems ausgeführt wird, indem Sie auf Einstellungen > Allgemein > Software-Update tippen. Ihr Telefon fordert Sie gegebenenfalls auf, die neueste Version herunterzuladen.
Kameramodi
Öffnen Sie die Kamera-App und Sie sehen mehrere Optionen für Fotos und Videos, wie Zeitraffer, Zeitlupe, Video, Foto, Porträt und Panorama. Standardmäßig wird die App in Foto geöffnet; Blättern Sie vor und zurück durch die verschiedenen Modi.
- Mit Zeitraffer können Sie Videos aufnehmen, die die Action beschleunigen, wenn Sie sie wiedergeben. Nehmen Sie zum Beispiel aufziehende Sturmwolken, Ihren Fortschritt beim Frisieren oder eine Fahrt auf einer kurvenreichen Straße auf. Tippen Sie auf der nach hinten gerichteten Kamera auf 0,5 für eine ultraweite Ansicht oder auf 2, um hineinzuzoomen.
- Slow-Mo hingegen verlangsamt die Action und unterstützt auch Ultraweitwinkelansicht und 2-fachen Zoom. Verwenden Sie die Frontkamera, um einen "Slofie" aufzunehmen.
- Mit Pano können Sie ein Panoramabild aufnehmen, indem Sie Ihr Telefon langsam mit 0,5x, 1x oder 2x entlang einer breiten Szene bewegen. Alles wird dann zu einem erweiterten Foto zusammengestellt.
- Tippen Sie oben auf den nach oben zeigenden Pfeil, um den Blitz und Live-Fotos ein- oder auszuschalten, einen Timer einzustellen, Filter hinzuzufügen oder das Seitenverhältnis zu ändern (iPhone 11 unterstützt jetzt 16:9).
QuickTake-Videos
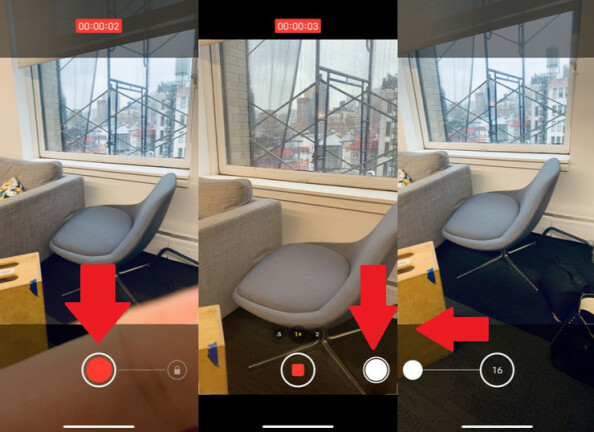
Die iPhone 11-Reihe verfügt über eine neue Kamerafunktion namens QuickTake. Halten Sie im Kameramodus den Auslöser (oder die Lautstärketaste) gedrückt, um sofort mit der Videoaufnahme zu beginnen. Um Ihren Finger freizugeben, ohne das Video anzuhalten, schieben Sie den Auslöser nach rechts und lassen Sie ihn dann los. Im Videomodus können Sie während der Videoaufnahme auch den Auslöser verwenden, um Standbilder aufzunehmen. Um eine Serienaufnahme zu machen, öffnen Sie den Fotomodus und schieben Sie den Auslöser nach links; Ein Zähler zeigt Ihnen an, wie viele Aufnahmen Ihr Telefon gemacht hat.
Passen Sie Auflösung und Bildrate an
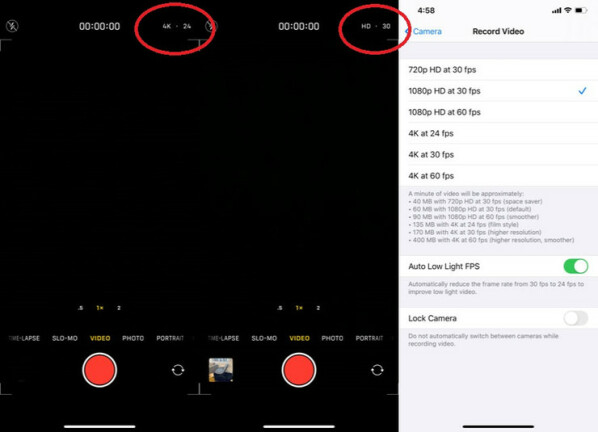
Um die Auflösung und Bildrate eines Videos auf dem iPhone 11 anzupassen, tippen Sie auf die Optionen oben rechts, um zwischen HD oder 4K und 24, 30 oder 60 Bildern pro Sekunde umzuschalten. Oder öffnen Sie Einstellungen > Kamera > Video aufnehmen , wo Sie 720p-, 1080p- oder 4K-Videos mit verschiedenen Bildern pro Sekunde aufnehmen können. Die Einstellungen zeigen Ihnen, wie groß eine Datei mit jeder Minute Video in unterschiedlichen Qualitäten wird.
Wenn Sie Videos mit 30 fps aufnehmen, erhalten Sie eine zusätzliche Option von Auto Low Light FPS, die die Bildrate bei schlechten Lichtverhältnissen automatisch auf 24 Bilder verlangsamt. Auf dem iPhone 11 können Sie auch „Kamera sperren“ aktivieren, damit Ihr Telefon nicht zwischen den verschiedenen Kameraobjektiven wechselt, während Sie ein Video aufnehmen.
Sie können auch Zeitlupe aufzeichnen auswählen, um die Bildraten für Zeitlupenvideos zu ändern – entweder 120 oder 240 fps bei 1080p.
Bereit für deine Nahaufnahme?
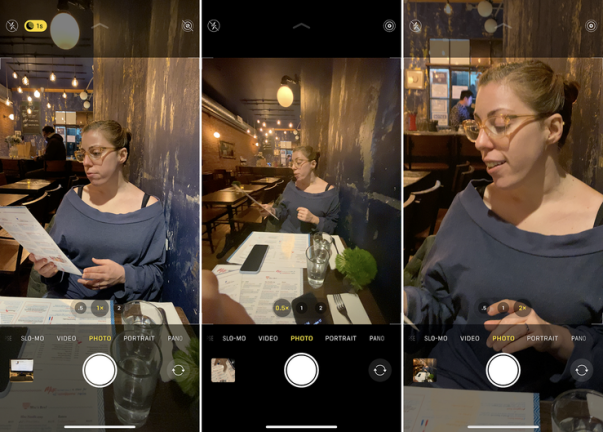
Wechseln Sie bei der Frontkamera zwischen einer Standardaufnahme und einer Weitwinkelaufnahme, indem Sie die Taste mit den nach außen/innen gerichteten Pfeilen drücken. Die nach hinten gerichtete Kamera wird standardmäßig auf 1x-Zoom mit dem Standard-Weitwinkelobjektiv eingestellt. Sie können zum Vergrößern oder Verkleinern zwei Finger zusammendrücken oder für das Ultraweitwinkelobjektiv auf 0,5x und zum Vergrößern auf 2x tippen. Wenn Ihnen diese Standardeinstellungen nicht ausreichen, halten Sie eines der voreingestellten Zoomsymbole gedrückt, um auf das Zoomrad zuzugreifen Werkzeug. Hier können Sie manuell zoomen, indem Sie Ihren Finger zwischen 0,5x und 10x auf dem Zifferblatt ziehen.
Portraitmodus
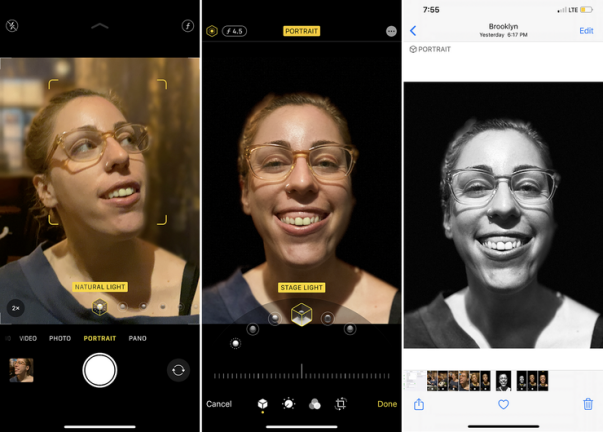
Im Porträtmodus können Sie Porträts in Studioqualität auf dem iPhone 7 Plus, 8 Plus, X, XS Max, XS, XR und der iPhone 11-Reihe aufnehmen. Dies geschieht, indem ein sehr detailliertes Bild Ihres Motivs im Vordergrund aufgenommen wird, während der Hintergrund weicher und unscharf bleibt. Während Sie Ihre Aufnahme ausrichten, bietet die App Richtlinien und Vorschläge, die Ihnen helfen, das Motiv besser einzurahmen.
Sobald Sie Ihr Motiv im Blick haben, wischen Sie durch die verschiedenen Lichteffekte, um eine Vorschau anzuzeigen. Diese Bilder können weiter angepasst werden, indem Sie auf die Licht- und Tiefensymbole in der oberen rechten Ecke tippen und den Schieberegler manuell anpassen. Das Aufnehmen von Porträtaufnahmen mit dem Weitwinkelobjektiv (1x) ist das große Upgrade des iPhone 11 Pro. Das iPhone XR könnte es mit seiner einzigen Linse tun, aber nur mit Menschen. Das 11 Pro macht auch breite Porträtaufnahmen von unbelebten Objekten.
Sie können ein Bild im Hochformat aufnehmen und dann in der Fotos-App einen anderen Effekt auf das Foto anwenden. Wählen Sie ein Bild aus Ihrer Kamerabibliothek aus. Das Foto zeigt oben das Wort Portrait an, um anzuzeigen, dass Sie es im Portrait-Modus aufgenommen haben. Tippen Sie auf Bearbeiten. Tippen Sie oben links auf das Lichteffekt-Symbol, um die Effekte erneut zu durchsuchen und etwas anderes auszuwählen. Sie können auch auf das Tiefensymbol tippen, um den Fokus des Hintergrunds zu ändern.
Nacht-Modus
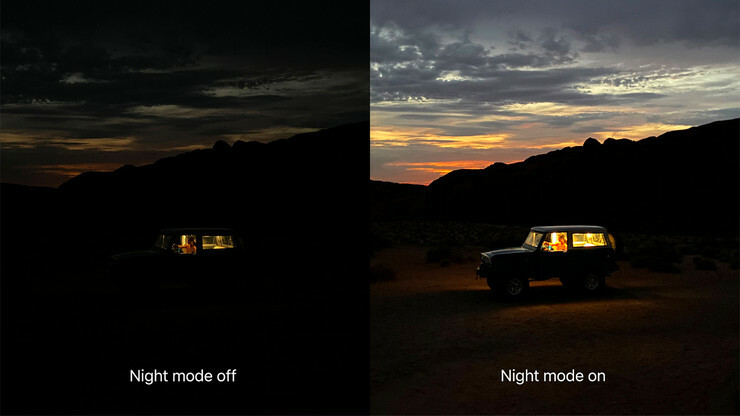
Das iPhone 11 führt eine neue Funktion namens Nachtmodus ein, die es dem Gerät ermöglicht, qualitativ hochwertige Fotos bei schlechten Lichtverhältnissen aufzunehmen. Sie müssen nicht einmal etwas tun, um den Nachtmodus zu aktivieren; Wenn das iPhone schwaches Licht erkennt, erscheint ein mondförmiges Symbol auf dem Bildschirm, das anzeigt, dass der Nachtmodus aktiviert ist.

Um Bilder bei schlechten Lichtverhältnissen aufzunehmen, fährt das Telefon den Verschluss einige Sekunden länger als normal aus. Dadurch wird sichergestellt, dass das Objektiv die richtige Lichtmenge einbringt, um ein besseres Bild zu erhalten. Die Zahl neben dem Symbol gibt an, wie lange Sie das Telefon an Ort und Stelle halten müssen, bevor die Kamera das Bild aufnimmt.
Das einzige, was Sie mit dem Nachtmodus einstellen können, ist, wie lange der Verschluss geöffnet bleibt. Tippen Sie auf das Nachtmodus-Symbol und Sie können die Zeit in Sekunden auf dem Schieberegler manuell einstellen. Scrollen Sie ganz nach Null, wenn Sie den Nachtmodus vollständig deaktivieren möchten.
Live-Fotos
Live Photos fügt Ihren ansonsten unbewegten Bildern Bewegung hinzu und wird auf iPhone 6s und höher unterstützt. Nachdem Sie ein Foto aufgenommen haben, können Sie jedoch bestimmen, wie diese Bewegung verwendet wird. Suchen Sie in Ihrer Kamerarolle das Live-Foto, das Sie anpassen möchten, und wischen Sie nach oben, um den gewünschten Effekt auszuwählen. Loop ermöglicht es dem Video, sich endlos zu wiederholen, Bounce nimmt eine Seite von Instagrams Boomerang, um hin und her zu hüpfen, während Long Exposure Fotos SLR-ähnliche Effekte hinzufügt.
Um ein Live-Foto zu bearbeiten, öffnen Sie das Bild in Ihrer Kamerarolle und tippen Sie auf Bearbeiten. Wählen Sie das Live-Symbol (das wie ein Bullauge aussieht) und verwenden Sie den Schieberegler, um einen Start- und Endpunkt auszuwählen. Wenn Sie Ihren gewünschten Rahmen gefunden haben, tippen Sie auf Make Key Photo und das wird zu Ihrem Standbild. Die Bearbeitungen sind nicht destruktiv, sodass Sie zurückgehen und einem Foto ein völlig anderes Aussehen verleihen können, wenn Ihnen die erste Aufnahme am Ende nicht gefällt. Tippen Sie einfach auf das betreffende Foto und wählen Sie „Zurücksetzen“.
Live-Fotos fressen jedoch Ihren Telefonspeicher. Tippen Sie zum Deaktivieren auf das Live-Fotos-Symbol in der oberen rechten Ecke der Kamera-App.
Fotobearbeitungswerkzeuge
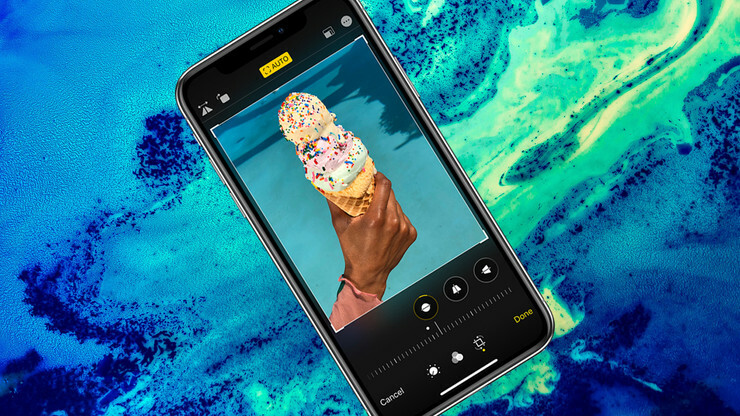
Die Fotos-App hat schon immer grundlegende Features und Funktionen bereitgestellt, aber iOS 13 fügt neue und verbesserte Möglichkeiten hinzu, mit Ihren Fotos und Videos zu arbeiten. Um ein Foto zu bearbeiten, tippen Sie oben rechts auf den Link Bearbeiten. Die Anpassungsoption wird standardmäßig ausgewählt, was das erste Symbol in der unteren Symbolleiste ist. Tippen Sie auf die Auto-Schaltfläche in der Mitte, um die Belichtung, Brillanz und andere Attribute Ihres Fotos automatisch anzupassen. Sie können dann alles auf einmal anpassen, indem Sie den Schieberegler nach rechts oder links bewegen.
Wenn Sie es vorziehen, jedes Attribut separat anzupassen, tippen Sie auf das entsprechende Symbol, um Belichtung, Brillanz, Lichter, Schatten, Kontrast, Helligkeit, Schwarzpunkt, Sättigung, Lebendigkeit, Wärme, Farbton, Schärfe, Definition, Rauschunterdrückung und Vignette zu bearbeiten. Wenn Sie ein Attribut auswählen, bewegen Sie den Schieberegler nach links oder rechts, um Anpassungen vorzunehmen.
Tippen Sie zum Zuschneiden auf die letzte Option in der unteren Symbolleiste und ziehen Sie die hervorgehobenen Ecken, bis nur noch das sichtbar ist, was Sie behalten möchten. Direkt unter dem Bild befinden sich drei Symbole mit einem Schieberegler darunter. Tippen Sie auf das erste Symbol, um das Bild zu neigen, das zweite, um die vertikale Perspektive zu ändern, und das letzte Symbol, um die horizontale Perspektive zu ändern. Nachdem Sie eine Auswahl getroffen haben, ziehen Sie den Schieberegler nach links oder rechts. Um die Bildausrichtung zu ändern, tippen Sie auf das erste Symbol in der oberen linken Ecke, um das Bild horizontal zu spiegeln; Tippen Sie auf das zweite Symbol, um das Bild zu drehen. Das quadratische Symbol in der oberen linken Ecke steuert das Seitenverhältnis des Bildes, das Sie unter dem Bild auswählen können.
Filter hinzufügen oder entfernen
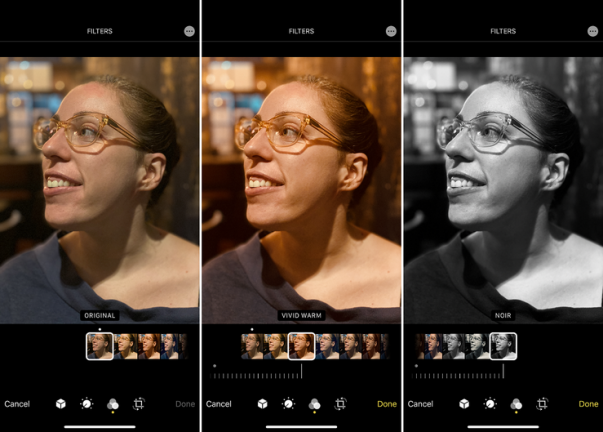
Mit dem iPhone können Sie einen Filter anwenden, bevor oder nachdem Sie ein Foto auf Geräten aufgenommen haben, die mehrere Generationen zurückliegen. Um eines auszuwählen, bevor Sie ein Foto aufnehmen, tippen Sie oben rechts auf das Filtersymbol (es sieht aus wie drei überlappende Kreise) und scrollen Sie durch die verschiedenen Optionen. Um einen Filter anzuwenden, nachdem Sie ein Foto aufgenommen haben, öffnen Sie es, tippen Sie auf Bearbeiten und wählen Sie das Filtersymbol aus. Sie können dann einen anderen Filter auswählen, die Intensität bearbeiten oder ihn vollständig entfernen. Sie könnten beispielsweise ein Foto in Schwarzweiß aufnehmen und während der Bearbeitung auf Farbe umschalten.
Wenn Sie immer wieder dieselben Filter, Seitenverhältnisse oder Licht- und Tiefeneinstellungen anwenden, können diese Voreinstellungen gesperrt werden. Gehen Sie zu „ Einstellungen“ > „Kamera“ > „Einstellungen beibehalten“ und aktivieren Sie den Schalter neben „Kreative Steuerung“.
Deep Fusion vs. Smart HDR
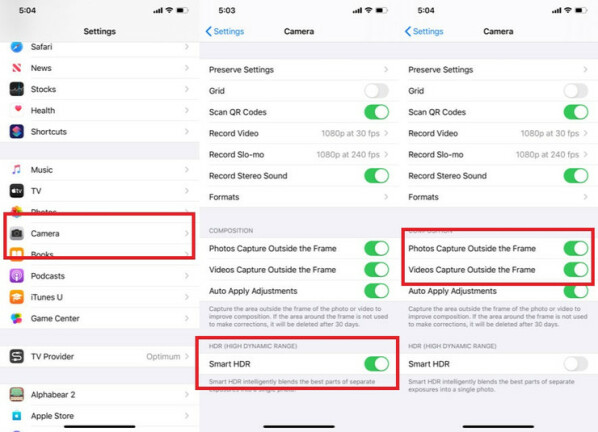
Mit der HDR-Funktion (High Dynamic Range) nimmt Ihr iPhone mehrere Fotos in schneller Folge mit unterschiedlichen Belichtungen auf und fügt sie zusammen, um Ihren Fotos mehr Spitzlichter- und Schattendetails hinzuzufügen. Dies kann zu schöneren Fotos führen, nimmt aber wie Live-Fotos Platz auf Ihrem Gerät ein. Um es manuell zu steuern, gehen Sie zu Einstellungen > Kamera > Smart HDR und schalten Sie es aus (auf iPhone XS, XS Max, XR und 11). Gehen Sie auf dem iPhone X, iPhone 8 und iPhone 8 Plus zu Einstellungen > Kamera > Auto HDR . Sie können es dann bei Bedarf manuell über die Kamera-App einschalten.
Deep Fusion hingegen nimmt neun Bilder auf, bevor Sie auf den Auslöser tippen, und fügt sie mit der neuronalen Engine des iPhones zusammen. Es ist auf iPhone 11-Geräten mit installiertem iOS 13.2+ verfügbar, und Sie müssen nichts tun, um es zu aktivieren. Wie iMore.com anmerkt, funktioniert es jedoch nicht, wenn Sie die Einstellung „Außerhalb des Frames erfassen“ aktiviert haben. Diese Funktion erfasst Inhalte außerhalb des Rahmens Ihrer Kamera, wird jedoch angezeigt, wenn Sie während der Bearbeitung in der Fotos-App die Werkzeuge zum Zuschneiden, Begradigen und Perspektivieren verwenden.

