So machen Sie die besten Fotos mit Ihrem iPhone 12 Pro oder 12 Pro Max
Veröffentlicht: 2022-01-29Apples iPhone X und 11-Reihe von Telefonen sind in der Lage, qualitativ hochwertige Fotos aufzunehmen, aber das Unternehmen hat mit seiner neuesten iPhone 12-Reihe noch einen draufgelegt. Vor allem das iPhone 12 Pro und das iPhone 12 Pro Max verfügen über drei rückseitige Kameras für Tele-, Weitwinkel- und Ultraweitwinkelaufnahmen und einen LiDAR-Sensor (Light Detection and Ranging), mit dem Sie Bilder unter einer Vielzahl von herausfordernden Bedingungen aufnehmen können, einschließlich schwacher Lichtverhältnisse Bedingungen, aus der Nähe und aus der Ferne.
Bevor Sie beginnen, vergewissern Sie sich, dass Sie das neueste Betriebssystem verwenden, um die neuesten Softwarefunktionen für Ihre Kamera zu erhalten; iOS 14.3 führt beispielsweise die ProRAW-Funktion ein, mit der Sie im RAW-Format aufnehmen können. Gehen Sie zu Einstellungen > Allgemein > Software-Updates und lassen Sie zu das neueste Update herunterzuladen und bei Bedarf zu installieren.
Kameraspezifikationen
Die Ultrawide-Kamera des iPhone 12 Pro und iPhone 12 Pro Max hat eine Brennweite von 13 mm, eine Blende von ƒ/2,4 und ein Sichtfeld von 120°. Die Weitwinkelkamera hat eine Brennweite von 26 mm und eine Blende von ƒ/1,6. Die Telekamera des iPhone 12 hat eine Brennweite von 52 mm und eine Blende von ƒ/2.0, während die des 12 Pro Max eine Brennweite von 65 mm und eine Blende von ƒ/2.2 hat.
Das iPhone 12 Pro verfügt über einen 2-fachen optischen Zoom, einen 2-fachen optischen Zoom, einen 4-fachen optischen Zoombereich und einen bis zu 10-fachen Digitalzoom, während das iPhone 12 Pro Max über einen 2,5-fachen optischen Zoom, einen 2-fachen optischen Zoom und einen 5-fachen optischen Zoom verfügt , und Digitalzoom bis zu 12x.
Die Weitwinkel- und Teleobjektive verfügen über eine duale optische Bildstabilisierung, um Verwacklungen während der Aufnahme auszugleichen. Das iPhone 12 Pro Max bringt dies mit der optischen Sensor-Shift-Bildstabilisierung für eine noch bessere Bildqualität auf die nächste Stufe.
Fotomodus
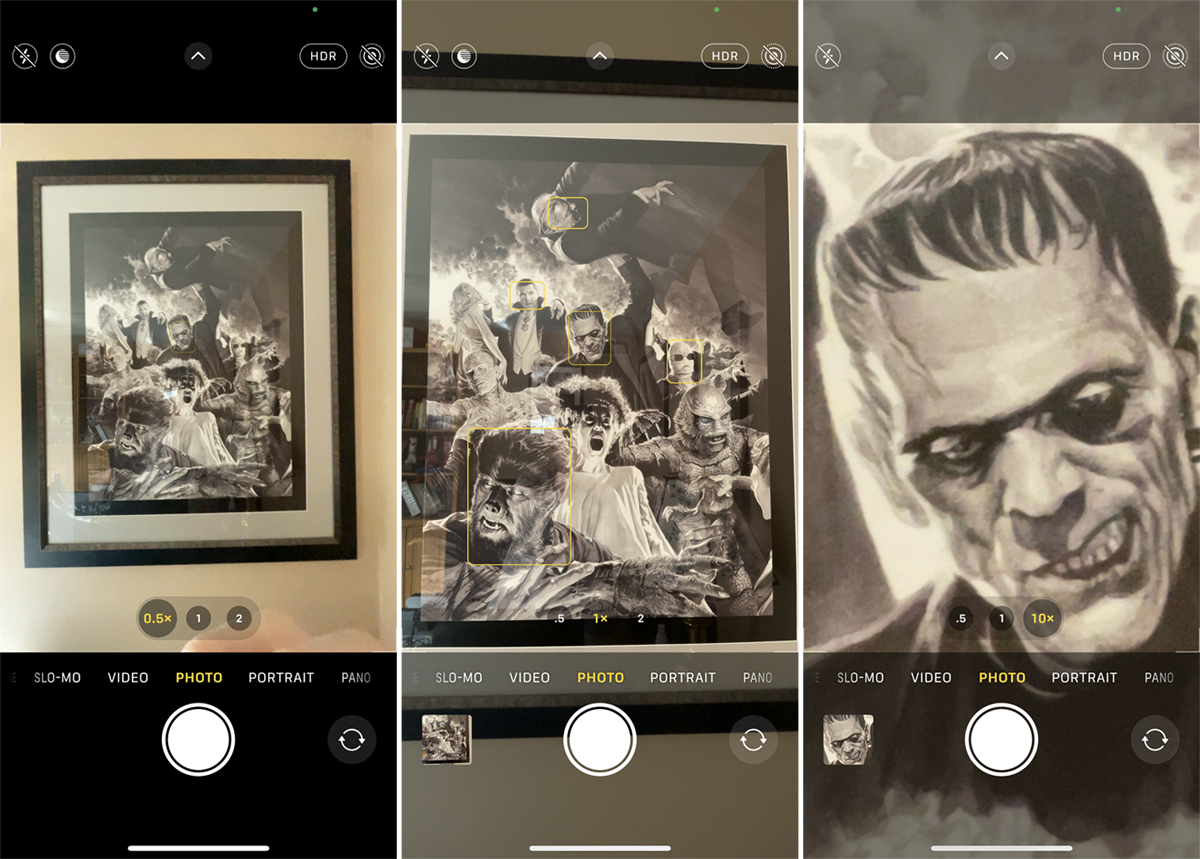
Öffnen Sie die Kamera-App, und Sie finden mehrere Optionen zum Aufnehmen eines Fotos, wobei der Fotomodus standardmäßig geöffnet ist. Im Fotomodus können Sie ganz einfach auf das 0,5-fache verkleinern, auf das 2- oder 2,5-fache vergrößern, je nach Telefon, oder im normalen Bereich bleiben, indem Sie auf die entsprechende Schaltfläche auf dem Bildschirm tippen.
Wenn Sie den Zoom genauer einstellen müssen, bewegen Sie Ihre Finger auseinander oder ziehen Sie sie zusammen, um sie in kleineren Schritten zu bewegen, oder drücken Sie auf einen der drei Zoombereiche, um ein Wählrad zu öffnen, das Sie bewegen können. Sie können beim iPhone 12 Pro bis zum 10-fachen und beim iPhone 12 Pro Max bis zum 12-fachen digital zoomen.
Mit den Bedienelementen oben können Sie den Blitz auf automatisch einstellen, sodass er eingeschaltet wird, wenn die Szene zu dunkel für natürliches Licht ist, oder Sie können ihn ausschalten, um nur verfügbares Licht zu verwenden. Wenn der Blitz auf Automatisch eingestellt ist und das Blitzsymbol gelb wird, bedeutet dies, dass der Blitz eingeschaltet wird.
Dank der QuickTake-Funktion können Sie schnell Videos im Fotomodus aufnehmen, ohne auf Video umschalten zu müssen. Halten Sie den Auslöser gedrückt, um sofort mit der Videoaufnahme zu beginnen. Um Ihren Finger freizugeben, ohne das Video anzuhalten, schieben Sie den Auslöser nach rechts und lassen Sie ihn dann los.
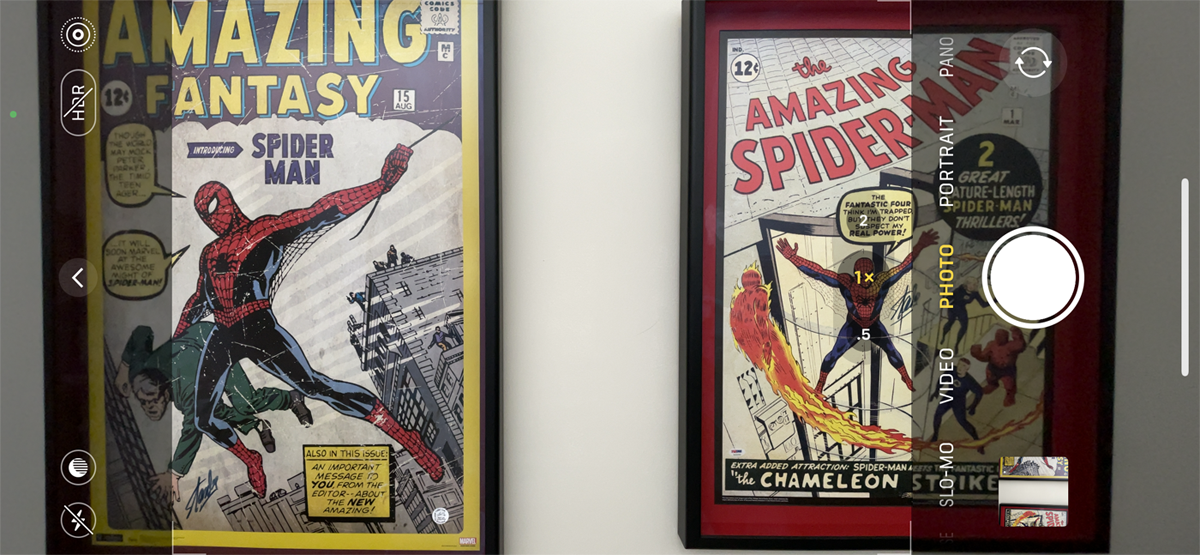
Das iPhone 12 Pro und Pro Max können auch die drei Kameras des Telefons verwenden, um außerhalb des aktuellen Rahmens aufzunehmen. Positionieren Sie Ihr Telefon im Hoch- oder Querformat. Zoomen Sie über die 0,7-fache Markierung hinaus. Der Bildschirm zeigt Ihnen den Bereich außerhalb der Aufnahme, die Sie gerade erstellen. Diese Funktion soll Ihnen bei der Entscheidung helfen, ob Sie Ihre Aufnahme neu ausrichten oder zu einem anderen Kameraobjektiv wechseln müssen, um das gewünschte Foto aufzunehmen.
Nacht-Modus
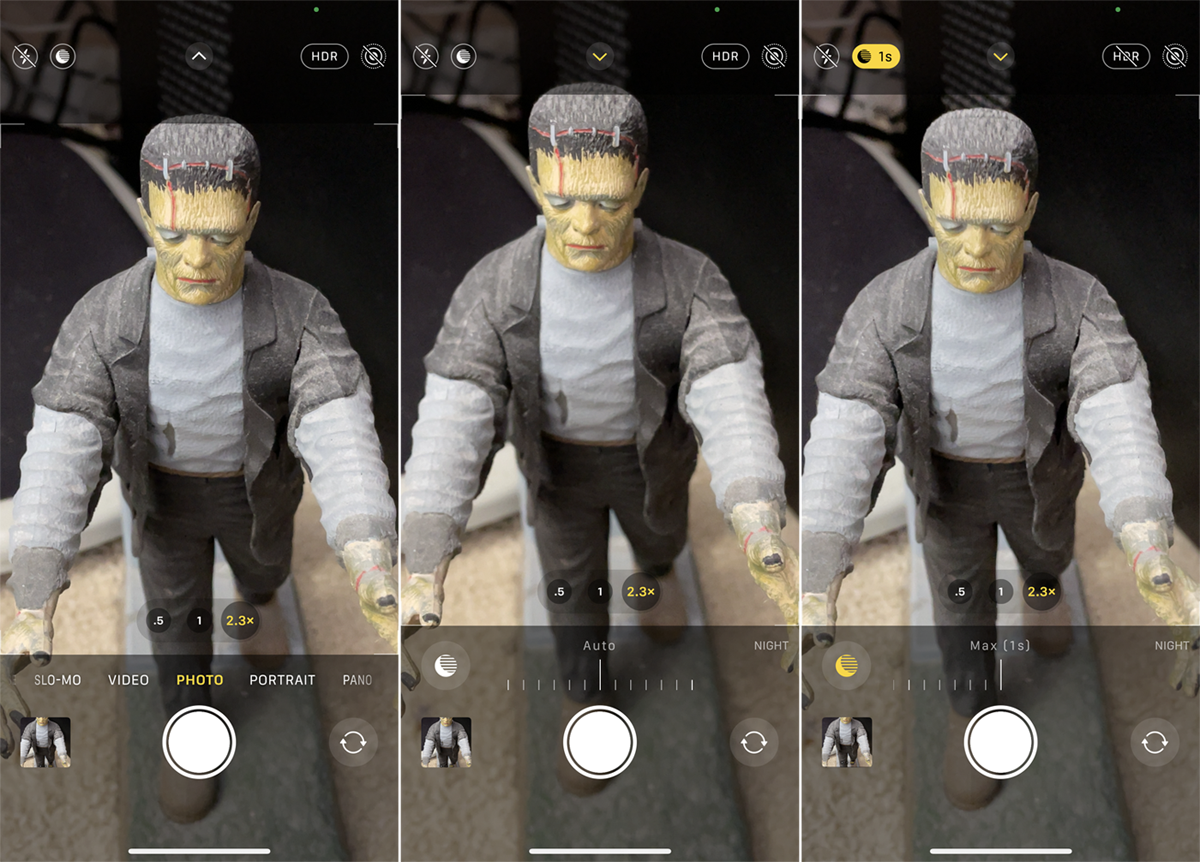
Der für das iPhone 11 hinzugefügte Nachtmodus ermöglicht es Ihnen, qualitativ hochwertige Fotos bei schlechten Lichtverhältnissen aufzunehmen. Sie müssen nicht einmal etwas tun, um den Nachtmodus zu aktivieren; Wenn das iPhone schwaches Licht erkennt, erscheint ein mondförmiges Symbol auf dem Bildschirm, das anzeigt, dass der Nachtmodus aktiviert ist.
Um Bilder bei schlechten Lichtverhältnissen aufzunehmen, fährt das Telefon den Verschluss einige Sekunden länger als normal aus. Dadurch wird sichergestellt, dass das Objektiv die richtige Lichtmenge einbringt, um ein besseres Bild zu erhalten. Die Zahl neben dem Symbol gibt an, wie lange Sie das Telefon an Ort und Stelle halten müssen, bevor die Kamera das Bild aufnimmt.
Tippen Sie auf dieses Symbol, und die Nachtmodusskala wird unten angezeigt, sodass Sie die Belichtung manuell einstellen können. Streichen Sie über die vertikale Linie auf der Skala, um die Belichtungszeit anzupassen, normalerweise zwischen einer und drei Sekunden. Sie können jedoch Belichtungszeiten von bis zu 30 Sekunden erzielen, wenn sich Ihr iPhone auf einem Stativ befindet.
HDR und Live-Fotos
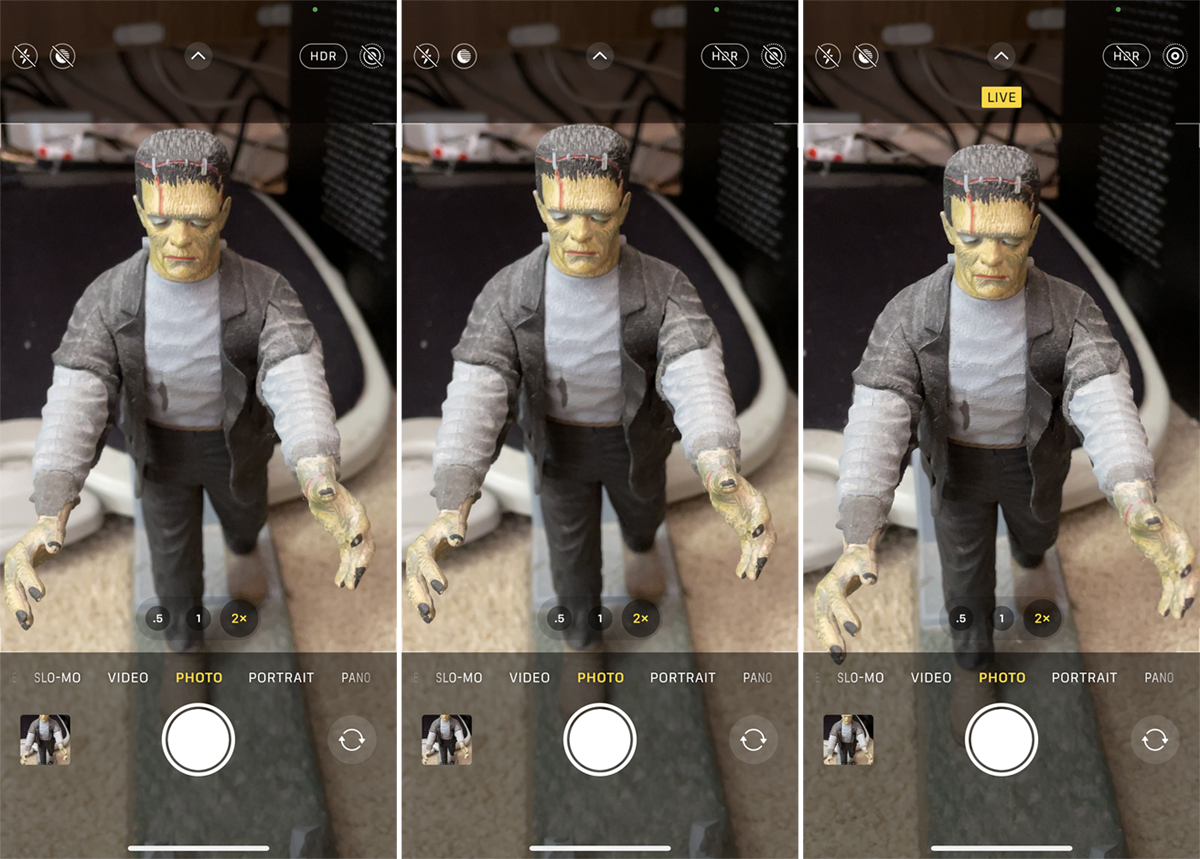
In der oberen rechten Ecke befindet sich das Symbol für HDR (High Dynamic Range). Wenn diese Option aktiviert ist, nimmt Ihr Telefon mehrere Fotos gleichzeitig auf und fügt sie zusammen, um die besten Funktionen hervorzuheben. Tippen Sie auf die HDR-Schaltfläche, um sie ein- oder auszuschalten. Neben HDR befindet sich die Option Live-Fotos, die 1,5 Sekunden vor und nach dem Aufnehmen des Fotos aufzeichnet, um einen schnellen Videoclip aufzunehmen. Schalten Sie diese Funktion mit einem Fingertipp ein oder aus.
Kameraoptionen
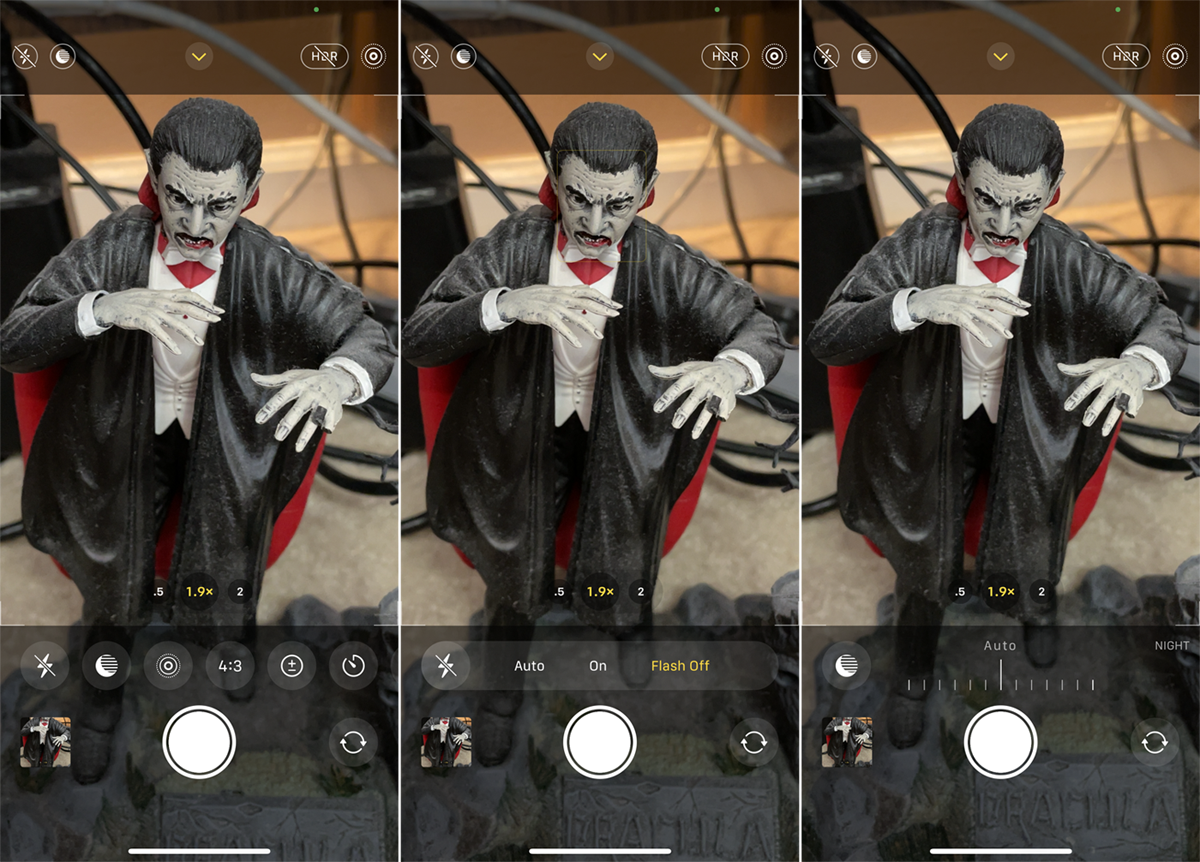
Um weitere Steuerelemente anzuzeigen, tippen Sie auf den Aufwärtspfeil oben in der Mitte des Bildschirms. Im unteren Bereich können Sie den Blitz, den Nachtmodus und Live-Fotos steuern. Tippen Sie auf die Schaltfläche für das Seitenverhältnis, um das Seitenverhältnis des Fotos in quadratisch, 4:3 oder 16:9 zu ändern.
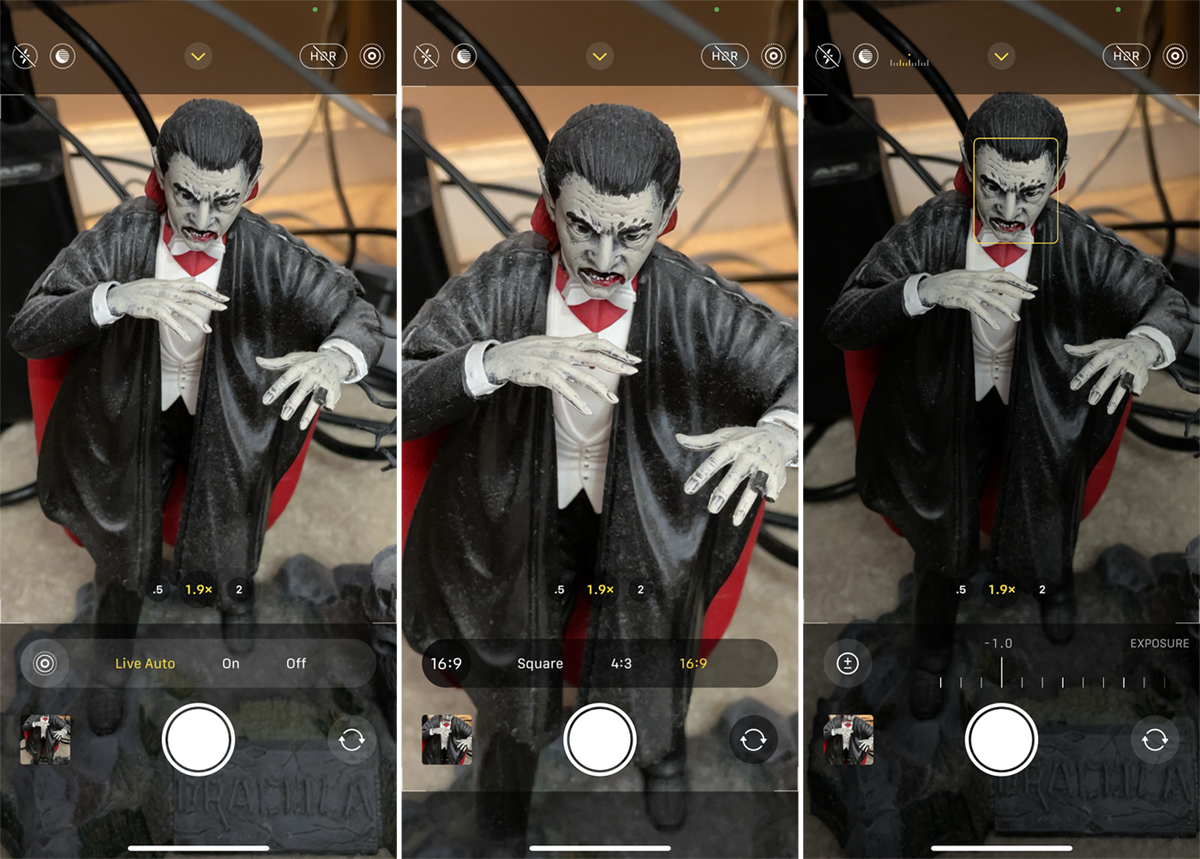
Durch Tippen auf die Schaltfläche +/- können Sie die Belichtung der Kamera erhöhen oder verringern, indem Sie das Einstellrad wischen. Tippen Sie auf die Timer-Schaltfläche, um einen Timer für drei oder 10 Sekunden einzustellen, bevor Bilder aufgenommen werden.
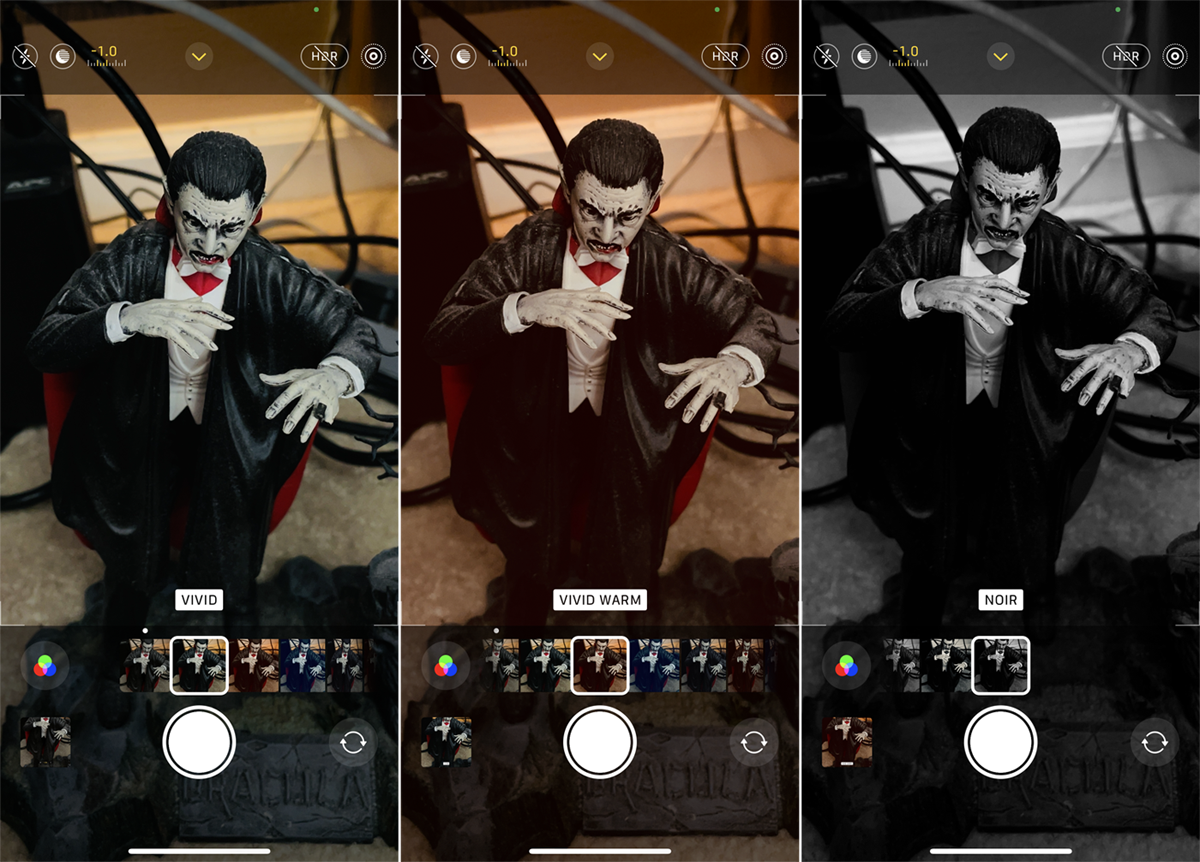
Tippen Sie auf das Farbsymbol, um einen Filter auf Ihr Foto anzuwenden, z. B. Vivid, Vivid Warm, Vivid Cool, Dramatic, Dramatic Warm, Dramatic Cool, Mono, Silvertone und Noir. Mit der HDR-Taste können Sie die Funktion ein- und ausschalten.
Zeitraffer-Modus
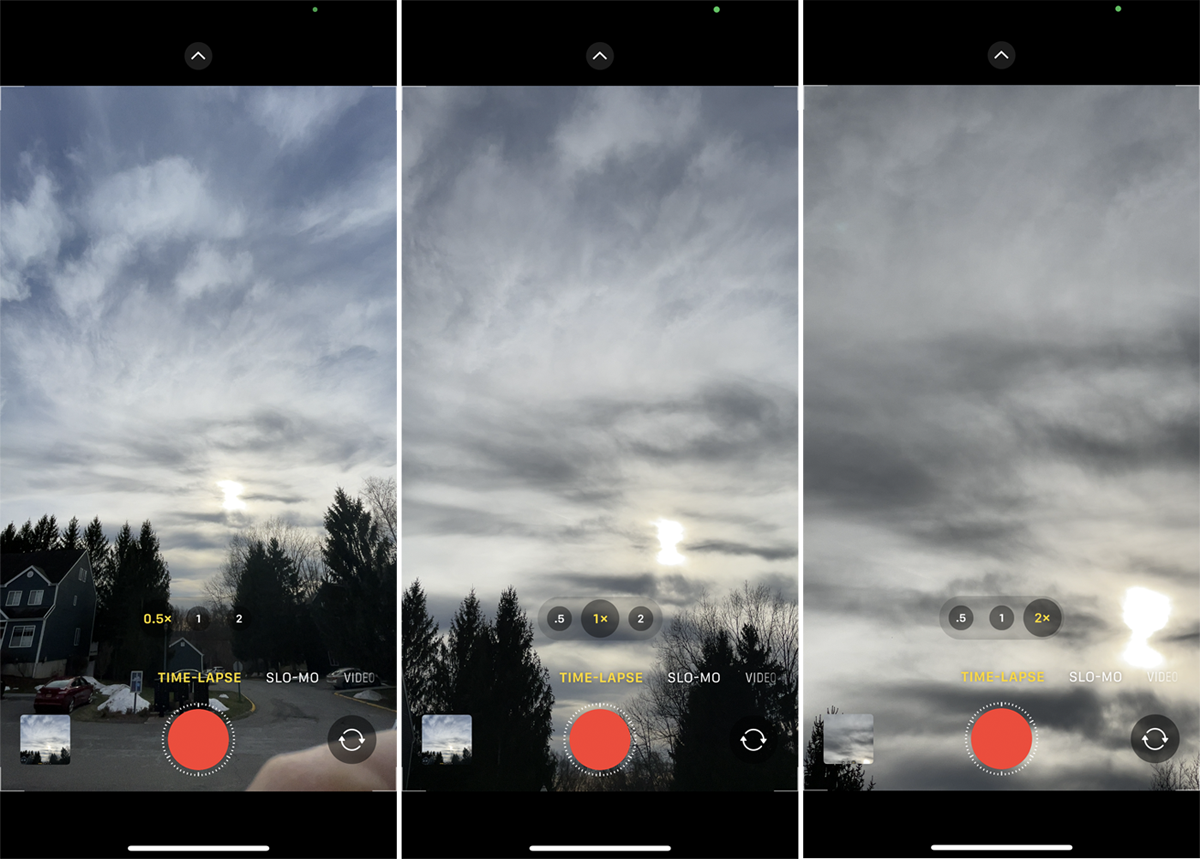
Im Zeitraffermodus können Sie Videos aufnehmen, die die Aktion beschleunigen, wenn Sie sie wiedergeben. Nehmen Sie zum Beispiel aufziehende Sturmwolken, Ihren Fortschritt beim Frisieren oder eine Fahrt auf einer kurvenreichen Straße auf. Wahrscheinlich möchten Sie das Telefon ruhig und gestützt halten, daher ist ein Stativ für längere Aufnahmen möglicherweise am besten.
Sie können mit den hinteren Kameras auf 0,5-fach verkleinern, auf 1-fach bleiben oder auf 2-fach oder 2,5-fach vergrößern, indem Sie auf die entsprechende Schaltfläche tippen. Tippen Sie auf den Pfeil oben, um die Belichtungsskala unten anzuzeigen, wenn Sie sie anpassen möchten. Tippen Sie unten rechts auf das Rotationssymbol, um zwischen der vorderen und hinteren Kamera zu wechseln. Tippen Sie auf den Auslöser, um den Vorgang zu starten, und tippen Sie erneut darauf, um ihn zu stoppen.

Zeitlupenmodus
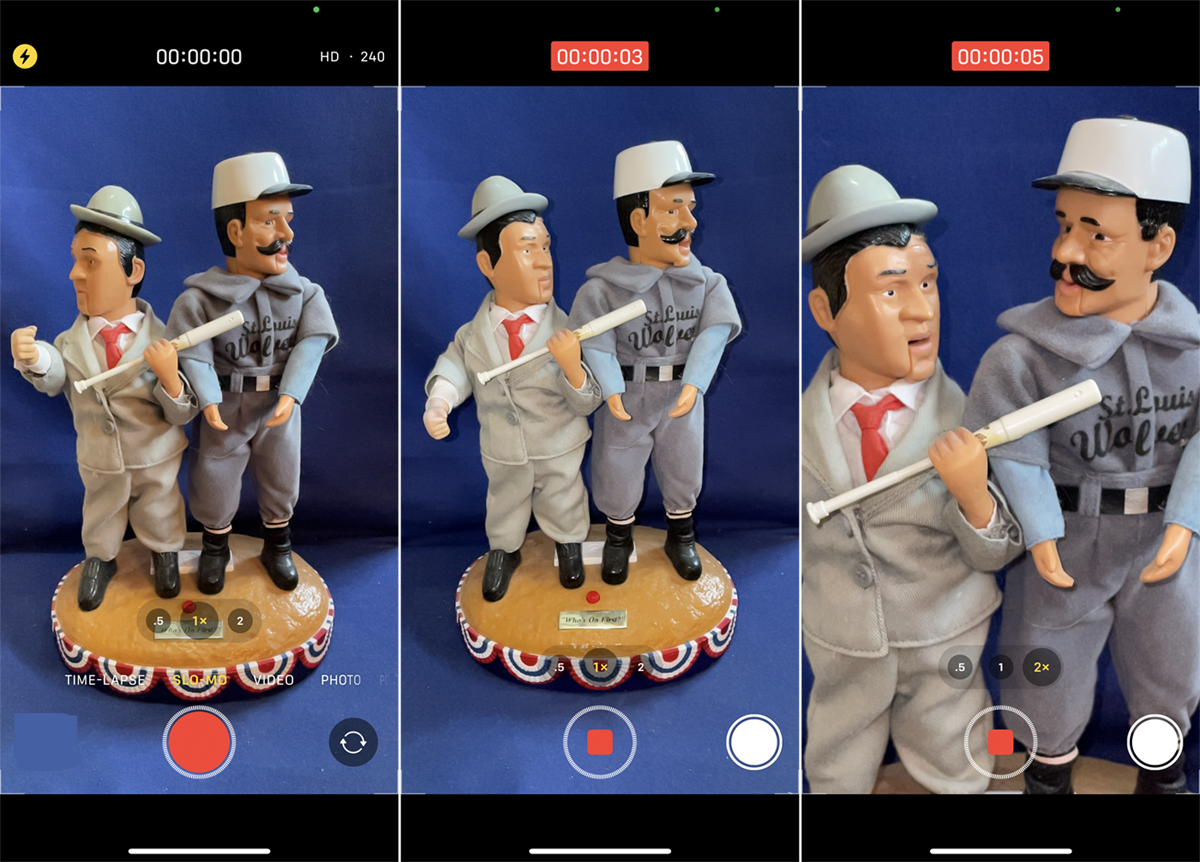
Der Slow-Mo-Modus kann für die vordere und hintere Kamera verwendet werden, um die Aktion zu verlangsamen. Sie können mit den hinteren Kameras auf 0,5-fach verkleinern, auf 1-fach bleiben oder auf 2-fach oder 2,5-fach vergrößern, indem Sie auf die entsprechende Schaltfläche tippen, oder auf 6-fach vergrößern, indem Sie Ihre Finger auf dem Bildschirm auseinander bewegen.
Tippen Sie oben rechts auf die Zahl, um die Bildrate für Zeitlupe zwischen 120 und 240 Bildern pro Sekunde umzuschalten. Tippen Sie unten rechts auf das Rotationssymbol, um zwischen der vorderen und hinteren Kamera zu wechseln. Tippen Sie auf die Auslösertaste, um das Video zu starten und zu stoppen, oder bewegen Sie die Taste nach rechts, um sie zu fixieren.
Von unseren Redakteuren empfohlen

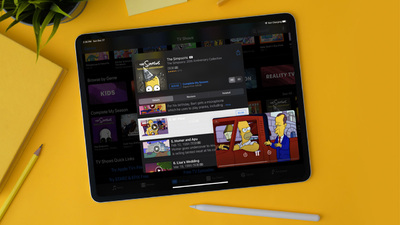

Portraitmodus
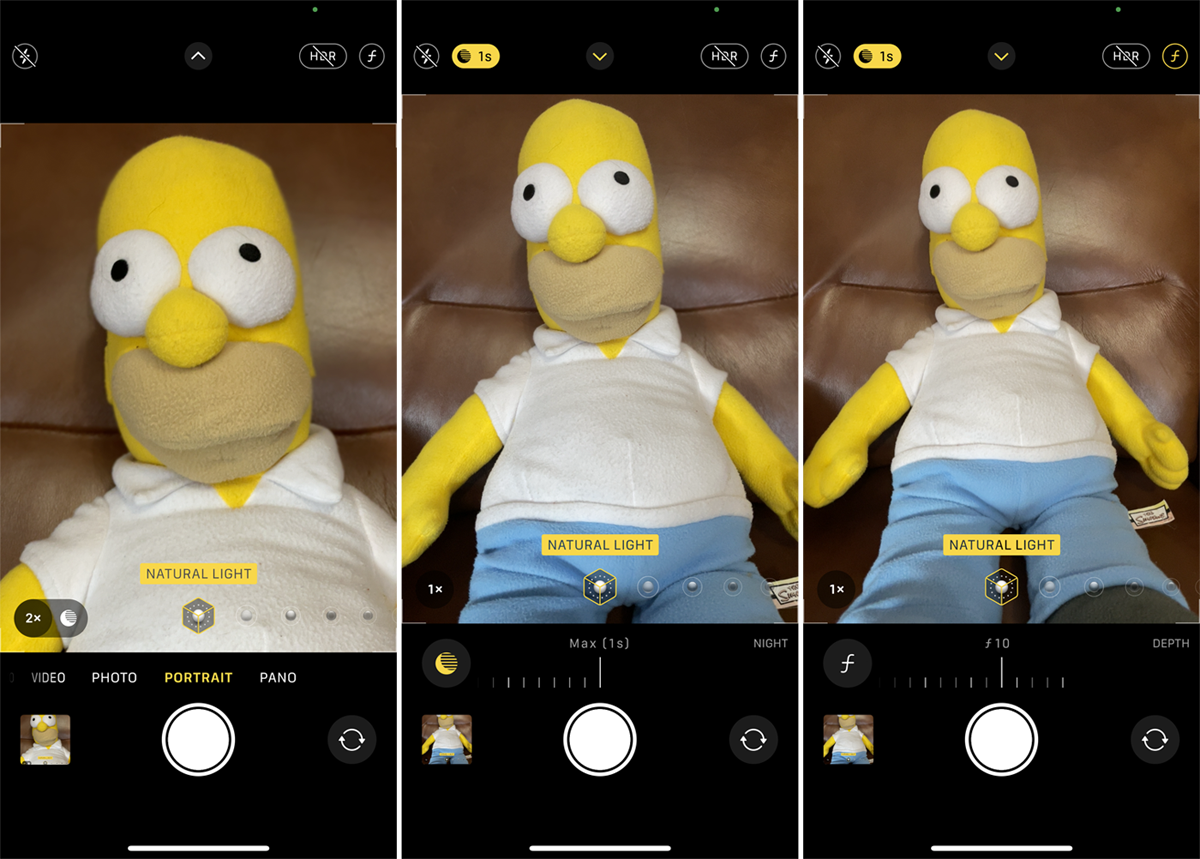
Im Porträtmodus können Sie Porträts in Studioqualität aufnehmen, indem Sie ein sehr detailliertes Bild Ihres Motivs im Vordergrund aufnehmen, während der Hintergrund weicher und unscharf bleibt. Während Sie Ihre Aufnahme ausrichten, bietet die App Richtlinien und Vorschläge, die Ihnen helfen, das Motiv besser einzurahmen.
Sie können hinein- und herauszoomen, indem Sie auf die entsprechenden Schaltflächen tippen oder Ihre Finger auf dem Bildschirm bewegen und zusammenziehen, und zwar von 1x auf 2x oder 2,5x. Passen Sie Blitz, Nachtmodus und HDR nach Bedarf an. Tippen Sie oben rechts auf das F-Stopp-Symbol, um die Schärfentiefe über die Skala unten anzupassen, um festzulegen, wie verschwommen der Hintergrund erscheinen soll.
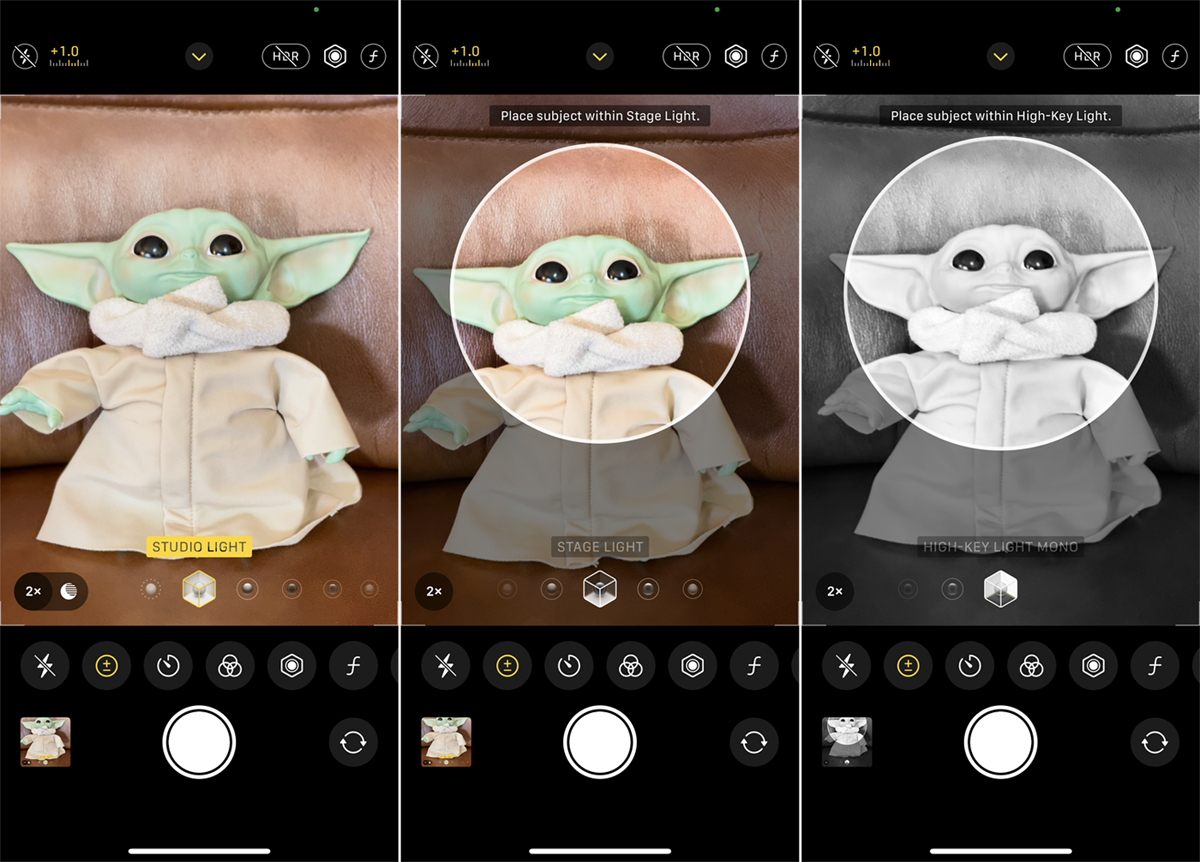
Tippen Sie auf den Aufwärtspfeil, um das Bedienfeld unten anzuzeigen. Hier können Sie Blitz, Belichtung, Timer, Filter, Schärfentiefe und HDR steuern. Sie können auch durch verschiedene Filter wischen, bevor Sie Ihr Bild aufnehmen.
Panorama-Modus
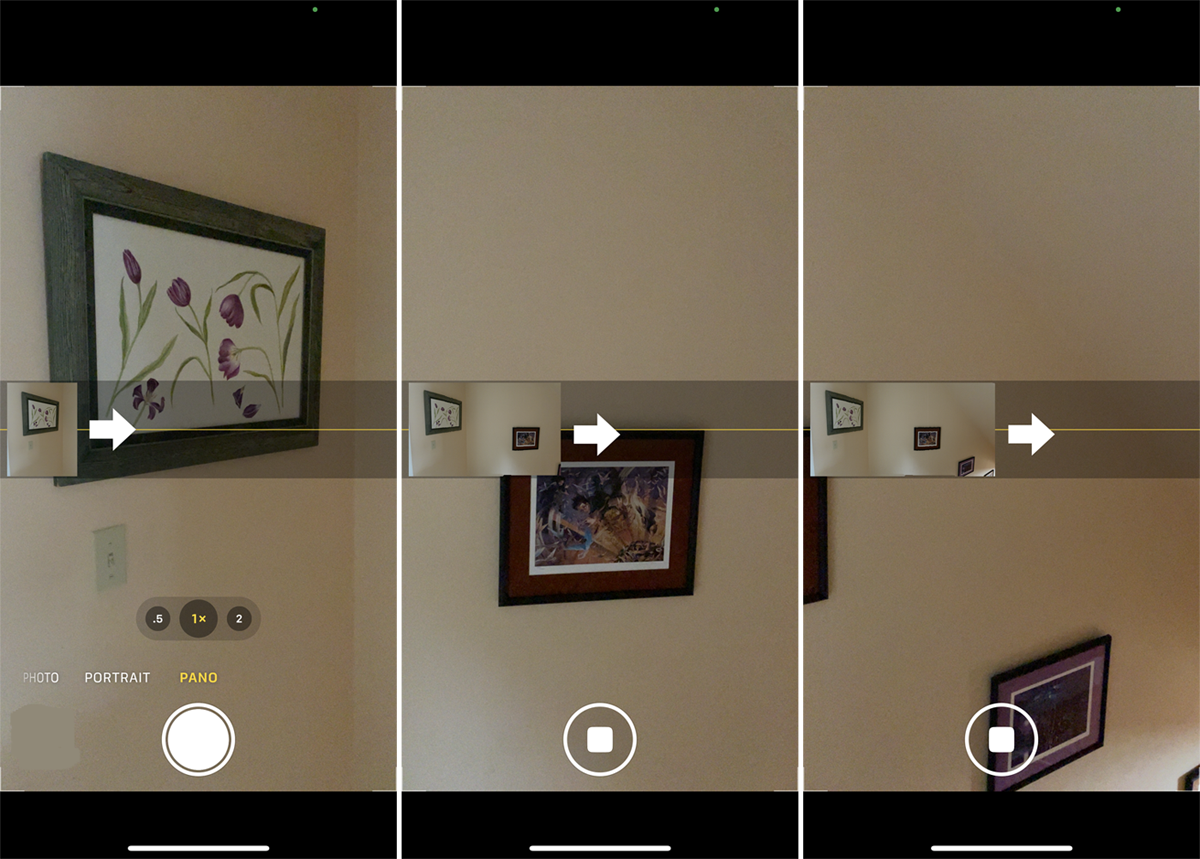
Im Pano-Modus können Sie ein Panoramabild aufnehmen, indem Sie Ihr Telefon langsam mit 0,5x, 1x oder 2x entlang einer breiten Szene bewegen. Wenn Sie bereit sind, das Panoramabild aufzunehmen, tippen Sie auf den Auslöser und bewegen Sie Ihr Telefon dann langsam um so viele Grad, bis Sie das vollständige Bild erhalten. Stellen Sie sicher, dass Sie das Telefon ruhig und waagerecht halten, indem Sie den Pfeil so gerade wie möglich auf der horizontalen Linie halten. Alles wird dann zu einem erweiterten Foto zusammengestellt.
Kameraformate
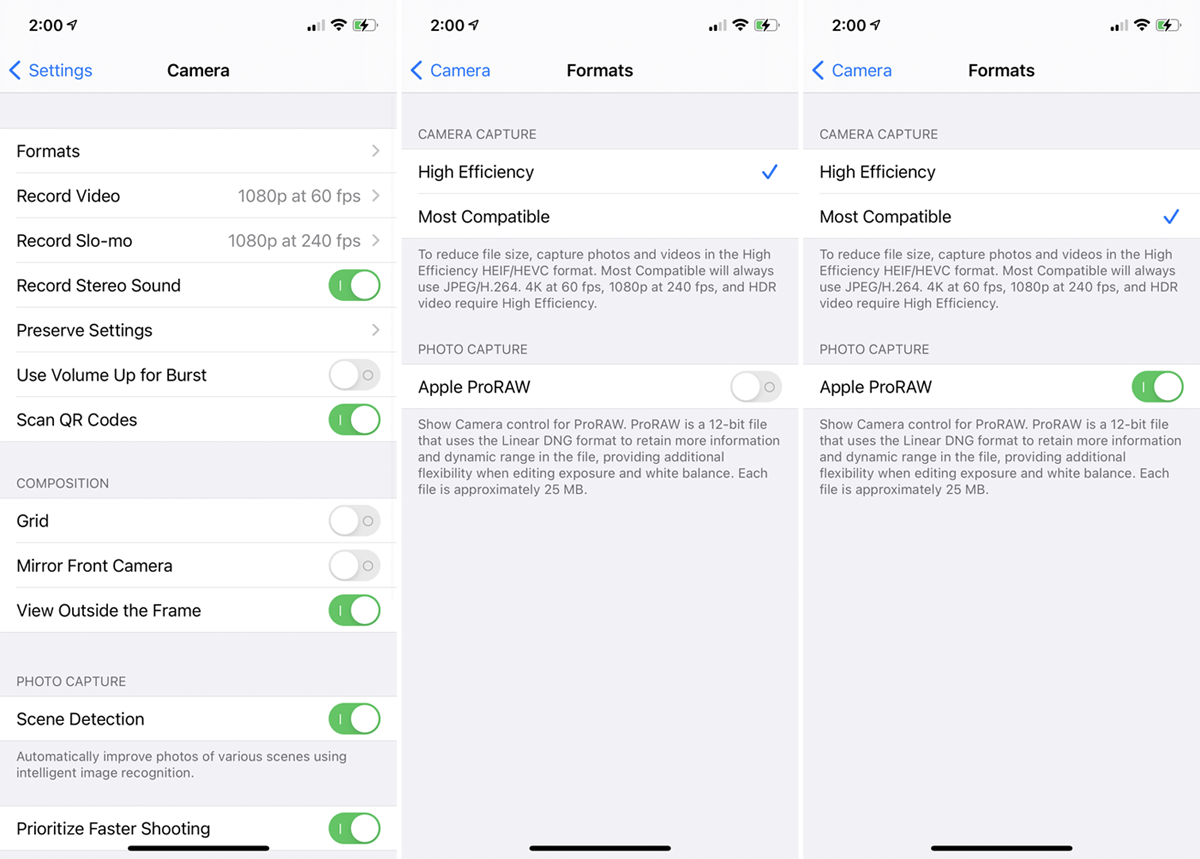
Sie können das Format, das Ihre Kamera zum Aufnehmen von Bildern verwendet, unter Einstellungen > Kamera > Formate in den Abschnitten Kameraaufnahme ändern. High Efficiency verwendet das HEIF-Format (auch bekannt als HEIC), das vielseitiger ist, weniger Platz benötigt und mehr Bearbeitungsoptionen bietet. Es wird jedoch nicht so weit von Software von Drittanbietern unterstützt, sodass die Auswahl von Am kompatibelsten stattdessen im JPG-Format aufnimmt.
Wenn Sie iOS 14.3 oder höher verwenden, können Sie auch Apple ProRAW wählen, das Ihre Fotos in einem RAW-Format speichert, um ihre ursprüngliche Qualität beizubehalten, obwohl es mehr Speicherplatz verbraucht.
Einstellungen beibehalten
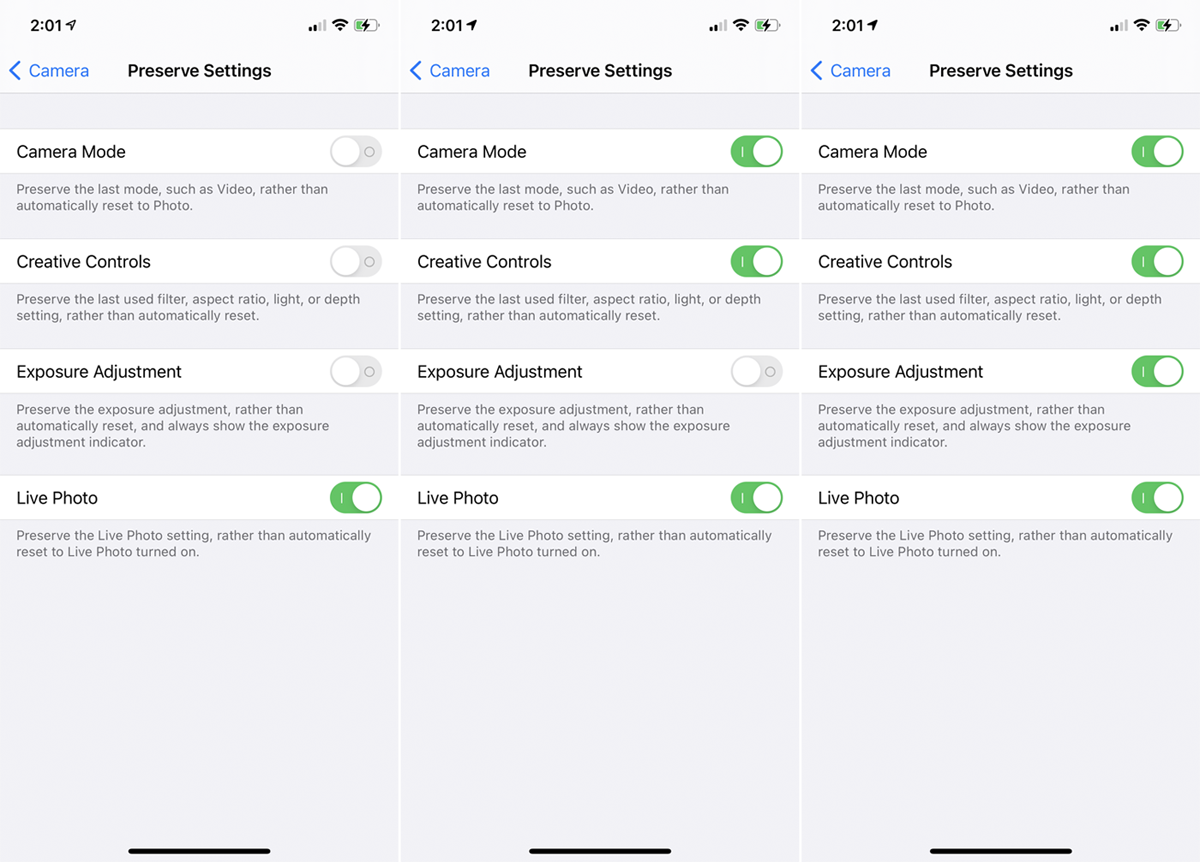
Standardmäßig werden alle Einstellungen nach dem Schließen der Kamera-App auf die Standardeinstellungen zurückgesetzt, dies kann jedoch unter Einstellungen > Kamera > Einstellungen beibehalten geändert werden. Mit den Optionen hier können Sie den zuletzt vorgenommenen Modus, Einstellungen und Anpassungen speichern.
Kamerasteuerung und Komposition
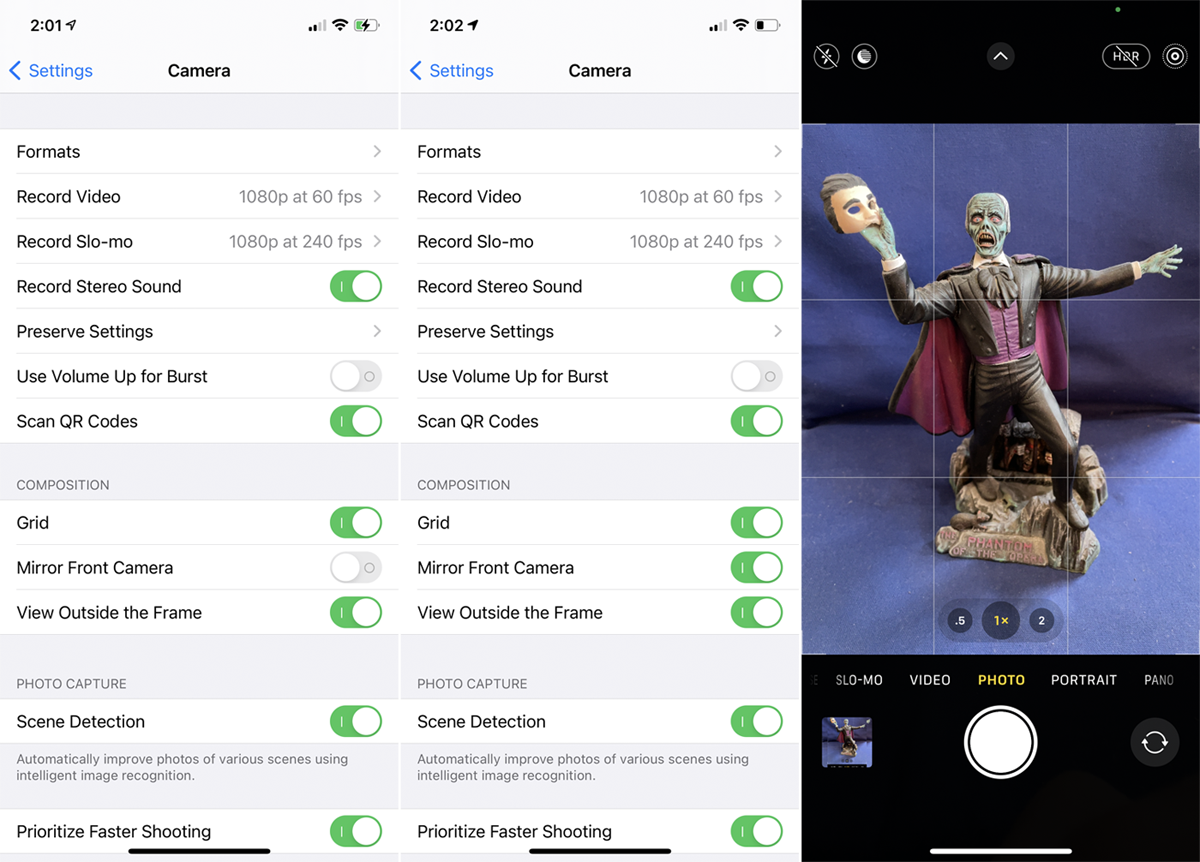
Unter Einstellungen > Kamera gibt es einige Einstellungen, die die Steuerung und Zusammensetzung der Kamera-App ändern. Sie können Use Volume Up for Burst aktivieren, um mit der Volume Up-Taste an der Seite des Telefons eine schnelle Reihe von Fotos aufzunehmen.
Unter dem Abschnitt „Komposition“ können Sie eine Rasteranzeige einschalten, um Ihnen bei der Ausrichtung Ihrer Aufnahmen zu helfen. Aktivieren Sie Frontkamera spiegeln, um das Bild, das Sie von sich selbst oder einem anderen Motiv mit der Frontkamera aufnehmen, zu spiegeln, indem Sie die Art und Weise duplizieren, wie Sie sich in einem Spiegel sehen würden. Außerhalb des Rahmens anzeigen aktiviert die Option, um den Bereich außerhalb der Aufnahme zu sehen, die Sie einrahmen.
Fotoaufnahmeeinstellungen
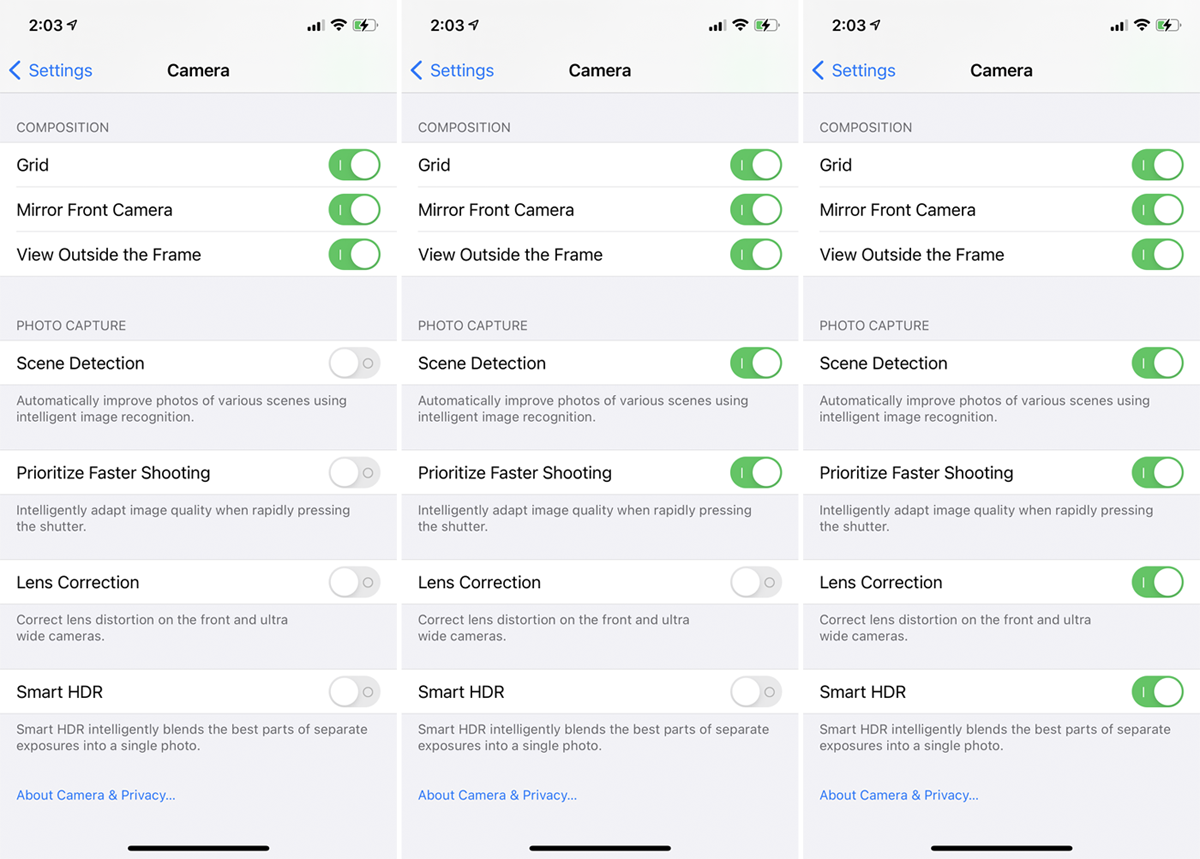
Im Abschnitt „Fotoaufnahme“ unter „ Einstellungen“ > „Kamera “ verwendet die Option „Szenenerkennung“ die Bilderkennung, um vertraute Objekte und Szenen besser zu erfassen. Schalten Sie Schnellere Aufnahmen priorisieren ein, um die Bildqualität bei Aufnahmen im Burst-Modus beizubehalten. Die Objektivkorrektur behebt die Verzerrung, die bei Front- und Ultrawide-Kameras auftritt. Wenn Sie Smart HDR aktivieren, wird jedes Foto automatisch mit aktiviertem HDR aufgenommen.
