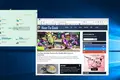So erstellen Sie einen Screenshot unter Windows 11
Veröffentlicht: 2022-01-29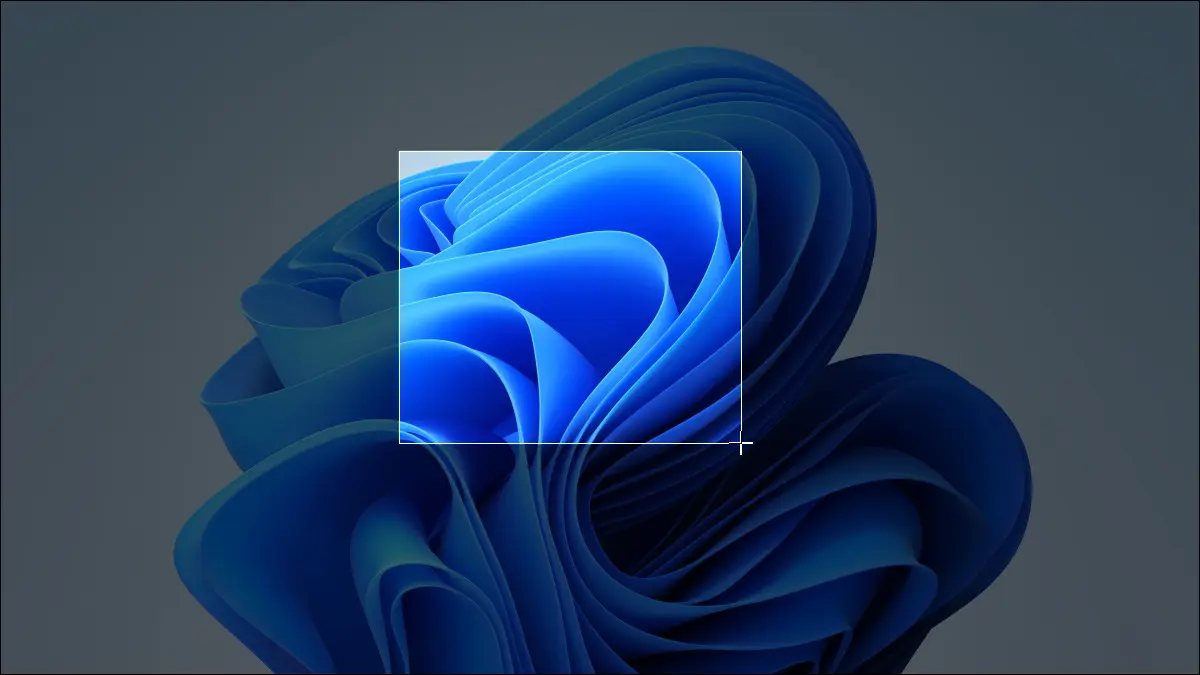
Wenn Sie den Inhalt des Bildschirms Ihres Windows 11-PCs (oder einen Teil davon) zur späteren Bezugnahme erfassen müssen, ist es an der Zeit, einen Screenshot zu machen. Sie können integrierte Screenshot-Funktionen oder Tools von Drittanbietern verwenden. Hier sind verschiedene Möglichkeiten, dies zu tun.
Gesamten Bildschirm in die Zwischenablage kopieren: Drücken Sie auf „Drucken“.
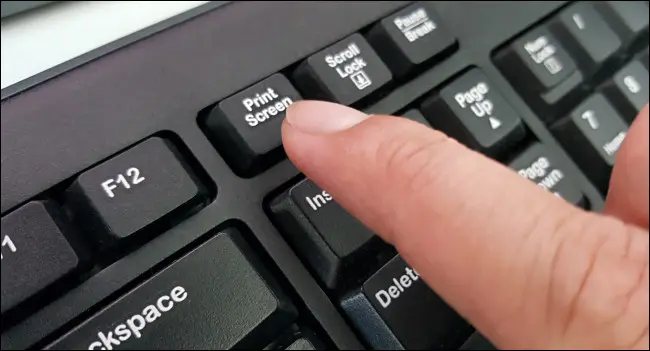
In Windows 11 können Sie wie in früheren Windows-Versionen ein Bild Ihres gesamten Bildschirms in die Zwischenablage (ein temporärer Speicherbereich zum Kopieren und Einfügen) kopieren, indem Sie die Taste „Drucken“ (PrtScn) drücken. Manchmal wird die Drucktaste auf Ihrer Tastatur mit „PrtScn“ oder „PrtScrn“ bezeichnet.
Auf Desktop-Tastaturen finden Sie die Taste „Drucken“ normalerweise rechts neben der Taste F12 in der obersten Tastenreihe. Auf Laptop-Tastaturen müssen Sie möglicherweise eine Funktionstaste („Fn“) drücken, während Sie die Taste „Druck“ drücken, damit sie funktioniert.
Mit einem Screenshot in Ihrer Zwischenablage können Sie den Screenshot in jede Anwendung einfügen, die eingefügte Bilder empfangen kann. Sie können beispielsweise die mit Windows gelieferte Paint-App öffnen und das Bild mit Strg + V einfügen. Drücken Sie dann Strg+S, um den Screenshot als Datei in Ihrem gewünschten Bildformat zu speichern.
VERWANDT: Kopieren, Ausschneiden und Einfügen unter Windows 10 und 11
Screenshot als Datei speichern: Drücken Sie Windows+Print Screen
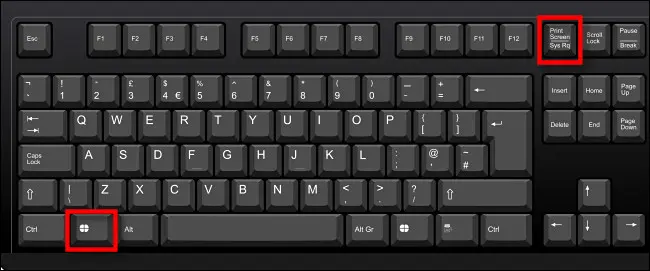
Wenn Sie einen Screenshot sofort als Bilddatei auf Ihrem PC speichern möchten, drücken Sie Windows+Druck auf Ihrer Tastatur. Windows erstellt einen Vollbild-Screenshot und speichert ihn automatisch als PNG-Datei mit dem Namen „Screenshot (#).png“ im Ordner C:\Users\[User Name]\Pictures\Screenshots (wobei „#“ eine Zahl ist, die zählt im Laufe der Zeit basierend auf der Anzahl der Screenshots, die Sie gemacht haben).
Und denken Sie daran, dass Sie, wenn Sie einen Laptop haben, möglicherweise die Funktions- oder „Fn“-Taste gedrückt halten müssen, während Sie Print Screen oder „PrtSc“ drücken, damit es funktioniert, also müssen Sie möglicherweise Windows + Fn + Print Screen drücken, um Ihren Bildschirm zu erfassen als PNG-Datei.
VERWANDT: Was ist der Unterschied zwischen JPG, PNG und GIF?
Kopieren Sie das aktive Fenster in die Zwischenablage: Drücken Sie Alt+Druck
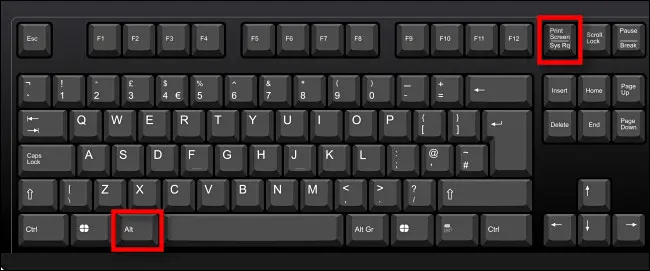
Wenn Sie das derzeit aktive Fenster in die Zwischenablage aufnehmen möchten (ohne es auswählen oder ein Bild zuschneiden zu müssen), drücken Sie Alt+Druck auf Ihrer Tastatur. Sobald Sie sich in der Zwischenablage befinden, können Sie den Screenshot in jede App einfügen, die Bilder empfängt, wie Microsoft Paint, Adobe Photoshop oder eine kostenlose Bildbearbeitungs-App wie Paint.NET.
VERWANDT: Paint.NET ist eine hochwertige Fotobearbeitungs-App für Windows
Erfassen Sie einen Teil des Bildschirms in der Zwischenablage: Drücken Sie Windows+Shift+S
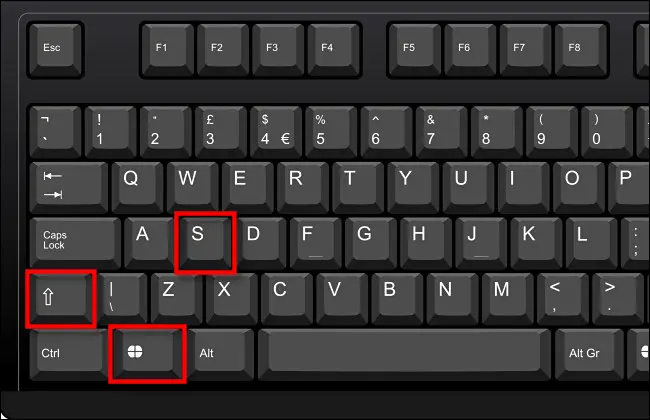
Wenn Sie einen bestimmten Teil Ihres Bildschirms erfassen möchten, den Sie selbst auswählen, können Sie ein spezielles Windows 11-Tool zum Ausschneiden von Bildschirmen verwenden. Drücken Sie jederzeit Shift+Windows+s auf Ihrer Tastatur. Der Bildschirm wird dunkler und Sie sehen eine kleine Symbolleiste oben in der Mitte des Bildschirms. Von links nach rechts machen die Optionen Folgendes:
- Rechteckiger Snip: Wählen Sie einen rechteckigen Freiformbereich des Bildschirms aus, der erfasst werden soll.
- Freeform Snip: Wählen Sie eine unregelmäßige Form als Screenshot aus. Der Bereich um die unregelmäßige Form (im rechteckigen Bild) ist beim Einfügen schwarz.
- Window Snip: Wählen Sie ein Anwendungsfenster und nehmen Sie nur dieses Fenster auf.
- Vollbild-Snip: Ähnlich wie das Drücken von Print Screen selbst, erfasst diese Option einen Screenshot Ihres gesamten Bildschirms.
Um beispielsweise eine rechteckige Auswahl des Bildschirms aufzunehmen, klicken Sie auf das Symbol ganz links in der Symbolleiste, das wie ein Rechteck mit einem Pluszeichen in der Ecke aussieht.
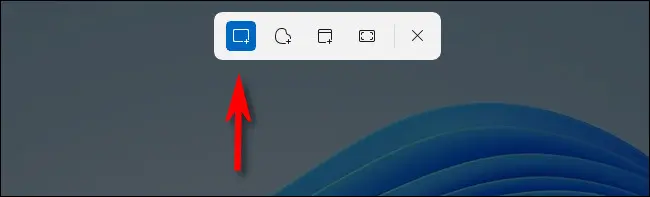
Positionieren Sie als Nächstes Ihren Cursor in der Nähe dessen, was Sie aufnehmen möchten. Klicken und halten Sie die Maustaste gedrückt und ziehen Sie dann Ihre Maus (oder den Finger auf einem Trackpad), bis Sie den rechteckigen Bereich ausgewählt haben, den Sie speichern möchten.
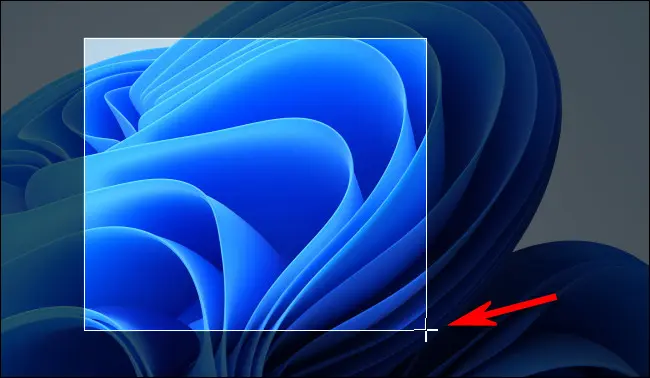
Wenn Sie die Maustaste loslassen, wird der ausgewählte Bereich in die Zwischenablage kopiert. Wenn Sie Benachrichtigungen aktiviert haben, sehen Sie ein kleines Popup in der Ecke des Bildschirms vom Snipping Tool. Wenn Sie darauf klicken, wird der gerade aufgenommene Screenshot in der Snipping Tool-App geöffnet, wo Sie ihn nach Bedarf kommentieren, zuschneiden oder speichern können (siehe Abschnitt unten).
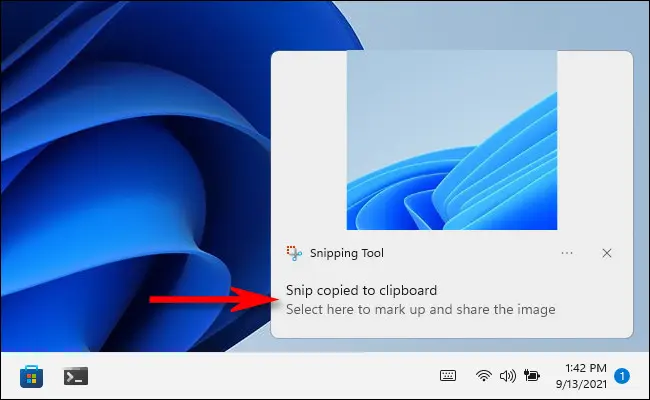
Wenn Sie die Popup-Benachrichtigung ignorieren, müssen Sie den Screenshot dennoch in ein Bildbearbeitungsprogramm wie Microsoft Paint einfügen, um ihn in einer Datei speichern zu können. Sie können das Bild jedoch auch direkt in andere Anwendungen wie E-Mail-Clients und Messaging-Apps einfügen.
RELATED: Microsoft Paints Paint mit einem frischen Anstrich in Windows 11
Verwenden Sie Print Screen, um Screen Snipping zu öffnen
Windows 11 enthält eine praktische Option, mit der Sie das Screen Snipping Tool (im letzten Abschnitt zu sehen) starten können, indem Sie Print Screen drücken, anstatt Windows + Shift + S drücken zu müssen. Um es zu aktivieren, öffnen Sie die Windows-Einstellungen, indem Sie Windows + i drücken. Navigieren Sie dann zu Barrierefreiheit > Tastatur. Scrollen Sie nach unten und stellen Sie den Schalter neben „Bildschirmausschnitt mit der Schaltfläche „Drucken“ öffnen“ auf „Ein“.
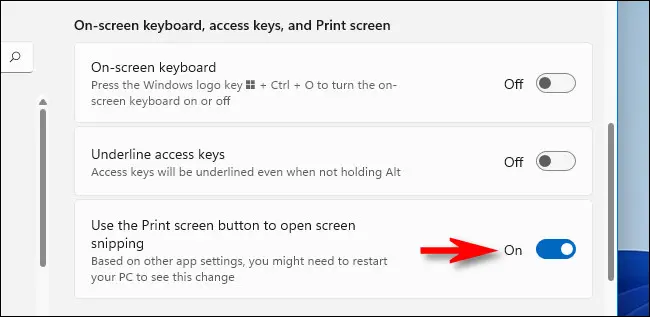

Schließen Sie danach die Einstellungen. Jedes Mal, wenn Sie das Screen Snipping Tool öffnen möchten, um Screenshots schnell in die Zwischenablage zu kopieren, drücken Sie einfach Print Screen auf Ihrer Tastatur.
Machen Sie einen Screenshot auf einem Gerät ohne Druckbildschirmtaste
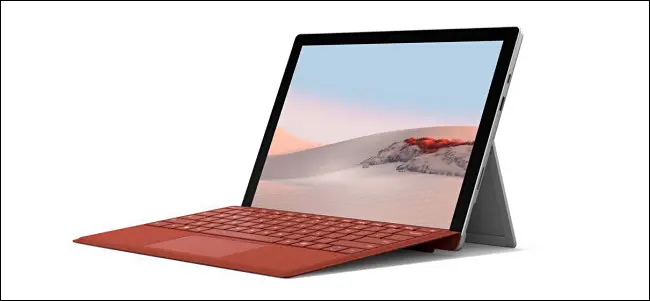
Auf einigen älteren Windows-Geräten, denen eine Drucktaste fehlt (z. B. frühe Microsoft Surface-Tablets), können Sie einen Screenshot erstellen, indem Sie Windows+Fn+Leertaste drücken.
Wenn Sie ein Tablet oder ein anderes Gerät mit einer Windows-Logo-Taste haben, können Sie alternativ die Windows-Taste und die Leiser-Taste gleichzeitig drücken, um den gesamten Bildschirm aufzunehmen. Bei beiden Methoden wird ein Screenshot im Ordner Bilder\Screenshots in Ihrem Benutzerordner gespeichert.
VERWANDT: So machen Sie einen Screenshot auf fast jedem Gerät
Machen Sie einen Screenshot mit dem Snipping Tool
Um Screenshots mit mehr Kontrolle aufzunehmen, die Sie mit Anmerkungen versehen, speichern oder teilen können, können Sie das Snipping Tool von Windows 11 verwenden. Öffnen Sie zum Starten das Startmenü und geben Sie „Snipping“ ein. Klicken Sie dann auf das Snipping Tool-Symbol, wenn Sie es sehen.
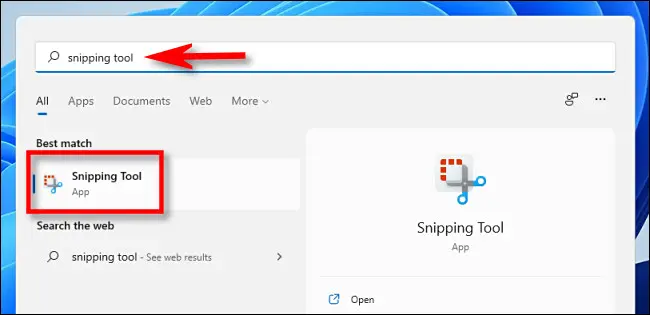
Wenn sich das Snipping Tool öffnet, klicken Sie auf „Neu“, um eine neue Aufnahme zu starten.
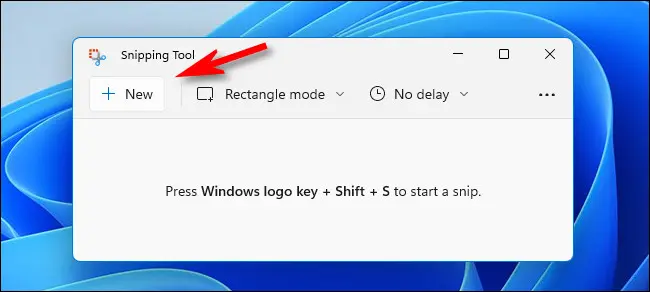
Sobald Sie dies getan haben, sehen Sie oben auf dem Bildschirm eine kleine Symbolleiste (wie oben im Abschnitt „Einen Teil des Bildschirms erfassen“), mit der Sie einen rechteckigen Snip, einen Freiform-Snip, einen Fenster-Snip, und Vollbild-Snip. Der Unterschied besteht darin, dass diese Tools bei laufender Snipping Tool-App den Screenshot nicht einfach in die Zwischenablage kopieren. Stattdessen können Sie sie in einer Datei speichern.
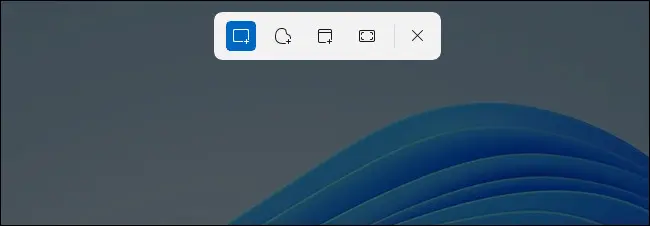
Nachdem Sie den Screenshot mit einer der Methoden in der Symbolleiste aufgenommen haben, wird er im Snipping Tool-Fenster angezeigt. Sie haben die Möglichkeit, es zuzuschneiden, mit einem Zeichenstift zu kommentieren, als Datei zu speichern oder es mit anderen über die Symbolleiste oben im Fenster zu teilen.
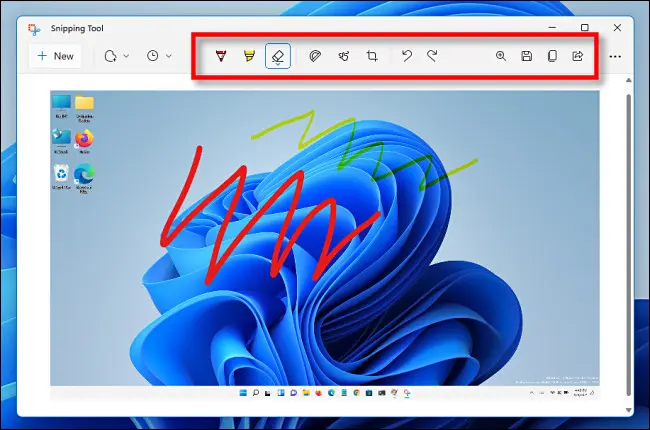
Auch wenn Sie etwas mit einer zeitlichen Verzögerung aufnehmen müssen, ist das Snipping Tool ideal. Klicken Sie auf das Uhrensymbol in der Symbolleiste und wählen Sie eine Verzögerungszeit im angezeigten Dropdown-Menü aus.
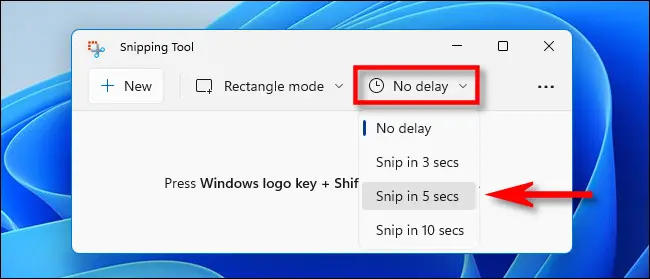
Nachdem Sie die Zeit ausgewählt haben, klicken Sie auf die Schaltfläche „Neu“, und ein Screenshot wird nach dem von Ihnen ausgewählten Zeitraum ausgelöst. Um die Datei zu speichern, klicken Sie in der Symbolleiste auf das Diskettenspeichersymbol und wählen Sie einen Speicherort aus. Schön und leicht!
VERWANDT: Das neu gestaltete Snipping-Tool von Windows 11 sieht fantastisch aus
Machen Sie einen Screenshot (oder ein Video) mit der Xbox Game Bar
Sie können mit der Xbox Game Bar auch einen Screenshot machen oder ein Video aufnehmen. Öffnen Sie dazu zunächst die Xbox Game Bar, indem Sie Windows+g auf Ihrer Tastatur drücken (oder Sie können die Xbox-Logo-Taste auf einem angeschlossenen Xbox-Controller drücken). Sobald es erscheint, können Sie mit dem „Capture“-Widget Screenshots im PNG-Format und Videos im MP4-Format aufnehmen.
Wenn Sie das Fenster „Capture“ auf dem Bildschirm der Xbox Game Bar nicht sehen, klicken Sie auf die Schaltfläche „Widgets“ in der Symbolleiste oben auf dem Bildschirm und wählen Sie „Capture“.
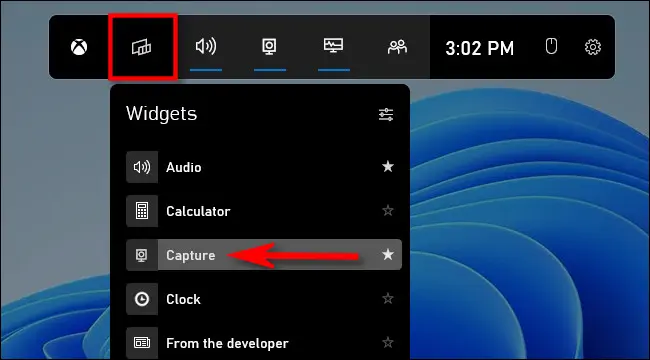
Klicken Sie im Fenster „Capture“ (das standardmäßig in der oberen linken Ecke des Bildschirms angezeigt wird) auf das Kamerasymbol, um einen Screenshot der aktuellen App (oder des Desktops, wenn keine App aktiv ist) aufzunehmen.
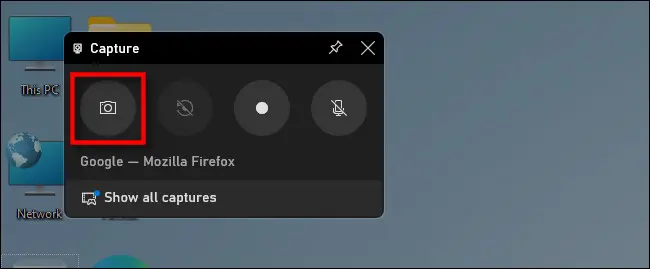
Um ein Video der derzeit aktiven App aufzunehmen, klicken Sie auf die Aufnahmeschaltfläche (die wie ein kleiner weißer Punkt innerhalb des größeren grauen Schaltflächenkreises aussieht). Beachten Sie, dass Windows 11 aus irgendeinem Grund kein Video des Datei-Explorers aufnehmen lässt oder der Desktop, nur eine aktive App.
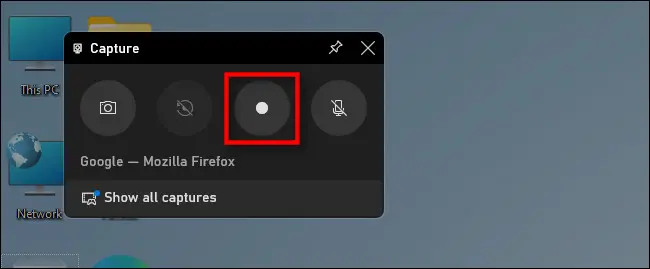
Um die Aufnahme zu beenden, klicken Sie auf die rechteckige Schaltfläche „Stopp“ in der schwebenden Symbolleiste der Xbox-Spielleiste oder im Widget „Aufnahme der Xbox-Spielleiste“.
Nach der Aufnahme erscheinen die Screenshots und Videos in Ihrem Ordner C:\Users\[username]\Videos\Captures . Sie können sie auch im „Galerie“-Widget innerhalb der Xbox Game Bar-Oberfläche selbst überprüfen. Wenn Sie mit der Aufnahme fertig sind, klicken Sie auf einen leeren Bereich des Bildschirms oder drücken Sie die Escape-Taste, um die Xbox-Spielleiste zu schließen.
VERWANDT: 6 großartige Funktionen in der neuen Spielleiste von Windows 10
Verwenden Sie ein Screenshot-Dienstprogramm eines Drittanbieters
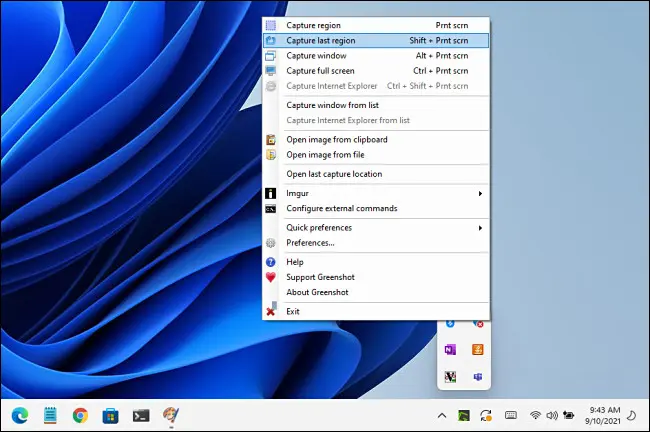
Obwohl das Windows-Betriebssystem (OS) seine eigenen Screenshot-Funktionen enthält (wie Sie oben gesehen haben), können Sie neue Funktionen und Flexibilität gewinnen, indem Sie ein Screenshot-Programm eines Drittanbieters installieren.
Unter den Dutzenden von kostenlosen Screenshot-Apps, die für Windows verfügbar sind, empfehlen wir Greenshot als guten Ausgangspunkt. Es ist kostenlos und enthält verschiedene Aufnahme- und Ausgabeoptionen für mehrere verschiedene Tastenkombinationen für Screenshots.
Wenn Sie etwas noch Leistungsstärkeres wollen und nichts dagegen haben, ein paar Dollar für hochwertige Software auszugeben, empfehlen wir SnagIt von Techsmith. Viele von uns hier bei How-To Geek verwenden es seit Jahren. Es ist eine Anwendung voller Funktionen, die das Aufnehmen großartiger Screenshots erleichtert (es kann auch Videos und animierte GIFs aufnehmen).
SnagIt bietet eine kostenlose Testversion an, daher empfehlen wir Ihnen, es auszuprobieren und zu sehen, ob es Ihren Anforderungen entspricht. Wenn Sie viele Screenshots machen, kann dies Ihr Leben erheblich erleichtern.

SnagIt von TechSmith
SnagIt ist ein benutzerfreundliches Screenshot-Tool mit leistungsstarken Funktionen. Wenn Sie viele Screenshots machen, ist dies eine wertvolle Software, die Ihnen das Leben erleichtern wird.