So subtrahieren Sie mehrere Zellen in Excel
Veröffentlicht: 2023-02-21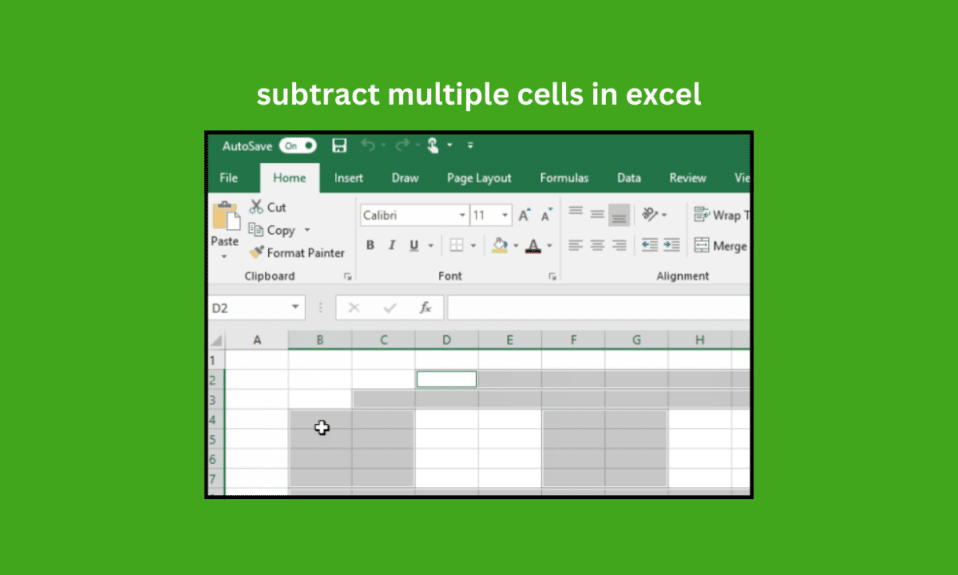
Microsoft Excel ist die beste Tabellenkalkulationssoftware, in der Sie jede Berechnung durchführen können, indem Sie Formeln, Tools, Grafiktools, Tabellen usw. hinzufügen. Berechnungen in Excel werden einfach; Sie können jede lange Berechnung durchführen und die Daten organisiert verwalten. Oft stellen Leute die Frage, wie man 20 Zellen in Excel subtrahiert, damit sie die Daten lösen können. Also, wenn Jungs die Abkürzungsmethode oder -formel kennen, können Sie es leicht tun. Andernfalls wird es Zeit kosten. In diesem Artikel erfahren Sie, wie Sie mehrere Zellen in Excel subtrahieren, und wenn Sie mehr darüber erfahren möchten, lesen Sie weiter und folgen Sie den Schritten für Berechnungen.
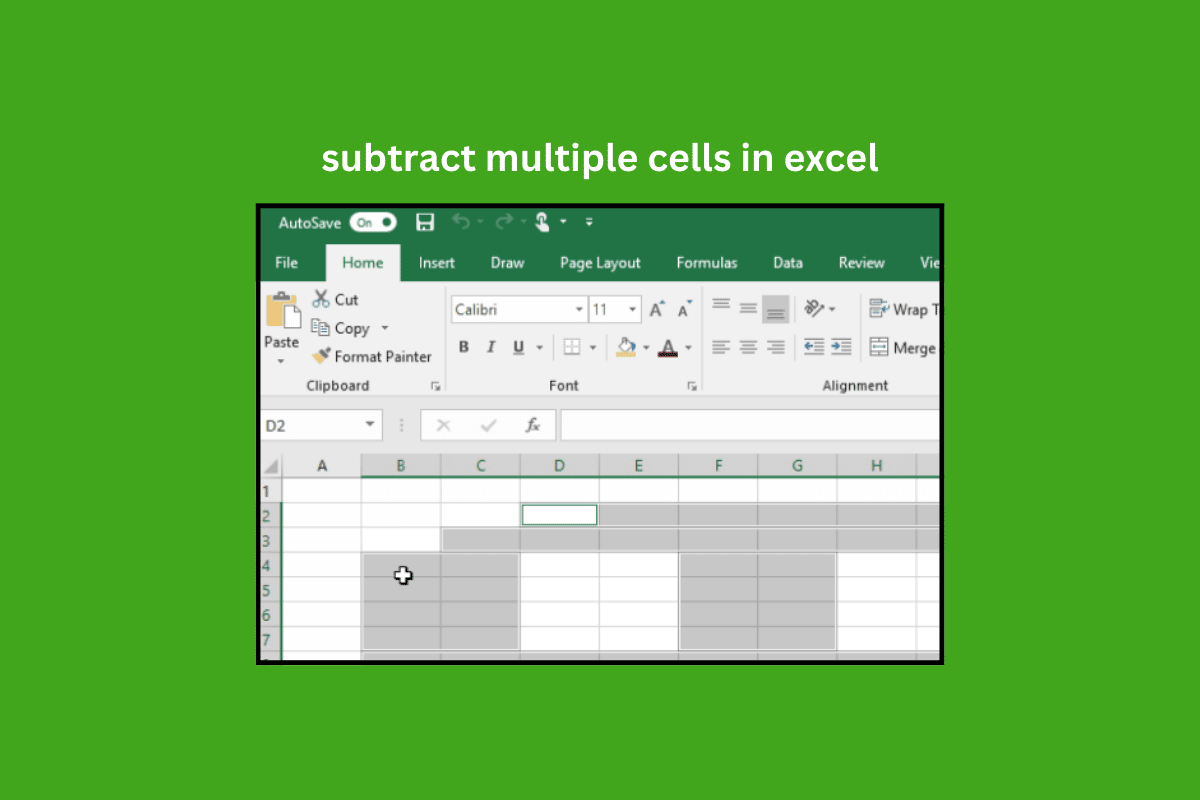
So subtrahieren Sie mehrere Zellen in Excel
Lesen Sie weiter, um die Schritte zu finden, die erklären, wie Sie mehrere Zellen in Excel im Detail mit nützlichen Illustrationen zum besseren Verständnis subtrahieren.
Wie subtrahiert man mehrere Zellen in Microsoft Excel?
Es gibt drei Methoden, um zu wissen, wie man mehrere Zellen in Excel subtrahiert. Die Subtraktionsformel ist auch in Google-Tabellen dieselbe wie in Excel-Tabellen. Wenn jemand auf das Problem der Subtraktion mehrerer Zellen gestoßen ist, kann er das Problem mit einer dieser Methoden lösen.
Es gibt drei Methoden :
- Nach der Formel
- Mit der SUM-Funktion
- Ohne eine Formel zu verwenden
Sehen wir uns diese Methoden im Detail an.
Methode 1: Formel verwenden
Um eine Subtraktion durchzuführen, benötigen Sie die Daten und hier sehen Sie die Subtraktion.
1. Öffnen Sie die Anwendung Microsoft Excel auf Ihrem PC/Laptop und öffnen Sie das gewünschte Blatt .
2. Fügen Sie das Symbol = ein, wo Sie die Subtraktion wünschen.
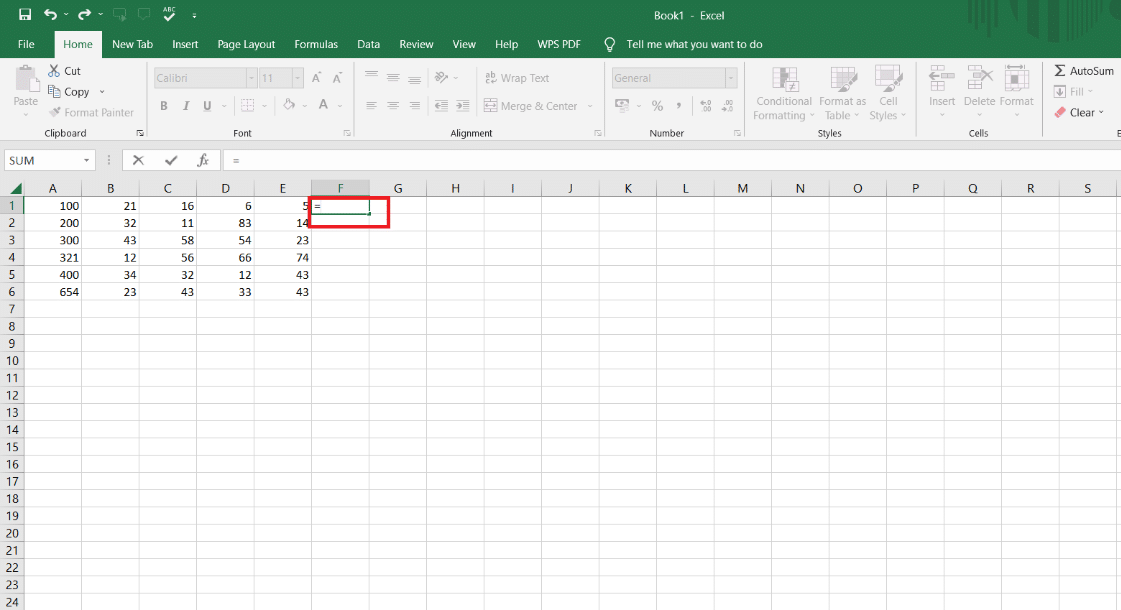
3. Klicken Sie auf die erste Zelle .
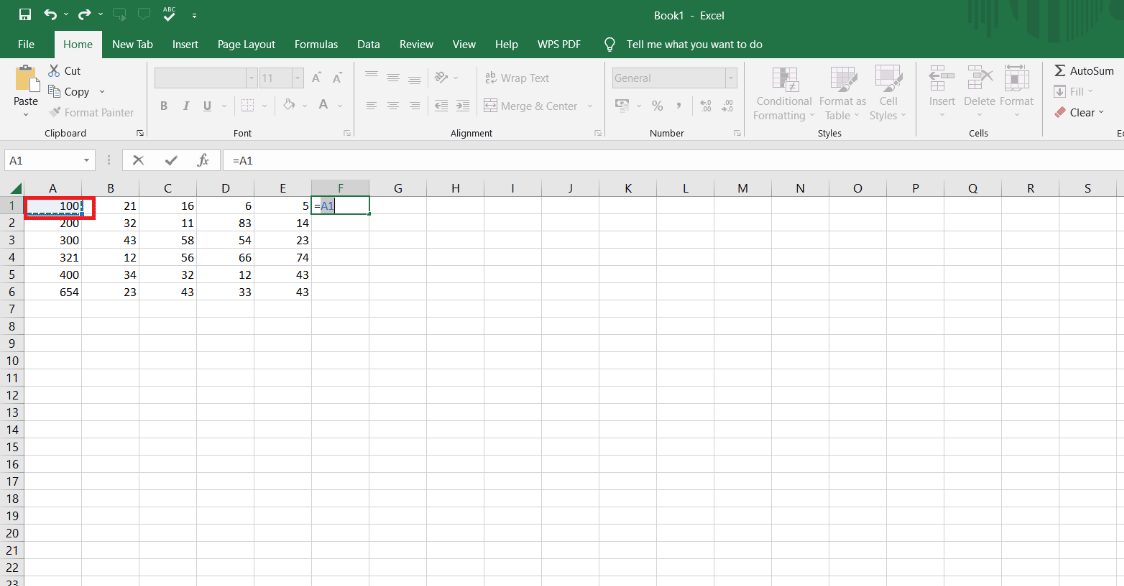
4. Fügen Sie das Subtraktionszeichen (-) ein.
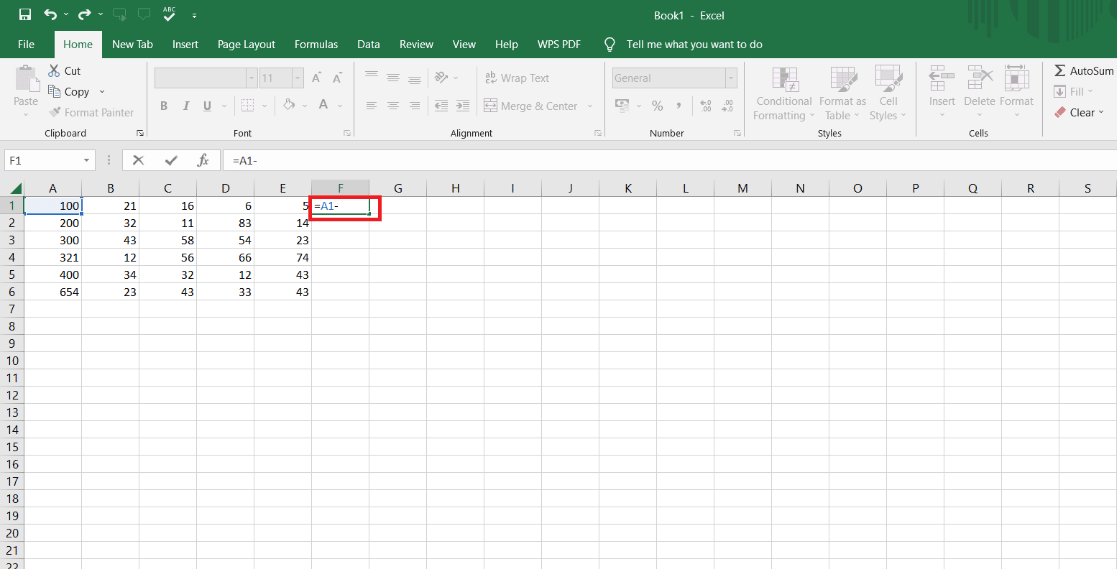
5. Wählen Sie die zweite Zelle aus.
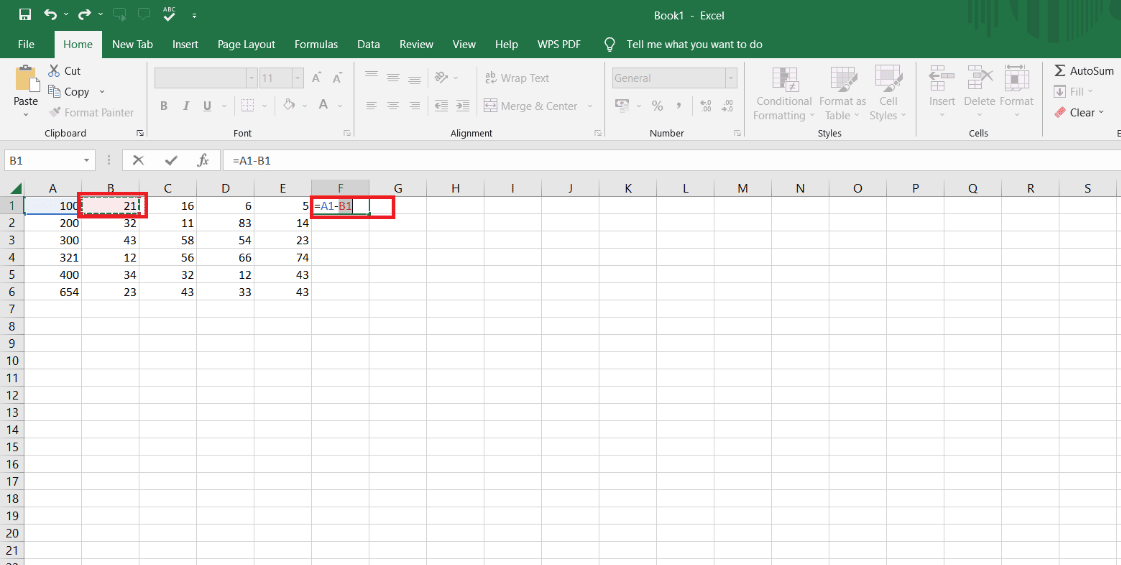
6. Fügen Sie erneut ein Subtraktionssymbol (-) ein und wählen Sie die nächste Zelle bis zu der Stelle aus, an der Sie die Subtraktion wünschen.
7. Drücken Sie die Eingabetaste auf Ihrer Tastatur.
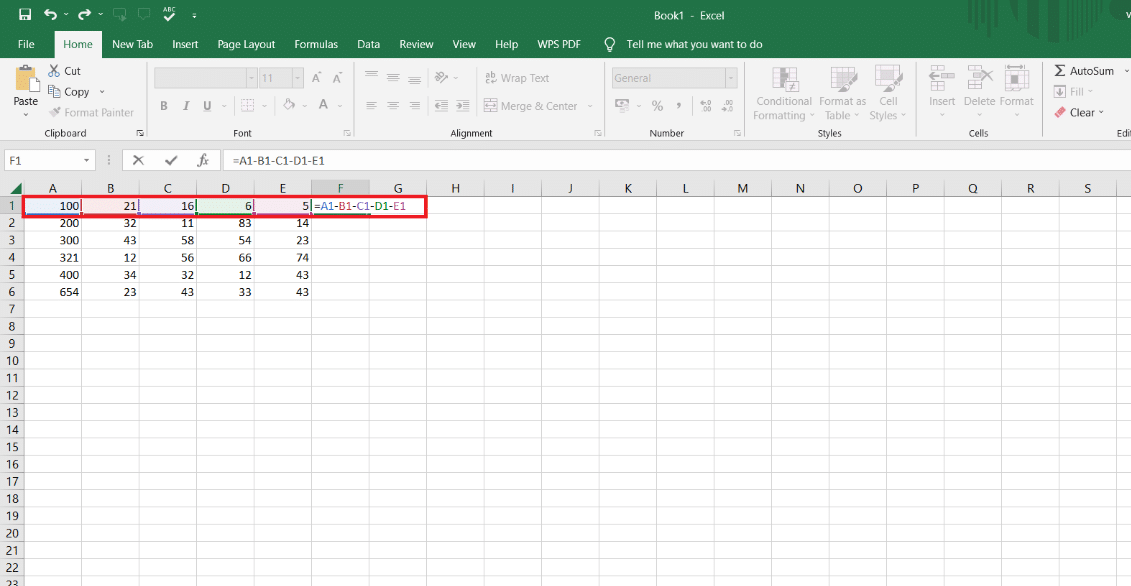
8. Ziehen Sie die Antwortzelle von der Ecke nach unten, um die Berechnung für andere Zeilen mit derselben Formel zu erhalten.
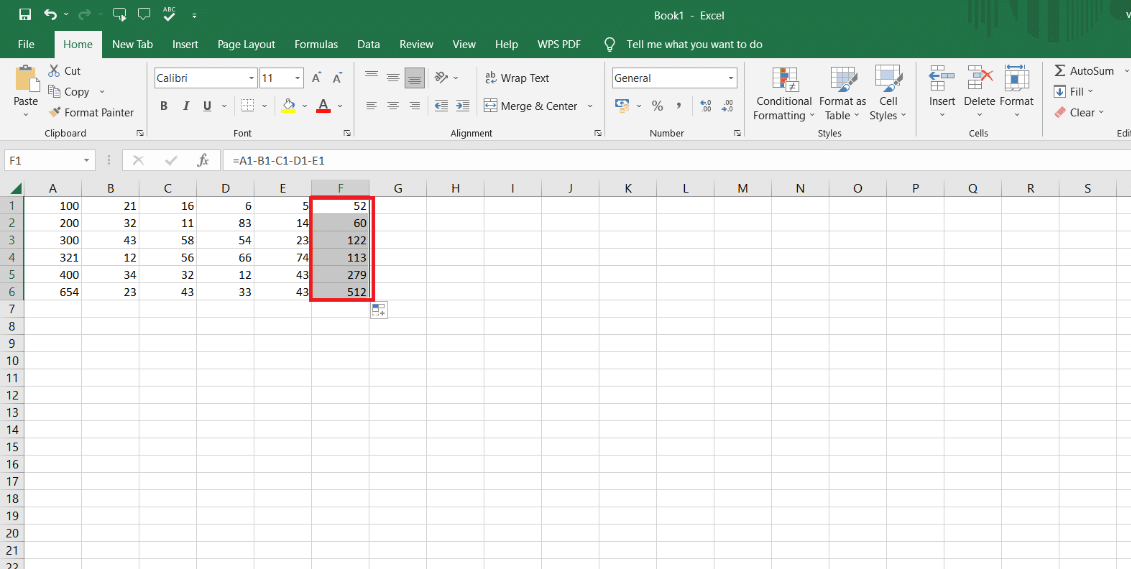
Hier wurde die erste Methode durchgeführt, und diese Methode ist sehr einfach, um mehrere Zellen zu subtrahieren. Und wenn Sie Ihre Berechnung nach dieser Methode durchführen möchten, gehen Sie die oben angegebenen Schritte durch. Die Formel kann sowohl horizontal als auch vertikal verwendet werden.
Lesen Sie auch : So machen Sie eine Excel-Datei schreibgeschützt
Methode 2: Verwenden der SUM-Funktion
Wer die Daten von der SUM-Funktion subtrahieren möchte, kann diese Formel verwenden. Mit dieser Formel können Sie mehrere Zellen von einer Zelle in MS Excel und Google Sheets subtrahieren. Auch die SUM-Funktion kann sowohl horizontal als auch vertikal verwendet werden. Wenn Sie beispielsweise Ausgaben von Ihren Einnahmen abziehen möchten, können Sie diese Formel verwenden und sie funktioniert für Sie.
Die Schritte für die SUM-Funktion sind:
1. Fügen Sie das Symbol = in die Zelle ein, in der Sie die Subtraktion durchführen möchten.
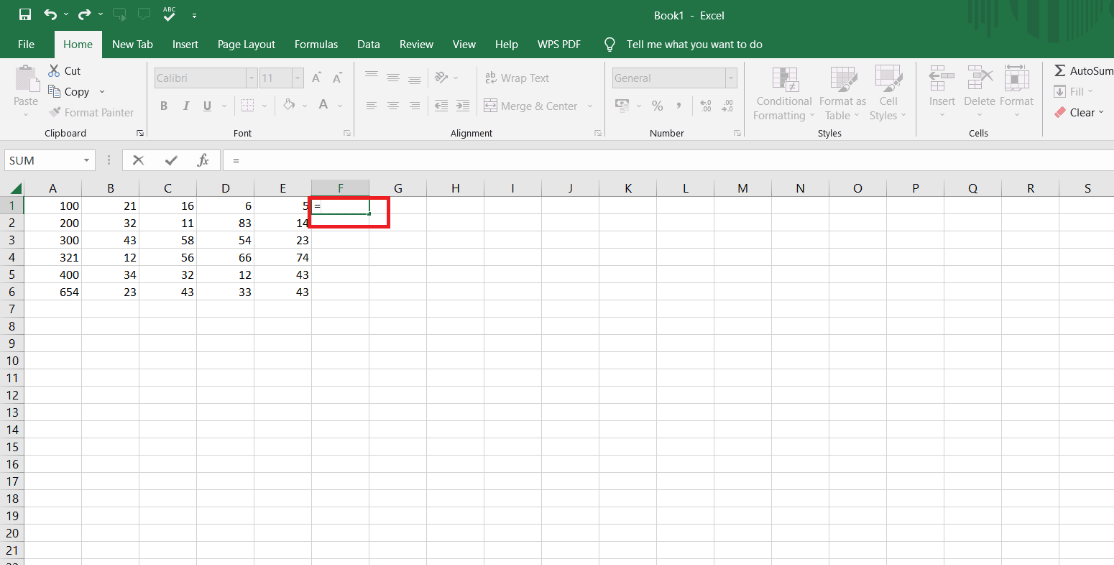
2. Klicken Sie auf die erste Zelle, mit der Sie andere Mehrfachzellen subtrahieren möchten.
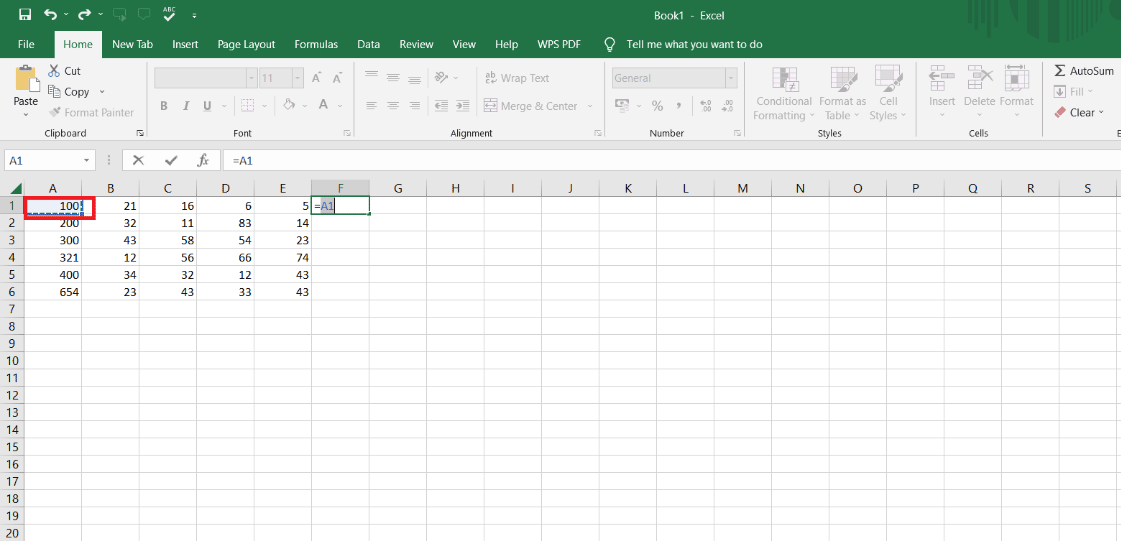
3. Fügen Sie das Subtraktionszeichen (-) ein.
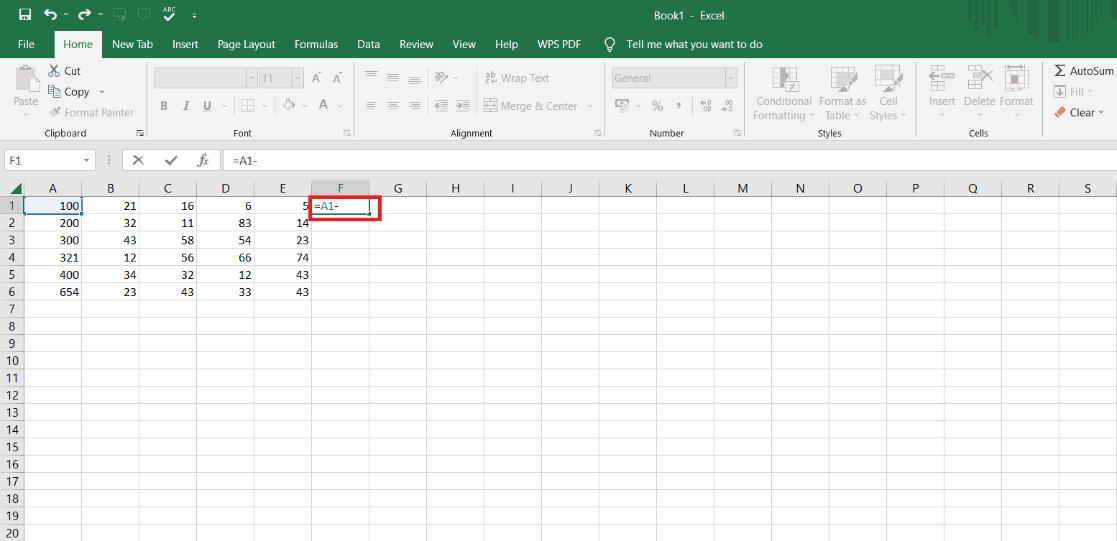
4. Geben Sie dann die Funktion SUM ein, wie unten gezeigt.
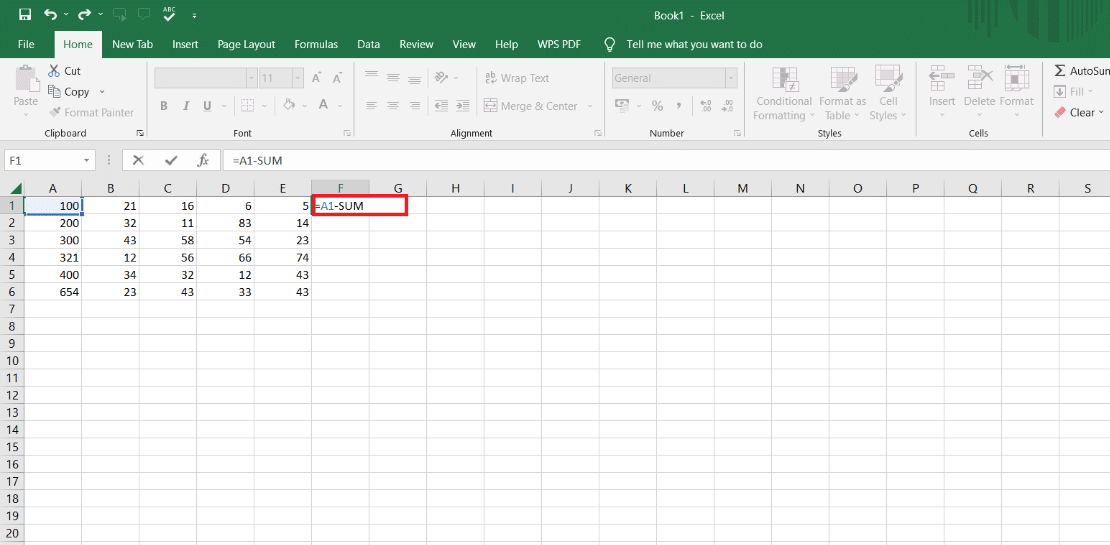
5. Fügen Sie die nächsten Werte in Klammern () ein.
6. Wählen Sie eine andere Zelle aus, die in die Subtraktion einbezogen werden soll.
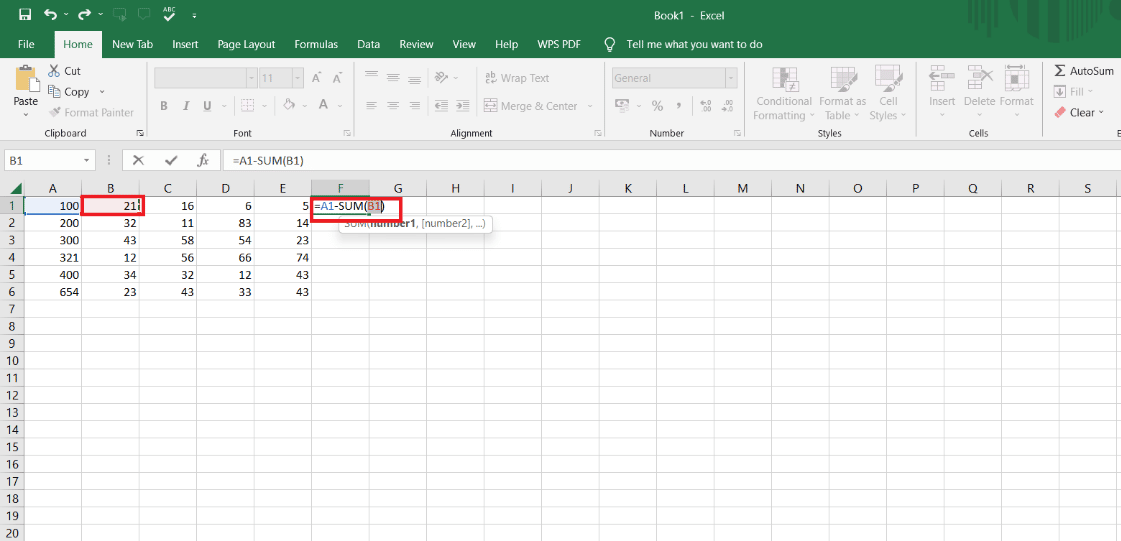
7. Fügen Sie einen Doppelpunkt (:) ein, nachdem Sie eine Zelle ausgewählt haben.
8. Wählen Sie die letzte Zelle aus, die Sie subtrahieren möchten.
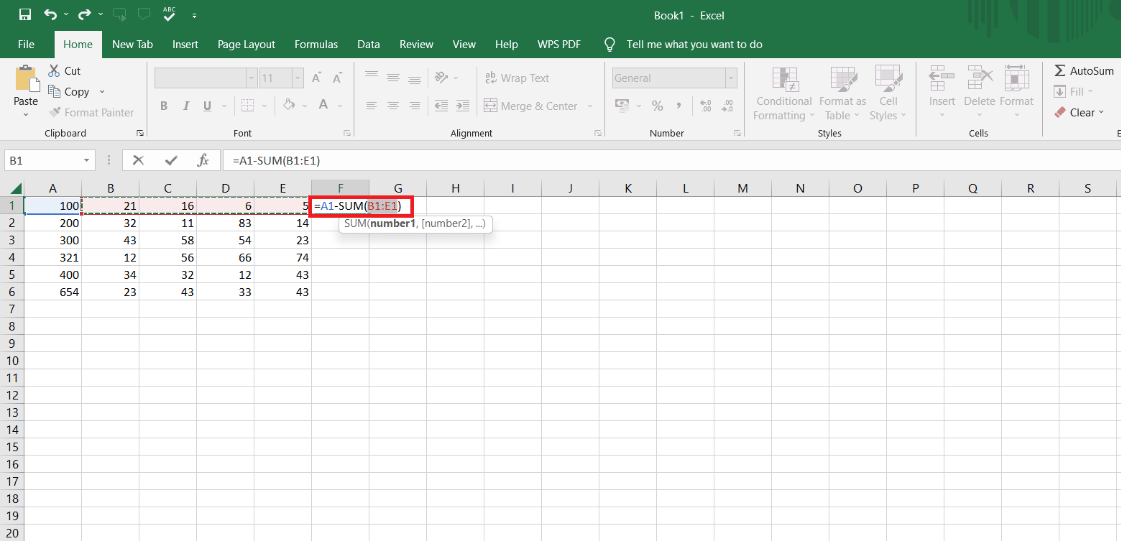
9. Drücken Sie die Eingabetaste .
10. Ziehen Sie die Antwortzelle nach unten, um die Antworten für die anderen Zellen mit derselben Formel zu erhalten.
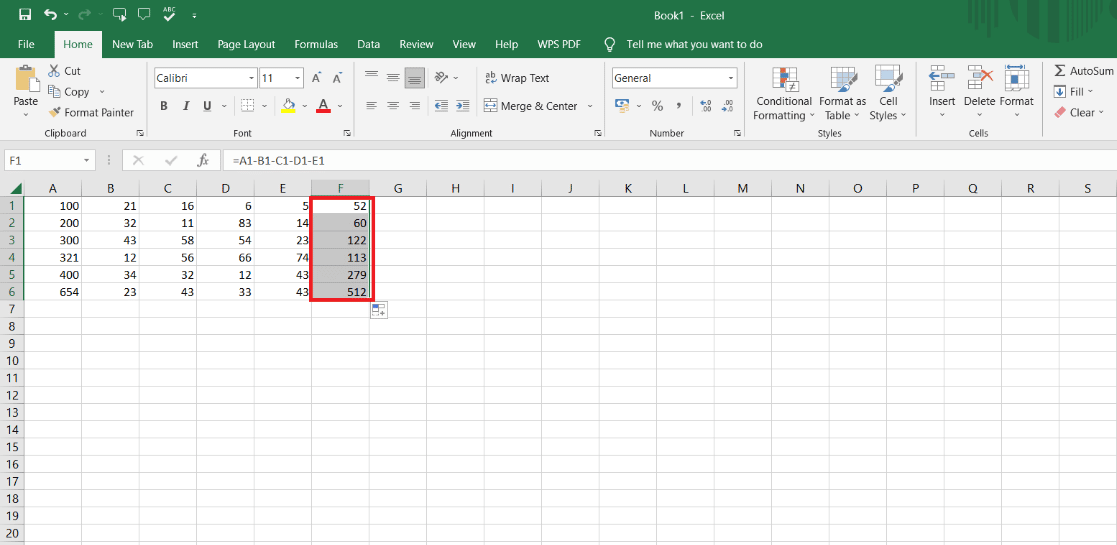

Hier wird die SUM-Formel für die Subtraktion mehrerer Zellen verwendet, und wenn Sie sie verwenden möchten, können Sie dies tun. Es ist eine sehr einfache und einfache Methode zu verwenden.
Methode 3: Verwenden von Paste Special Feature
Für Personen, die eine Subtraktion in Excel durchführen und nur einen Wert von mehreren anderen Zellen subtrahieren möchten, können sie die Funktion „Inhalte einfügen“ zum Ausführen der Subtraktion verwenden. Um die Berechnung nach dieser Methode zu lösen, müssen Sie also die unten angegebenen Schritte ausführen.
1. Klicken Sie mit der rechten Maustaste auf die gewünschte Zelle, von der andere Zellen subtrahiert werden sollen.
2. Klicken Sie im Kontextmenü auf Kopieren .
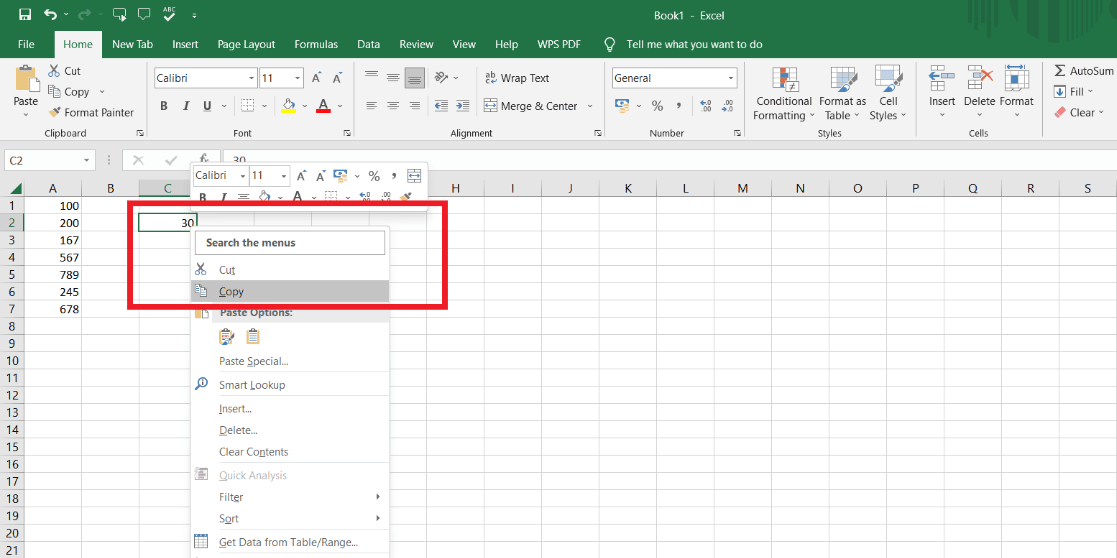
3. Wählen Sie den Zellbereich aus, den Sie subtrahieren möchten.
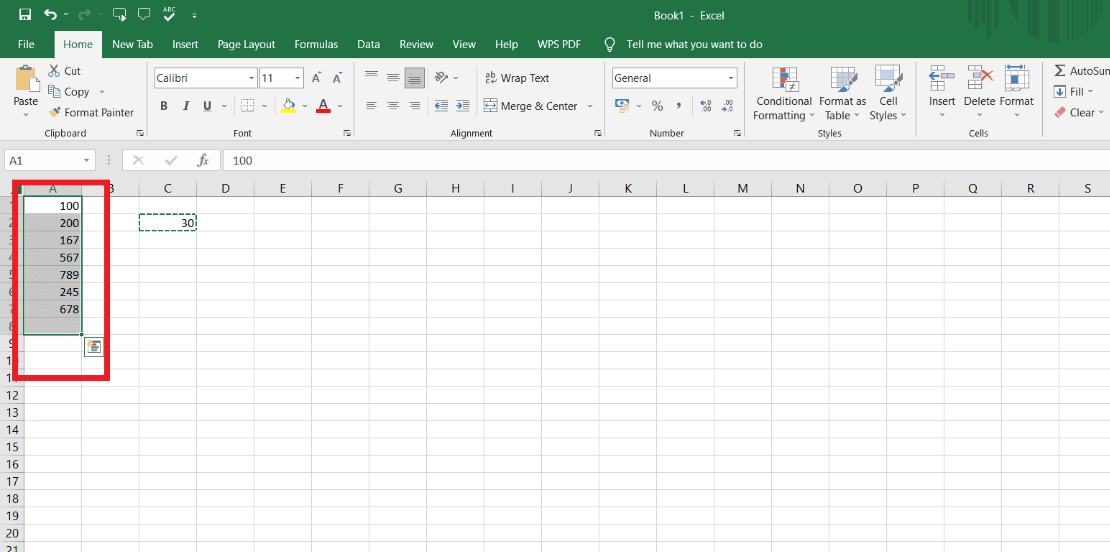
4. Klicken Sie mit der rechten Maustaste in den ausgewählten Bereich .
5. Klicken Sie auf die Option Inhalte einfügen .
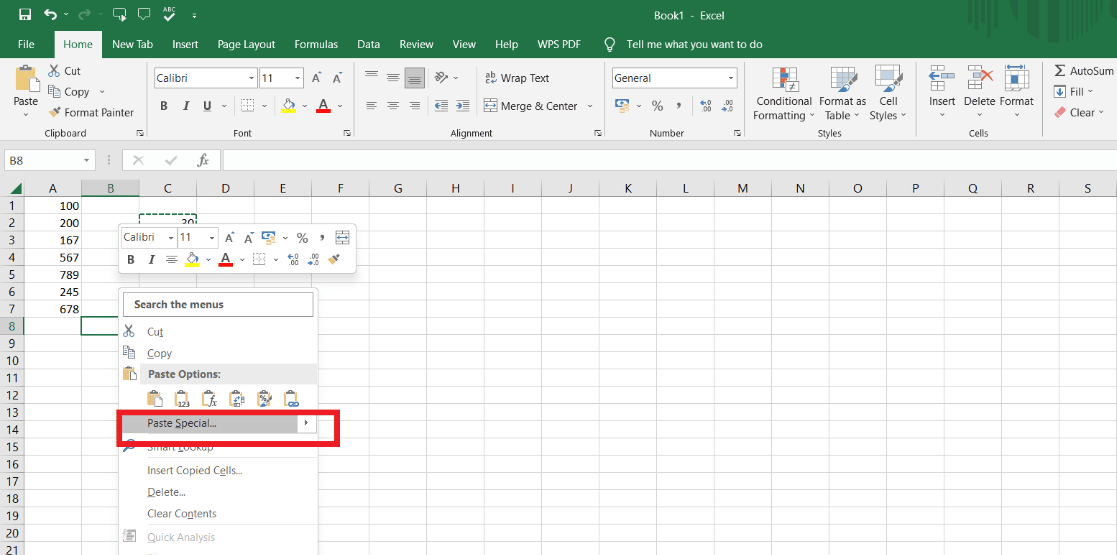
6. Klicken Sie dann auf die Option Subtrahieren .
7. Klicken Sie auf OK , um die Änderungen zu übernehmen.
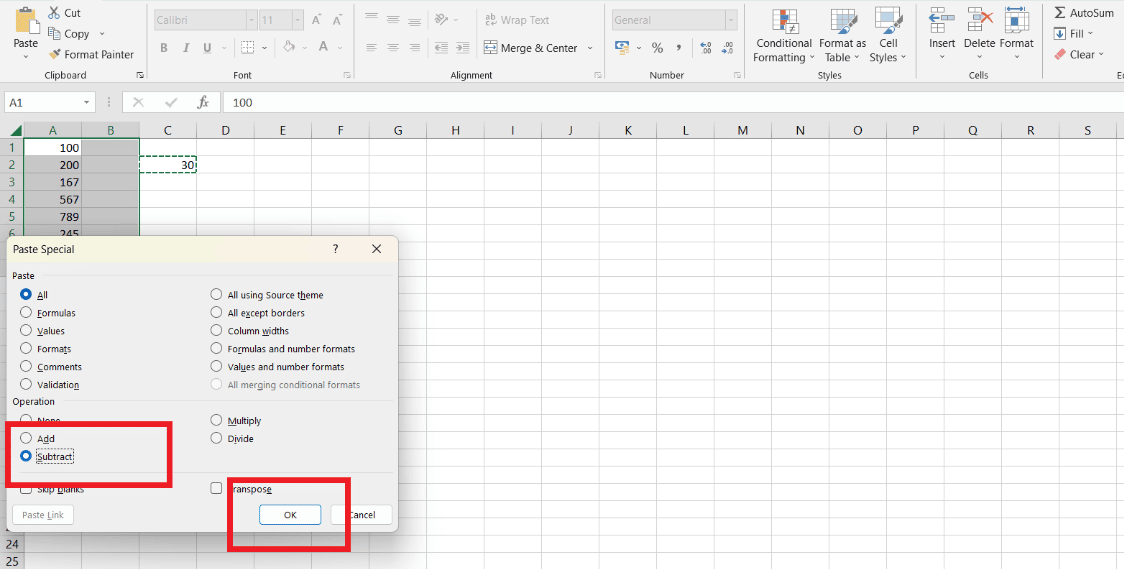
Jetzt wurde die Subtraktion mehrerer Werte von der ersten Zelle durchgeführt, die Sie ausgewählt und kopiert haben. Der gesamte Zellbereich wurde von der ersten Zelle subtrahiert, und hier wurden alle drei Methoden diskutiert. Wer also subtrahieren möchte, kann eine der Methoden wählen, die einfach erscheinen oder seinen Anforderungen entsprechen.
Lesen Sie auch : So teilen Sie eine Excel-Datei zeilenweise in mehrere Dateien auf
Wie subtrahiert man 20 Zellen in Excel?
Wer 20 Zellen in Excel subtrahieren möchte, kann die einfachste Methode anwenden, aus der Sie Ihre Antwort erhalten. Wenn Sie beispielsweise ein Einkommen von 40.000 haben und Ihre Ausgaben von Ihrem Einkommen abziehen möchten, können Sie die folgenden Schritte ausführen.
Hinweis : Sie können die 20 Zellen in Excel mit allen drei oben beschriebenen Methoden subtrahieren, da sie alle für die 20-Zellen-Subtraktion funktionieren, und wenn Sie mehrere Zellen von einer einzelnen Zelle subtrahieren möchten, können Sie die dritte Methode zum Einfügen verwenden Besonderheit.
1. Fügen Sie das Symbol = in die Zelle ein, in der Sie die Subtraktion durchführen möchten.
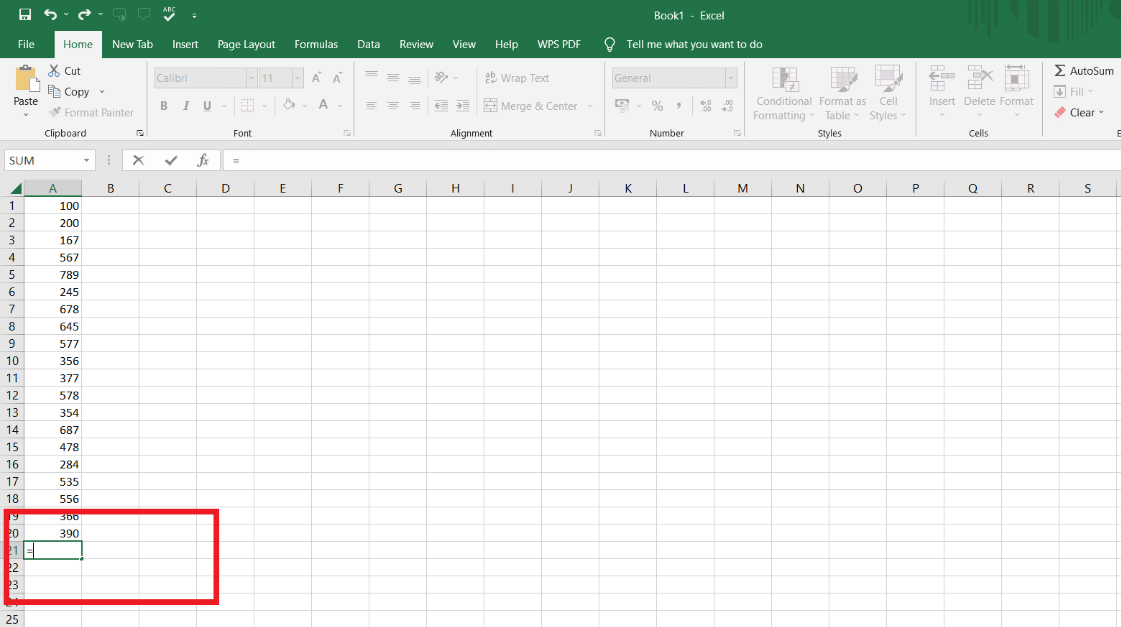
2. Wählen Sie die erste Zelle aus.
3. Fügen Sie das Subtraktionszeichen (-) ein.
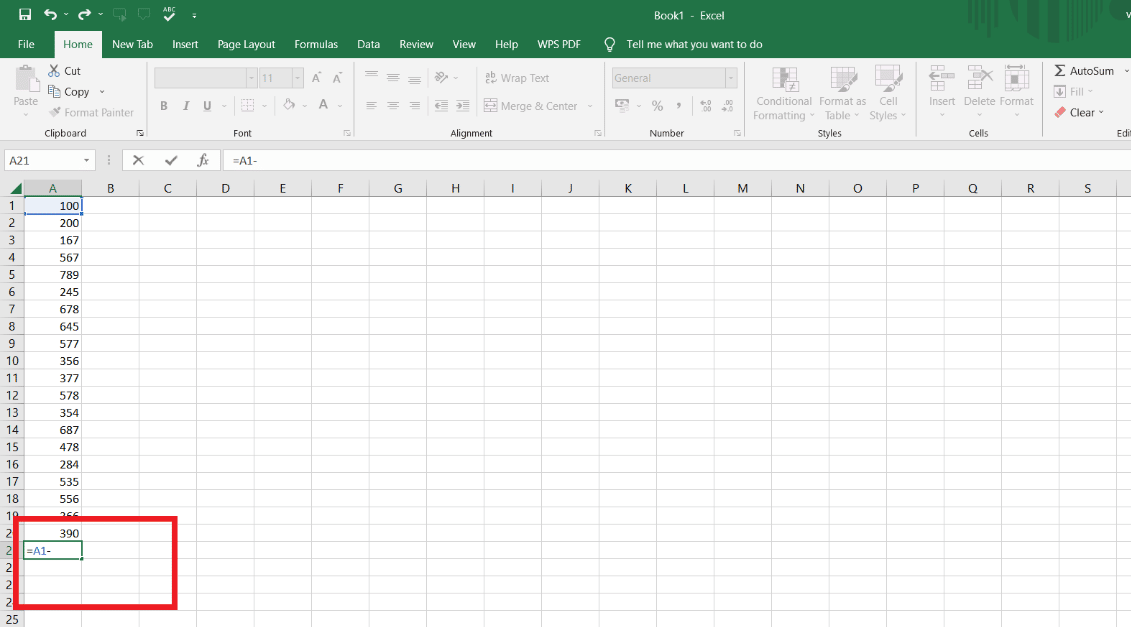
4. Wählen Sie die zweite Zelle aus.
5. Fügen Sie dann ein Subtraktionssymbol (-) ein und wählen Sie die nächste Zelle bis zu der Stelle aus, an der Sie die Subtraktion wünschen.
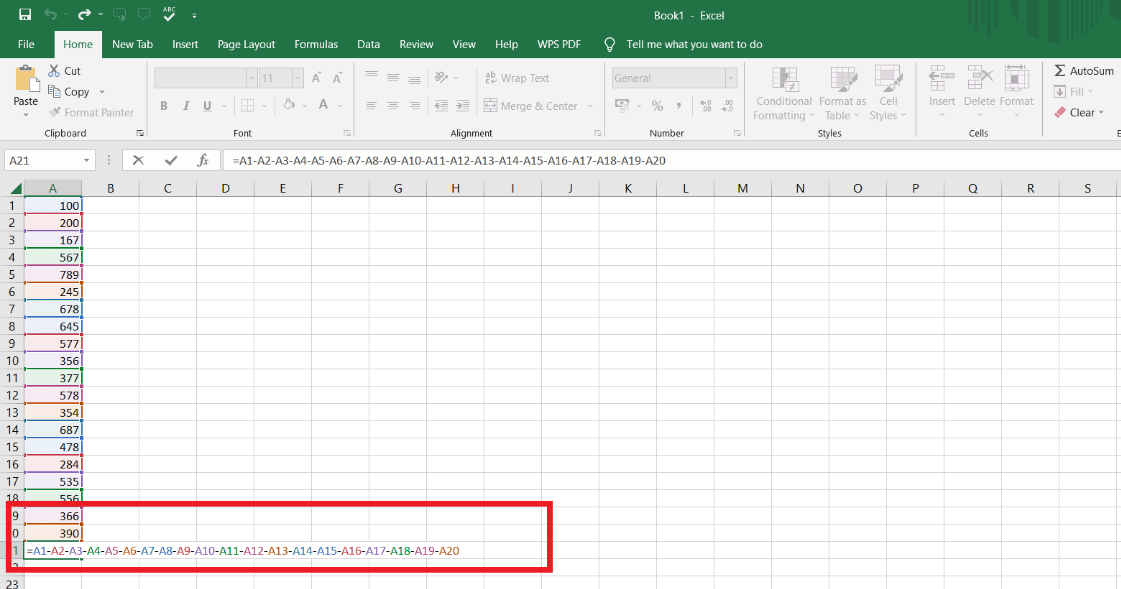
6. Drücken Sie die Eingabetaste, um die Antwort zu erhalten.
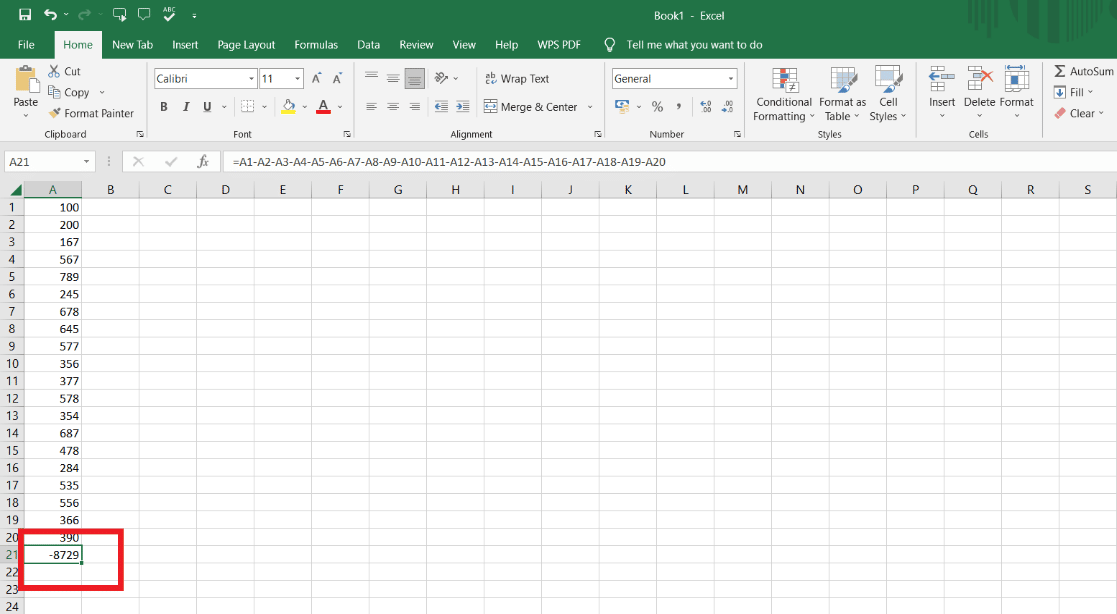
7. Ziehen Sie die Antwortzelle horizontal, um die Antworten für die anderen Spalten mit derselben Formel zu erhalten, falls vorhanden.
Wie füge ich mehrere Zellen in Excel hinzu?
Das Hinzufügen mehrerer Zellen in Excel ist ebenfalls sehr einfach und unkompliziert. Sie können es schnell aus der Formel machen und ohne die Formel ist die einfachste Methode. Die Methoden sind:
- Ohne Formel
- Verwenden der SUBTOTAL-Methode
Methode 1: Verwendung des Zusatzsymbols (+).
Dies ist die einfachste Methode, um zu berechnen, wie mehrere Zellen in Excel addiert und subtrahiert werden. Diese Methode ist die gleiche wie die Subtraktion von Methode 1 oben. Wir müssen nur einige geringfügige Änderungen vornehmen. Wir müssen das Pluszeichen (+) einfügen, und das Hinzufügen mehrerer Zellen erfolgt auf einfachste Weise, wie unten gezeigt.
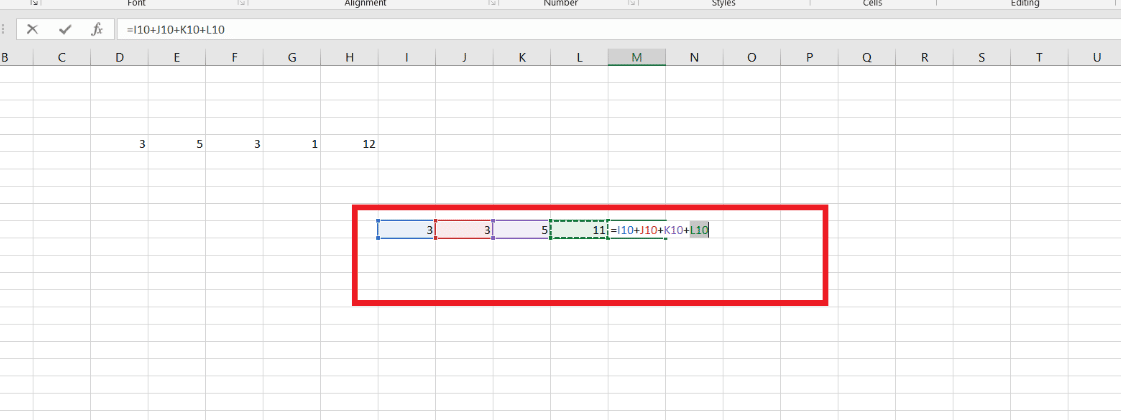
Lesen Sie auch : So berechnen Sie den Z-Score in Excel
Methode 2: Verwenden der SUBTOTAL-Funktion
Die Schritte zum Durchführen einer Addition unter Verwendung der Zwischensummenfunktion sind unten angegeben:
1. Fügen Sie das Symbol = in die Zelle ein.
2. Geben Sie ZWISCHENSUMME ein.
3. Geben Sie die Werte in die Klammer () ein.
4. Geben Sie den Wert 9 ein, der die Sum-Funktion ist.
5. Fügen Sie nach dem Wert 9 ein Komma (,) ein.
6. Wählen Sie den Bereich der Zelle aus.
7. Drücken Sie die Eingabetaste .
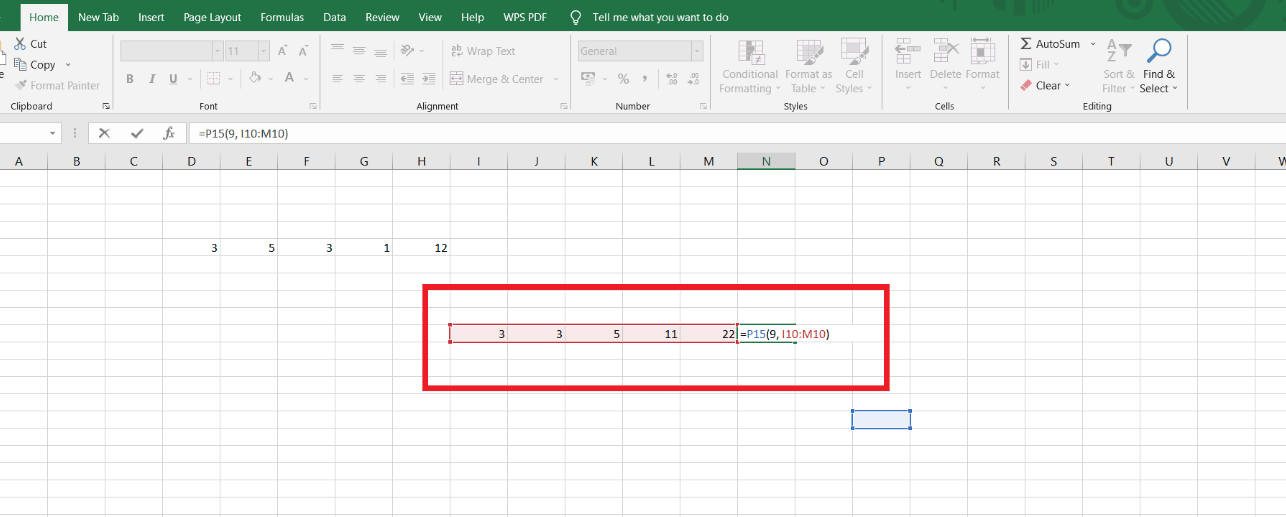
Auf diese Weise können Sie alle Berechnungen durchführen und wissen jetzt, wie Sie mehrere Zellen in Excel addieren und subtrahieren. Außerdem gelten die gleichen Methoden für Subtraktion und Addition in Google-Tabellen.
Empfohlen :
- So stoppen Sie Antworten auf Ihre Instagram-Geschichten
- Benutzer von Microsoft Outlook erhalten Junk-E-Mails im Posteingang
- So deaktivieren Sie die Bildlaufsperre in Excel
- So kopieren und fügen Sie Werte ohne Formeln in Excel ein
Wir hoffen, dass Sie gelernt haben , wie man mehrere Zellen in Excel subtrahiert . Zögern Sie nicht, uns mit Ihren Fragen und Vorschlägen über den Kommentarbereich unten zu kontaktieren. Teilen Sie uns auch mit, worüber Sie als Nächstes erfahren möchten.
