So streamen Sie Spiele, wenn Sie ein Wi-Fi-Netzwerk teilen
Veröffentlicht: 2022-01-29Game-Streaming-Dienste wie Google Stadia und Nvidia GeForce Now benötigen viele Hochgeschwindigkeitsdaten, um zu funktionieren. Selbst wenn sie schnell genug Internet haben, um dies zu unterstützen, könnten Spieler, die jetzt unter Quarantäne stehen, feststellen, dass das Teilen dieser Verbindung mit allen anderen im Haus Spielstreams verlangsamen kann.
Glücklicherweise gibt es ein paar Dinge, die sie tun können, um Streams zu verwalten und alle glücklich zu machen. Dieser Leitfaden konzentriert sich auf Spiele-Streaming-Dienste, aber viele dieser Tricks können auch auf andere Streaming-Formen wie Netflix und Disney+ angewendet werden. Während die Download-Geschwindigkeit und Streaming-Qualität von Spielen bereits während der COVID-19-Pandemie von den Distributoren gesenkt wurden, können diese Tipps dazu beitragen, dass jeder im Haus das Internet ohne Probleme nutzen kann.
Beschränken Sie die Streaming-Qualität in der App
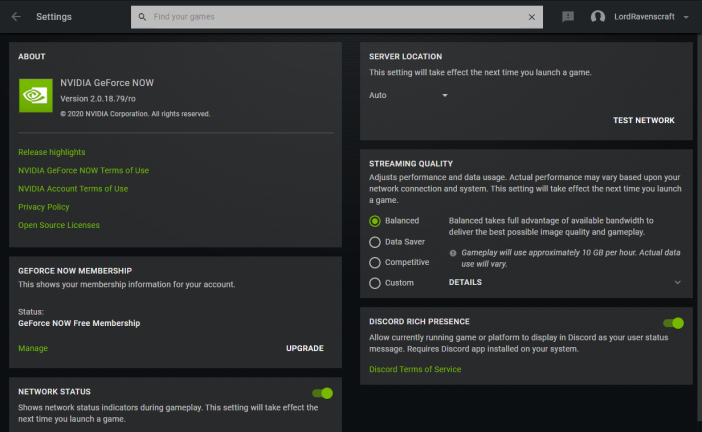
Sowohl Stadia als auch GeForce Now haben die Möglichkeit, die Streaming-Qualität beim Spielen einzuschränken. GeForce Now kann Videos mit bis zu 1080p streamen, was etwa 10 GB pro Stunde Spielzeit verbrauchen kann. Inzwischen unterstützt Stadia bis zu 4K-Streaming, wodurch etwa 20 GB Daten pro Stunde durch Ihr Netzwerk übertragen werden können. Diese Art der Datennutzung kann ziemlich anstrengend sein, besonders wenn Sie nicht der einzige sind, der das Netzwerk nutzt.
In der GeForce Now-App finden Sie eine Einstellung zur Begrenzung der Bandbreitennutzung, indem Sie auf das Zahnradsymbol in der oberen rechten Ecke neben Ihrem Benutzernamen klicken (unter Android müssen Sie dann auf „Stream-Qualität“ tippen). Die Option von Stadia ist nur über die mobile App verfügbar, die Sie finden, indem Sie oben rechts auf Ihr Profilsymbol und dann auf „Datennutzung und Leistung“ tippen.
Die einzelnen Optionen variieren bei beiden Diensten leicht, aber jeder erklärt sie anhand einer groben Schätzung, wie viele Daten Sie pro Stunde verwenden werden. Stadia kann beispielsweise die Bildqualität für 4K-Streams priorisieren und 20 GB/Stunde verwenden oder die Videoauflösung auf 720p begrenzen und nur 4,5 GB/Stunde verwenden. Nvidia bietet ähnliche Optionen sowie eine benutzerdefinierte Option, mit der Sie Videoauflösung, Bitrate und Bildrate auswählen können, um Ihren Stream weiter an Ihre Bedürfnisse anzupassen.
Hinweis: Aufgrund der gestiegenen Streaming-Nachfrage von Benutzern, die sich vor Ort schützen, um den Ausbruch des Coronavirus zu vermeiden, hat Stadia kürzlich angekündigt, die Standard-Streaming-Qualität vorübergehend auf 1080p zu beschränken, auch wenn Sie sie nicht manuell auswählen. Sie können Ihre Bandbreitenanforderungen weiter reduzieren, aber wenn Sie in 4K spielen möchten, müssen Sie sich möglicherweise für den Stream mit höherer Qualität entscheiden.
Dies ist auch ein guter Zeitpunkt, um zu erwähnen, dass der PlayStation Now-Dienst von Sony Spiele auf PCs oder die PS4 streamen kann und unabhängig von den von Ihnen gewählten Einstellungen auf 720p begrenzt ist. Wenn Sie nach einem Spiele-Streaming-Dienst mit geringen Auswirkungen suchen, ist PSN möglicherweise auch eine Option, die es wert ist, in Betracht gezogen zu werden.
Priorisieren Sie Geräte auf Router-Ebene
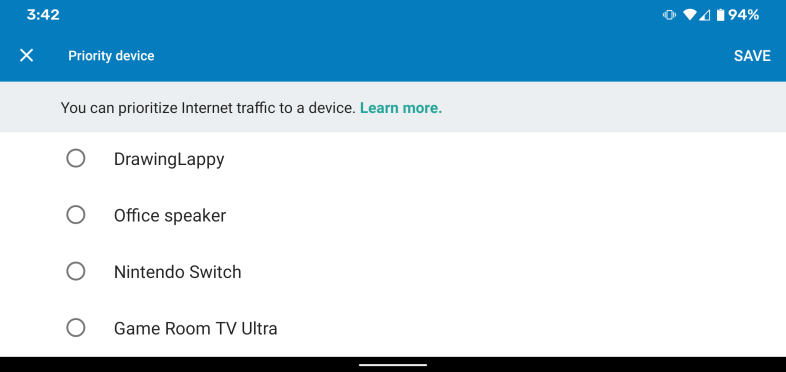
Viele moderne Router können bestimmte Geräte oder Dienste in Ihrem Netzwerk priorisieren. Dies ist äußerst praktisch, wenn beispielsweise eine Person ein Spiel auf einem Streaming-Dienst spielt, bei dem selbst geringfügige Schluckaufe das Spielergebnis beeinflussen können, während eine andere Person Netflix ansieht, bei dem das Puffern nicht das Ende der Welt ist.
Diese Quality of Service (QoS)-Optionen befinden sich je nach verwendetem Wi-Fi-Router an verschiedenen Stellen. Sie können auf die meisten Router zugreifen, indem Sie die IP-Adresse des Geräts in Ihren Webbrowser eingeben und sich dann von dort aus anmelden. Überprüfen Sie die Anweisungen Ihres spezifischen Routers, wo Sie QoS-Funktionen finden, aber sie befinden sich normalerweise unter den erweiterten Einstellungen in der Administratoroberfläche des Netzwerks.

Moderne WLAN-Mesh-Routersysteme – wie mein Google Nest Wifi – sind über eine mobile App zugänglich. In der Google Wifi App müssen Sie lediglich auf den blauen Kreis tippen, der die Anzahl der mit Ihrem Netzwerk verbundenen Geräte anzeigt. Tippen Sie auf die grüne Schaltfläche mit dem PC-Logo und wählen Sie aus, wie jedes verbundene Gerät in den nächsten ein bis vier Stunden priorisiert werden soll.
Während der Priorisierung erhält das von Ihnen ausgewählte Gerät eine Überholspur durch Ihr Wi-Fi-Netzwerk. Das bedeutet, wenn mehrere Geräte versuchen, große Datenmengen gleichzeitig herunterzuladen, bevorzugt der Router das von Ihnen ausgewählte. Das bedeutet aber nicht zwangsläufig, dass alle anderen Geräte sofort langsamer werden.
Diese Funktion ist am nützlichsten, wenn alle Geräte in Ihrem Netzwerk gemeinsam die Grenzen Ihrer Internetverbindung überschreiten. Wenn Sie dieses Niveau noch nicht erreicht haben, sollte dies nur dazu beitragen, einem Gerät eine starke Verbindung zu geben, ohne die anderen wesentlich zu beeinträchtigen.
Ändern Sie den Kanal und die Frequenz Ihres Routers
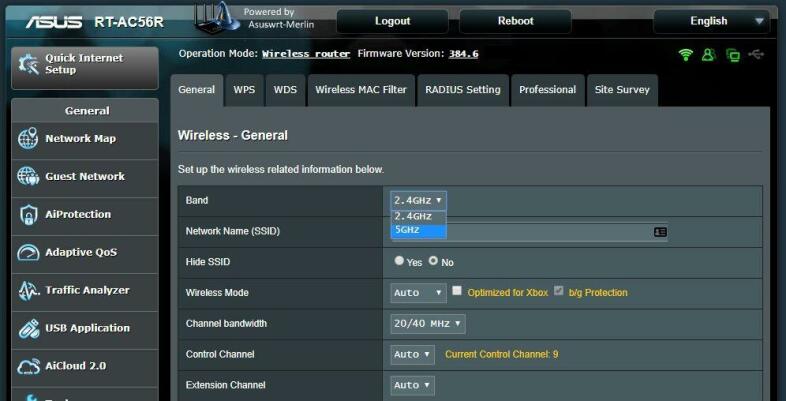
Wenn Sie bereits in den Einstellungen Ihres Routers herumspielen, könnte dies auch eine gute Gelegenheit sein, seinen Kanal oder seine Frequenz zu optimieren. Viele moderne Router können im viel schnelleren 5-GHz-Bereich senden. Diese Frequenz durchdringt Wände nicht so gut, aber wenn Sie eine gute Abdeckung haben – egal, ob Sie ein kleines Zuhause haben oder ein Mesh-Wi-Fi-System verwenden – dann können sich die Geschwindigkeitsgewinne lohnen.
Ihr Router verwendet auch voreingestellte Kanäle, die ihm helfen, Überschneidungen mit nahegelegenen drahtlosen Netzwerken zu vermeiden. Die meisten modernen Router wechseln automatisch Kanäle, um den Kanal mit dem geringsten Datenverkehr zu finden, aber wenn Sie einen älteren Router haben, müssen Sie dies möglicherweise manuell tun.
Stellen Sie sicher, dass Ihre Ausrüstung die Leistung nicht behindert
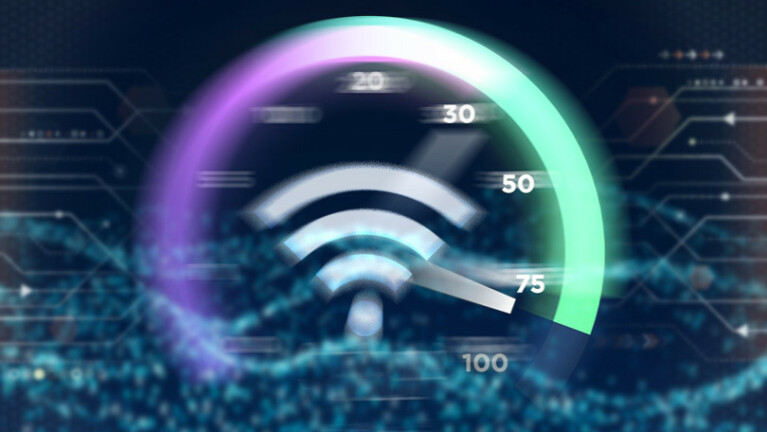
Die meisten modernen Setups haben diese Probleme nicht, aber manchmal können ältere Geräte einem besseren Internet im Wege stehen. Messen Sie Ihre Internetgeschwindigkeiten, um sicherzugehen, aber wenn Sie nicht die erwarteten Geschwindigkeiten erhalten, lohnt es sich, jedes Glied in der Netzwerkkette zu überprüfen, um sicherzustellen, dass jedes Element die bestmöglichen Geschwindigkeiten erreichen kann.
Wenn Ihr Router beispielsweise vor 2013 hergestellt wurde, kann es sich um einen Typ handeln, der jetzt als Wi-Fi 4 bekannt ist. Diese Router erreichen maximale Geschwindigkeiten von etwa 600 Mbit / s, und ältere WLAN-Router können sogar noch langsamer sein. Wenn Ihr internes Netzwerk nicht in der Lage ist, die Internetgeschwindigkeiten zu erreichen, die Sie von Ihrem ISP erhalten, spielt es keine Rolle, wie gut die Verbindung sein soll.
Jedes Glied der Kette, die Ihr Netzwerk ist, kann dieses Problem haben. Wenn Sie einen Ethernet-Switch, einen Powerline-Adapter oder einen älteren Router verwenden, können diese Ihre Internetgeschwindigkeit künstlich einschränken. Wenn Sie mit veralteter Ausrüstung festsitzen, sollten Sie ein Upgrade in Betracht ziehen, damit Sie die Geschwindigkeiten erhalten, für die Sie möglicherweise bereits bezahlen.
Denken Sie daran, dass drahtlose Signale mit Interferenzen umgehen, die die Übertragungsgeschwindigkeit einschränken können. Ein Mesh-WLAN-System oder Range Extender kann Ihr Signal verstärken und es auf mehr Räume des Hauses ausdehnen. Dadurch wird sichergestellt, dass Sie keine Probleme damit haben, große Datenmengen durch ein schwaches drahtloses Signal zu übertragen.
