So streamen Sie Disney Plus auf Discord
Veröffentlicht: 2023-03-03
Disney Plus ist der Live-Streaming-Dienst für alle Disney-Inhalte sowie alle verschiedenen IPs unter dem Banner von Disney. Ebenso können Sie mit diesem Dienst auch beliebte Marvel-Filme streamen. Es ist heute einer der beliebtesten Streaming-Dienste geworden. Wenn es um die schiere Menge an Inhalten geht, auf die Sie zugreifen können, ist dies eine sehr gute Option für alle, die daran interessiert sind, einen Live-Streaming-Dienst zu abonnieren. Wenn Sie Filme oder Shows von Disney Plus mit Freunden aus der Ferne streamen möchten, ist Discord eine sehr gute Option für diesen Zweck. Diese Instant-Messaging-Plattform verfügt über viele Funktionen, mit denen Sie mit Freunden in Kontakt treten und gemeinsam Inhalte streamen können. Einige neue Discord-Benutzer sind sich dieser Funktion jedoch möglicherweise nicht bewusst. In diesem Fall fragen sich solche Benutzer möglicherweise, wie sie Disney Plus auf Discord auf dem PC streamen können. Glücklicherweise hat dieser Artikel Sie mit allen Informationen versorgt, die Sie benötigen. Dies ist relativ einfach, egal ob Sie sich auf Discord PC oder Discord Mobile befinden. Dieser Artikel ist daher eine Anleitung zum Streamen von Filmen oder Shows vom Disney Plus-Streamingdienst auf Discord. Lesen Sie weiter, um zu erfahren, wie Sie Disney Plus auf Discord ohne schwarzen Bildschirm streamen können.

So streamen Sie Disney Plus auf Discord
Hier erfahren Sie im Detail, wie Sie Disney Plus auf Discord auf PC und Handy streamen können.
So streamen Sie Disney Plus auf Discord auf dem PC
Nachfolgend finden Sie die Methoden für den PC.
Methode 1: Verwenden Sie die Discord-App
Führen Sie die folgenden Schritte aus, um die Discord-App zu verwenden:
Hinweis : Möglicherweise erhalten Sie bei Verwendung dieser Methode einen schwarzen Bildschirm, da Disney Plus urheberrechtlich geschützte Inhalte hat. Lesen Sie daher weiter unten in diesem Artikel.
1. Starten Sie Google Chrome und melden Sie sich beim Disney Plus-Konto an .
2. Öffnen Sie die Discord- App, gehen Sie zu einem Voice-Chat-Kanal und klicken Sie auf das Zahnradsymbol unten links auf dem Bildschirm.
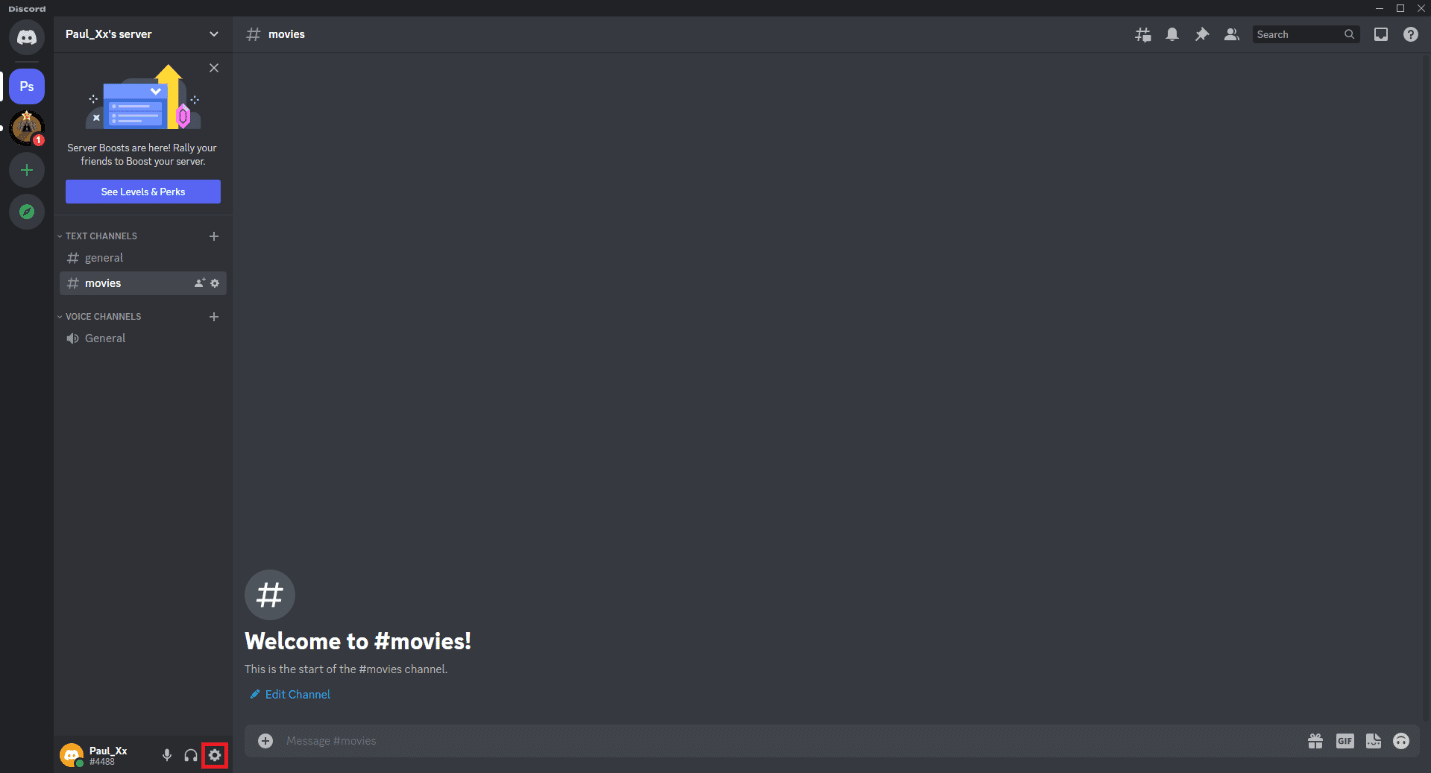
3. Gehen Sie zum Menü auf der linken Seite und scrollen Sie nach unten zu AKTIVITÄTSEINSTELLUNGEN .
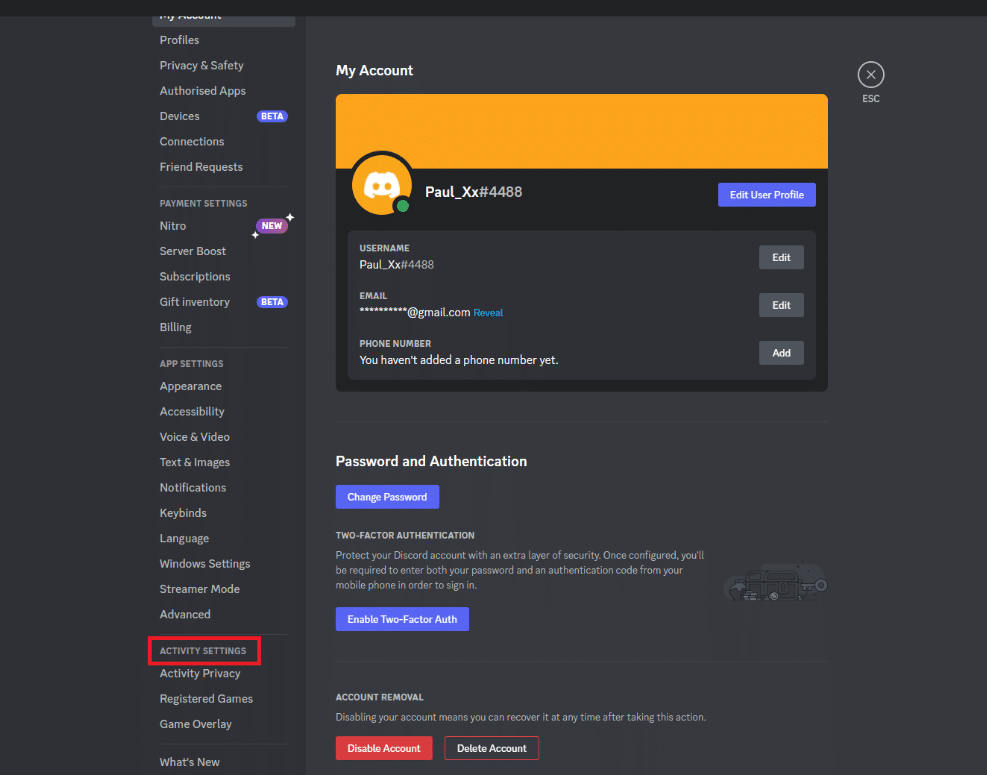
4. Klicken Sie auf Registrierte Spiele.
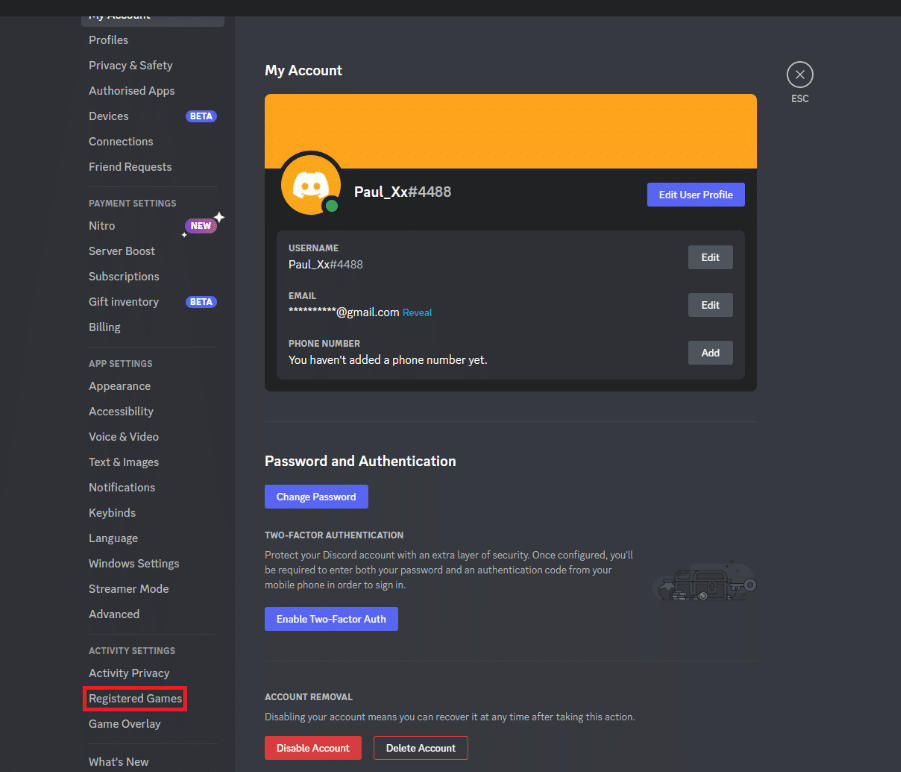
5. Klicken Sie auf Hinzufügen und wählen Sie Google Chrome aus der Liste aus.
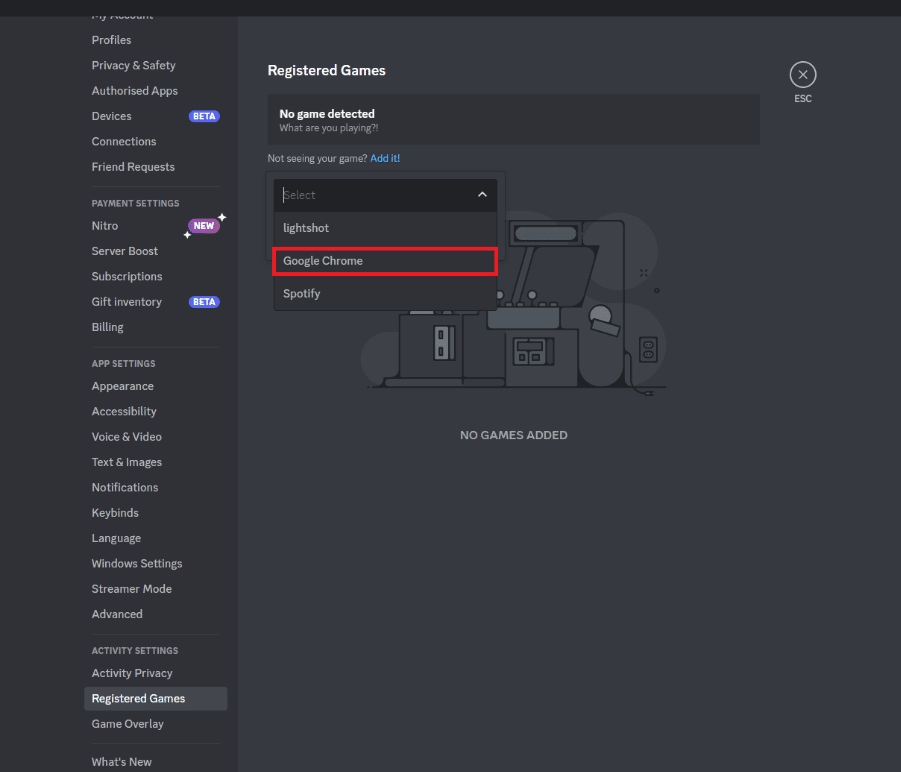
6. Klicken Sie auf die Option Spiel hinzufügen .
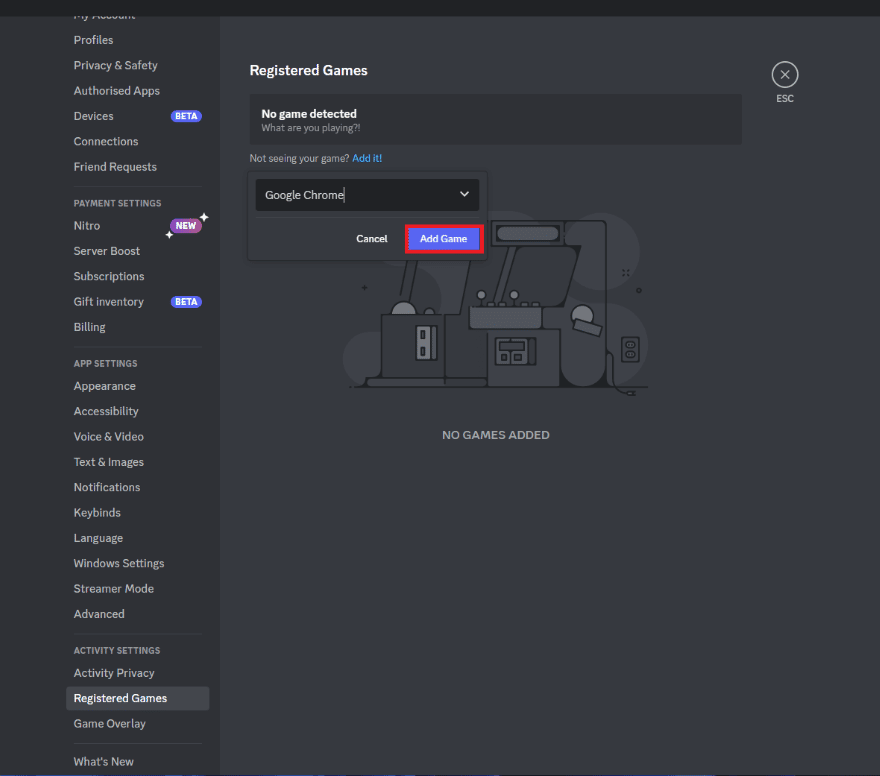
7. Klicken Sie im Discord Channel auf das Stream Google Chrome- Symbol in der unteren linken Ecke.
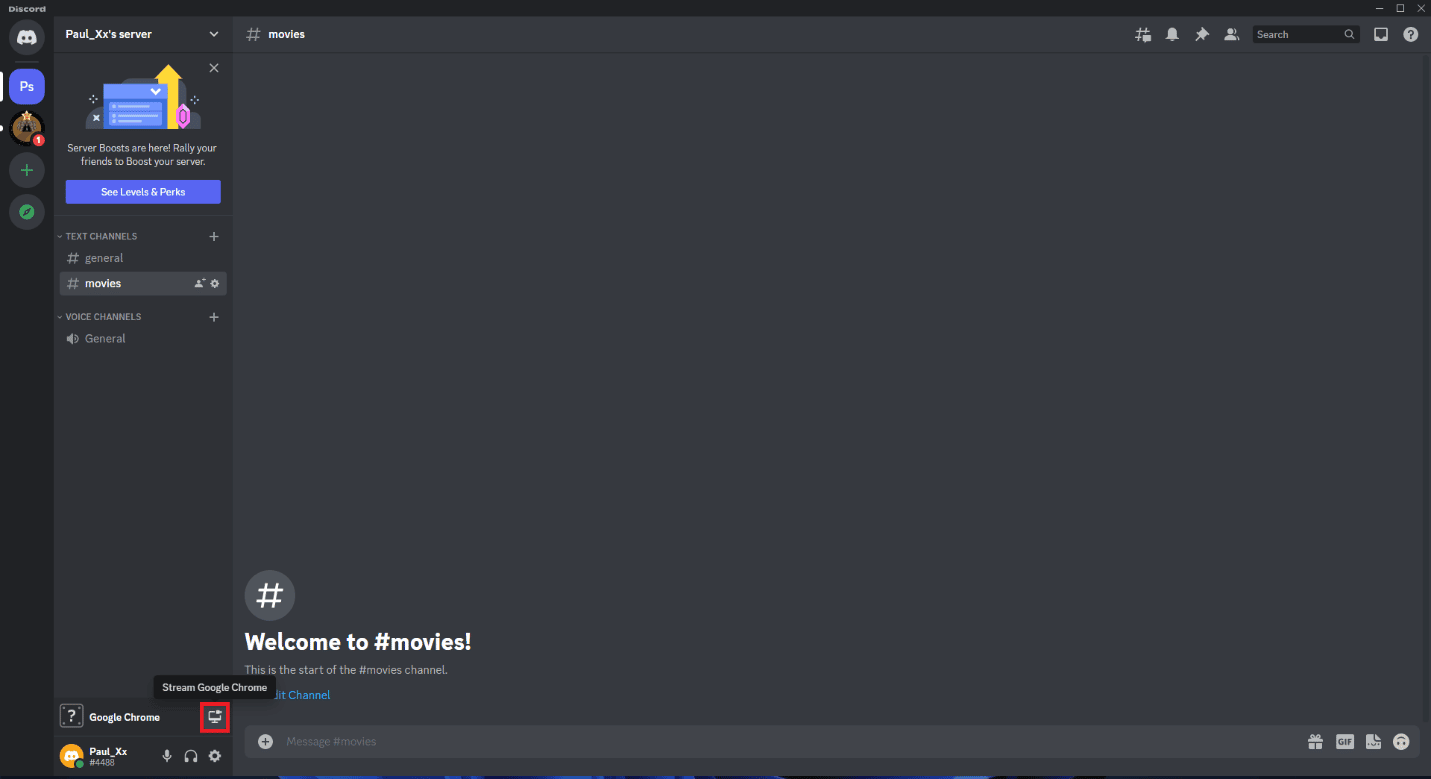
8. Wählen Sie im Bildschirmfreigabefenster einen Sprachkanal aus und passen Sie die Stream-Qualität sowie die Bildrate an.
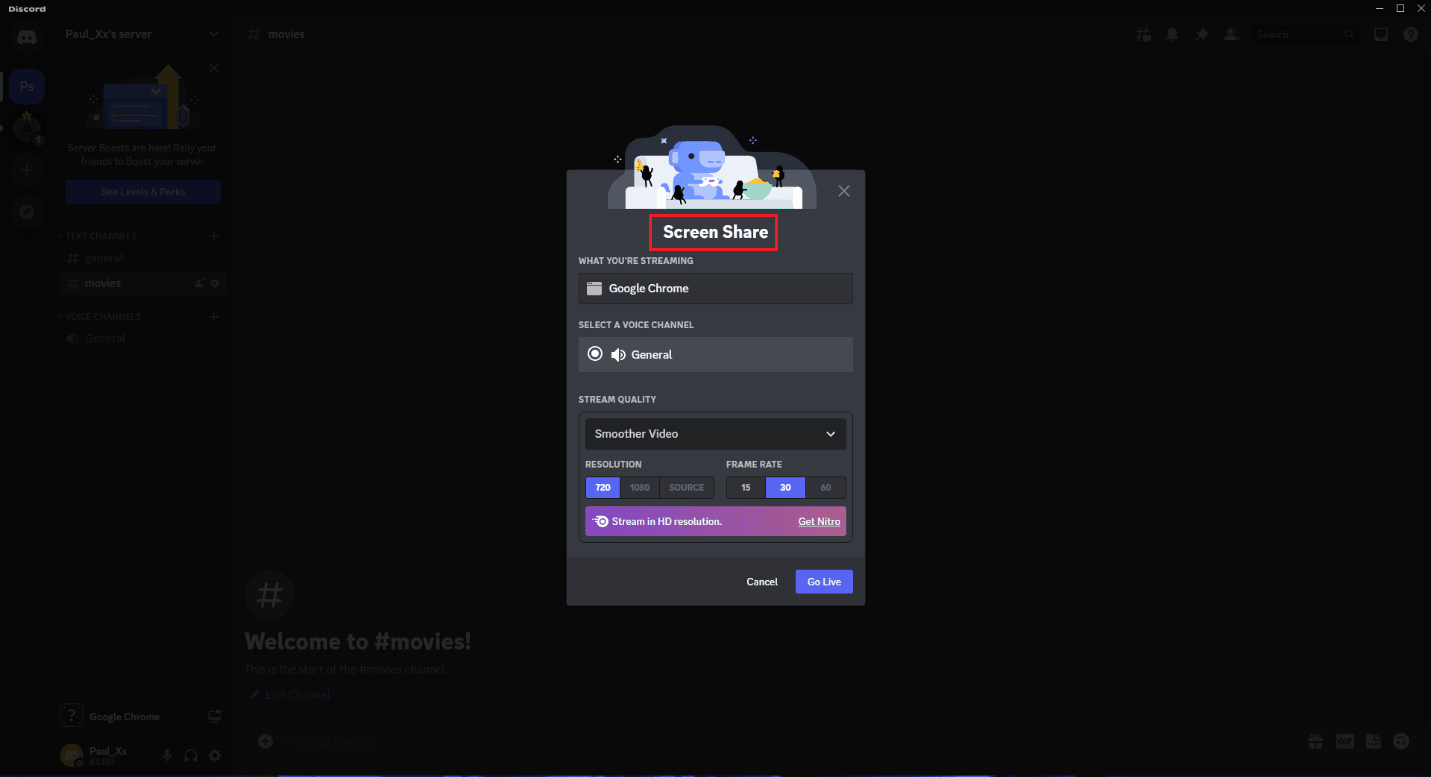
9. Klicken Sie auf Go Live .
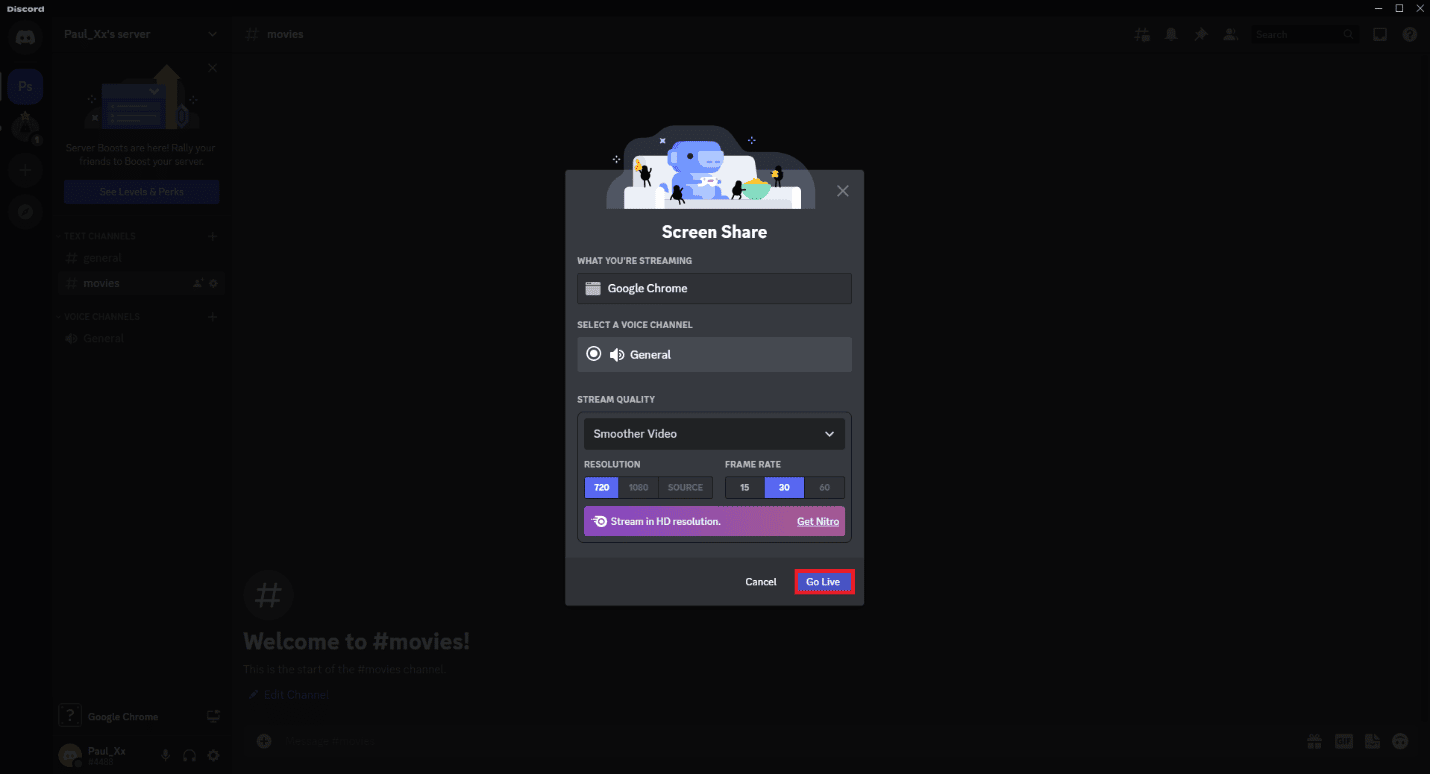
Lesen Sie auch: 5 Möglichkeiten, den Fehler „Discord Friend Request Failed“ zu beheben
Methode 2: Verwenden Sie Plex über Mazi auf Discord
Es ist viel einfacher, Disney Plus-Filme oder -Shows mit der Discord-App zu streamen. Sie können jedoch weiterhin die detaillierten Schritte unten befolgen, um mit einer anderen Methode zu streamen.
Hinweis : Sie müssen den Disney Plus-Film oder die Show auf Ihr lokales Laufwerk heruntergeladen haben, um dieser Methode zu folgen.
1. Gehen Sie zur Plex-Website und erstellen Sie ein Konto.
2. Laden Sie den Plex Media Server herunter und installieren Sie ihn.
3. Öffnen Sie den Plex Media Server und melden Sie sich beim Plex-Konto an.
4. Klicken Sie auf Bibliothek hinzufügen .
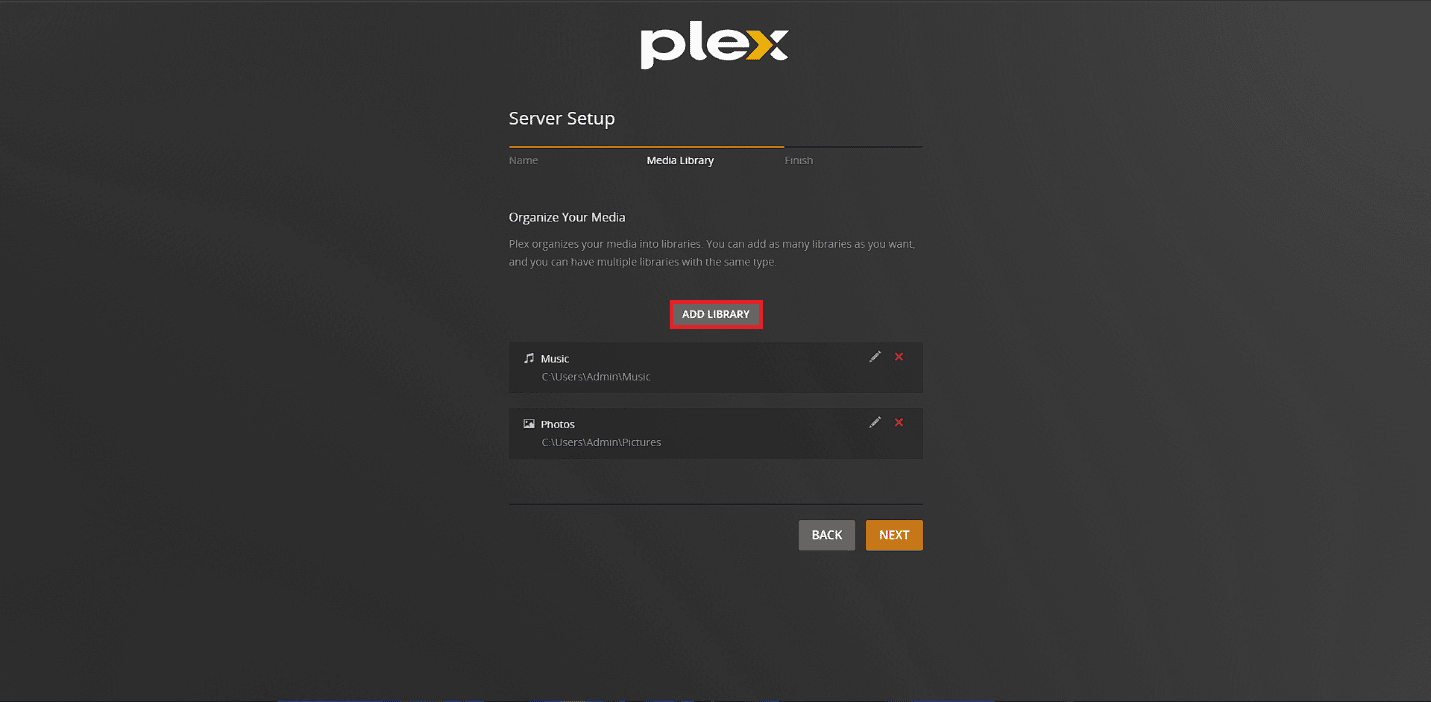
5. Wählen Sie die Option Filme aus der Liste der Bibliothekstypen und klicken Sie auf Weiter .
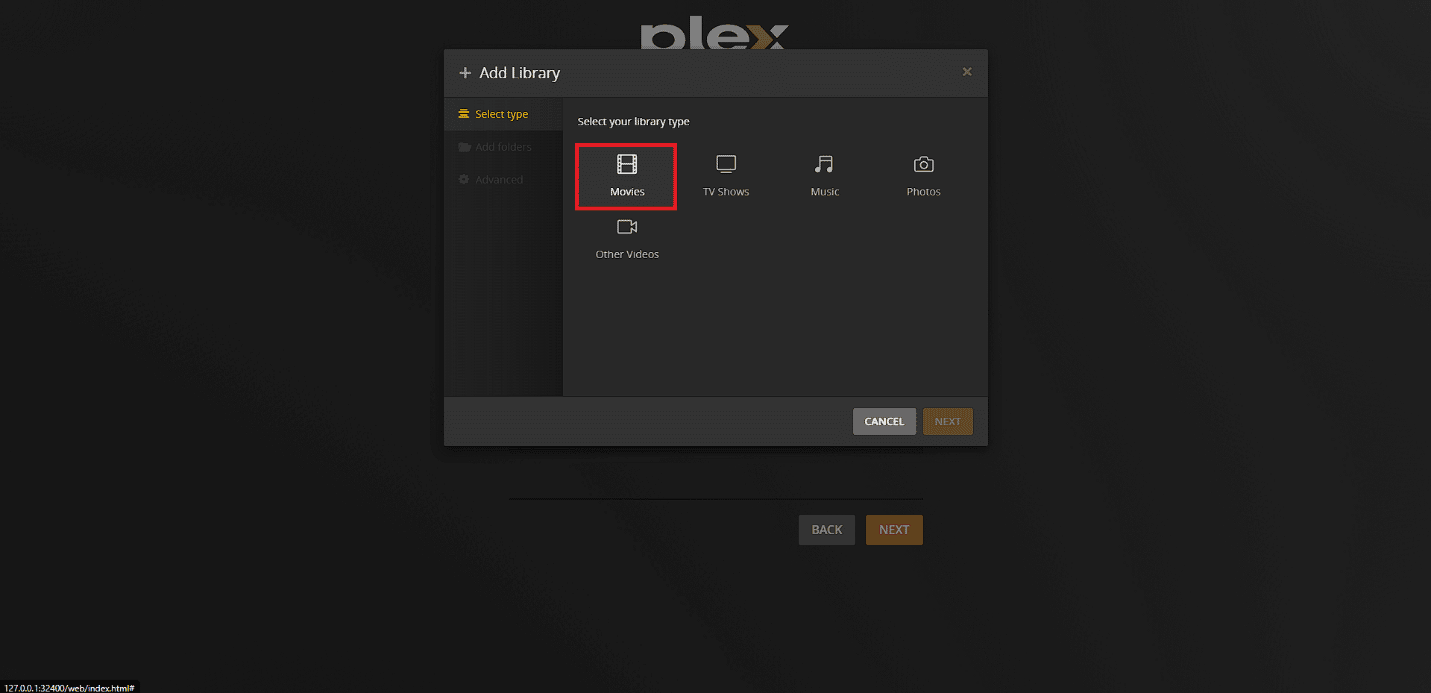
6. Wählen Sie die Option NACH MEDIENORDNER DURCHSUCHEN .
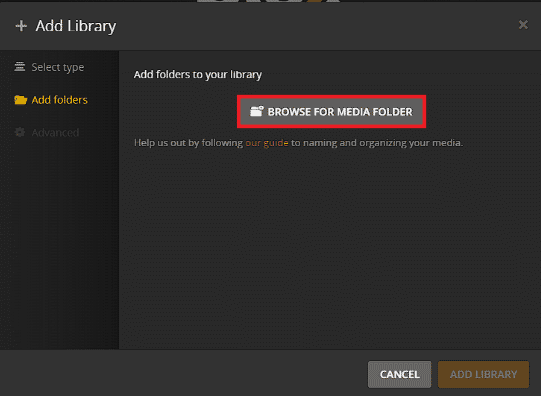
7. Wählen Sie den Ordner für die heruntergeladenen Filme oder Fernsehsendungen aus.
8. Klicken Sie auf die Option Bibliothek hinzufügen .
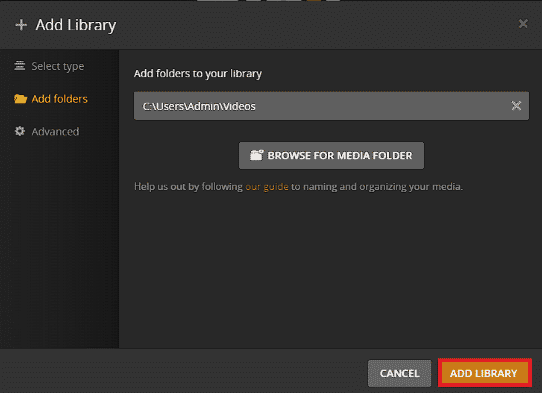
9. Gehen Sie zum App-Verzeichnis im Discord-Kanal.
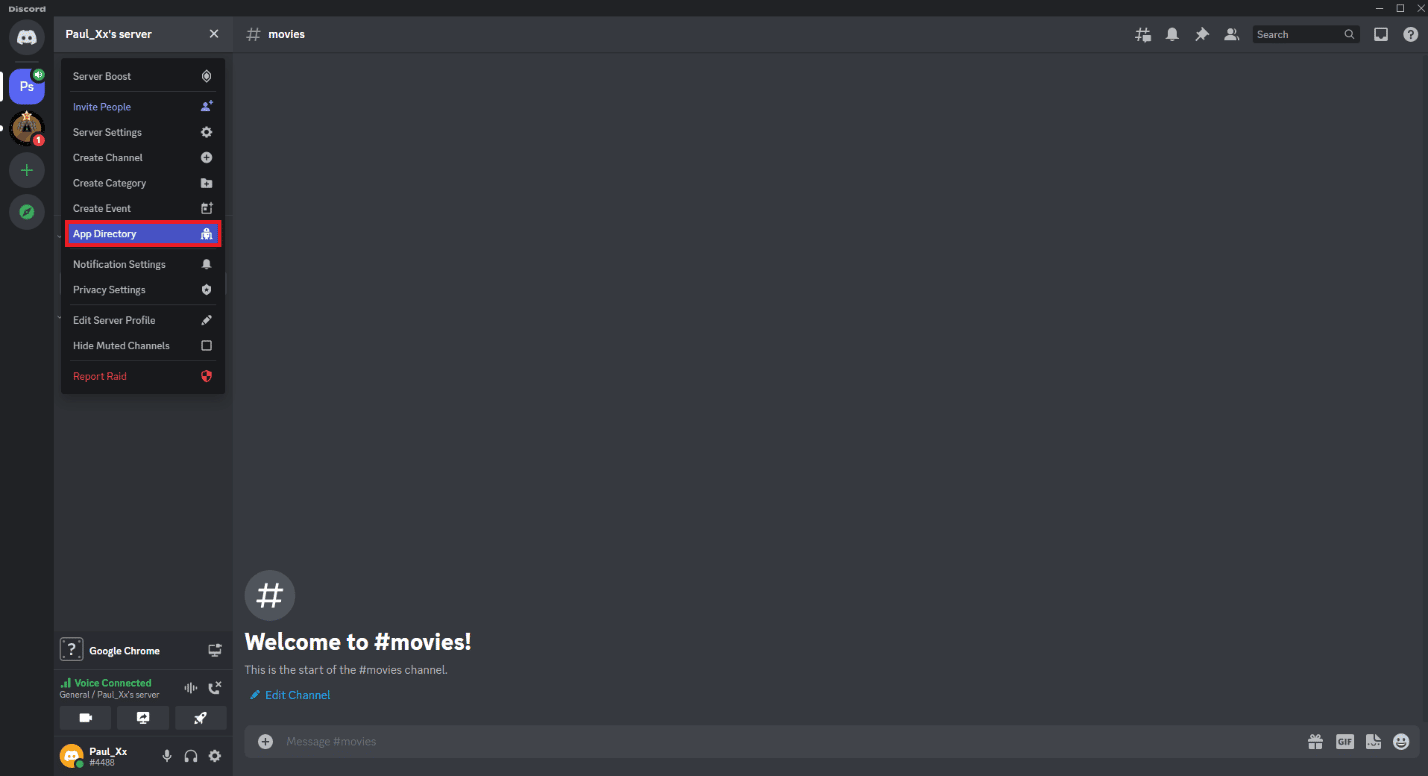
10. Suchen Sie nach Mazi und klicken Sie darauf.
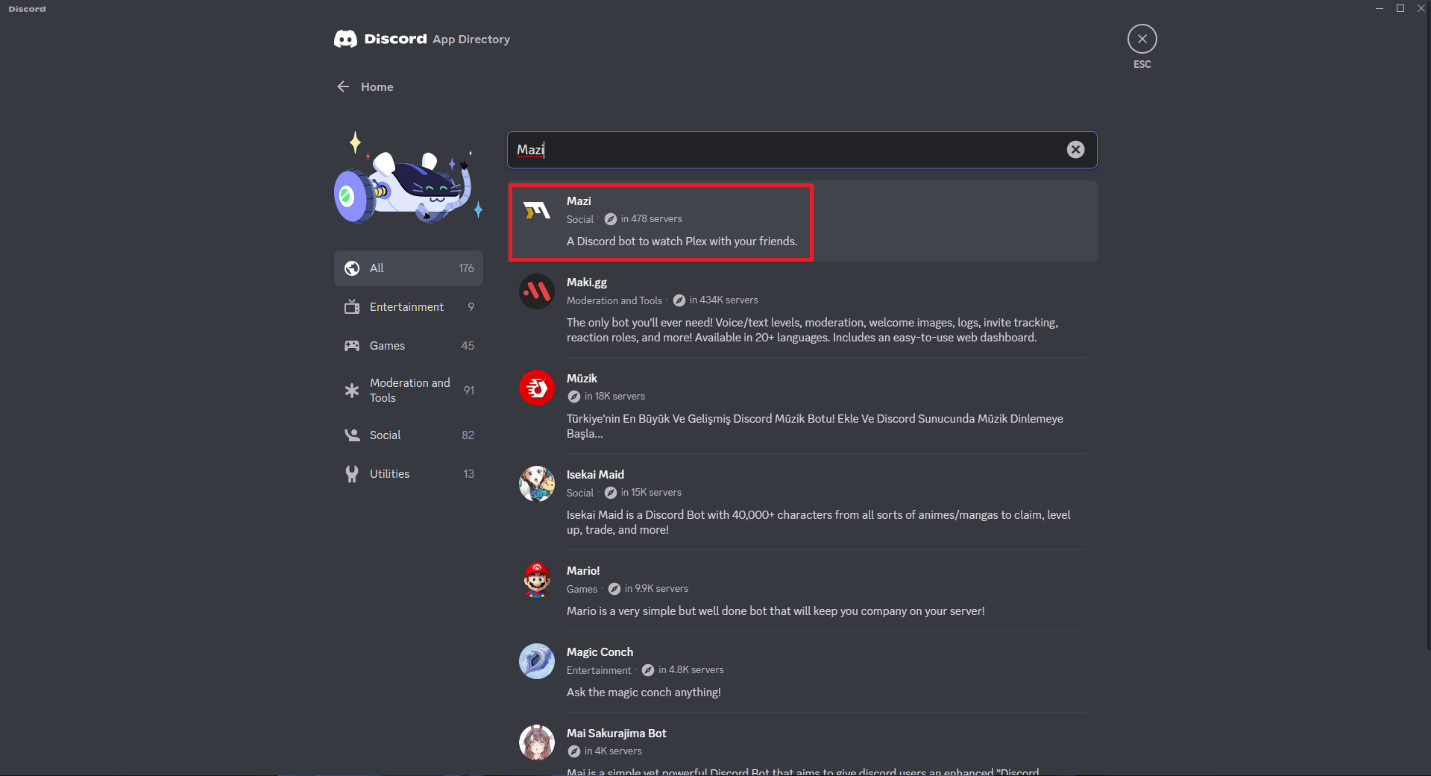
11. Klicken Sie auf Zum Server hinzufügen .
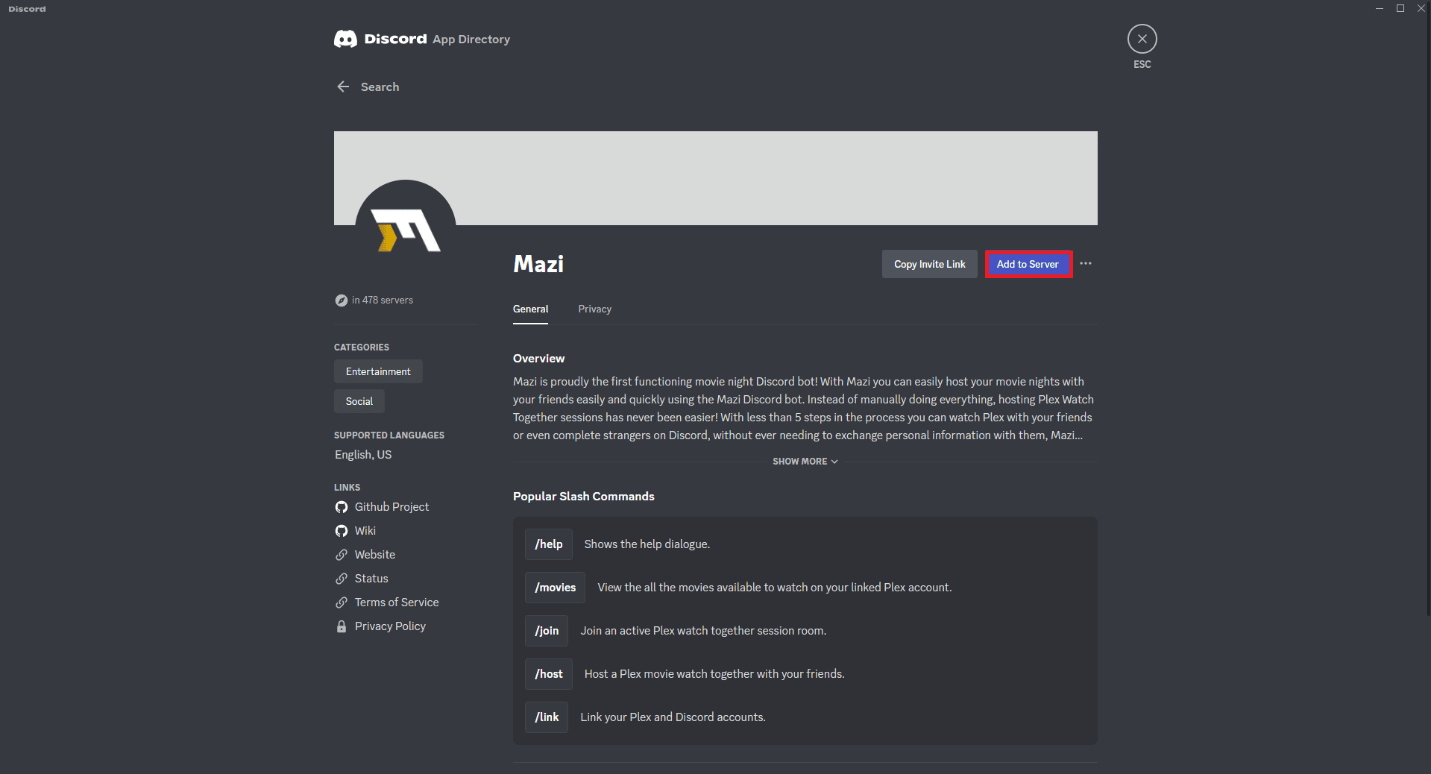
12. Klicken Sie auf Autorisieren .
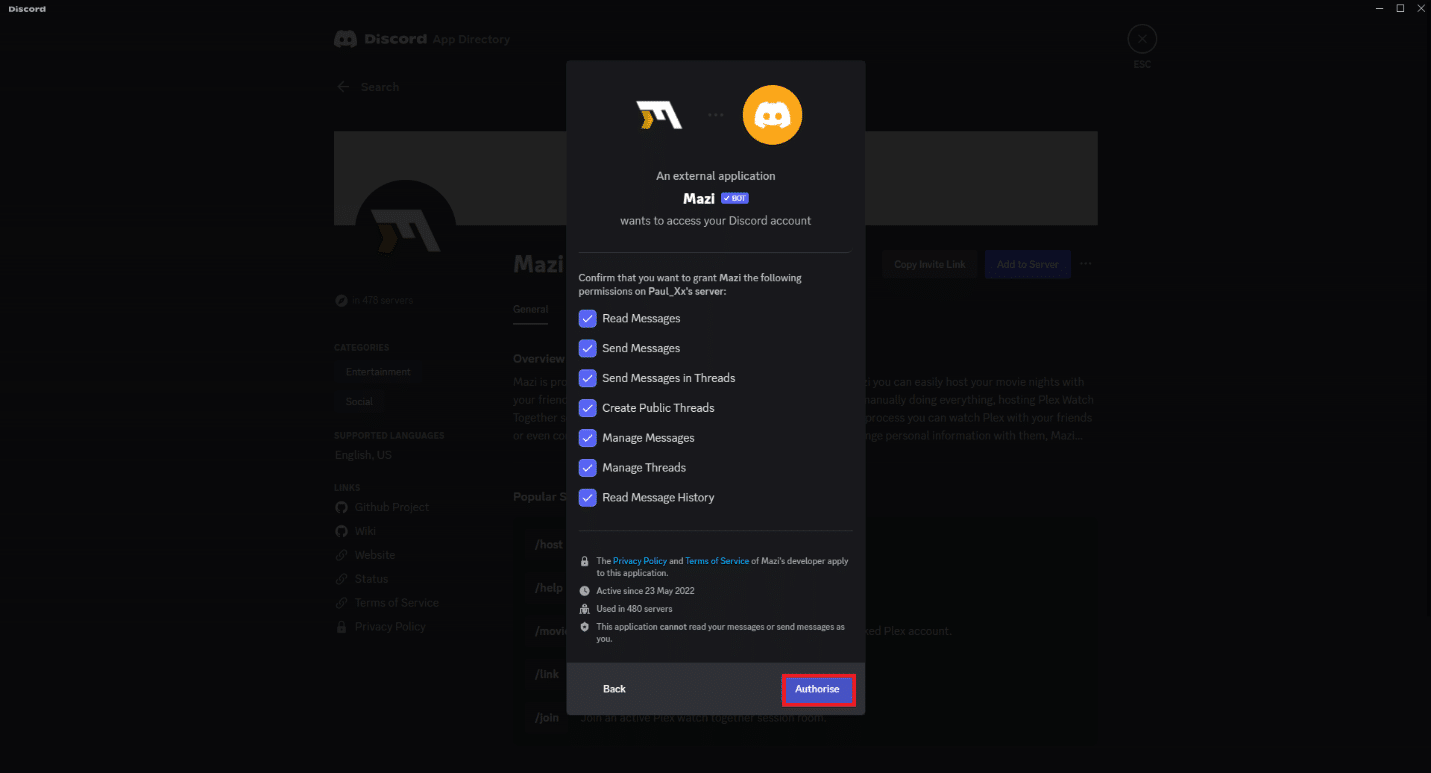
13. Rufen Sie die Mazi-Website auf.
14. Klicken Sie auf Discord-Konto verknüpfen.
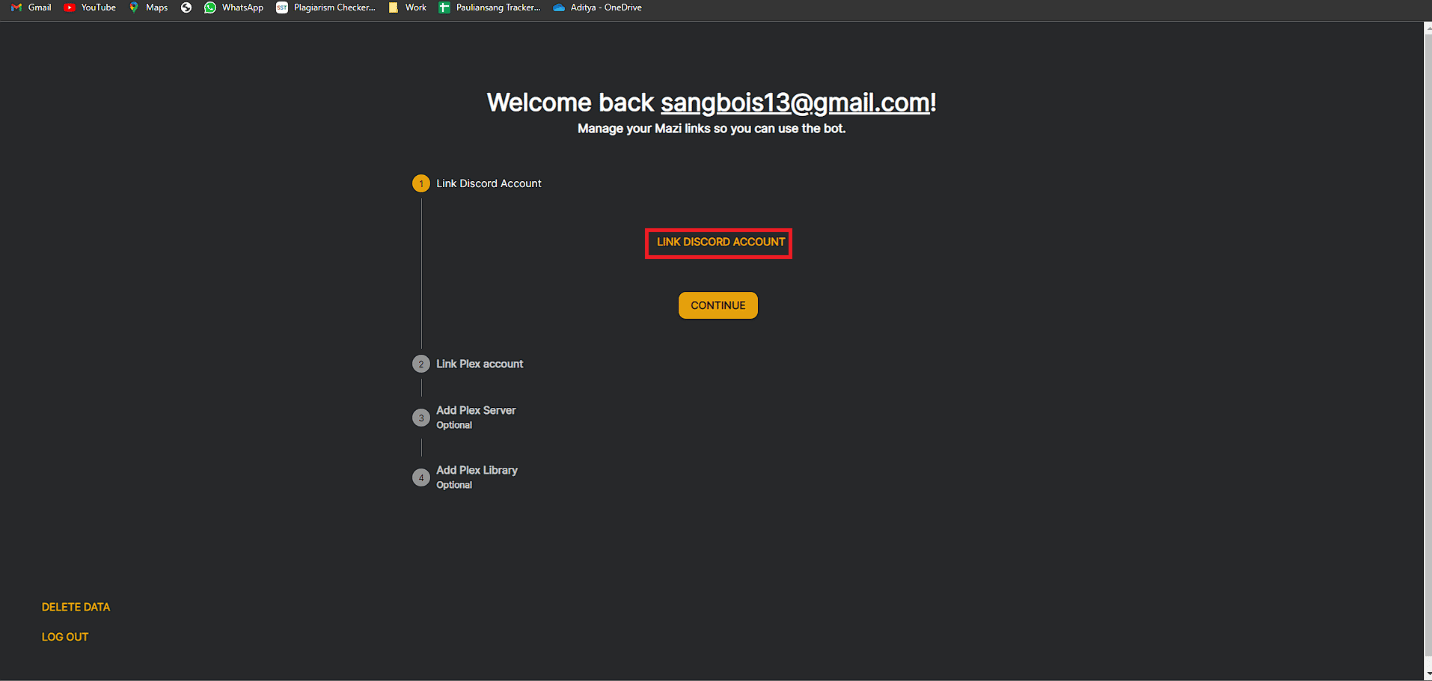
15. Klicken Sie auf Plex-Konto verknüpfen.
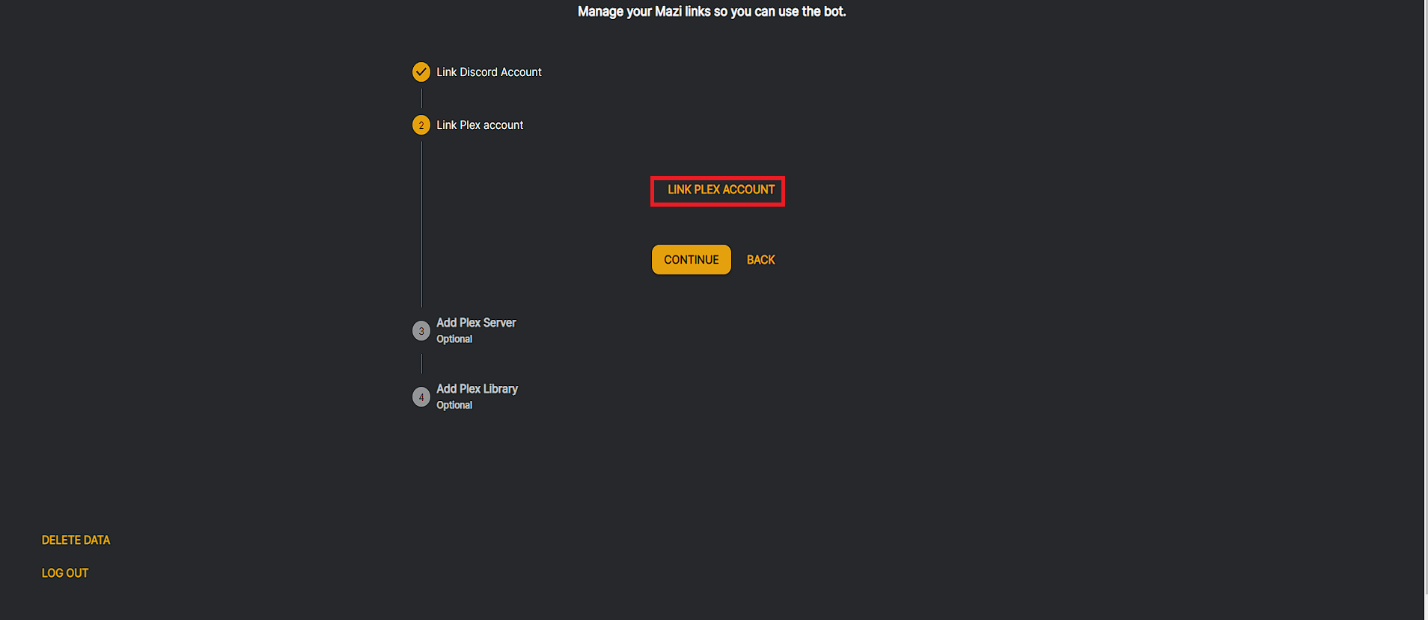
16. Gehen Sie zurück zu Discord und geben Sie /movies ein.
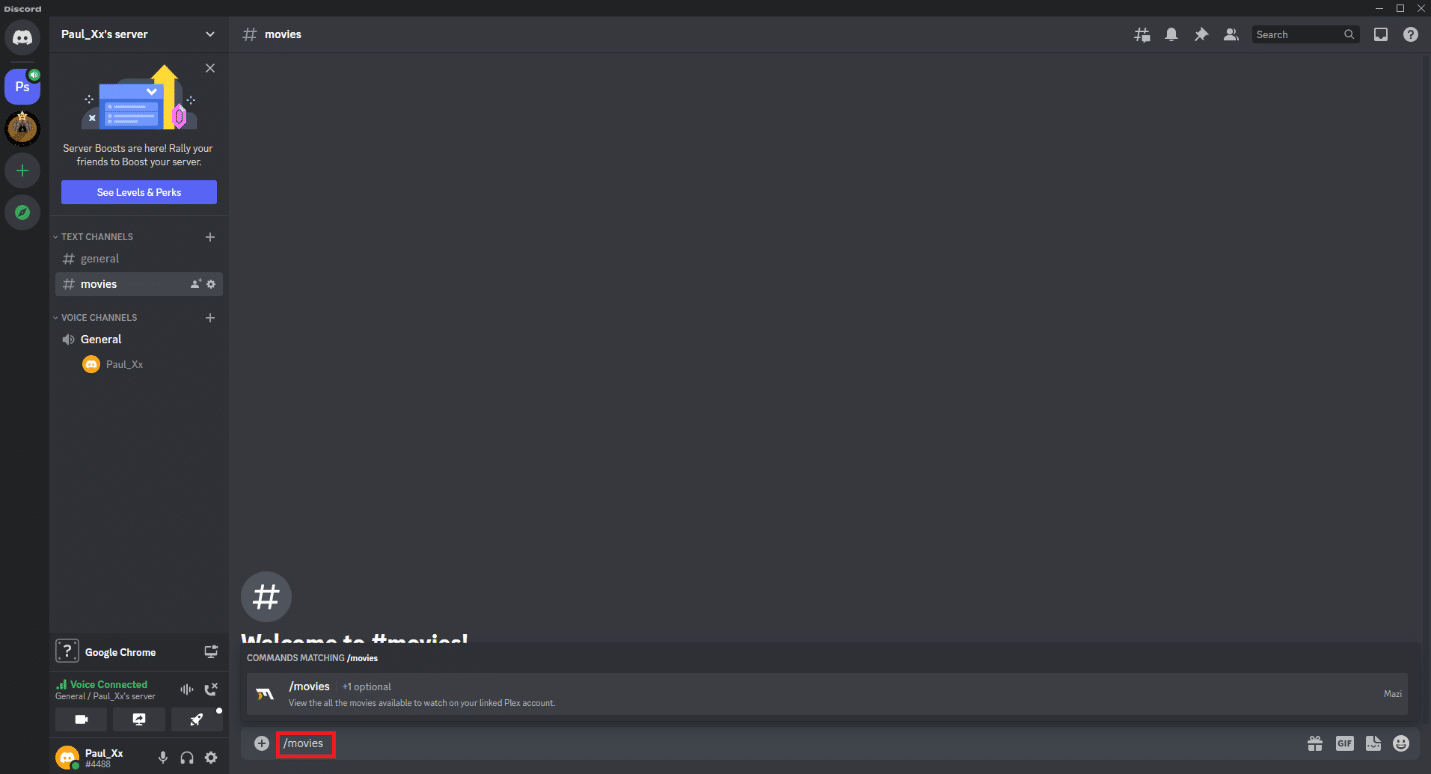
Lesen Sie auch: Was bedeutet unsichtbar auf Discord?
So streamen Sie Filme oder Shows von Disney Plus auf Discord on Mobile
Ähnlich wie bei der Verwendung der Bildschirmfreigabe innerhalb der Discord-App auf dem PC können Sie dasselbe auch mit der mobilen App tun. Daher können andere im Discord-Sprachkanal den Disney Plus-Stream sehen. Es ist ziemlich einfach, dies zu tun. Sie können der folgenden Schritt-für-Schritt-Anleitung folgen.
1. Starten Sie die mobile Discord- App und melden Sie sich an.
2. Gehen Sie in einen Discord-Kanal und wählen Sie VOICE CHANNELS .
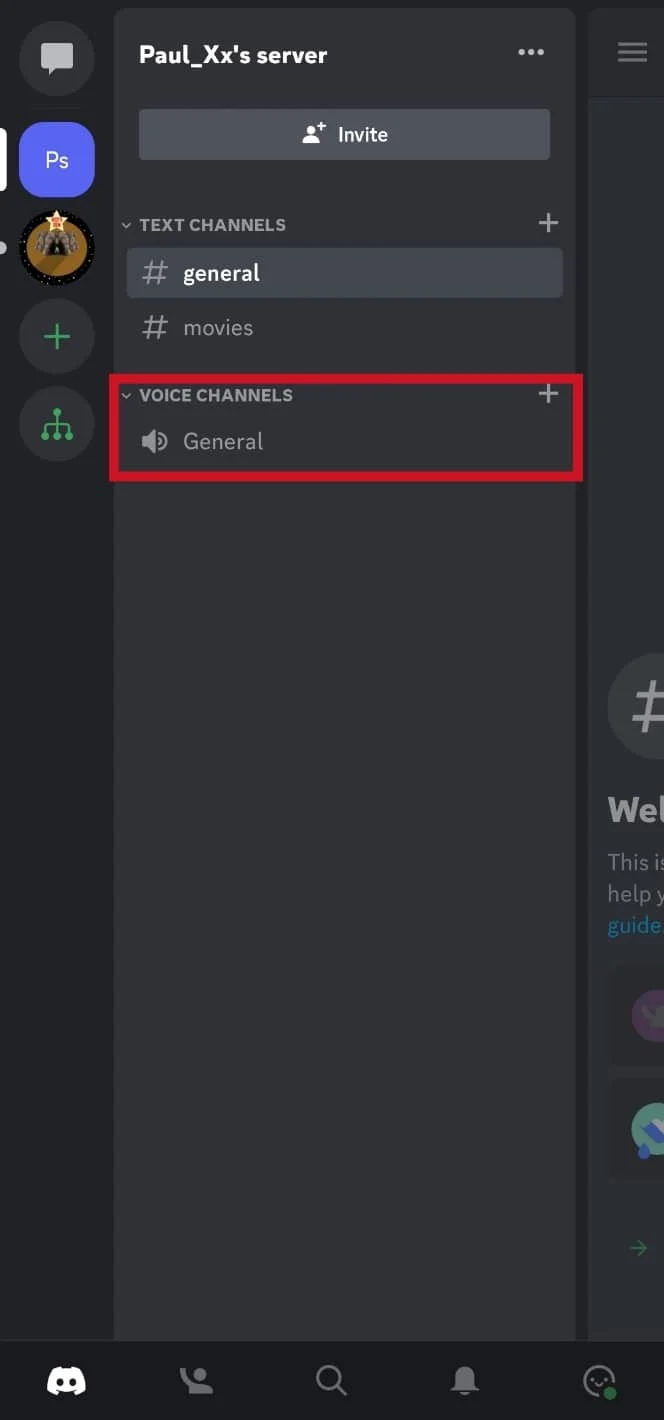
3. Tippen Sie unten auf Join Voice .
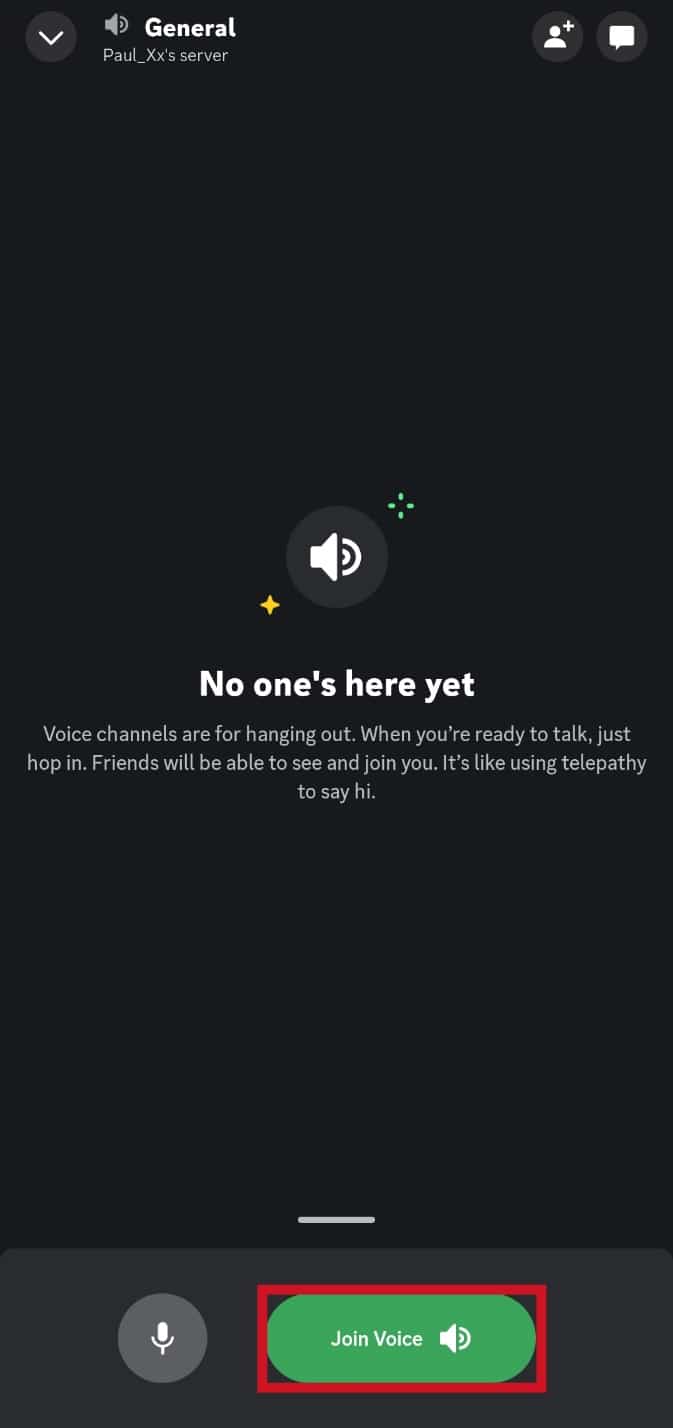

4. Tippen Sie auf das Bildschirmfreigabe -Symbol.
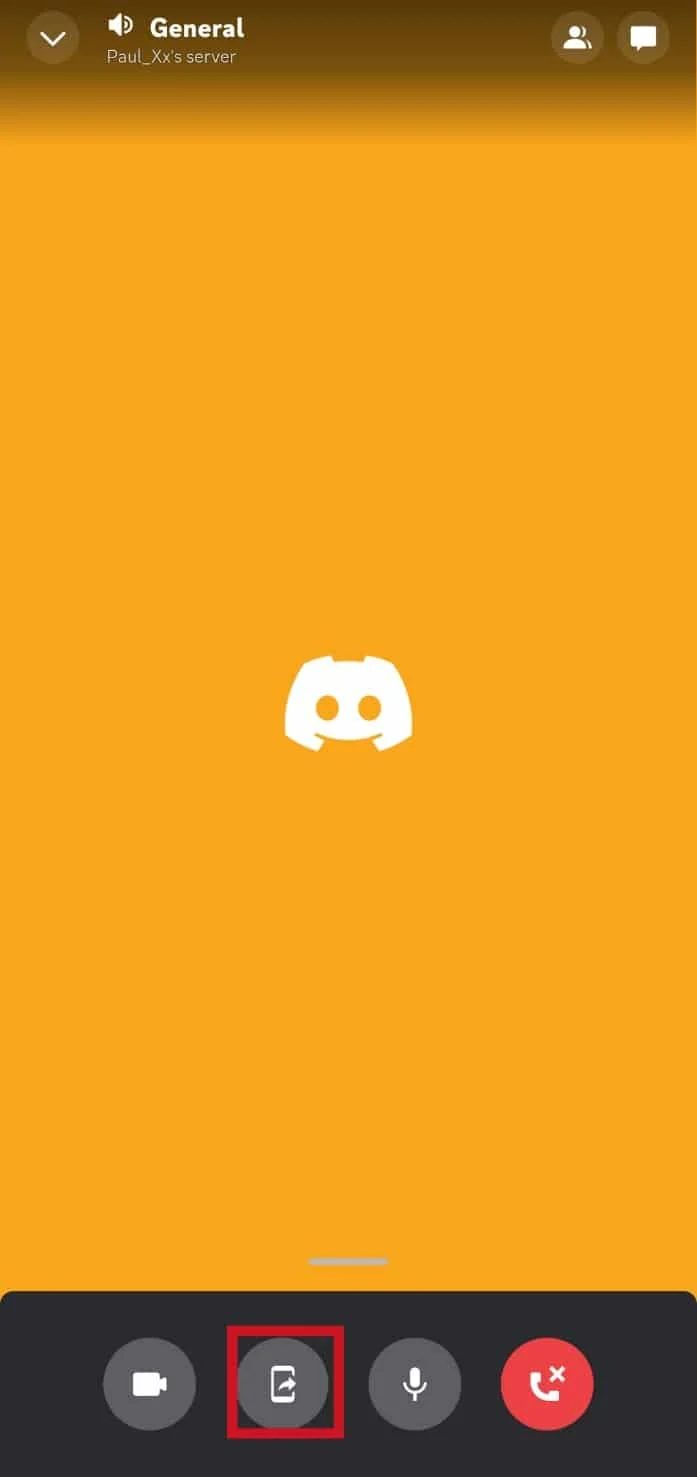
5. Tippen Sie im Popup-Fenster auf Jetzt starten .
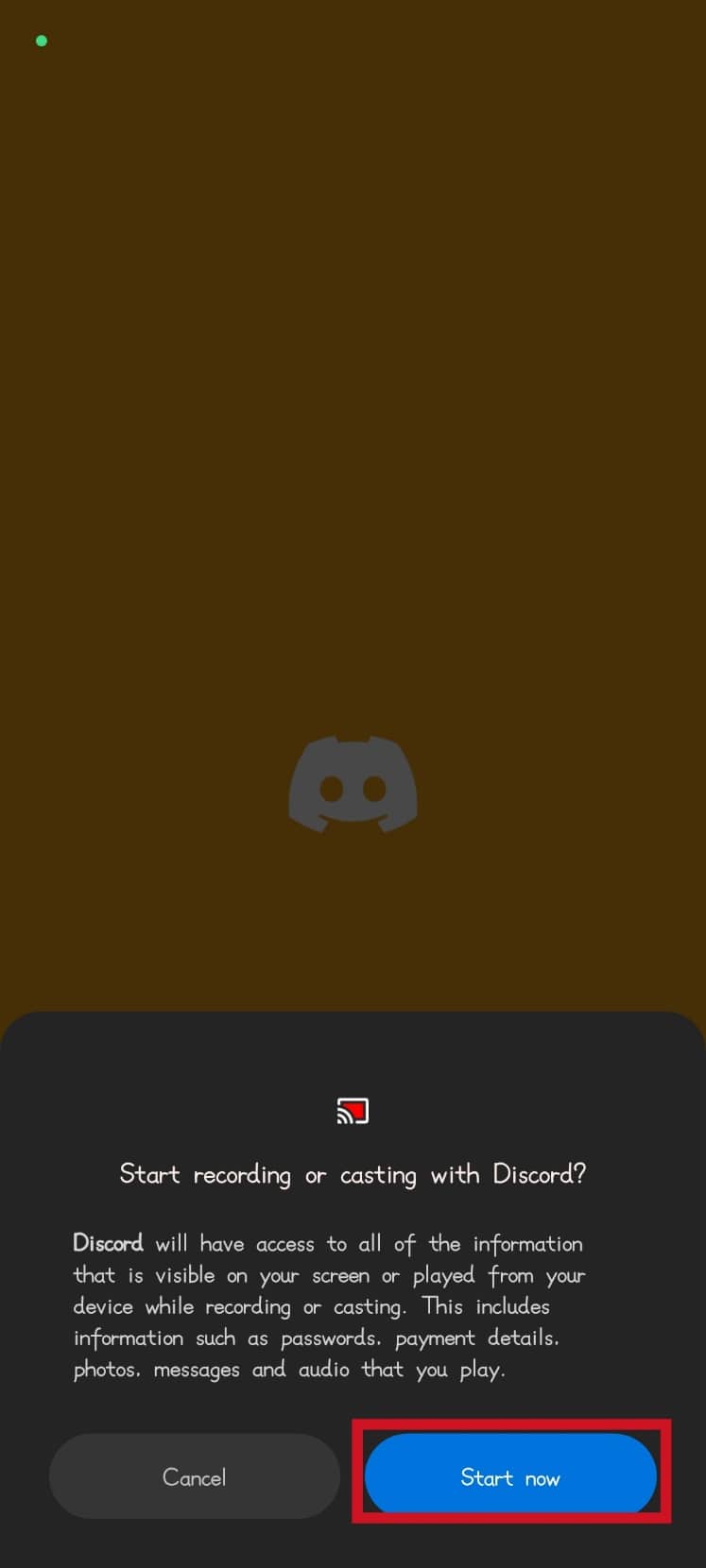
6. Öffnen Sie die Disney Plus App und starten Sie einen Film oder eine Show.
Lesen Sie auch: 9 Möglichkeiten, die Discord-Suche zu beheben, die auf Mobilgeräten nicht funktioniert
So streamen Sie Disney Plus auf Discord ohne schwarzen Bildschirm
Befolgen Sie dazu die unten aufgeführten Methoden:
Methode 1: Führen Sie die Discord-App mit Administratorrechten aus
Führen Sie dazu die folgenden Schritte aus:
1. Klicken Sie mit der rechten Maustaste auf die Discord- App.
2. Klicken Sie auf die Option Als Administrator ausführen .
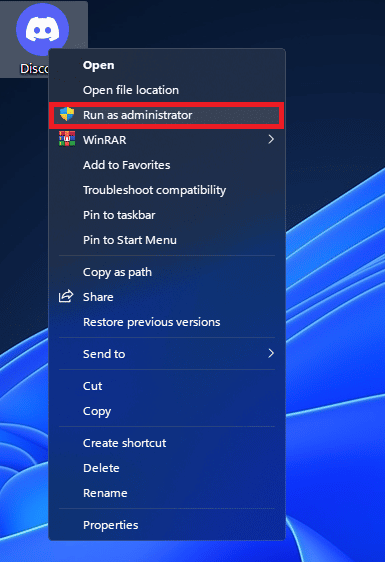
Methode 2: Nehmen Sie Änderungen in den Discord-Einstellungen vor
Führen Sie dazu die folgenden Schritte aus:
1. Öffnen Sie Discord und gehen Sie zu Einstellungen .
2. Klicken Sie im Abschnitt App-Einstellungen auf Sprache & Video .
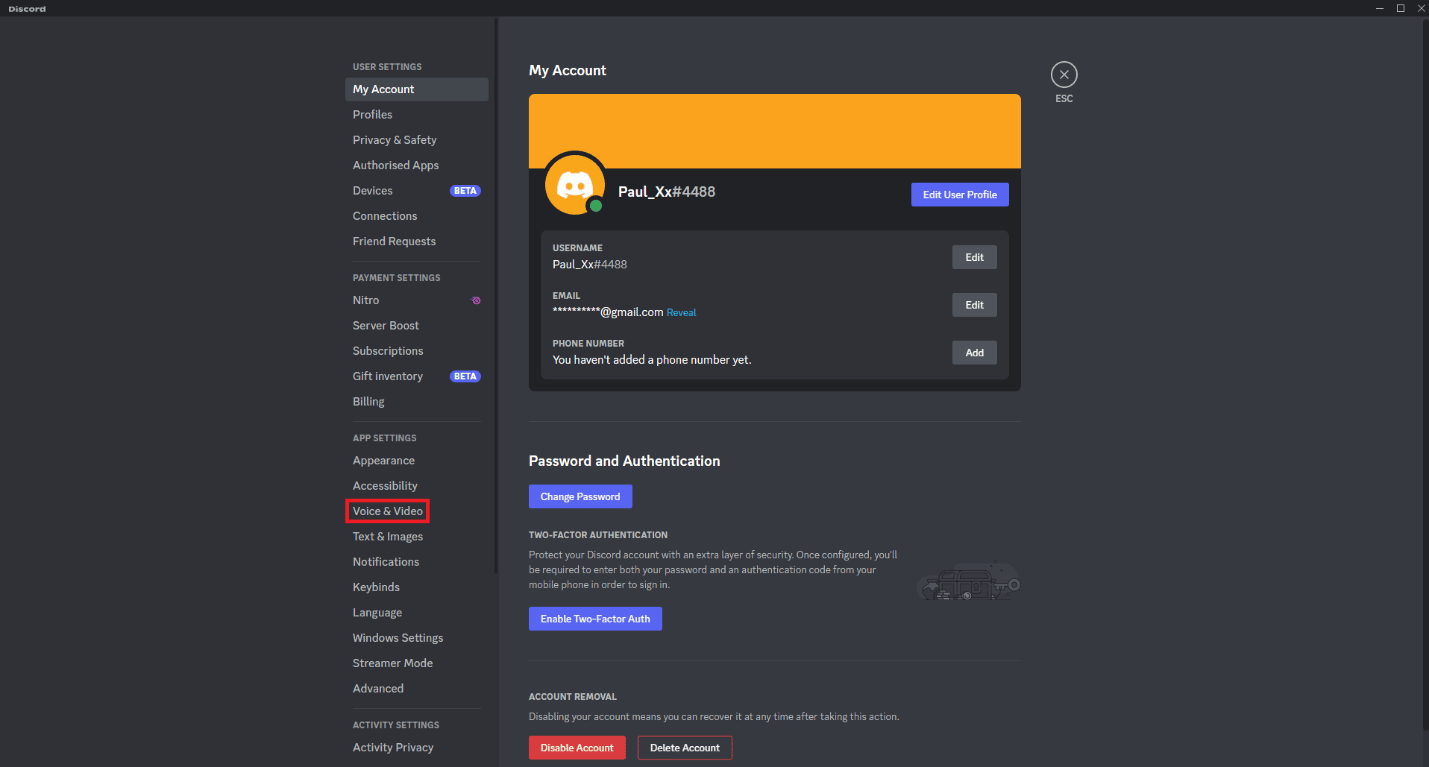
3. Scrollen Sie nach unten zum Abschnitt VIDEO CODEC und schalten Sie den Schalter OpenH264 Video Codec von Cisco Systems Inc. aus.
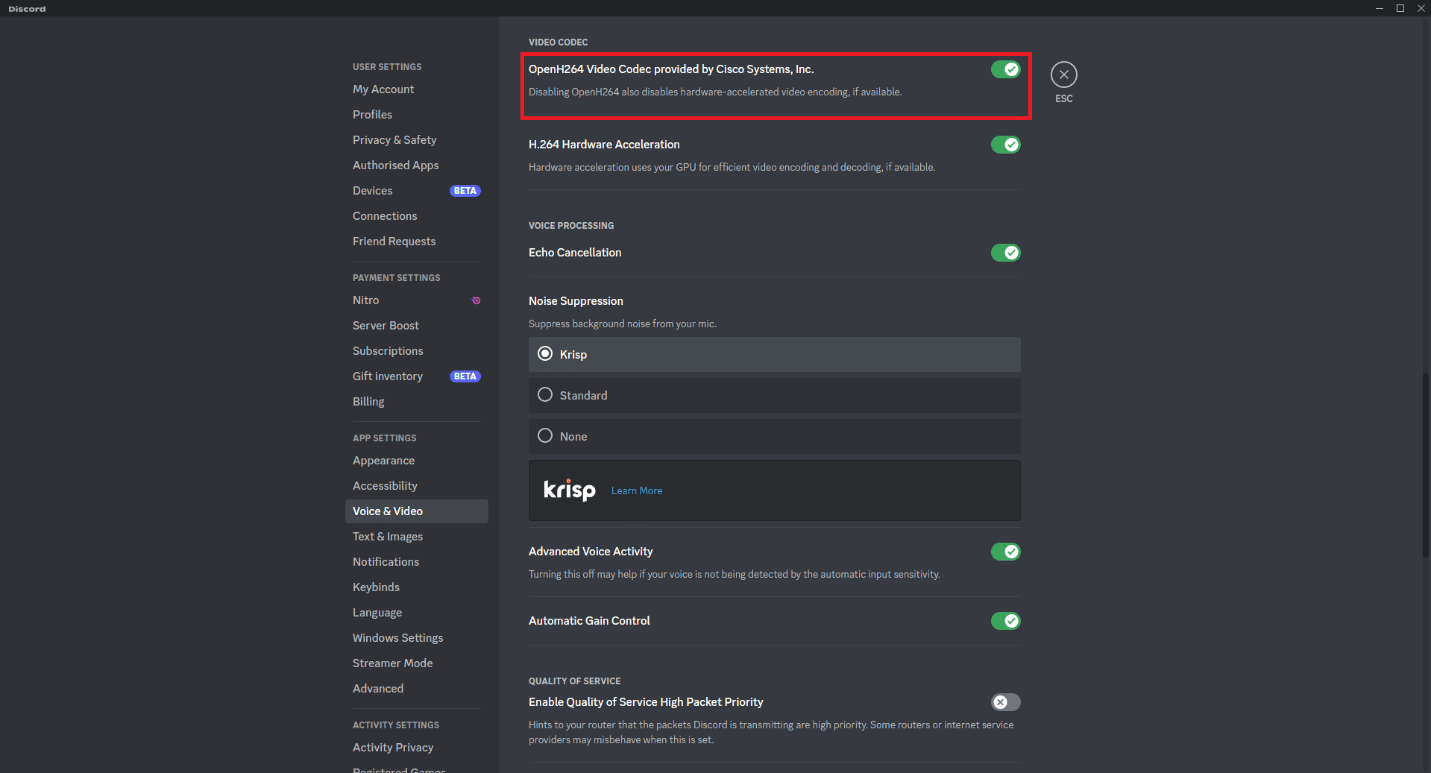
4. Gehen Sie zum Abschnitt BILDSCHIRMFREIGABE und aktivieren Sie den Umschalter Verwenden Sie unsere fortschrittliche Technologie, um Ihren Bildschirm zu erfassen .
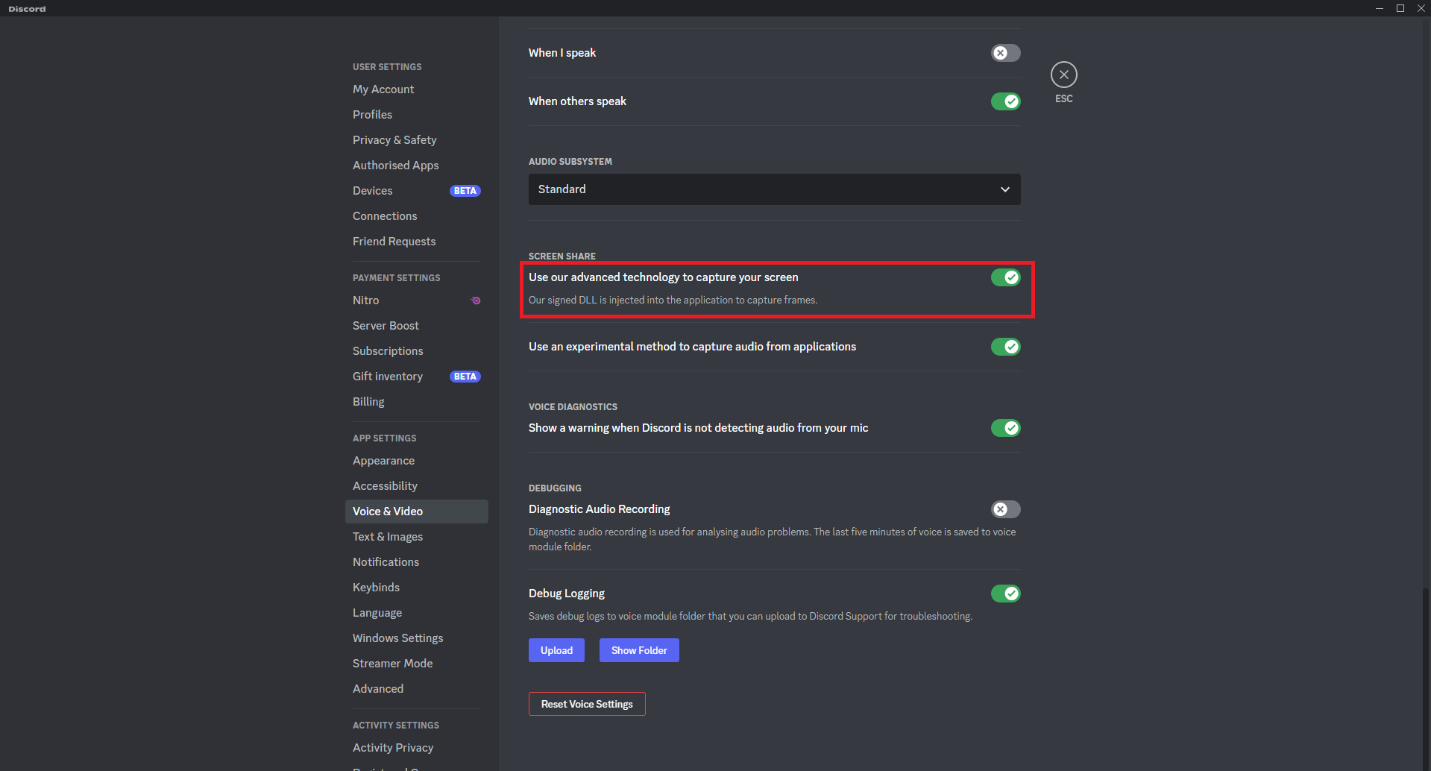
Methode 3: Deaktivieren Sie die Hardwarebeschleunigung in Google Chrome
Führen Sie dazu die folgenden Schritte aus:
1. Öffnen Sie Google Chrome und klicken Sie auf die drei Punkte in der oberen rechten Ecke des Bildschirms.
2. Klicken Sie auf Einstellungen .
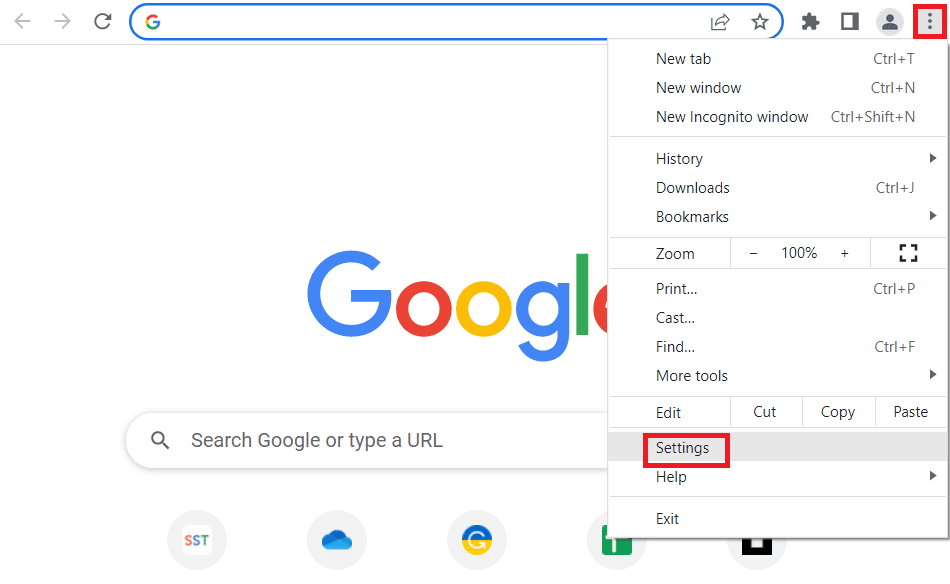
3. Klicken Sie auf die Option System .
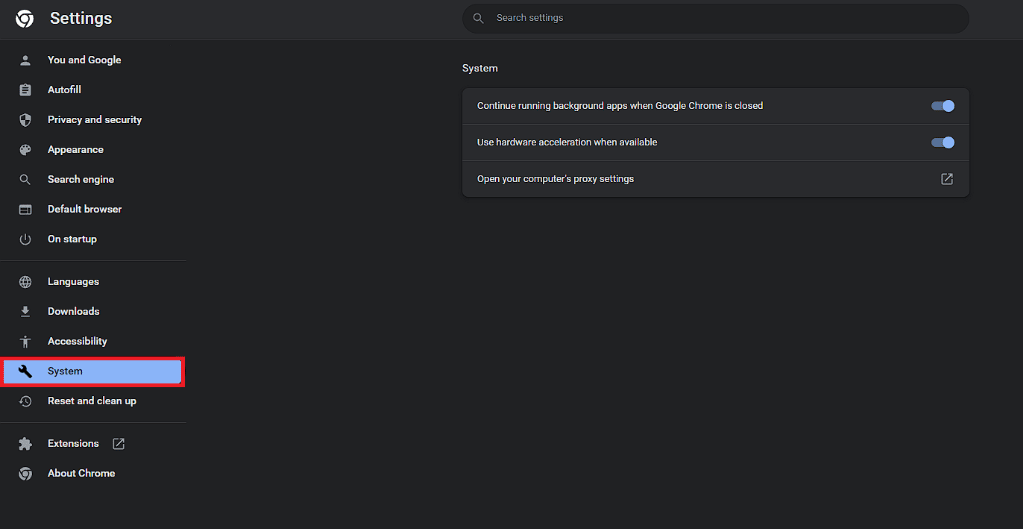
4. Deaktivieren Sie die Option Hardwarebeschleunigung verwenden, wenn verfügbar .
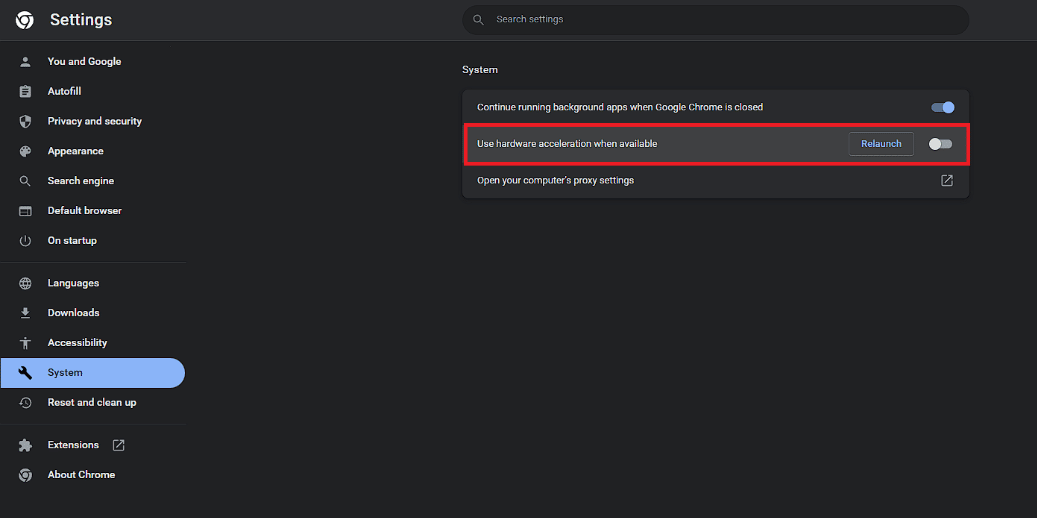
5. Klicken Sie auf die Option Neustart .
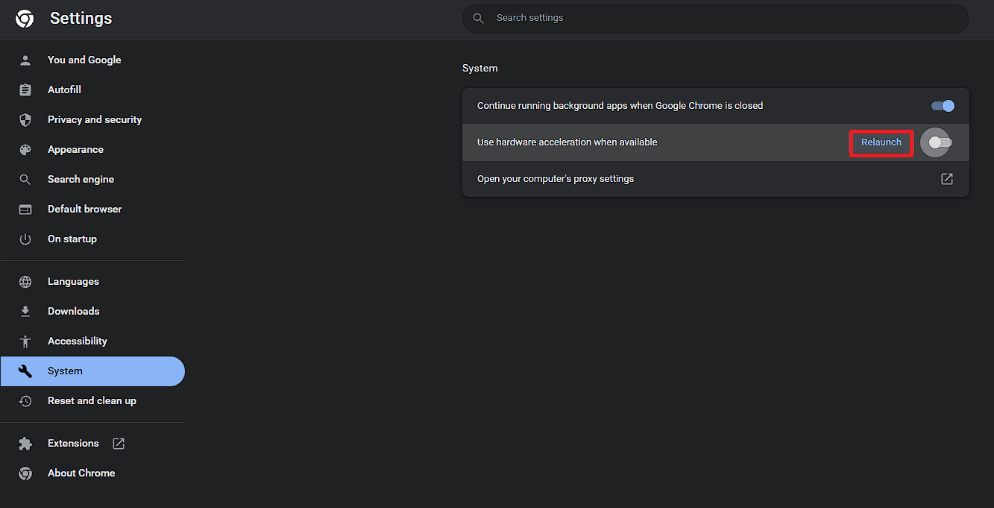
So streamen Sie Disney Plus auf Discord mit Ton
Sie müssen sicherstellen, dass Sie für die Bildschirmfreigabe zu einem Voice-Chat-Kanal gehen. Ebenso ist es wichtig sicherzustellen, dass Sie nach dem Einrichten der Einstellungen für die Bildschirmfreigabe auf Go Live klicken. Sie können dies tun, indem Sie die gleichen Schritte zum Streamen von Filmen oder Shows von Disney Plus auf Discord in diesem Artikel genau so befolgen, wie sie angegeben sind. Dies ist wichtig, um sicherzustellen, dass Sie sowohl Ihren Audio- als auch Ihren Video-Feed Ihres Bildschirms mit anderen im Kanal teilen.
Welche Probleme können beim Streamen von Disney Plus-Filmen oder -Shows auf Discord auftreten?
Einige der häufigsten Probleme, die beim Streamen von Filmen oder Shows nach den oben genannten Methoden in diesem Artikel auftreten können, sind unten aufgeführt.
- Ihre Disney Plus-Filme oder -Shows werden mit einem schwarzen Bildschirm gestreamt. Das bedeutet, dass Sie nur den Ton des Films oder der Sendung hören können, die Sie gerade ansehen.
- Der Ton funktioniert nicht richtig. Daher können Sie den Ton des Films oder der Sendung, die Sie ansehen, nicht hören.
Was sind einige allgemeine Korrekturen, die Sie befolgen können, um Probleme beim Streamen von Disney Plus-Inhalten auf Discord zu beheben?
Einige der allgemeinen Korrekturen, die Sie befolgen können, um Probleme beim Streamen von Disney Plus-Filmen oder TV-Inhalten auf Discord zu beheben, sind unten aufgeführt.
- Wechseln Sie zu einem anderen Browser, wenn ein Browser nicht funktioniert. Ebenso sind die Methoden zur Bildschirmfreigabe von einem anderen Browser mit Discord größtenteils gleich.
- Überprüfen Sie die Geschwindigkeit Ihrer Internetverbindung.
- Stellen Sie sicher, dass die Discord-Server betriebsbereit sind.
Lesen Sie auch: Beheben Sie, dass die Krone des Discord-Server-Besitzers nicht angezeigt wird
Häufig gestellte Fragen (FAQs)
Q1. Ist es legal, Disney Plus-Filme oder Fernsehsendungen auf Discord zu streamen?
Ans. Nein , es ist nicht legal, Disney Plus-Filme oder Fernsehsendungen auf Discord zu streamen. Ebenso ist dies der Hauptgrund, warum es keine offizielle Integration des Streaming-Dienstes auf Discord gibt. Die einzige derzeit legale und offiziell integrierte Option für das Videostreaming auf Discord ist YouTube. Die Tatsache, dass alle Inhalte des Disney Plus-Streaming-Dienstes urheberrechtlich geschütztes Material sind, ist der Grund, warum es nicht legal ist.
Q2. Ist es möglich, Disney Plus auf Discord Mobile zu streamen?
Ans. Ja , es ist möglich, Disney Plus mit der Bildschirmfreigabefunktion auf Discord Mobile zu streamen.
Q3. Ist es möglich, Disney Plus auf Discord PC zu streamen?
Ans. Ja , es ist möglich, Disney Plus-Filme und -Shows auf Discord zu streamen. Sie können einer der Methoden folgen, die in diesem Artikel bereitgestellt werden.
Q4. Gibt es eine Möglichkeit, Disney Plus mit anderen ohne die Verwendung von Discord zu sehen?
Ans. Ja , es gibt eine Funktion, die an einigen Orten verfügbar ist, mit der Benutzer gemeinsam Filme oder Shows ansehen können, ohne Discord oder Zoom zu verwenden. Diese Funktion des Streaming-Dienstes Disney Plus ist als GroupWatch bekannt. Mit dieser Funktion können Sie Ihre eigene Uhrenparty veranstalten.
Q5. Können Sie das Problem mit dem schwarzen Bildschirm beim Streamen von Disney Plus auf Discord beheben?
Ans. Ja , Sie können das Problem mit dem schwarzen Bildschirm beim Streamen von Disney Plus-Filmen oder -Shows auf Discord beheben. Sie können dies tun, indem Sie einer der drei in diesem Artikel bereitgestellten Befestigungsmethoden folgen.
Q6. Können Sie das Tonproblem beim Streamen von Disney Plus auf Discord beheben?
Ans. Ja , Sie können das Tonproblem beim Streamen von Disney Plus-Inhalten auf Discord beheben, indem Sie sicherstellen, dass Sie den Bildschirm in einem Sprachkanal freigeben und auf Go Live klicken.
F7. Werden Sie Ärger bekommen, wenn Sie Disney Plus-Filme oder -Shows auf Discord streamen?
Antwort . Obwohl es illegal ist, die urheberrechtlich geschützten Inhalte von Disney Plus auf Discord zu teilen, ist es sehr unwahrscheinlich, dass Sie in Schwierigkeiten geraten.
Q8. Können Sie Filme oder Shows von anderen Streaming-Diensten auf Discord streamen?
Ans. Ja , Sie können auch Filme und Shows von anderen Streaming-Diensten wie Netflix mit denselben Methoden aus diesem Artikel streamen.
Q9. Ist es legal, Inhalte von anderen Online-Streaming-Diensten auf Discord zu streamen?
Ans. Nein , es ist nicht legal, urheberrechtlich geschützte Inhalte auf Discord zu streamen. Daher spielt es keine Rolle, welchen Streaming-Dienst Sie verwenden. Solange es sich nicht um gemeinfreie Inhalte handelt, sind sie illegal.
Empfohlen:
- Was bedeutet Telegramm, das vor langer Zeit zuletzt gesehen wurde?
- Wie können Sie einen Eintrag auf dem Facebook-Marktplatz bearbeiten?
- Wie man Aufzeichnungen auf Discord Mobile überprüft
- So entfernen Sie jemanden aus der Discord-Gruppe
Wir hoffen, dass dieser Leitfaden hilfreich war und dass Sie die Schritte zum Streamen von Disney Plus auf Discord kennenlernen konnten. Lassen Sie uns wissen, welche Methode für Sie am besten funktioniert hat. Wenn Sie Fragen oder Vorschläge haben, können Sie diese gerne im Kommentarbereich unten hinterlassen.
