So verhindern Sie, dass Ihr Mac überhitzt
Veröffentlicht: 2022-01-29
Ein überhitzter Mac ist laut, fühlt sich heiß an und ist oft langsam oder reagiert nicht. Hitze ist notorisch schlecht für Computerhardware, daher kann es helfen, die Lebensdauer Ihres MacBook, iMac oder Mac Pro zu verlängern, wenn Sie die Dinge kühl halten.
So erkennen Sie, wenn Ihr Mac überhitzt
Es gibt mehrere verräterische Anzeichen dafür, dass Ihr Mac ungewöhnlich heiß läuft. Am offensichtlichsten ist, dass sich der Mac heiß anfühlt, besonders an der Unterseite des Gehäuses, wenn Sie ein MacBook haben.
Während Ihr Mac heiß ist, sollten Sie damit rechnen, dass die Lüfter versuchen, ihn abzukühlen. Dies bedeutet, dass Sie ein beträchtliches Lüftergeräusch hören, wenn Ihr Gerät unter Last steht. Unter extremer Belastung ist es nicht ungewöhnlich, dass Ihr Mac so klingt, als würde er gleich abheben.
Der Computer sollte nie zu heiß zum Anfassen sein, obwohl bestimmte Prozesse ihn unangenehm warm machen können, besonders wenn es sich um einen Laptop handelt, den Sie auf Ihrem Schoß verwenden. Denken Sie daran, dass Hitze ein normaler Teil des Betriebs Ihres Mac ist und laute surrende Lüfter bedeuten, dass das Gerät normal arbeitet, um sich abzukühlen.
Was nicht normal ist, ist ein heißer, leiser Mac, was darauf hindeuten könnte, dass Lüfter ausgefallen sind. Auch laute Klappergeräusche sind ein Warnsignal und treten meist auf, wenn sich Lager im Kühlmechanismus lockern.
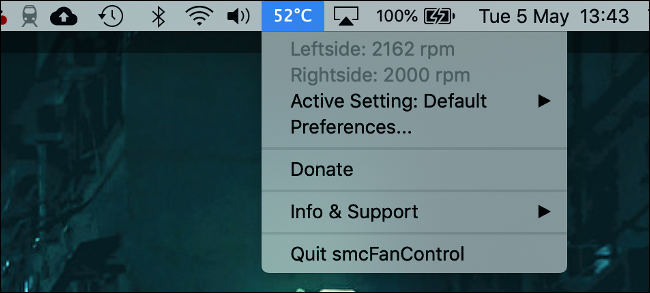
Sie können auch eine kleine App wie smcFanControl verwenden, um ein Widget in Ihrer Menüleiste zu platzieren, das anzeigt, wie heiß Ihr Mac im Inneren des Gehäuses läuft. Im Allgemeinen sind etwa 90 °C (194 °F) für einen Mac unter starker Belastung nicht ungewöhnlich, aber Sie möchten die Dinge unter 95 °C (203 °F) halten.
Letztendlich sollten Sie sich keine Gedanken über die manuelle Kühlung Ihres Mac machen müssen (obwohl es Dinge gibt, die Sie tun können, um zu helfen). macOS wird Ihren Prozessor vorübergehend untertakten, um die Wärme zu reduzieren, ein Prozess, der als thermische Drosselung bekannt ist. Es gibt einige Dinge, die Sie tun können, um dies zu reduzieren.
Stellen Sie sicher, dass sich Ihr Mac richtig kühlen kann
Sie müssen nicht unbedingt etwas tun, damit sich Ihr Mac aufheizt. Wenn die Umgebungstemperatur hoch genug ist, spiegelt Ihr Mac dies wider, indem er die Lüfter länger und mit höheren Geschwindigkeiten laufen lässt. Wenn Sie an einem heißen, sonnigen Tag draußen sind und sich warm fühlen, besteht eine gute Chance, dass es Ihrem MacBook auch so geht.
Achten Sie genau auf die Unter- und Rückseite Ihres Mac-Laptops, falls Sie einen haben. Hier saugt und bläst Ihre Maschine Luft ein, und diese Lüftungsöffnungen bilden einen wichtigen Teil des Kühlsystems. Wenn Ihr Mac nicht „atmen“ kann, kann er auch nicht ausreichend abkühlen.
Beispielsweise saugt das MacBook Pro kühle Luft an der Unterseite des Geräts in der Nähe der rechten und linken Kante des Gehäuses an. Es bläst heiße Luft auf der Rückseite hinter dem Displayscharnier aus. Wenn Sie diese Lüftungsschlitze blockieren, wird Ihr Mac selbst unter normaler Belastung heiß.
Seien Sie vorsichtig, wenn Sie Ihren Mac auf weichen Materialien wie Ihrem Schoß oder einem Bett verwenden. Laken und Kleidung können die Lufteinlässe leicht behindern, daher ist es am besten, Ihr MacBook auf eine feste Oberfläche zu stellen. Das könnte ein Schreibtisch sein, oder es könnte ein Holztablett oder ein großes Buch auf einem Bett sein.

Laptop-Kühler (wie dieser von Thermaltake) können helfen, ein MacBook zu kühlen, das mit der Hitze zu kämpfen hat. Diese haben die Form von Metallständern mit integrierten Lüftern. Das Metall fungiert als Kühlkörper und trägt dazu bei, die Wärme durch Wärmeleitung zu verteilen, während die Lüfter für eine aktive Kühlung sorgen. Sie benötigen einen freien USB-Anschluss, um einen Kühler wie diesen zu verwenden.
Achten Sie auf durstige Software
Die Central Processing uUnit (CPU) ist das Gehirn Ihres Computers. Je mehr Sie die CPU durch Ausführen von Apps, Kopieren von Dateien und Multitasking belasten, desto mehr Wärme wird erzeugt. Wenn sich die Hitze aufbaut, schalten sich die Lüfter ein, um die Hitze zu verteilen.
Sie können die Hitze niedrig halten, indem Sie Prozesse vermeiden, die eine hohe Last erzeugen, wie das Rendern von Videos oder das Spielen von 3D-Spielen. Die Verwendung leichter Alternativen zu Apps wie Photoshop kann sicherlich auch hilfreich sein. Es kann hilfreich sein, von einem Ressourcenfresser-Browser wie Chrome zurück zu Safari zu wechseln. Selbst daran zu denken, eine schwere App zu beenden, wenn Sie damit fertig sind, kann Wunder bewirken.
Manchmal verbrauchen Rogue-Prozesse über einen längeren Zeitraum viel zu viel CPU. Dies kann durch einen besonders ressourcenintensiven Prozess verursacht werden, oder es kann sich um einen Absturz einer App handeln. Wenn sich Ihre Lüfter schon eine Weile drehen und Ihr Mac langsam ist oder nicht reagiert, sollten Sie Ihre laufenden Prozesse mit dem Aktivitätsmonitor überprüfen.
Warnung: Wir empfehlen dies nur, wenn Ihr Mac langsam ist, nicht reagiert und überhitzt. Während Sie dadurch nicht unbedingt etwas kaputt machen können (wesentliche Systemdienste werden einfach von selbst neu gestartet), fühlen Sie sich möglicherweise wohler, wenn Sie stattdessen einfach Ihren Mac neu starten.
Starten Sie den Aktivitätsmonitor auf Ihrem Mac, indem Sie entweder mit Spotlight danach suchen oder ihn unter Programme > Dienstprogramme starten. Unter der Registerkarte „CPU“ befindet sich eine Liste der aktuell laufenden Prozesse. Klicken Sie auf die Spalte „% CPU“, um sie in absteigender Reihenfolge zu organisieren, wodurch die anstrengendsten Prozesse ganz oben auf der Liste stehen.
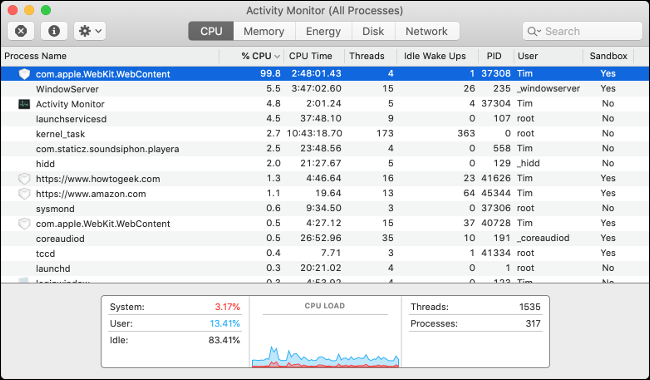
Wenn Prozesse rot erscheinen oder von einem „(Reagiert nicht)“-Label gefolgt werden, dann sind sie abgestürzt. Sie können eine Weile warten, um zu sehen, ob sie zurückkommen, oder Sie könnten einfach auf den Prozess klicken und dann die Schaltfläche „X“ oben auf dem Bildschirm verwenden, um den Prozess zu beenden.

Manchmal sind Apps nicht ganz abgestürzt, verbrauchen aber immer noch mehr als ihren fairen Anteil an CPU-Leistung. Dies ist häufig bei Tabs auf besonders ressourcenintensiven Websites der Fall. Wenn Sie sicher sind, dass Sie die Registerkarte oder Anwendung nicht für etwas Wichtiges verwenden, können Sie sie auswählen und dann mit der Schaltfläche „X“ beenden.
Achten Sie darauf, keine Prozesse zu beenden, die Sie noch verwenden. Es ist normal, dass bestimmte Aktivitäten viel CPU-Leistung verbrauchen, beispielsweise wenn Sie ein Video rendern, Automator-Skripte ausführen, Software-Updates installieren und so weiter. Bevor Sie einen Prozess beenden, vergewissern Sie sich, dass er nicht geschäftskritisch ist, bevor Sie dies tun.
Einige Prozesse sind persistent, wie „kernel_task“, bei dem es sich im Wesentlichen um Ihr Betriebssystem handelt, das Verwaltungsaufgaben ausführt. Wenn dieser Prozess hochfährt, ist es wahrscheinlich, dass Ihr Computer im Hintergrund etwas Wichtiges tut. Bei besonders hartnäckigen Prozessen können Sie jederzeit versuchen, Ihren Mac neu zu starten.
Ihre GPU könnte auch schuld sein
Während die CPU die überwiegende Mehrheit der Rechenaufgaben übernimmt, übernimmt die Graphical Processing Unit (GPU) die eher visuellen Aufgaben. GPUs sind für unterschiedliche Workloads konzipiert und können eine enorme Leistungssteigerung beim 3D- und 2D-Rendering bieten.
Dazu gehören Aktivitäten wie das Spielen von 3D-Spielen, das Rendern von Videos, die Bearbeitung von 3D-Objekten in Apps wie Photoshop oder Blender und die Verwendung einiger Webtechnologien wie WebGL. Nicht alle Macs haben einen dedizierten Grafikprozessor, insbesondere Notebooks der unteren Preisklasse wie das MacBook Air und das 13″ MacBook Pro.
Es gibt nicht viel, was Sie gegen eine heiße GPU tun können, außer Aktivitäten zu vermeiden, die Ihre GPU verwenden. Denken Sie daran, dass es völlig normal ist, dass sich Ihre GPU unter Last erwärmt und dass die Lüfter erheblich aufdrehen, um damit fertig zu werden.
Das einzige, worüber Sie sich wirklich Sorgen machen müssen, ist, ob Ihre GPU zu heiß wird. Dies führt zu Problemen mit Ihrem Computer in Bezug auf 3D und andere GPU-bezogene Aufgaben. Beim Versuch, 3D-Umgebungen zu rendern, kann es zu willkürlichen Neustarts und Einfrierungen oder sogar zu seltsamen Farben und fehlerhaften Grafiken kommen.
Wenn Sie solche Probleme sehen, ist es möglicherweise eine gute Idee, eine Hardwarediagnose durchzuführen oder die Maschine zur Reparatur zu buchen.
Lüfter drehen sich ständig? SMC zurücksetzen
Der System Management Controller (SMC) ist für die Verwaltung von Aspekten Ihres Mac verantwortlich, einschließlich Stromversorgung, Akku und Ladevorgang, Sensoren und Anzeigeleuchten sowie Wärmemanagementfunktionen wie Lüfter. Manchmal muss der SMC zurückgesetzt werden, und ein verräterisches Zeichen sind Lüfter, die einfach nicht die Klappe halten.

Dies unterscheidet sich von einer CPU oder GPU unter Last. Lüfter mit diesem Problem drehen sich die ganze Zeit laut, unabhängig davon, wie heiß oder kalt Ihr Gerät ist. Auf einem MacBook sollte es fühlbar sein, wenn ein Mac nicht heiß genug ist, um ein lautes Lüftergeräusch zu rechtfertigen. Auf einem iMac oder Mac Pro können Sie eine kostenlose App wie smcFanControl oder eine Premium-App wie iStatMenus herunterladen, um die Temperatur zu überwachen.
Das Zurücksetzen der SMC kann Ihrem Mac sicherlich nicht schaden, also ist es einen Versuch wert, wenn dies ein Problem ist, auf das Sie stoßen. Die Anweisungen dazu variieren je nach Ihrem spezifischen Modell. Hier erfahren Sie, was Sie tun müssen, um die SMC Ihres Mac zurückzusetzen.
Beseitigen Sie Staubansammlungen, indem Sie Ihren Mac reinigen
Wenn Ihr Computer etwas in die Jahre gekommen ist, besteht eine gute Chance, dass sich im Inneren des Gehäuses Staub ansammelt. Staub bleibt an Lüftern, Kühlkörpern und anderen Kühlkomponenten haften und verhindert, dass sie effizient arbeiten. Ihre Maschine wird mit der Zeit heißer, da der Luftstrom aufgrund von Staubansammlung nachlässt.
Die Antwort für jede ältere Maschine, die ohne besonderen Grund heiß läuft, ist, sie zu reinigen. Sie können dies tun, indem Sie die Maschine öffnen, den Staub mit Druckluft entfernen und sie dann wieder verschließen.

Denken Sie daran, dass die Computer von Apple über bestimmte Kühlsysteme und Layouts verfügen. Es ist nicht schwer, die Lüfter in einem MacBook zu finden, und der Reinigungsprozess ist genau wie bei jedem anderen Laptop. Sie könnten einer allgemeinen Anleitung zum Abstauben von Computern für Ihren iMac folgen, aber Sie sind wahrscheinlich besser dran, stattdessen etwas Spezifischeres zu verwenden.
iFixit ist eine großartige Ressource für diese Gelegenheiten. Viele Modelle von iMac, Mac Pro und sogar Mac mini haben Anleitungen, wie man das Gehäuse öffnet, Staub entfernt, Teile ersetzt und alles wieder zusammensetzt.
Denken Sie daran: Statische Elektrizität tötet Computer. Stellen Sie sicher, dass Sie verstehen, wie Sie sich erden, wenn Sie unter der Motorhaube herumstochern.
Wichtig: Ist Ihr Mac heiß und leise?
Wenn Sie ein Problem haben, bei dem Ihr Mac heiß wird, aber die Lüfter sich nicht drehen, empfehlen wir Ihnen, zuerst Ihren SMC zurückzusetzen, wie im Abschnitt „Lüfter drehen sich ständig? SMC zurücksetzen“ oben. Andernfalls ist es möglich, dass Ihr Kühlsystem vollständig gestorben ist.
Wenn dies der Fall ist, sollten Sie Ihren Computer sofort nicht mehr verwenden und ihn zur Reparatur bringen. Die Verwendung eines Mac ohne ausreichende Kühlung kann zu dauerhaften Schäden führen. Zumindest wird Ihr Computer zufällig neu gestartet, wenn die verschiedenen Komponenten Temperaturen erreichen, für die sie nie ausgelegt waren.
Verstehe, was einen heißen Mac verursacht
Wenn Sie verstehen, warum Ihr Mac heiß wird, können Sie Maßnahmen ergreifen, um dies zu verhindern. Meistens geht es darum, ein paar Prozesse zu beenden oder vom Bett auf den Schreibtisch umzuziehen.
Software kann dazu führen, dass sich Ihr Mac aufheizt, und sie kann auch dazu führen, dass Ihr Mac langsamer wird. Erfahren Sie, wie Sie einen nicht reagierenden Mac reparieren, damit alles reibungslos läuft.
