Wie stoppe ich Popups auf einem Windows 10-PC?
Veröffentlicht: 2022-05-17Die Anzeigen und Benachrichtigungs-Popups von Windows 10 gehören zu den nervigsten Funktionen. Microsoft fördert weiterhin bezahlte Werbung, die in unangenehmen Momenten und in verschiedenen Bereichen des Betriebssystems auftaucht. Diese kleinen Fenster können Sie von der Arbeit ablenken und den angezeigten Inhalt verdecken.
Ob es sich um Benachrichtigungen über neue Apps, ein Update oder Werbung handelt, Sie möchten nicht ständig von Unterbrechungen begrüßt werden. Und wie sich herausstellt, erscheinen diese Popups in kostenpflichtigen und kostenlosen Versionen des Betriebssystems, sogar nach der Einführung von Windows 11.
Zum Glück zeigt Ihnen dieser Artikel, wie Sie Popups unter Windows 10 stoppen.
So entfernen Sie Popup-Werbung unter Windows 10
Glücklicherweise können Sie die lästigen Popups und Anzeigen mit bestimmten Einstellungen deaktivieren. Die folgenden Anleitungen zeigen Ihnen, wie Sie verschiedene Anzeigen deaktivieren können.
Lass uns anfangen.
Tipps und Vorschläge zum Blockieren des Sperrbildschirms
Microsoft versucht, die Ästhetik Ihres Sperrbildschirms zu verbessern, indem es Ihnen Fotos von Bing mit der Spotlight-Funktion bereitstellt. Die zufälligen Bilder werden jedoch mit Texten geliefert, um Ihnen „lustige Fakten“ im Zusammenhang mit der Tapete zu bieten. Windows könnte auch den Rat einschleichen, ein Microsoft-Konto zu verwenden oder zum Edge-Browser zu wechseln.
Wenn es Ihnen unangenehm ist, Details zum Foto und zusätzliche Tipps und Vorschläge zu erhalten, können Sie festlegen, dass Windows nur das Hintergrundbild ohne Text anzeigt. Folge diesen Schritten:
- Klicken Sie mit der rechten Maustaste auf die Schaltfläche Start in Ihrer Taskleiste und klicken Sie auf Einstellungen.
- Klicken Sie auf Personalisierung, nachdem die App „Einstellungen“ angezeigt wird.
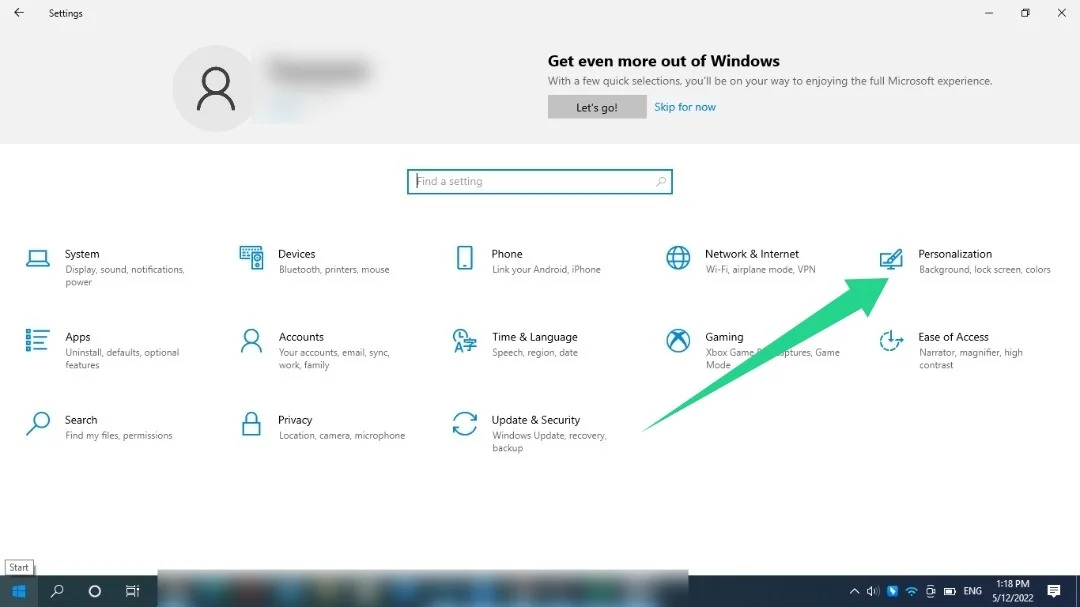
- Gehen Sie zur linken Seite des Bildschirms und klicken Sie auf Bildschirm sperren.
- Gehen Sie auf die rechte Seite des Bildschirms und schalten Sie „Erhalten Sie lustige Fakten, Tipps und mehr“ aus.
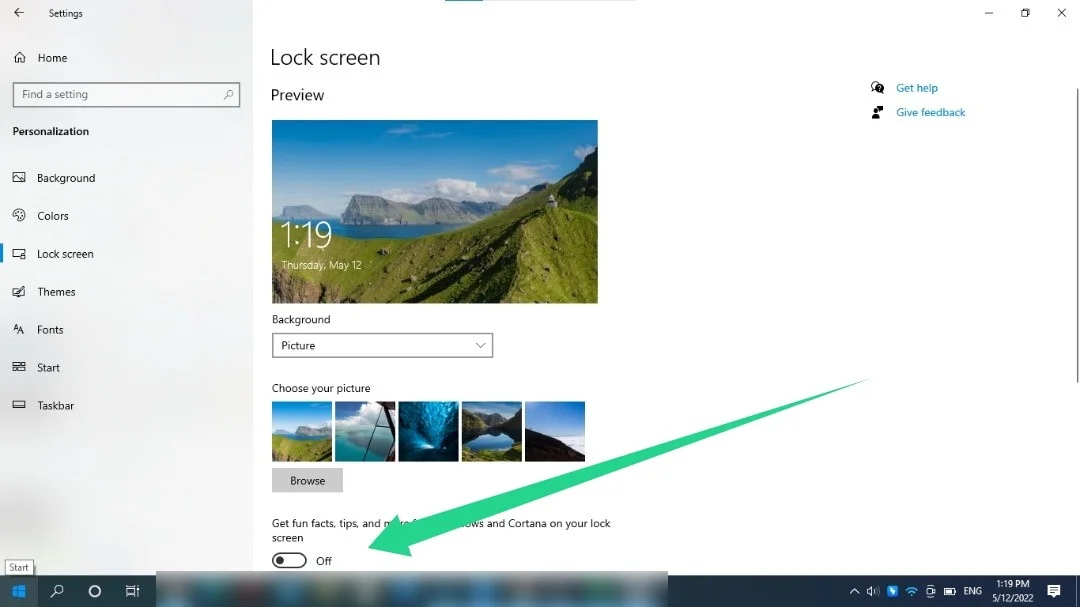
Möglicherweise müssen Sie ein benutzerdefiniertes Hintergrundbild für Ihren Sperrbildschirm verwenden, bevor Sie Windows Spotlight verwenden, um die Einstellung "Get Fun Facts, Tips, and More" anzuzeigen.
Werbeaktionen aus dem Startmenü entfernen
Das Startmenü von Windows 10 enthält Live-Kacheln und vorgeschlagene Apps. Zu diesen „empfohlenen Apps“ gehören Microsoft-Anwendungen wie Skype und Edge. Dazu gehören auch Spiele, die Sie im Microsoft Store erhalten können, wie Candy Crush und DragonML. Sie können die Vorschläge mit den folgenden Einstellungen deaktivieren:
- Klicken Sie mit der rechten Maustaste auf die Schaltfläche Start in Ihrer Taskleiste und klicken Sie auf Einstellungen.
- Klicken Sie auf Personalisierung, nachdem die App „Einstellungen“ angezeigt wird.
- Gehen Sie zur linken Seite des Personalisierungsbildschirms und klicken Sie auf Start.
- Gehen Sie zur rechten Seite des Bildschirms und schalten Sie die Option „Vorschläge gelegentlich in Start anzeigen“ aus.
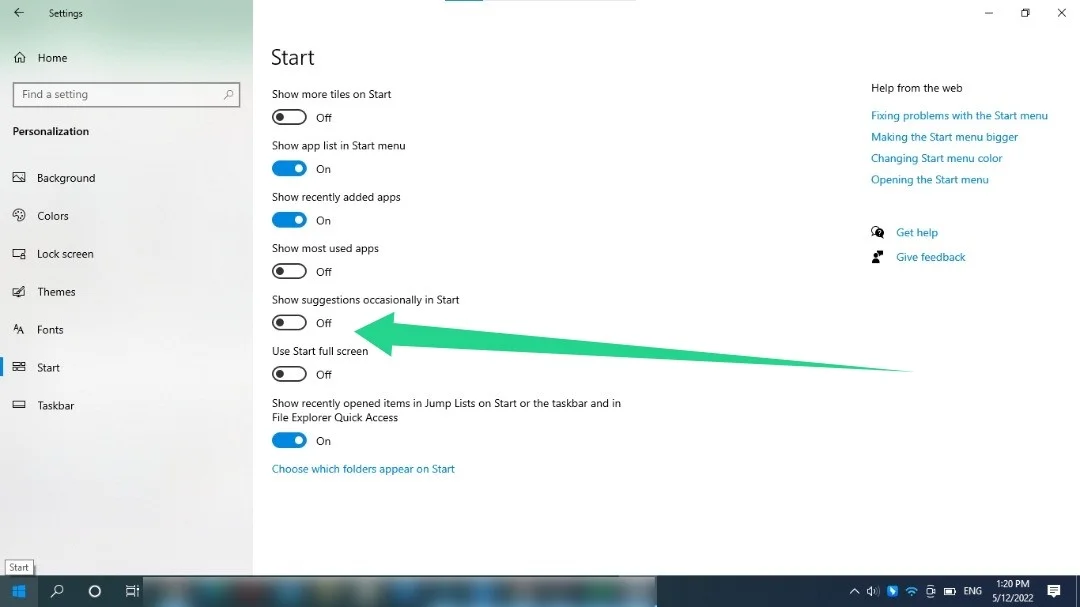
Sie können auch vorinstallierte Live-Kacheln deaktivieren, die auf dem Startbildschirm hängen bleiben. Klicken Sie mit der rechten Maustaste auf die Kachel, bewegen Sie den Mauszeiger über die Option Mehr und klicken Sie auf Live-Kachel deaktivieren.
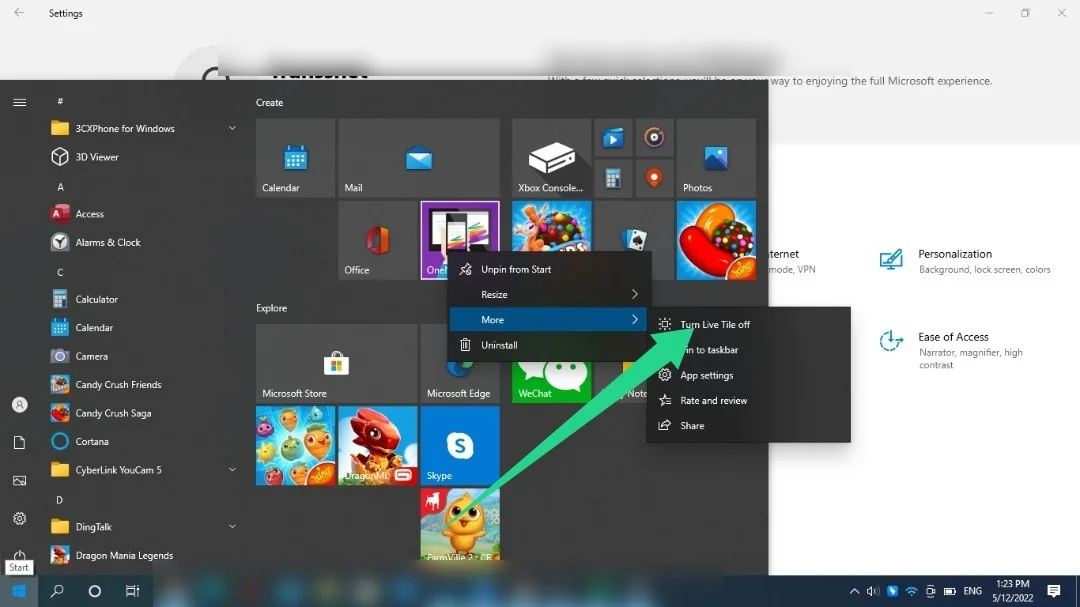
Wenn die Live-Kachel eine installierte App darstellt, können Sie mit der rechten Maustaste darauf klicken und Deinstallieren auswählen.
Extra-Tipp : Möglicherweise sehen Sie auch vorinstallierte Anwendungen, die Sie nicht benötigen. Dazu gehören Candy Crush, Instagram und Twitter. Sie können sie entfernen, indem Sie unter Start nach ihnen suchen, mit der rechten Maustaste auf ihre Symbole klicken und Deinstallieren auswählen. Folgen Sie dann den angezeigten Eingabeaufforderungen, um den Deinstallationsvorgang abzuschließen.
Entfernen Sie Benachrichtigungs- und Taskleistenanzeigen
Windows sendet Anzeigen und Tipps, die wie normale Windows-Benachrichtigungen erscheinen. Sie zeigen Ihnen, wie Sie verschiedene Windows-Funktionen verwenden und bestimmte Apps einrichten. Sie können diese Benachrichtigungen über das Actions Center (jetzt Quick Settings-Oberfläche) anzeigen.
Microsoft bewirbt Apps wie Edge auch über die Taskleiste. Befolgen Sie die nachstehende Anleitung, um diese Anzeigen und Popups zu deaktivieren:
- Verwenden Sie die Verknüpfung Win + I, um die App Einstellungen zu starten.
- Nachdem die Einstellungen angezeigt werden, klicken Sie auf System.
- Wählen Sie auf der linken Seite des Bildschirms Benachrichtigungen und Aktionen aus.
- Deaktivieren Sie als Nächstes das Kontrollkästchen neben „Holen Sie sich Tipps, Tricks und Vorschläge zur Verwendung von Windows“.
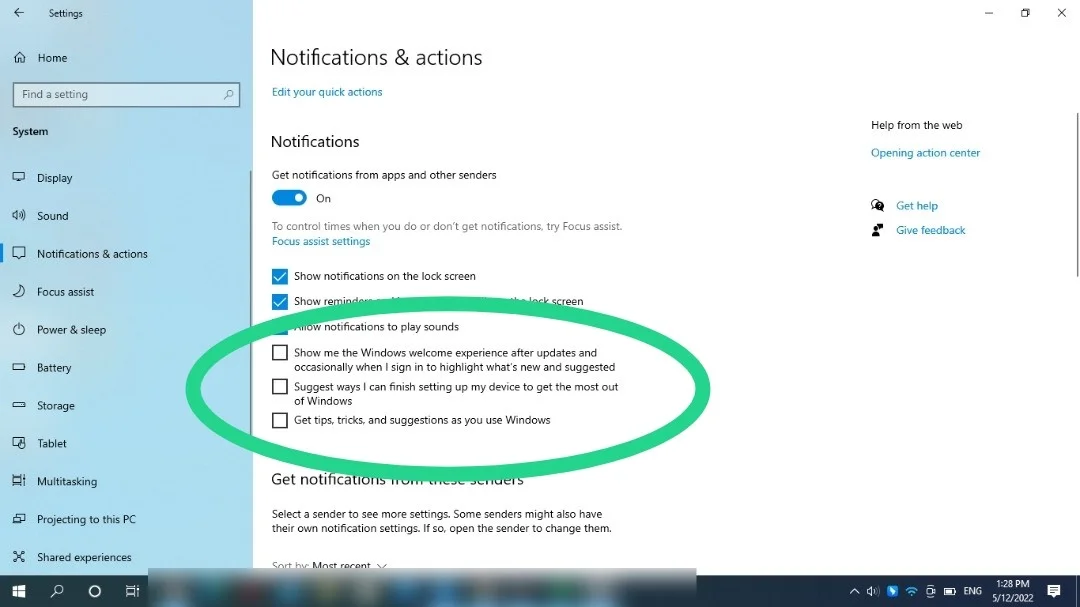
Sie können auch andere Optionen wie „Möglichkeiten vorschlagen, wie ich die Einrichtung meines Geräts abschließen kann“ und „Zeigen Sie mir die Windows-Willkommenserfahrung“ deaktivieren.
Verwenden Sie den Registrierungseditor
Sie können Windows 10-Benachrichtigungen auch deaktivieren, indem Sie die Registrierung des Betriebssystems optimieren. Sie sollten bei der Verwendung dieser Option vorsichtig sein, da die Registrierung empfindlich ist und die falsche Einstellung ernsthafte Schäden verursachen kann. Wenn Sie mit dem Registrierungseditor nicht vertraut sind, überspringen Sie diese Methode oder lassen Sie sich von einem Experten helfen.
Sie sollten auch erwägen, die Registrierung zu sichern, bevor Sie die Änderungen anwenden, die wir Ihnen gleich zeigen werden. Folge diesen Schritten:
- Starten Sie die Run-App mit dem Win + R-Hotkey.
- Geben Sie „regedit“ in das Textfeld „Ausführen“ ein und tippen Sie auf die Eingabetaste.
- Klicken Sie auf Ja.
- Klicken Sie auf Datei >> Exportieren, sobald Sie den Registrierungseditor sehen.
- Wählen Sie nach dem Öffnen des Dialogfelds „Registrierungsdatei exportieren“ die Option „Alle“ unter „Exportbereich“, geben Sie einen Dateinamen ein und klicken Sie auf „Speichern“.
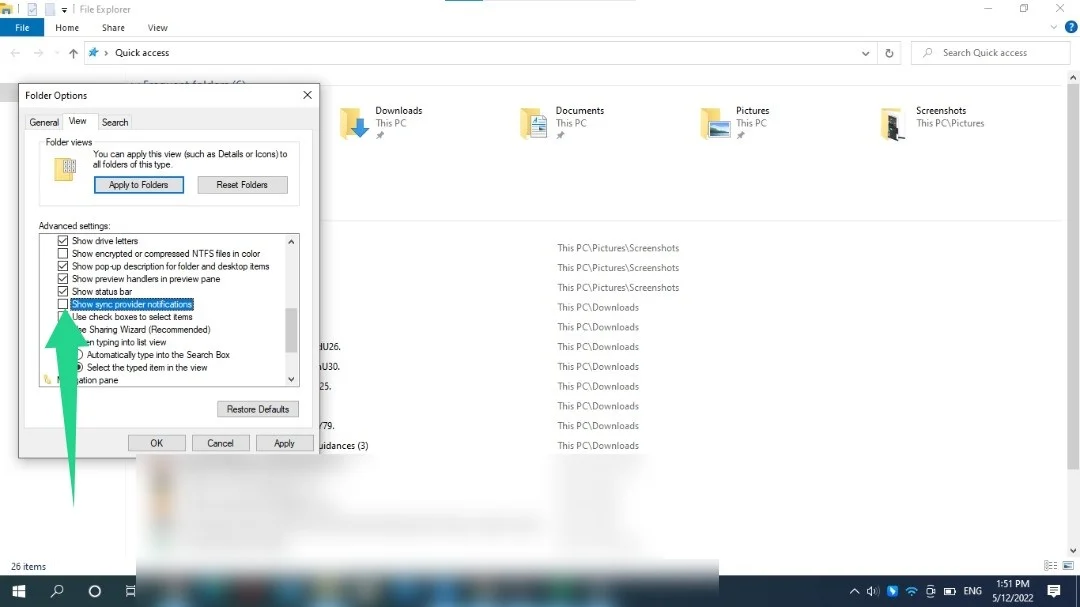

- Öffnen Sie den Registrierungseditor, gehen Sie zum linken Bereich und navigieren Sie zum folgenden Schlüssel: Befolgen Sie nun diese Schritte, um Benachrichtigungen zu deaktivieren:
HKEY_CURRENT_USER\Software\Microsoft\Windows\CurrentVersion\PushNotifications
Sie können den Schlüssel kopieren und in die Adresse Ihres Registrierungseditors einfügen und die Eingabetaste drücken.
- Gehen Sie nun auf die rechte Seite des Bildschirms und doppelklicken Sie auf ToastEnabled . Geben Sie nach dem Öffnen des Dialogfelds DWORD-Wert bearbeiten 0 in das Textfeld Wertdaten ein und klicken Sie auf OK.
Tipp: Manchmal müssen Sie möglicherweise Ihre Systemregistrierung entrümpeln, da deinstallierte Apps unerwünschte Schlüssel hinterlassen können. Diese Schlüssel können zusammen mit anderen beschädigten Schlüsseln Konfigurationsprobleme verursachen und Ihr System verlangsamen. Nun, diese Schlüssel zu finden und zu reparieren, ist selbst für einen Experten eine schwierige Aufgabe. Sie können jedoch spezielle Tools wie Registry Cleaner und Registry Defrag verwenden, um die Schlüssel zu entfernen und Ihre Systemregistrierung zu optimieren.

Beheben Sie PC-Probleme mit Auslogics BoostSpeed
Neben der Reinigung und Optimierung Ihres PCs schützt BoostSpeed die Privatsphäre, diagnostiziert Hardwareprobleme, bietet Tipps zur Steigerung der Geschwindigkeit und bietet mehr als 20 Tools, um die meisten PC-Wartungs- und Serviceanforderungen abzudecken.
Befreien Sie sich von Datei-Explorer-Werbung
Wie sich herausstellt, hat Microsoft den Datei-Explorer nicht vor Werbung verschont. Das Unternehmen fördert Dienste wie Office 365 und OneDrive, mit denen Sie Ihre Festplatte und Dateien durchsuchen können. Zum Glück können Sie diese Werbeaktionen deaktivieren. Hier ist wie:
- Starten Sie den Datei-Explorer. Sie können die Verknüpfung Win + E verwenden oder mit der rechten Maustaste auf die Schaltfläche Start klicken und auf Datei-Explorer klicken.
- Gehen Sie zum oberen Rand des Datei-Explorer-Fensters, klicken Sie auf Ansicht und wählen Sie Optionen.
- Wechseln Sie im Dialogfeld „Ordneroptionen“ zur Registerkarte „Ansicht“.
- Scrollen Sie unter Erweiterte Einstellungen nach unten und deaktivieren Sie das Kontrollkästchen „Benachrichtigungen des Synchronisierungsanbieters anzeigen“.
- Wählen Sie Anwenden und klicken Sie auf OK.
Gezielte Werbung deaktivieren
Ihr Computer verfügt über eine Werbe-ID, die verwendet wird, um Ihre Interessen zu verfolgen und optimierte Anzeigen innerhalb bestimmter Programme zu schalten. Sie können diese Einstellung deaktivieren, um zu verhindern, dass Windows Informationen über Sie sammelt. Folge diesen Schritten:
- Verwenden Sie die Verknüpfung Win + I, um die App Einstellungen zu starten.
- Klicken Sie auf das Datenschutzsymbol, wenn die App „Einstellungen“ angezeigt wird.
- Deaktivieren Sie auf der Seite „Datenschutzoptionen ändern“ den Schalter für „Apps Werbe-ID verwenden lassen, um Werbung basierend auf Ihrer App-Aktivität für Sie interessanter zu machen (durch Deaktivieren wird Ihre ID zurückgesetzt.)
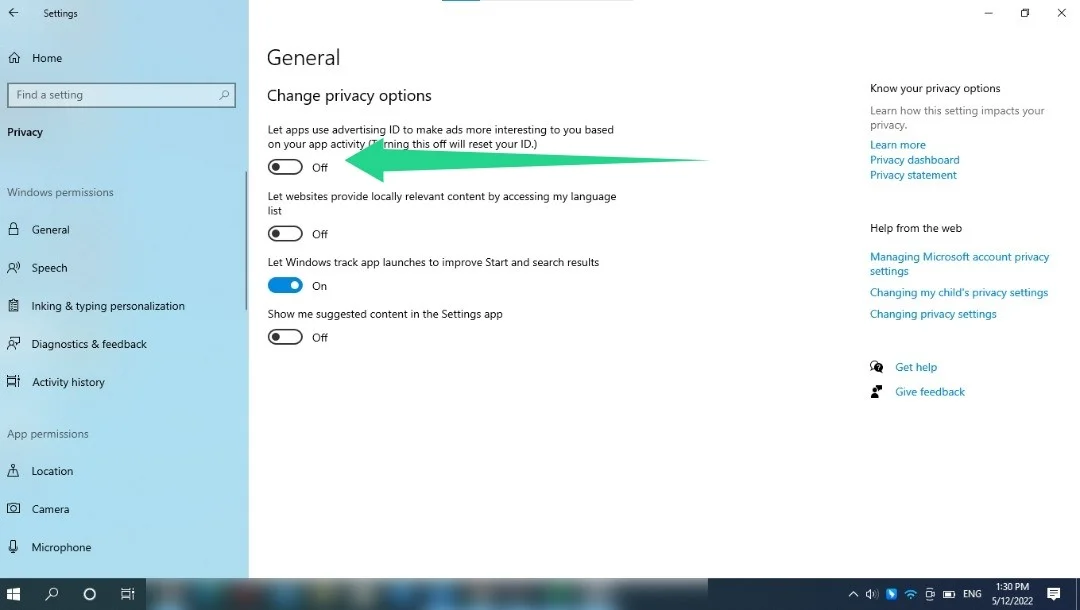
Stoppen von Browser-Popups
Manchmal senden Websites aufdringliche Popups, während Sie surfen. Sie können diese Pop-ups zusammen mit lästigen Weiterleitungen in den Einstellungen Ihres Browsers deaktivieren. Lassen Sie uns Ihnen zeigen, wie das in Google Chrome, Mozilla Firefox und Microsoft Edge geht.
Chrom:
- Starten Sie Chrome und klicken Sie oben rechts auf das Drei-Punkte-Menü.
- Klicken Sie auf Einstellungen.
- Nachdem sich die Seite „Einstellungen“ geöffnet hat, gehen Sie auf die linke Seite und klicken Sie auf „Datenschutz und Sicherheit“.
- Klicken Sie unter Datenschutz und Sicherheit auf Website-Einstellungen.
- Scrollen Sie durch die Seite „Site-Einstellungen“ und klicken Sie unter „Zusätzliche Berechtigungen“ auf „Pop-ups und Weiterleitungen“.
- Wählen Sie nun „Websites nicht erlauben, Popups zu senden oder Weiterleitungen zu verwenden“.
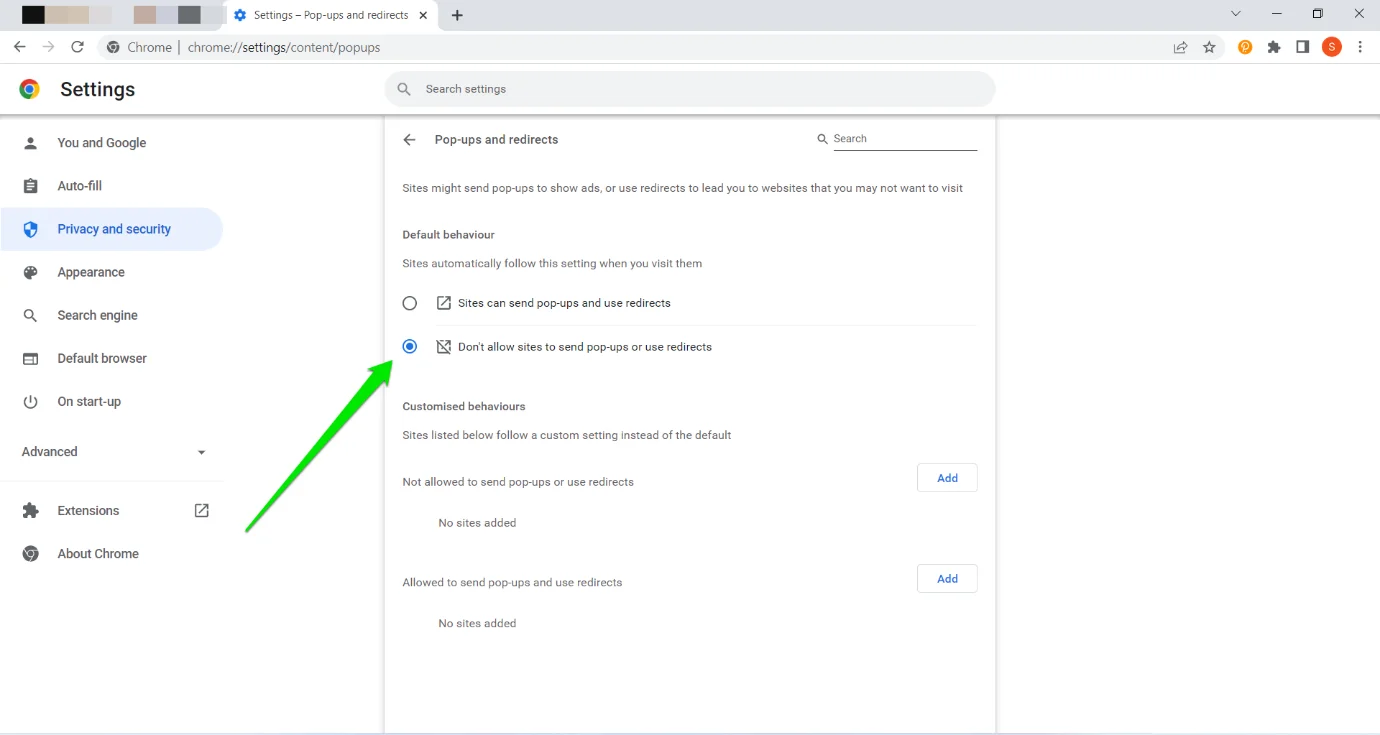
Feuerfuchs:
- Starten Sie Firefox und klicken Sie auf die drei horizontalen Linien in der oberen rechten Ecke.
- Klicken Sie auf Einstellungen
- Wählen Sie im linken Bereich der Seite „Einstellungen“ die Option „Datenschutz und Sicherheit“.
- Gehen Sie nach rechts und scrollen Sie nach unten zu Berechtigungen.
- Aktivieren Sie das Kontrollkästchen neben „Pop-up-Fenster blockieren“.
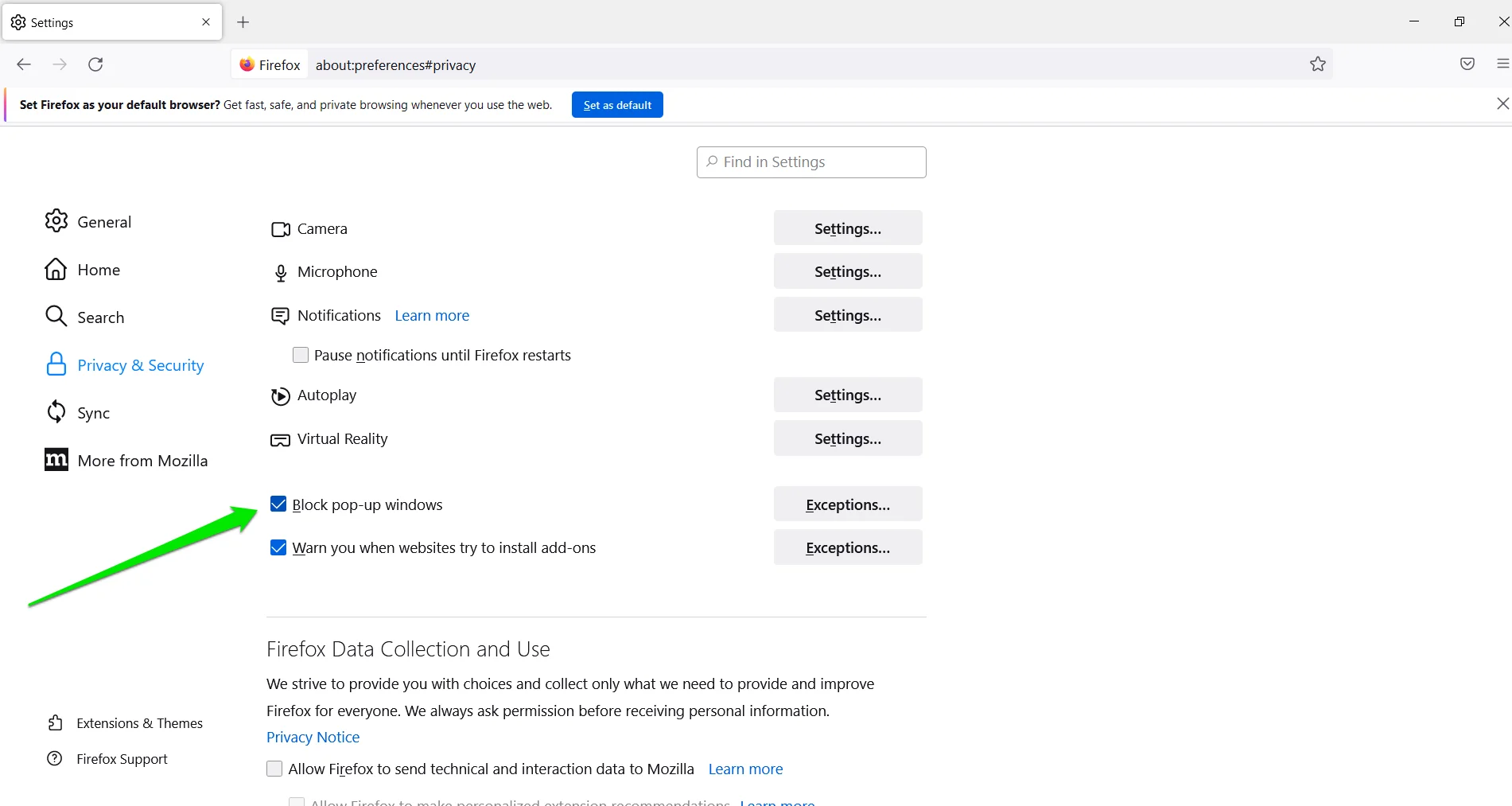
Microsoft Edge :
- Starten Sie Microsoft Edge und klicken Sie auf die drei Punkte in der oberen rechten Ecke.
- Einstellungen auswählen.
- Gehen Sie auf die linke Seite der Einstellungs-App und klicken Sie auf Cookies und Website-Berechtigungen.
- Scrollen Sie unter Website-Berechtigungen nach unten und klicken Sie auf Pop-ups und Weiterleitungen.
- Schalten Sie den Block-Schalter ein.
- Sie können auch unter Website-Berechtigungen auf die Option Benachrichtigungen klicken, um festzulegen, wie Websites Ihnen Benachrichtigungen senden.
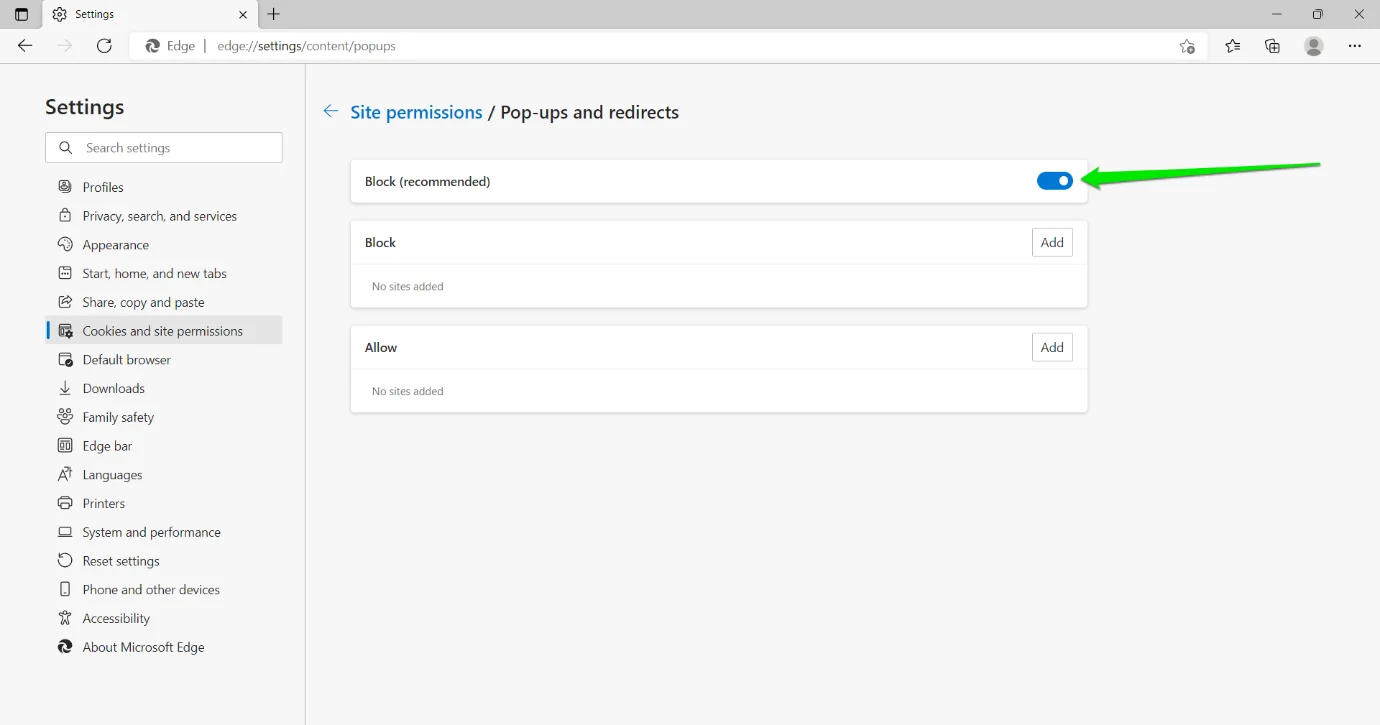
Fazit
So werden Sie Popup-Anzeigen unter Windows 10 los. Wenn Sie diese Popups in Zukunft benötigen, können Sie die obigen Methoden befolgen und die von Ihnen vorgenommenen Einstellungen rückgängig machen.
