Wie kann man Monitor-Ghosting stoppen und ohne großen Aufwand verhindern?
Veröffentlicht: 2021-08-16Visuelle Artefakte, Anomalien, Verzögerungseffekte, Nachbilder und Verzerrungen in einem Bild – dies sind einige der Begriffe, die mit Monitor-Ghosting in Verbindung gebracht werden. Egal wie Sie es nennen, dieses Problem mindert immer noch Ihren visuellen Genuss.
Wenn dieses Problem auf Ihrem PC auftritt, enthält dieser Beitrag einige Ideen, die Ihnen bei der Lösung helfen werden.
Was ist Monitor-Ghosting?
Dies ist der Fall, wenn ein sich bewegendes Objekt Spuren davon hinterlässt, wo es sich auf Ihrem Bildschirm befunden hat. Ghosting ist eine Art Bildartefakt.
Der Ghosting-Effekt tritt auf, wenn Ihr Display Pixel nicht schnell genug aktualisieren kann, um mit bewegten Bildern Schritt zu halten, wodurch das Bild verschmiert erscheint.
Monitor-Ghosting kann unabhängig davon auftreten, was Sie auf Ihrem PC tun. Sie könnten Ihren Browser verwenden, an einem Word-Dokument arbeiten, ein Video ansehen oder bearbeiten oder ein Spiel spielen. Das Problem ist jedoch ärgerlich, wenn es während des Spiels auftritt. Es kann Sie das Spiel kosten, besonders bei Nahkämpfen, Rennen oder einem Ego-Shooter.
Warum macht ein Monitor Ghosting?
Die niedrige Bildwiederholfrequenz eines Monitors, insbesondere in Kombination mit einer hohen Reaktionszeit, verursacht Geisterbilder. Es liegt am Monitor, nicht an Ihrem Betriebssystem.
Um es klar zu sagen, die Bildwiederholfrequenz ist die Häufigkeit, mit der Ihr Monitor innerhalb einer Sekunde neue Bilder anzeigen kann. Sie wird in Hertz angegeben. Die meisten Monitore haben eine Bildwiederholfrequenz von 60 Hz, was bedeutet, dass sie 60 Bilder in einer Sekunde anzeigen. Je höher die Bildwiederholfrequenz, desto besser Ihr visueller Genuss.
Die Reaktionszeit hingegen gibt an, wie viele Millisekunden Ihr Anzeigefeld benötigt, um die Farben zu ändern – von Schwarz nach Weiß oder umgekehrt. Im Gegensatz zur Bildwiederholfrequenz reduzieren kürzere Reaktionszeiten Bildprobleme wie Geisterbilder.
Woran erkennt man, ob ein Monitor Geisterbilder zeigt?
Sie sollten Monitor-Ghosting nicht mit anderen Arten von visuellen Anomalien oder Artefakten verwechseln. Vielleicht erlebst du das eine und denkst, es sei das andere. Wie können Sie also feststellen, ob Ihr Monitor Geisterbilder zeigt oder ob Sie es mit einem ganz anderen Problem zu tun haben?
Sie müssen wissen, ob Ihr Monitor ein kritisches Problem entwickelt hat, das eine aggressivere Lösung erfordert, die Sie in diesem Handbuch nicht finden.
Folgendes ist Monitor-Ghosting nicht:
- Bildspeicherung : Bildspeicherung ist, wenn ein altes Bild seine Reflexion auf Ihrem Bildschirm hinterlässt. Das verblasste Bild ist nicht dauerhaft. Es verschwindet oft, wenn Sie Ihren Monitor oder PC für einige Minuten ausschalten.
- Bewegungsunschärfe: Bewegungsunschärfe tritt auf, wenn ein Objekt und seine Umgebung während der Bewegung unscharf werden, insbesondere wenn die Bewegung schnell ist. Es passiert normalerweise in Spielen aufgrund Ihrer Einstellungen im Spiel.
Monitore mit einer hohen Bildwiederholfrequenz (bis zu 120 Hz) weisen eine geringere Bewegungsunschärfe auf.
Außerdem können einige Monitoreinstellungen wie ULMB (hauptsächlich auf NVIDIA G-Sync-Monitoren), 1 ms Motion Blur Reduction (auf LG) und ELMB (auf Asus) dazu beitragen, Bewegungsunschärfe zu reduzieren.
Hinweis: Wenn Free-Sync oder G-Sync auf Ihrem Monitor aktiv ist, verlieren Sie möglicherweise die Reduzierung der Bewegungsunschärfe.
- Corona oder Inverse Ghosting: Corona, auch als Inverse Ghosting oder Overdrive-Artefakt bezeichnet, tritt auf, wenn ein heller Heiligenschein an den Rändern eines Zeichens auf Ihrem Bildschirm erscheint. Es tritt meistens aufgrund einer hohen Übersteuerung auf, die dazu führt, dass Pixel versuchen, die Farbe so schnell zu ändern, dass sie die Zielfarbe überschreiten. Sie können dies beheben, indem Sie Ihre Overdrive-Einstellungen verringern oder ausschalten.
- Einbrennen: Es ist die dauerhafte Verfärbung Ihres Bildschirms. Das Anzeigefeld behält ein Bild, einen Text, eine Farbe oder andere Flecken oder Muster bei. Das Problem verschwindet nicht, wenn Sie Ihren Monitor oder PC ausschalten. Die Verfärbung ist dauerhaft auf Ihrem Bildschirm verwurzelt. Sie müssten Ihre Hardware ändern, um es zu beheben.
Gehen Sie online und finden Sie Ressourcen, die Monitor-Ghosting-Tests durchführen. Sie helfen Ihnen, das Problem zu bestätigen, das Sie haben.
Jetzt, da Sie sich des Problems sicher sind, mit dem Sie es zu tun haben, können wir weitermachen und besprechen, wie Monitor-Ghosting behoben werden kann. Mitkommen.
So beheben Sie das Monitor-Ghosting-Problem
Die folgenden Probleme können dazu führen, dass Ihr Monitor Geisterbilder zeigt:
- Ein defektes Monitorkabel
- Störende Peripherie
- Nicht optimale Monitoreinstellungen
- Übertakten
- Veraltete oder beschädigte Grafikkartentreiber
- Ein minderwertiger oder beschädigter Monitor
Das Problem kann ganz einfach behoben werden. Sie müssen noch nicht in Betracht ziehen, einen PC-Reparaturspezialisten zu konsultieren. Probieren Sie einfach die folgenden Lösungen aus.
Wie man Monitor-Ghosting loswird:
- Führen Sie einige Vorabprüfungen durch
- Führen Sie einen Monitor-Ghosting-Test durch
- Überprüfen Sie Ihr Monitorkabel
- Trennen Sie angeschlossene Geräte
- Aktualisieren Sie Ihre Grafikkartentreiber
- Ändern Sie die Anzeigeeinstellungen auf Ihrem Monitor
- Überprüfen Sie die Aktualisierungsrate und Reaktionszeit des Monitors
- Passen Sie Ihre Grafikkarteneinstellungen an
- Deaktivieren Sie Rauschunterdrückung, Dynamischer Kontrast, Perfect Clear und Bewegungsglättung
- Übertakten Sie Ihren Monitor
- Überprüfen Sie den Monitor auf Schäden
- Rüsten Sie auf einen besseren Monitor auf
Lassen Sie uns die Korrekturen einzeln vornehmen, bis das Problem behoben ist. Lass uns anfangen.
Lösung 1: Führen Sie einige Vorabprüfungen durch
Es gibt einige Vorabprüfungen, die Sie durchführen sollten, bevor Sie Ihre Monitoreinstellungen ändern. Diese Überprüfungen können das Monitor-Ghosting-Problem leicht genug lösen. Sie könnten nur ein sehr kleines Problem haben. Probieren Sie die unten gezeigten Vorschläge aus.
Führen Sie einen Monitor-Ghosting-Test durch
Wie bereits erwähnt, müssen Sie überprüfen, ob es sich bei dem Anzeigeproblem, mit dem Sie es zu tun haben, tatsächlich um Monitor-Ghosting handelt. Sicherlich gibt es im Internet mehrere Seiten, die Ihren Monitor auf Ghosting testen können. Sie können Google besuchen und „Ghosting-Test überwachen“ (ohne Anführungszeichen) eingeben und sehen, was dabei herauskommt. Achten Sie darauf, keine schädlichen Websites zu besuchen.
Einige Benutzer schlagen UFO-Test / Blur Busters UFO-Bewegungstest vor. Wenn Sie den Test auf der Website ausführen, wird Ihnen sofort angezeigt, ob Ihr Monitor Geisterbilder zeigt oder nicht. Wenn kein Monitor-Ghosting auftritt, zeigt das Ergebnis ein grünes BEREIT-Signal. Wenn Ihr Monitor jedoch ein Problem hat, zeigt das Ergebnis ein orangefarbenes Signal und zeigt Ihnen das/die Problem(e) an, die Sie haben. Es wird Sie auch darüber informieren, ob die Probleme mit den Bildern pro Sekunde, den Pixeln pro Sekunde, der Bildwiederholfrequenz und den Pixeln pro Bild Ihres Monitors zusammenhängen.
Nachdem Sie den Test durchgeführt haben, können Sie mit den vorläufigen Korrekturen unten fortfahren. Sehen Sie, ob das Problem mit dem Geisterbild des Monitors verschwindet.
Überprüfen Sie Ihr Monitorkabel
Als erstes müssen Sie überprüfen, ob Ihr Monitorkabel sicher angeschlossen ist. Eine lockere Verbindung kann zu Anzeigeproblemen führen, einschließlich Geisterbildern. Wenn das Kabel sicher ist, sollten Sie es als Nächstes auf Schäden untersuchen. Wenn das Kabel Risse aufweist, ausgefranst, verdreht, geknickt ist oder rostige Verbindungsstellen hat, kann es die Signale stören. Folglich verlängert sich die Reaktionszeit Ihres Monitors und verursacht Bildartefakte.
Wenn Sie keine sichtbaren Schäden feststellen können, ziehen Sie die Verwendung eines anderen Kabels in Betracht, um festzustellen, ob es einen Unterschied gibt.
Trennen Sie verbundene Geräte
Es ist möglich, dass andere Peripheriegeräte Ihren Monitor stören. Trennen Sie alle Geräte, einschließlich Tastatur, Maus, Drucker, kabelgebundene Lautsprecher und Headsets usw. Lassen Sie keine Geräte aus, die drahtlos verbunden sind. Entfernen Sie sie alle und prüfen Sie, ob das Ghosting-Problem weiterhin besteht.
Wenn es scheint, dass eines Ihrer angeschlossenen Geräte das Monitor-Ghosting-Problem auslöst, überprüfen Sie die Kabel auf Schäden. Kabel mit schwacher Abschirmung können Näherungsstörungen verursachen, wodurch sich Ihr Monitor schlecht verhält, wenn sie in der Nähe gehalten werden. Halten Sie die Geräte von Ihrem Monitor fern und sehen Sie, ob das hilft. Wenn Kabel beschädigt sind, ersetzen Sie sie umgehend.
Aktualisieren Sie Ihre Grafikkartentreiber
Gamer sollten ihre Grafikgerätetreiber niemals als selbstverständlich betrachten, und das gilt auch für andere PC-Benutzer. Wenn Ihr Display nicht richtig funktioniert, sollten Sie als Erstes prüfen, ob Sie über die neuesten Grafikkartentreiber verfügen. Beschädigte, fehlende, veraltete und falsche Treiber verursachen eine Vielzahl von Problemen, die Sie daran hindern, das Beste aus Ihrem PC herauszuholen.
Obwohl Ghosting kein CPU- oder GPU-Problem ist, ist es dennoch eine gute Idee, zu versuchen, Ihre Treiber zu aktualisieren. Bevor Sie sich überhaupt dazu entschließen, im Internet nach Möglichkeiten zur Behebung von Monitor-Ghosting zu suchen, sollten Sie sich zuerst die neuesten Treiber besorgen.
Es gibt mehrere Kanäle zum Aktualisieren Ihrer Gerätetreiber:
- Windows Update
- Gerätemanager
- Die Website des Treiberherstellers
- Treiber-Updater-Tools von Drittanbietern
So verwenden Sie Windows Update zum Aktualisieren Ihrer Treiber
Windows 10 lädt Updates automatisch herunter und installiert sie. Sie können Updates aber auch manuell anstoßen. Folgen Sie den unteren Schritten:
- Rufen Sie das Startmenü auf, indem Sie die Windows-Taste auf Ihrer Tastatur drücken.
- Geben Sie „Windows Update“ (ohne Anführungszeichen) in das Suchfeld ein und klicken Sie auf den passenden Eintrag in den Suchergebnissen.
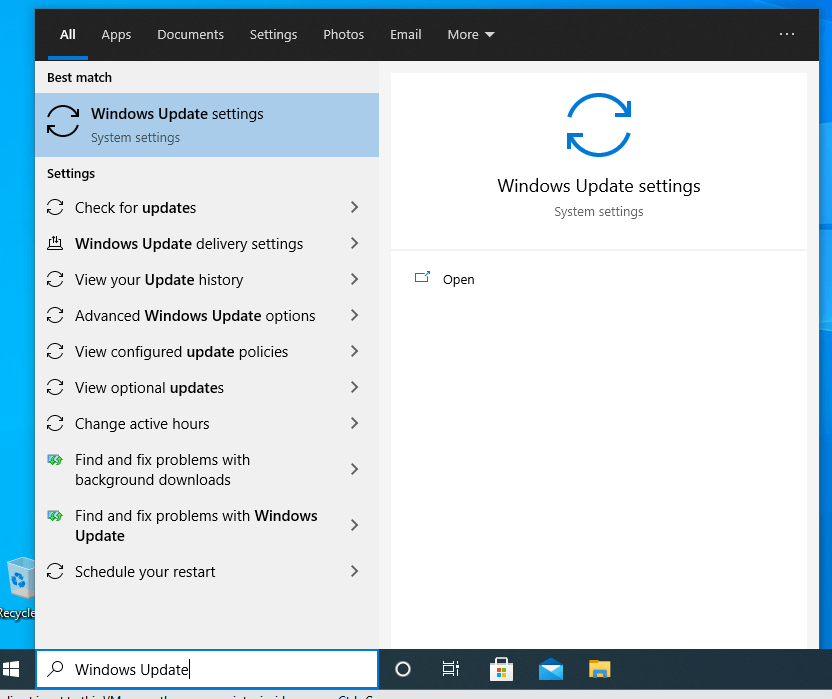
- Schalten Sie Ihre Internetverbindung ein und klicken Sie auf die Schaltfläche „Nach Updates suchen“. Warten Sie, bis das System Updates gefunden und installiert hat.
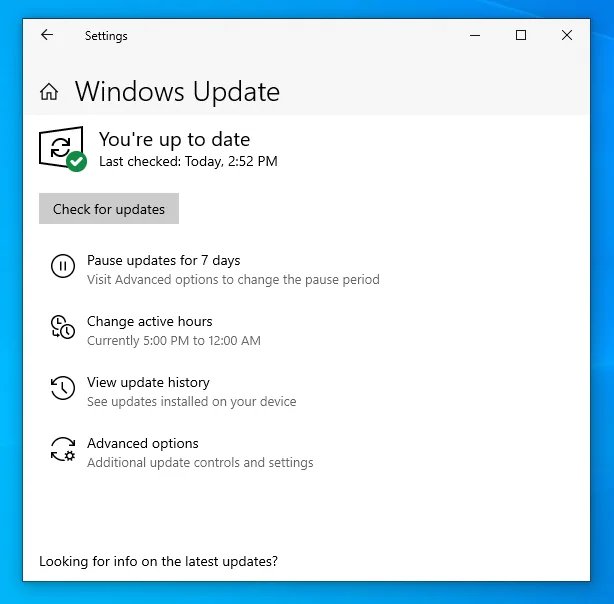
- Starten Sie Ihren Computer danach neu.
So verwenden Sie den Geräte-Manager zum Aktualisieren Ihres Grafikkartentreibers
Sie können die bestimmten Treiber, die Sie aktualisieren möchten, mit dem Geräte-Manager anvisieren. So aktualisieren Sie Ihre Grafiktreiber:
- Drücken Sie die Tastenkombination Windows + R, um das Dialogfeld Ausführen zu öffnen.
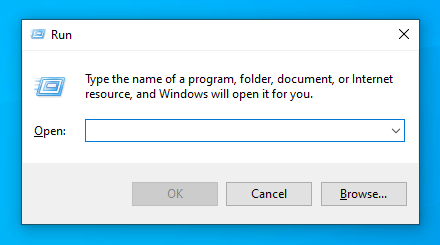
- Geben Sie „Devmgmt.msc“ (ohne Anführungszeichen) in das Textfeld ein und drücken Sie die Eingabetaste oder klicken Sie auf die Schaltfläche OK, um den Geräte-Manager zu öffnen.
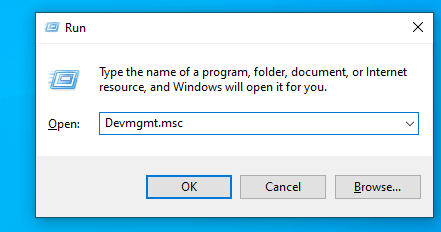
- Gehen Sie zu Grafikkarten und klicken Sie auf den Dropdown-Pfeil oder doppelklicken Sie auf die Kategorie, um sie zu erweitern.
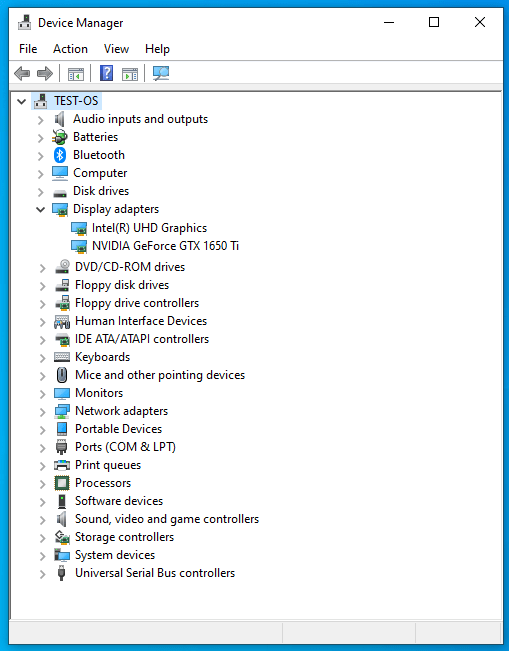
- Klicken Sie mit der rechten Maustaste auf Ihr Anzeigegerät in der Liste (z. B. NVIDIA oder Intel) und klicken Sie im Kontextmenü auf Treiber aktualisieren.
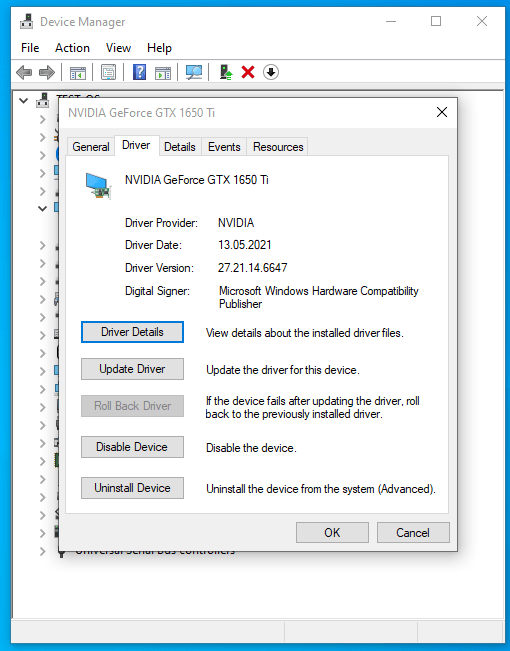
- Schalten Sie Ihre Internetverbindung ein und wählen Sie die Option „Automatisch nach Treibern suchen“. Das System sucht nach der neuesten Treiberversion für Ihre Grafikkarte und installiert sie.
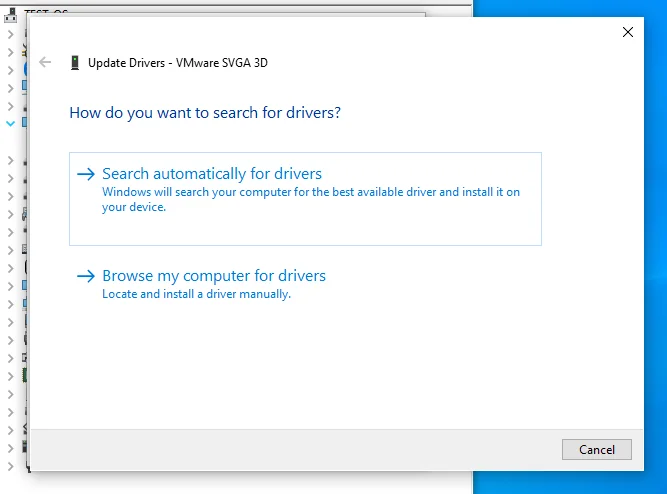
- Starten Sie Ihren Computer neu, wenn der Vorgang abgeschlossen ist.
So aktualisieren Sie Ihre Grafikkartentreiber von der Website des Treiberherstellers
Windows Update und der Geräte-Manager garantieren nicht, dass Sie den neuesten Treiber für Ihre Grafikkarte erhalten. Möglicherweise ist es besser, direkt zur Website von Intel, NVIDIA, AMD oder Ihrem Computerhersteller zu gehen, um die neueste Treibersoftware zu erhalten.

Wenn Sie sich für diese Methode entscheiden, ist es entscheidend, dass Sie die richtige Software für Ihr Gerät erhalten. Versuchen Sie, die genauen technischen Daten Ihres PCs herauszufinden, einschließlich der Details zum Betriebssystem. Zur Vereinfachung können Sie die Systemsteuerung Ihrer Grafikkarte verwenden, um die neuesten Treiber herunterzuladen.
So verwenden Sie den Auslogics Driver Updater, um alle fehlerhaften Treiber auf Ihrem PC zu aktualisieren
Auslogics Driver Updater ist eine Drittanbieter-App, die Ihre Treiber automatisch aktualisieren kann. Nach der Installation liest Driver Updater die Spezifikationen Ihres PCs, einschließlich Ihrer Betriebssystemversion und Ihres Prozessortyps. Es führt dann einen Scan durch, um fehlende, beschädigte, veraltete, fehlerhafte oder inkompatible Treiber zu erkennen.
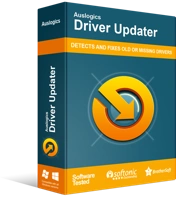
Beheben Sie PC-Probleme mit Driver Updater
Instabile PC-Leistung wird oft durch veraltete oder beschädigte Treiber verursacht. Auslogics Driver Updater diagnostiziert Treiberprobleme und lässt Sie alte Treiber auf einmal oder einzeln aktualisieren, damit Ihr PC reibungsloser läuft
Nachdem die App nach Treiberproblemen gesucht hat, können Sie auf die Update-Schaltfläche neben dem Element klicken, dessen Treiber Sie aktualisieren möchten. In diesem Fall ist es Ihr Grafikkartentreiber. Es ist meistens vorzuziehen, die Schaltfläche Treiber aktualisieren auf der Benutzeroberfläche zu drücken. Diese Option lädt die neueste Software für alle Geräte in der Liste herunter und installiert sie.
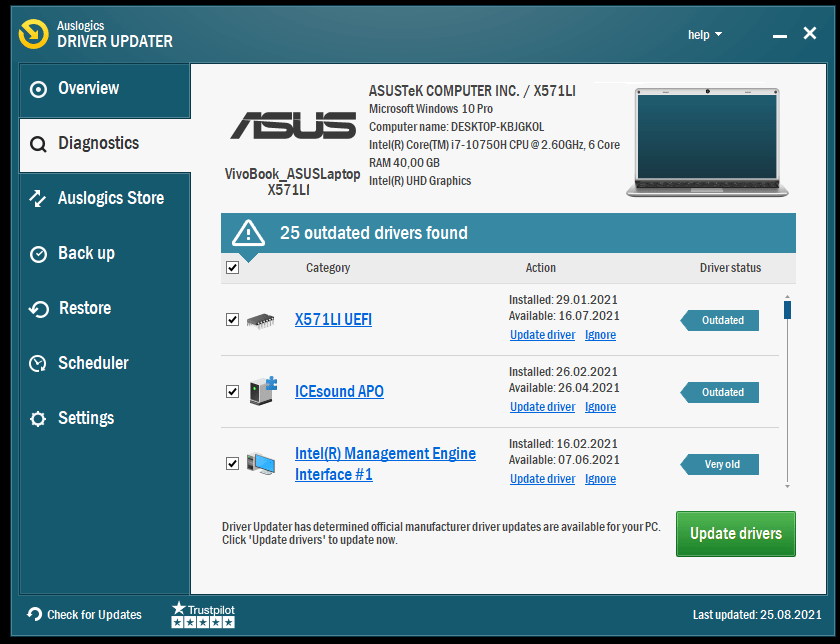
Driver Updater erstellt auch eine Sicherungskopie, bevor die neuen Updates installiert werden. Das Backup ermöglicht es, auf ältere Versionen Ihrer Treiber zurückzugreifen, falls dies jemals erforderlich sein sollte.
Wenn das Grafiktreiber-Update Ihr Anzeigeproblem nicht behoben hat, können wir fortfahren und die Einstellungen auf Ihrem Monitor ändern. Fahren Sie mit der Fehlerbehebung unten fort.
Lösung 2: Ändern Sie die Anzeigeeinstellungen auf Ihrem Monitor
Wahrscheinlich sind die Einstellungen an Ihrem Monitor nicht optimal. Ihre Anpassung hilft, das Ghosting-Problem zu lösen. Es gibt eine Reihe von Modifikationen, die Sie ausprobieren können. Finden Sie sie unten.
Überprüfen Sie die Aktualisierungsrate und Reaktionszeit des Monitors
Wie bereits erwähnt, führen eine hohe Reaktionszeit und eine niedrige Bildwiederholfrequenz zu Geisterbildern auf Ihrem Monitor. Sie müssen diese Einstellungen überprüfen und sicherstellen, dass sie richtig eingestellt sind. Kommen wir zunächst zur Bildwiederholfrequenz.
So erhöhen Sie die Bildwiederholfrequenz Ihres Monitors
Hat Ihr Monitor eine höhere Bildwiederholrate als aktuell eingestellt, dann sollten Sie diese unbedingt aufdrehen. Führen Sie die folgenden Schritte aus, um es zu erledigen:
- Drücken Sie die Windows-Taste auf Ihrer Tastatur, um das Startmenü zu öffnen.
- Geben Sie „Erweiterte Anzeige“ (ohne Anführungszeichen) in das Suchfeld ein und klicken Sie in den Suchergebnissen auf das passende Element. Es führt zur Einstellungs-App.
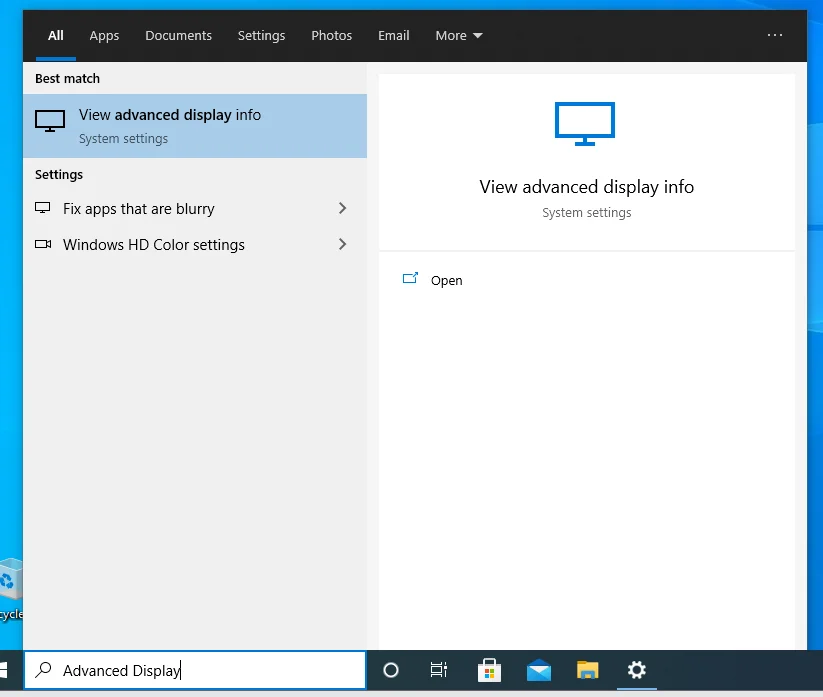
- Auf der Seite „Erweiterte Anzeigeeinstellungen“ sehen Sie Ihre aktuelle Aktualisierungsrate. Wenn die Option zur Änderung verfügbar ist, erweitern Sie das Dropdown-Menü und wählen Sie den höchsten Wert in der Liste aus.
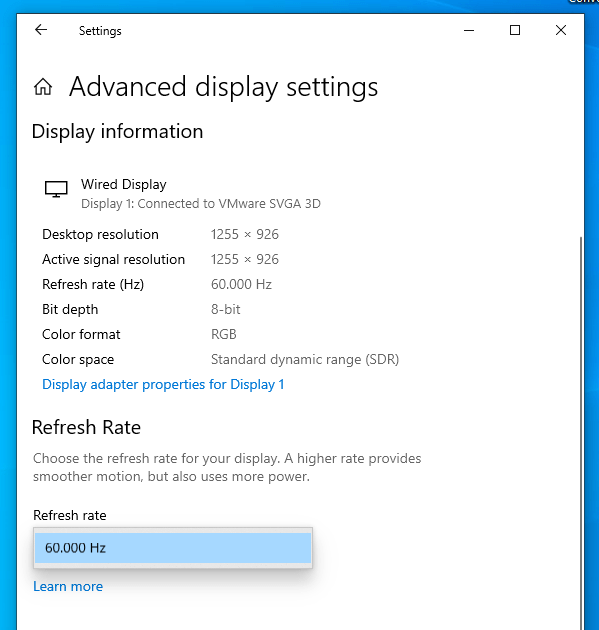
- Schließen Sie anschließend die Seite Einstellungen und starten Sie Ihren Computer neu. Überprüfen Sie dann, ob das Ghosting-Problem endgültig behoben ist.
Wenn Sie eine frühere Version von Windows verwenden, können Sie die Aktualisierungsrate Ihres Displays wie folgt anpassen:
- Klicken Sie mit der rechten Maustaste auf einen leeren Bereich Ihres Desktops und klicken Sie im Kontextmenü auf die Option Bildschirmauflösung.
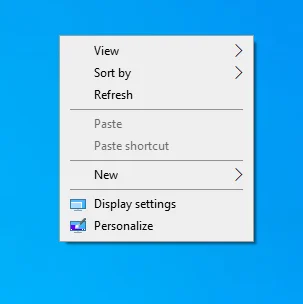
- Wenn das Fenster Systemsteuerung geöffnet wird, klicken Sie auf den Link Erweiterte Einstellungen.
- Auf der Registerkarte Monitor des sich öffnenden Fensters finden Sie Ihre aktuelle Bildwiederholfrequenz unter Monitoreinstellungen.
- Klicken Sie auf den Dropdown-Pfeil und wählen Sie einen höheren Wert aus. Je höher desto besser.
- Klicken Sie auf die Schaltfläche Anwenden.
- Klicken Sie auf die Schaltfläche OK.
- Starte deinen Computer neu.
Hinweis: Wenn Sie die Bildwiederholfrequenz auf Ihrem Computer nicht ändern können, kann dies daran liegen, dass Sie ein HDMI-Kabel verwenden. Bei den meisten Monitoren können Sie die Bildwiederholfrequenz nur anpassen, wenn Sie ein DisplayPort-Kabel anstelle von HDMI verwenden. Wenn Sie HDMI haben, stellen Sie sicher, dass es High-Speed ist. Wenn Sie ein älteres HDMI-Kabel verwenden, aktualisieren Sie es. Außerdem sollte Ihr DisplayPort-Kabel von hoher Qualität sein und eine Mindestbewertung von 1,2 haben.
So passen Sie die Reaktionszeit Ihres Monitors an
Sie werden wahrscheinlich Geisterbilder erleben, wenn Ihr Monitor eine Reaktionszeit von 10 Millisekunden oder mehr hat. Die empfohlene Einstellung sollte 5 Millisekunden oder weniger betragen, insbesondere für einen Gaming-PC. Bei einigen Computern gibt es eine Einstellung, die als Overdrive bekannt ist und die Reaktionszeit Ihres Displays beeinflusst.
Overdrive wird bei LCD-Monitoren auch als Advanced Motion Acceleration bezeichnet. Diese Monitortafeln sind dafür bekannt, Flüssigkristallmoleküle in unterschiedliche Ausrichtungen umzuschalten. Die Aktion erzeugt und überträgt verschiedene Beleuchtungsstärken, um ein Bild zu erzeugen. Durch Verringern des AMA-Werts werden weniger Flüssigkristallmoleküle abgegeben, was zur Lösung des Monitor-Ghosting-Problems beiträgt.
Durch das Konfigurieren dieser Einstellungen wird Ihre Anzeige in Ordnung gebracht.
Befolgen Sie das unten gezeigte Verfahren:
- Drücken Sie die Menütaste auf Ihrem Monitor.
- Suchen Sie nach der Option Reaktionszeit und stellen Sie sie auf einen niedrigeren Wert ein.
Die Reaktionszeiteinstellung hat je nach PC-Marke unterschiedliche Namen:
- Suchen Sie auf HP- und Acer-Monitoren im Menü nach Overdrive und aktivieren Sie die Option. Passen Sie den Wert nach Möglichkeit an.
- Suchen Sie auf BenQ-Monitoren nach der Option Advanced Motion Acceleration (AMA) und schalten Sie sie ein. Stellen Sie den Wert von Hoch auf Mittel ein.
- Suchen Sie auf ASUS-Monitoren Trace Free und aktivieren Sie es.
Deaktivieren Sie Rauschunterdrückung, Dynamischer Kontrast, Perfect Clear und Bewegungsglättung
Es gibt andere Monitoreinstellungen, die Sie sich ansehen sollten. Sie können das Ghosting-Problem möglicherweise lösen, indem Sie diese Einstellungen ändern, insbesondere wenn das Ghosting auftritt, wenn das Bild auf Ihrem Bildschirm dunkel ist.
Gehen Sie zum Menü Ihres Monitors oder Ihrer Grafikkarte und versuchen Sie, die folgenden Einstellungen anzupassen. Sehen Sie sich die Auswirkungen an, die sie auf Folgendes haben:
- Lärmminderung
- Dynamischer Kontrast
- Perfekt klar
- Bewegungsglättung
Ändern Sie Ihre Grafikkarteneinstellungen
Wenn Sie eine NVIDIA-Grafikkarte haben, gehen Sie zur Systemsteuerung und versuchen Sie, die G-Sync- oder ULMB-Einstellungen (Ultra Low Motion Blur) zu ändern. Beobachten Sie die Wirkung, die sie auf Ihr Display haben. Wenn Sie eine AMD-Grafikkarte verwenden, suchen Sie die FreeSync-Option und finden Sie heraus, wie sie sich auf Ihre Anzeige auswirkt.
Übertakten Sie Ihren Monitor
Das Übertakten Ihres Displays kann seine Bildwiederholfrequenz erhöhen und die Reaktionszeit verkürzen, wodurch Monitor-Ghosting eliminiert wird. Verwenden Sie eine vertrauenswürdige Drittanbieter-App, um dies zu erledigen. Stellen Sie sicher, dass Sie die richtigen Einstellungen nicht überschreiten, da eine falsche Übertaktung auch Ihrem PC schaden kann.
Wenn Sie Ihre GPU bereits übertaktet haben, bevor das Ghosting begann, sollten Sie die Einstellung rückgängig machen und prüfen, ob sie das Problem ausgelöst hat.
Lösung 3: Auf Monitorschäden prüfen
Sie müssen das Alter Ihres Monitors berücksichtigen. Wenn die Teile schwach geworden sind, treten verschiedene Anzeigeprobleme auf. Ältere Monitore haben eine Begrenzung der visuellen Darstellung, die sie unterstützen können. Erwägen Sie, das Gerät zu einem Reparaturexperten zu bringen und zu sehen, ob er Hardwarefehler finden kann. Es ist sogar möglich, dass der Videoanschluss beschädigt ist, und ein Austausch könnte alles sein, was Sie brauchen. Prüfen Sie, ob Sie noch Garantie haben. Wenn ja, wenden Sie sich an den Anbieter und lassen Sie ihn das Problem für Sie beheben.
Lösung 4: Upgrade auf einen besseren Monitor
Wenn Ihr Monitor veraltet ist, sollten Sie sich unbedingt für ein Upgrade entscheiden.
Darauf sollten Sie beim Kauf eines neuen Monitors achten:
- Entscheiden Sie sich für einen Monitor mit einer hohen Bildwiederholfrequenz, vorzugsweise 120 Hz und mehr.
- Die Reaktionszeit des Monitors sollte nicht mehr als 5 Millisekunden betragen.
- Das Display sollte eine geringe Eingangsverzögerung haben, vorzugsweise 1 Millisekunde oder weniger. Input-Lag ist die Zeit, die Ihr Monitor benötigt, um die Dateneingabe aufzuzeichnen.
- Erwägen Sie einen Free Sync-Monitor, wenn Sie eine AMD-Grafikkarte verwenden, oder einen G-Sync-Monitor, wenn Sie NVIDIA verwenden.
- Entscheiden Sie sich für IPS- oder TN-Panels anstelle von Displays mit vertikaler Ausrichtung (VA). Die Bildschirmauflösung sollte 1920 x 1080 und höher sein.
Sie können Ihren Händler auch nach einem Anti-Ghosting-Monitor fragen, damit er weiß, welches Produkt er Ihnen empfehlen kann.
Fazit
Obwohl Monitor-Ghosting nicht fatal ist, beeinträchtigt es Ihre Benutzererfahrung erheblich. Besonders ärgerlich ist es, wenn Sie Ihren PC für grafiklastige Aufgaben wie Gaming, Videoerstellung und -bearbeitung, Bildbearbeitung und so weiter verwenden.
Hoffentlich helfen Ihnen die Vorschläge in diesem Handbuch, das Problem ein für alle Mal zu lösen. Recherchieren Sie vor dem Kauf eines neuen PCs oder Monitors, um sicherzustellen, dass Sie das beste Produkt kaufen, das Sie sich leisten können.
Wenn Sie von diesem Beitrag profitiert haben, hinterlassen Sie uns bitte einen Kommentar im Abschnitt unten. Wir würden uns freuen, von Ihnen zu hören. Sie können auch weitere Vorschläge teilen, wenn Sie welche haben.
Besuchen Sie unseren Blog für weitere informative Beiträge. Wir sehen uns dort.
