So starten Sie Windows 10 im abgesicherten Modus
Veröffentlicht: 2022-01-29Friert Ihr Windows-Rechner ein, stürzt ab oder ist einfach nicht leistungsfähig? Es könnte eine schlechte Anwendung, ein schrulliger Treiber oder sogar ein fehlerhaftes Stück Hardware sein.
Eine Möglichkeit, dem Problem auf einem Windows-Rechner auf den Grund zu gehen, besteht darin, das Betriebssystem im abgesicherten Modus zu starten, der Windows in einer sauberen, makellosen Barebone-Manier startet, indem bestimmte Treiber und andere Elemente am Laden gehindert werden. Wenn Windows im abgesicherten Modus problemlos funktioniert, bedeutet dies normalerweise, dass der Fehler in einem bestimmten Treiber, Dienst oder anderen Plugin liegt, das andernfalls automatisch geladen würde.
Die hier angebotenen Schritte gehen davon aus, dass Sie zumindest in Windows booten und auf die Funktion „Abgesicherter Modus“ zugreifen können.
So starten Sie Windows 10 im abgesicherten Modus
Geben Sie im Suchfeld unten auf Ihrem Bildschirm den Befehl msconfig ein. Klicken Sie oben in den Suchergebnissen auf Systemkonfiguration oder drücken Sie einfach die Eingabetaste.
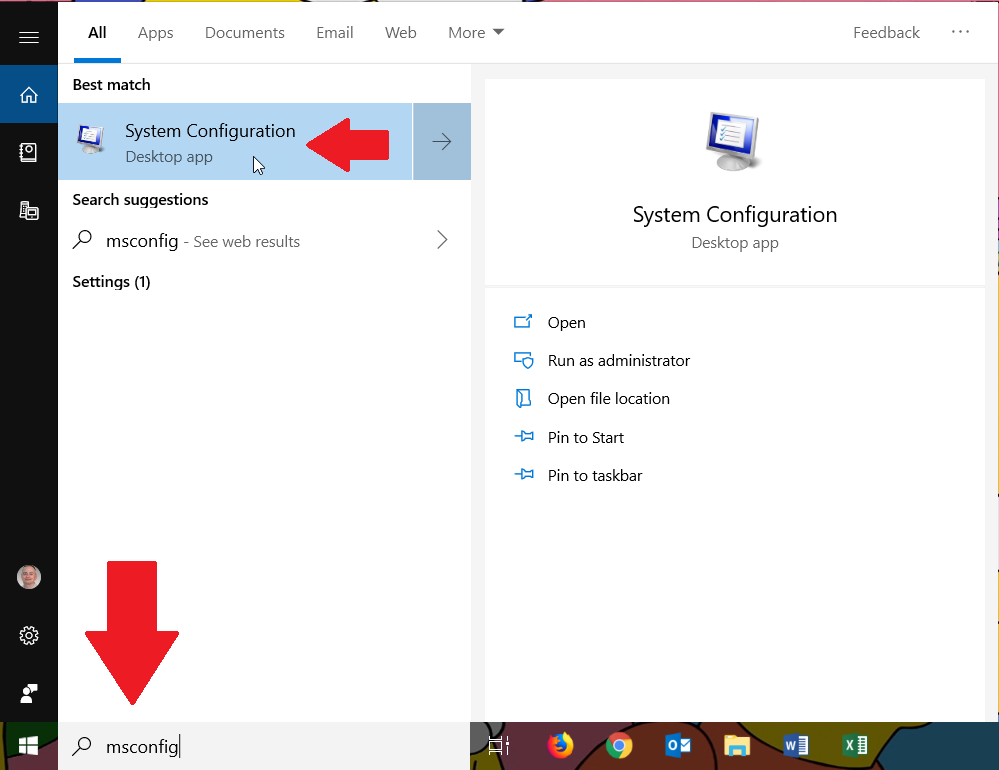
Klicken Sie alternativ auf die Schaltfläche Start, scrollen Sie in der Apps-Liste nach unten und öffnen Sie den Ordner für die Windows-Verwaltungstools. Klicken Sie auf die Verknüpfung für Systemkonfiguration.
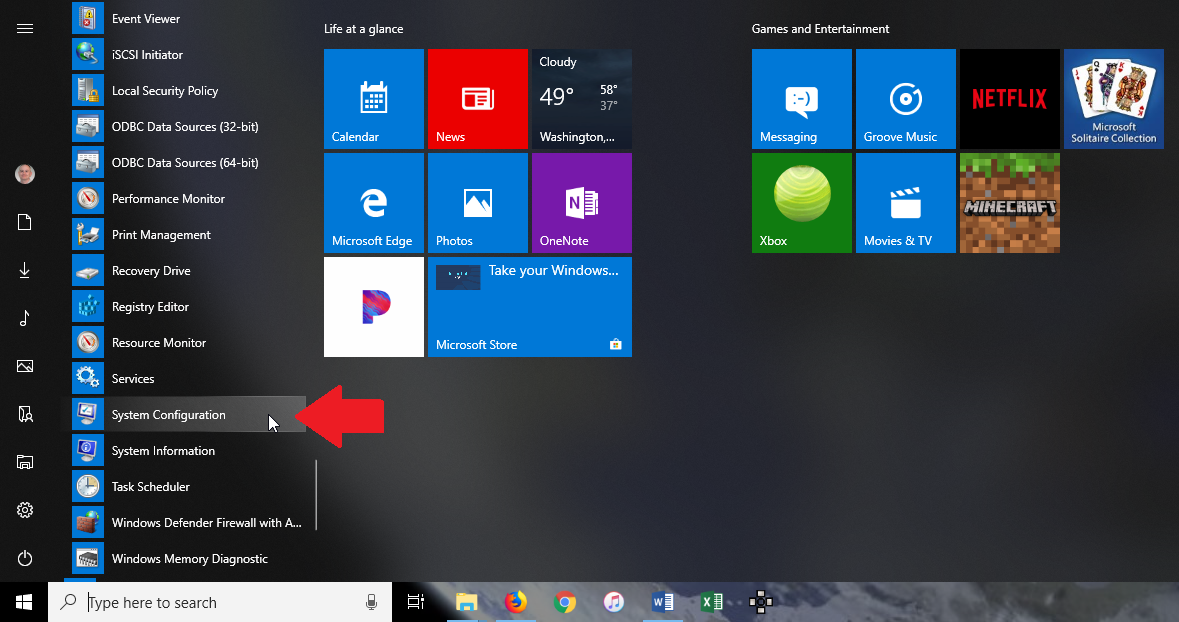
Im angezeigten Systemkonfigurationsfenster ist Ihre aktuelle Einstellung höchstwahrscheinlich Normaler Start oder Selektiver Start. Klicken Sie auf die zweite Option für den Diagnosestart, der nur grundlegende Treiber und Dienste lädt.
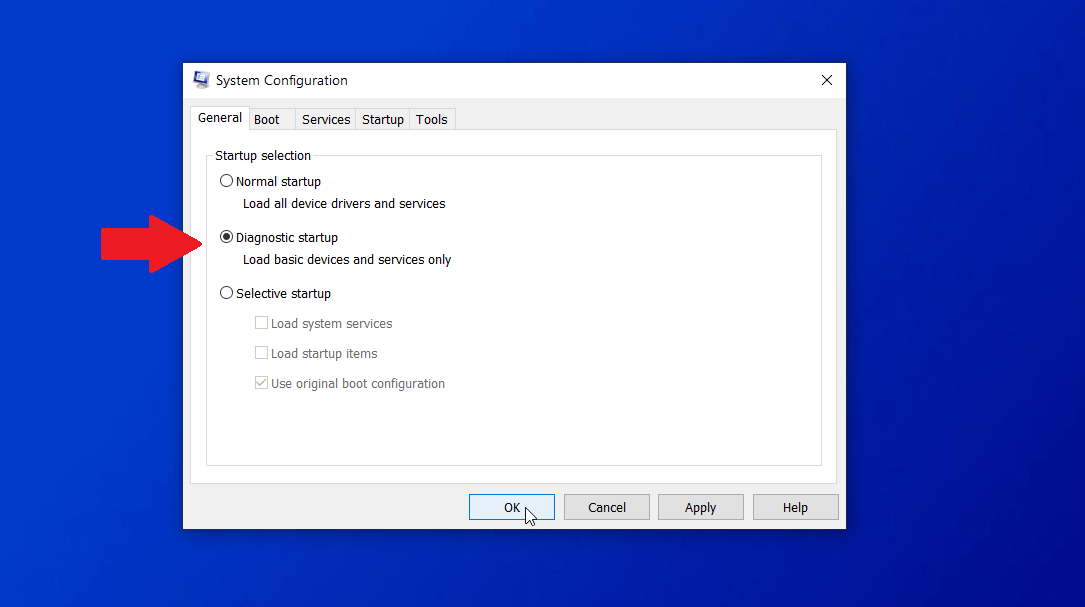
Beachten Sie, dass die Treiber und Dienste für Audio, Netzwerk und bestimmte andere Funktionen mit dieser Option nicht geladen werden, sodass Sie diese Funktionen nicht verwenden oder testen können. OK klicken. Klicken Sie bei der Systemkonfigurationsmeldung auf die Schaltfläche Neustart, um Ihren Computer sofort neu zu starten.
Sicherer Start
Melden Sie sich nach dem Neustart Ihres PCs wieder bei Windows an und versuchen Sie, das aufgetretene Problem zu reproduzieren. Unabhängig davon, ob das Problem weiterhin besteht, müssen Sie weitere Tests durchführen, um es einzugrenzen. Öffnen Sie das Systemkonfigurationstool erneut. Klicken Sie auf die Registerkarte Boot. Aktivieren Sie das Kontrollkästchen für Safe boot.
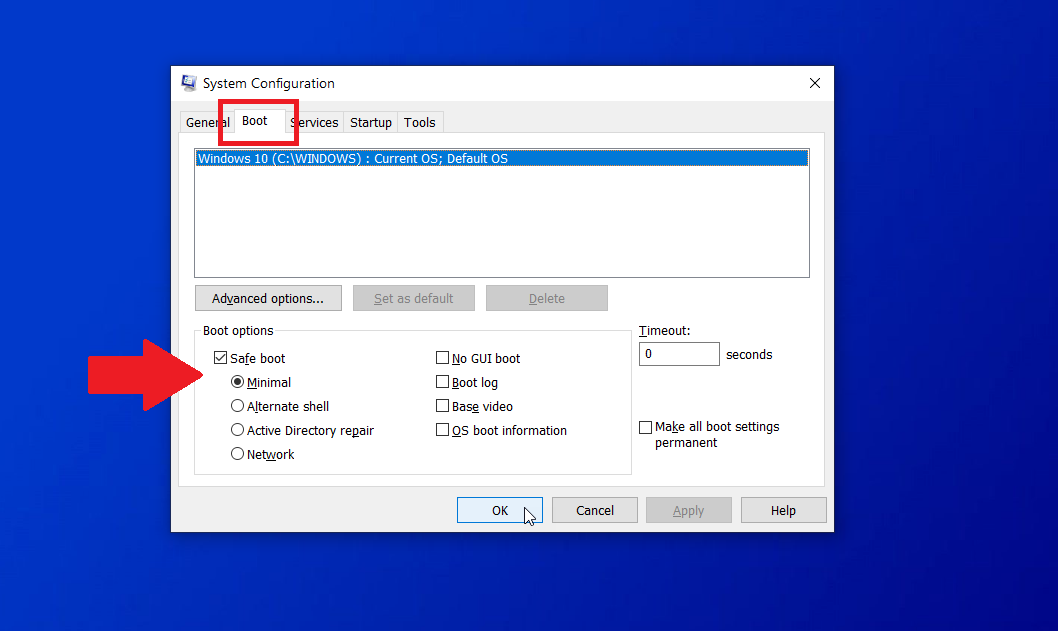
Unter Safe Boot gibt es vier verschiedene Optionen: Minimal, Alternative Shell, Active Directory-Reparatur und Netzwerk.
- Minimal lädt nur die minimalen Treiber, die für Windows erforderlich sind, landet Sie aber dennoch auf der GUI, sodass Sie mit Ihrer Maus navigieren können.
- Die alternative Shell startet den abgesicherten Modus mit der Eingabeaufforderung. Für diese müssen Sie also wissen, wie Windows ohne die verfügbare GUI geladen wird.
- Active Directory Repair ist eine Option für Computer in einer Unternehmensumgebung, die eine Verbindung zu Microsofts Active Directory herstellen.
- Netzwerk lädt die erforderlichen Netzwerktreiber in die Windows-GUI, damit Sie auf die Netzwerkkonnektivität zugreifen und diese testen können.
Unter diesen sind Minimal und Netzwerk wahrscheinlich die nützlichsten Optionen für die durchschnittliche Person, die ein Problem behebt. Wählen Sie Minimal, starten Sie neu und versuchen Sie, das Problem zu reproduzieren. Machen Sie dasselbe mit Netzwerk.
Wenn das Problem verschwindet, können Sie die Systemkonfiguration jederzeit erneut öffnen und versuchen, in den Normalmodus zu booten, um zu sehen, ob das Problem wirklich behoben ist. Andernfalls können einige der anderen Optionen im Boot-Abschnitt der Systemkonfiguration hilfreich sein. Keine GUI-, Startprotokoll-, Basisvideo- und Betriebssystemstartinformationen können mit Diagnosestart oder sicherem Start verwendet werden. Sie können eine oder alle dieser vier Optionen aktivieren.
Kein GUI-Boot
Kein GUI-Boot deaktiviert einfach die animierten Punkte während des Starts, daher ist es für die Fehlerbehebung nicht besonders nützlich.
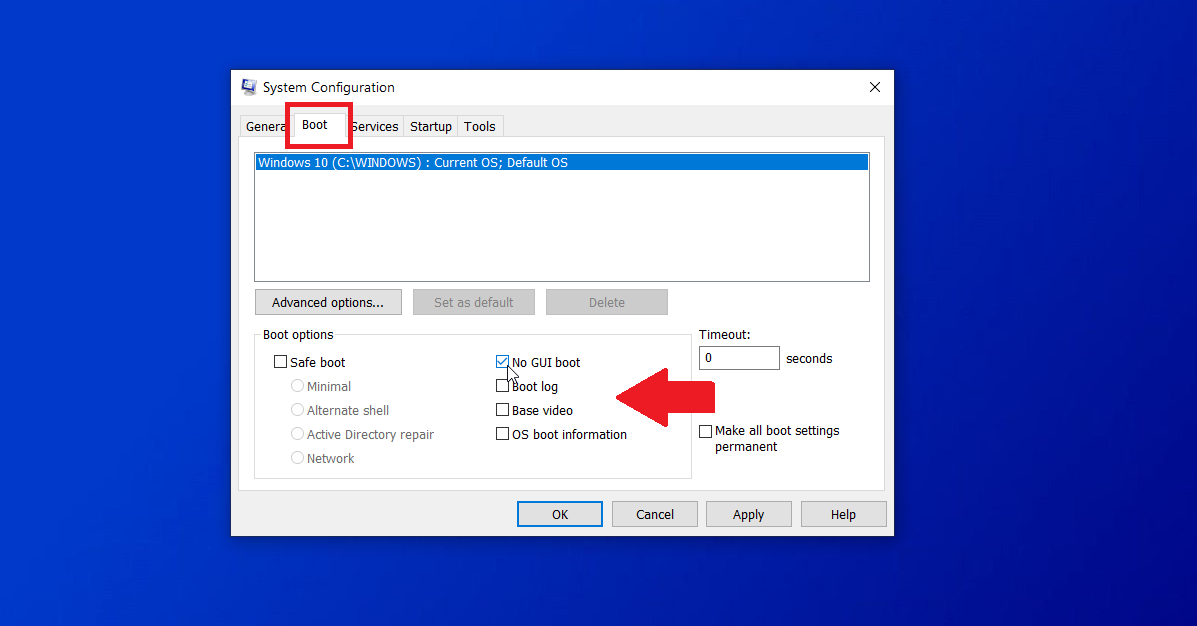

Boot-Protokoll
Das Boot-Protokoll generiert eine spezielle Textdatei, die Ihnen zeigt, welche Treiber während des Starts geladen und welche nicht geladen wurden, daher ist dies eine hilfreiche Option zur Fehlerbehebung eines Problems. Aktivieren Sie das Startprotokoll und starten Sie Ihren Computer neu. Melden Sie sich bei Windows an. Starten Sie den Datei-Explorer und öffnen Sie die folgende Datei: C:\Windows\ntbtlog.txt . Überprüfen Sie die Datei auf den Status jedes Treibers.
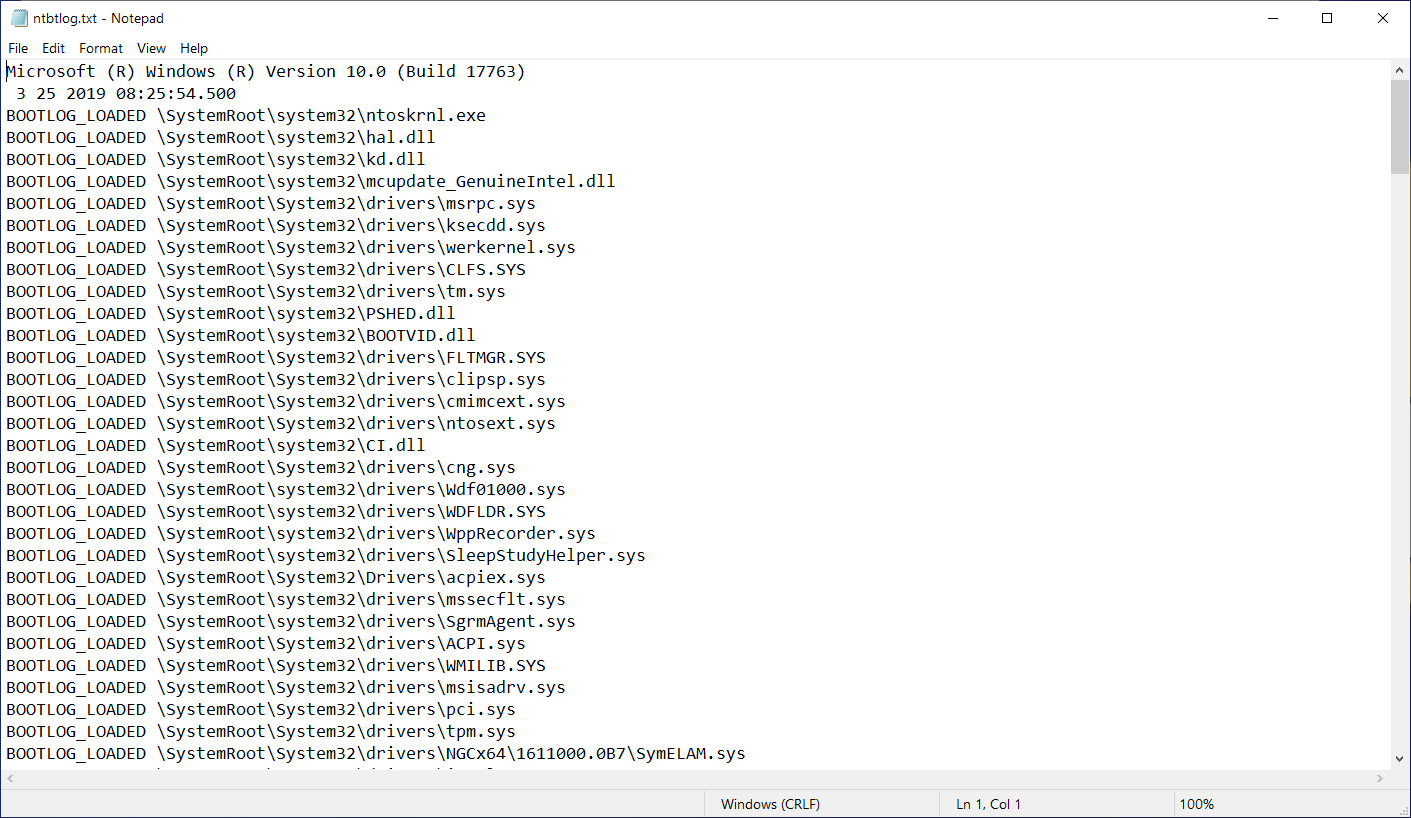
Basisvideo
Basisvideo lädt die Treiber für Standard-VGA-Grafiken anstelle der Treiber für Ihre spezielle Grafikkarte oder Hardware. Daher ist diese Option eine nützliche Möglichkeit, Probleme mit Ihrem Grafikdisplay zu beheben.
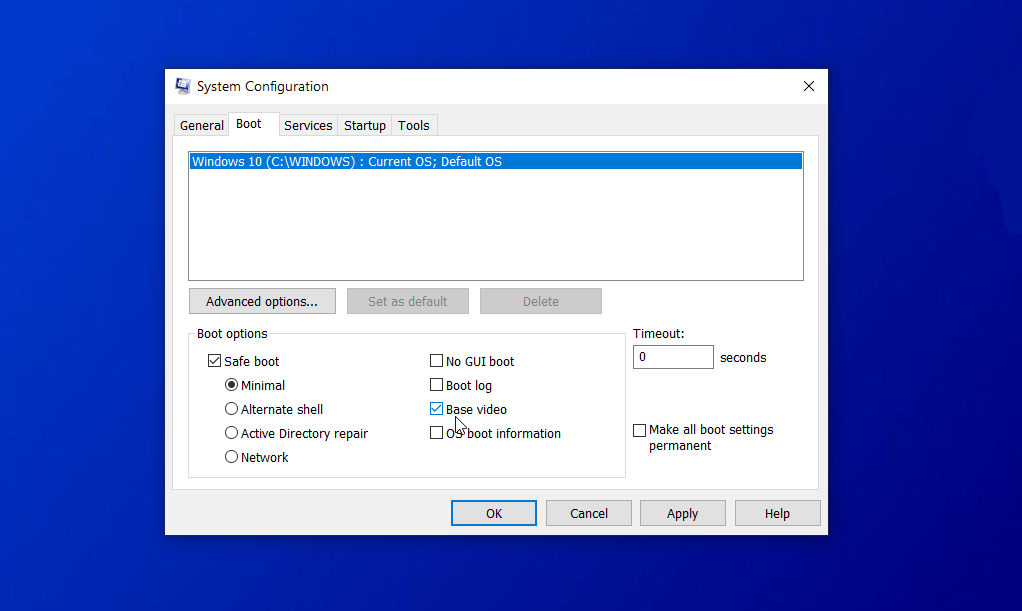
Betriebssystem-Boot-Informationen
OS Boot Information zeigt eine Liste mit Treibern und anderen Informationen an, wenn Ihr Computer hochfährt. Aber es funktioniert nur unter Windows 7, nicht unter Windows 10 oder 8.1.
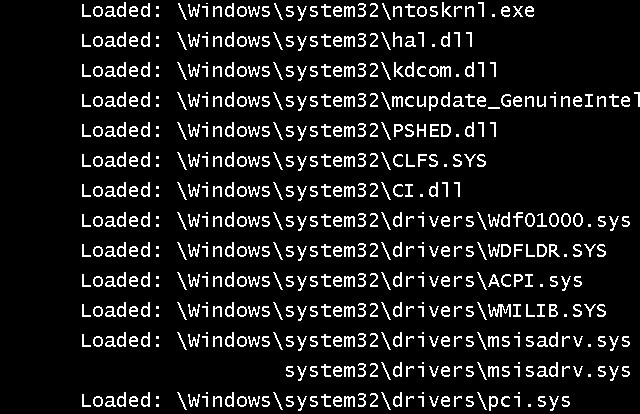
Starten Sie den PC neu, wobei jede Option einzeln überprüft wird, und prüfen Sie, ob das Problem verschwindet.
Deaktivieren Sie mutmaßliche Unruhestifter
Neben der Verwendung der integrierten Optionen für den abgesicherten Modus können Sie überprüfen, welche Dienste und Startprogramme geladen werden, und alle deaktivieren, von denen Sie glauben, dass sie Probleme verursachen. Klicken Sie im Systemkonfigurationsfenster auf die Registerkarte Dienste. Sie werden hier wahrscheinlich viele Dienste sehen, von denen viele schwer zu entziffern sind. Also lasst ihr die meisten am besten in Ruhe. Wenn Sie jedoch einen leicht identifizierbaren Dienst entdecken, der als ausgeführt aufgeführt ist, ist die Deaktivierung eine weitere verfügbare Option zur Fehlerbehebung eines Problems.
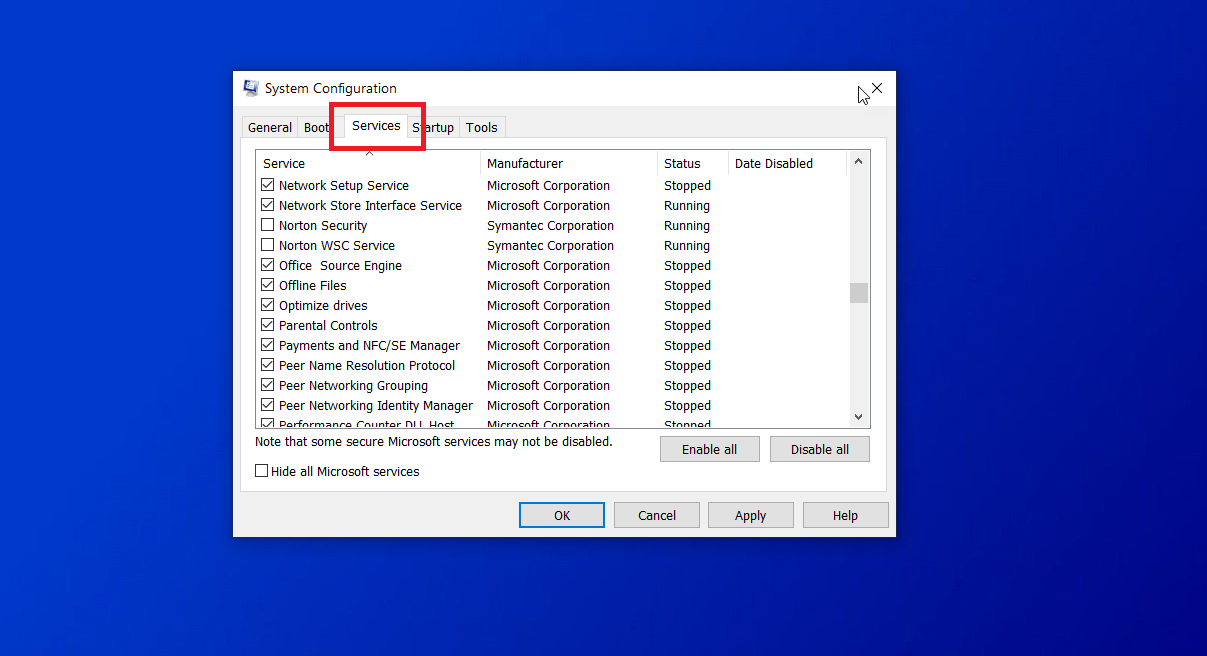
Hilfe zum Identifizieren und Deaktivieren von Startprogrammen finden Sie unter So verhindern Sie, dass Windows 10-Apps beim Start gestartet werden.
Wenn Sie das Problem zu diesem Zeitpunkt auf einen bestimmten Treiber oder Dienst eingrenzen können, können Sie eine Google- oder Bing-Suche nach diesem Element durchführen, um zu sehen, ob andere Personen damit auf Probleme stoßen, und erfahren, wie sie das Problem möglicherweise gelöst haben.
Schnellstart in den abgesicherten Modus in Windows 10 (oder 8.1)
Wenn Sie Windows 10 oder 8.1 ausführen, haben Sie andere Optionen zum Starten im abgesicherten Modus. Klicken Sie unter Windows 10 auf die Schaltfläche Start > Einstellungen > Update & Sicherheit > Wiederherstellung . Klicken Sie im Abschnitt Erweiterter Start auf die Schaltfläche Jetzt neu starten.
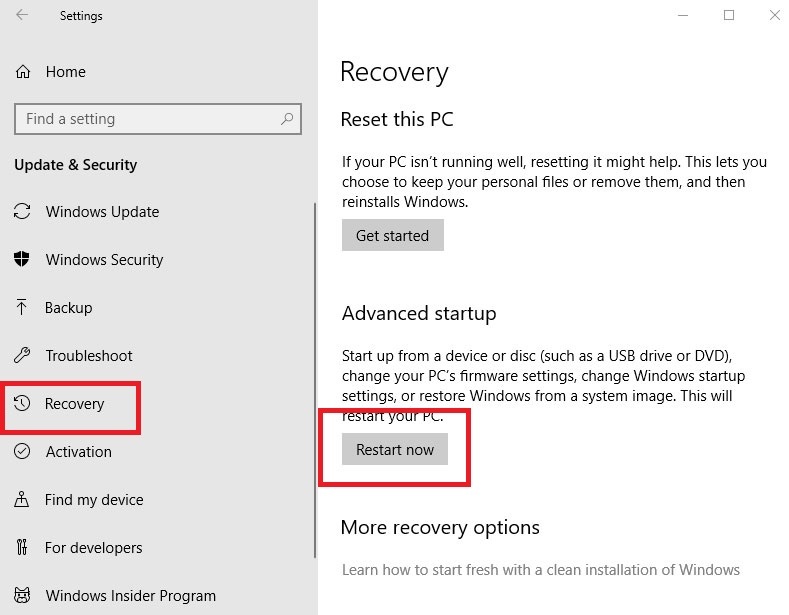
Wenn Sie noch Windows 8.1 haben, starten Sie die Charms-Leiste und klicken Sie dann auf den Charm „Einstellungen“ > „PC-Einstellungen ändern“ > „Update und Wiederherstellung“ > „Wiederherstellung“ . Klicken Sie im Abschnitt Erweiterter Start auf die Schaltfläche Jetzt neu starten.
Ab diesem Zeitpunkt zeigt Ihr Bildschirm sowohl in Windows 10 als auch in Windows 8.1 ein blaues Menü an. Wählen Sie Problembehandlung > Erweiterte Optionen > Starteinstellungen > Neu starten aus . Drücken Sie auf dem nächsten Bildschirm mit den Starteinstellungen eine der Tasten von 1 bis 9, um einen bestimmten Starttyp auszuwählen, z. B. 1, um das Debuggen zu aktivieren, 4, um den abgesicherten Modus zu aktivieren, oder 5, um den abgesicherten Modus mit Netzwerk zu aktivieren. Klicken Sie dann auf die Schaltfläche Neustart.
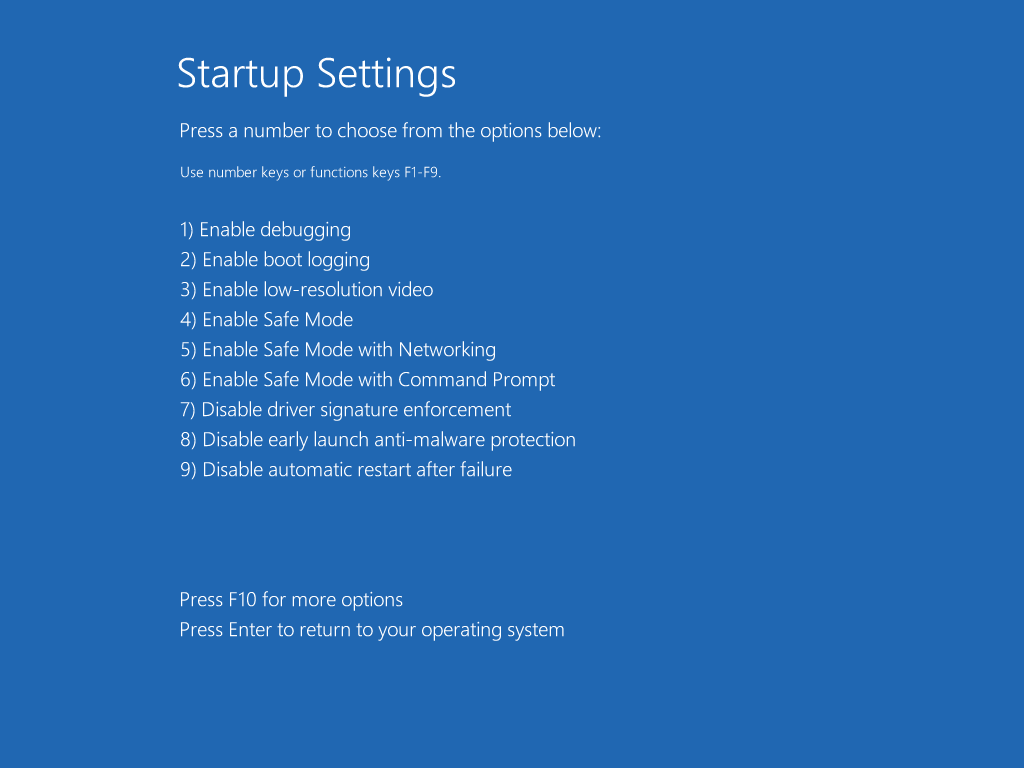
Ihr PC wird mit dem von Ihnen ausgewählten Starttyp neu gestartet. Sie können jetzt noch einmal versuchen, das Problem, das Sie in Windows erlebt haben, zu reproduzieren, um zu sehen, ob Sie es eingrenzen und hoffentlich lösen können.
