So teilen Sie eine Excel-Datei zeilenweise in mehrere Dateien auf
Veröffentlicht: 2023-01-30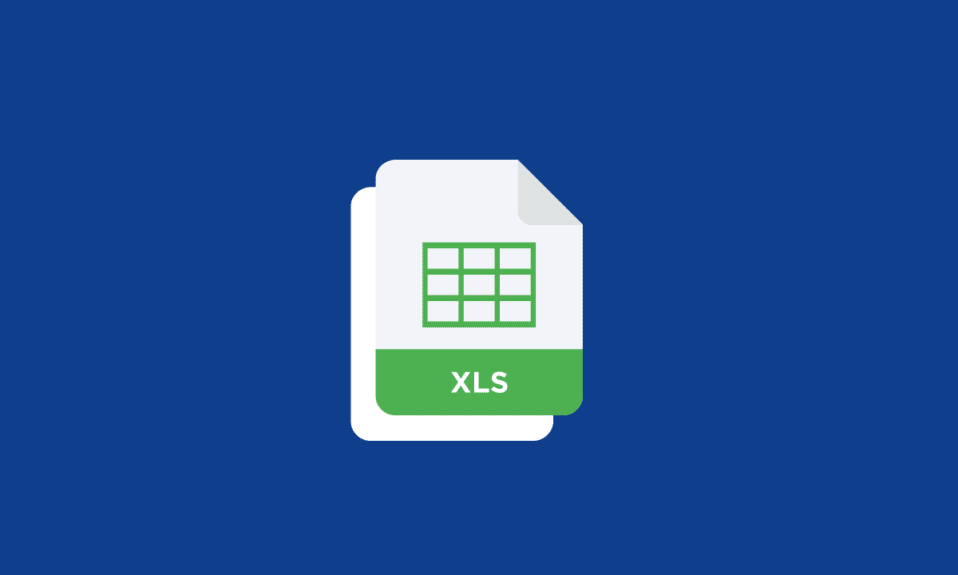
Das Aufteilen einer Excel-Datei in mehrere Dateien pro Zeile kann dazu beitragen, die Datenverwaltung, Leistung und gemeinsame Nutzung zu verbessern, und kann auch für die Automatisierung von Aufgaben und Prozessen nützlich sein. Wenn Sie jedoch neu in Excel sind, wird Ihnen gezeigt, wie Sie Excel-Dateien zeilenweise in mehrere Dateien aufteilen können. Es kann nützlich sein, um große Datenmengen zu organisieren oder bestimmte Teile der Daten gemeinsam zu nutzen. In diesem Artikel erfahren Sie auch, wie Sie eine Excel-Datei zeilenweise in mehrere Dateien aufteilen und wie Sie eine Excel-Tabelle ohne VBA in mehrere Arbeitsblätter aufteilen.
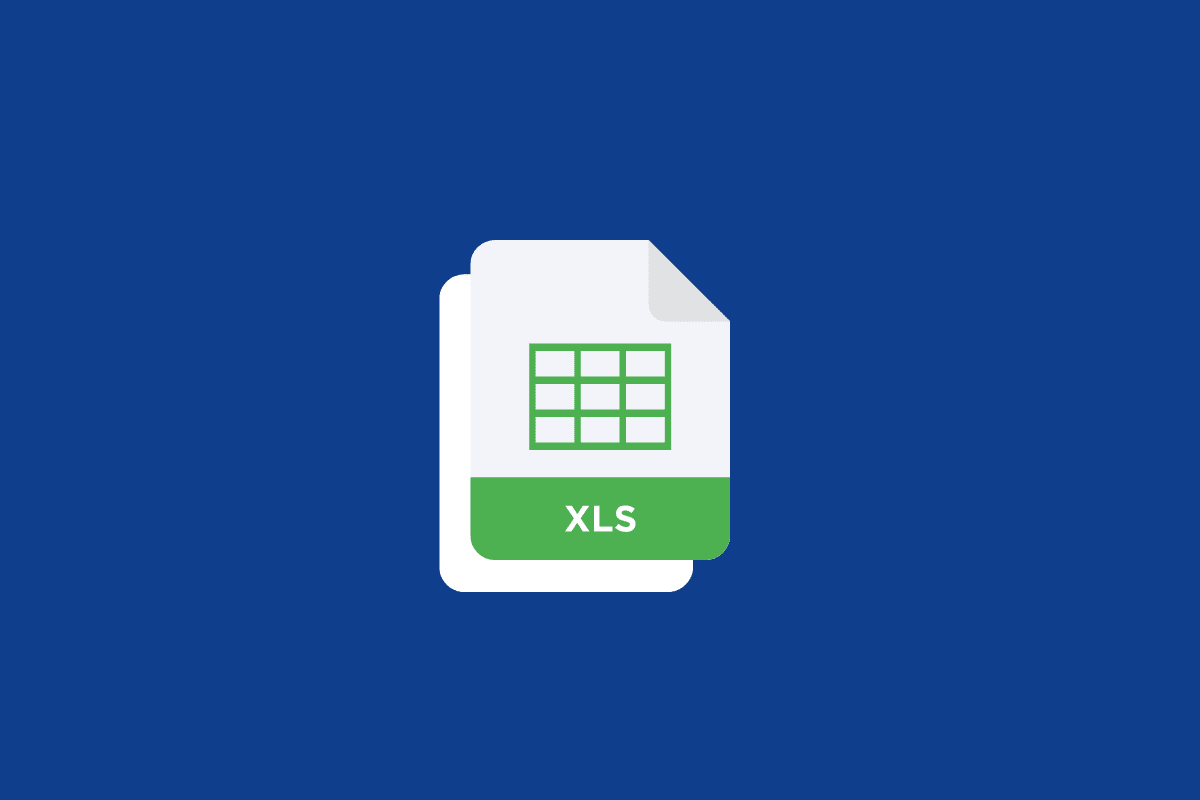
Inhalt
- So teilen Sie eine Excel-Datei zeilenweise in mehrere Dateien auf
- Wie kombiniere ich Excel-Tabellen in einer Datei?
- Wie teilt man eine Excel-Datei zeilenweise in mehrere Dateien auf?
- Methode 1: Durch Kopieren und Einfügen
- Methode 2: Mit Verschieben- oder Kopieren-Funktion
- Methode 3: Verwenden von VBA-Code
- Methode 4: Mit Kutools-Erweiterung für Excel
So teilen Sie eine Excel-Datei zeilenweise in mehrere Dateien auf
Lesen Sie weiter, um die Schritte zu finden, die erklären, wie Sie eine Excel-Datei zeilenweise in mehrere Dateien aufteilen, mit nützlichen Illustrationen zum besseren Verständnis.
Wie kombiniere ich Excel-Tabellen in einer Datei?
Wenn Sie beispielsweise an mehreren Dateien arbeiten und alle Blätter in einer Datei zusammenfassen möchten, dann ist dies genau das Richtige für Sie. Befolgen Sie die nachstehenden Schritte, um es zu verstehen:
1. Öffnen Sie die Microsoft Excel-Datei, an der Sie arbeiten.
2. Klicken Sie in der oberen Menüleiste auf die Registerkarte Startseite .
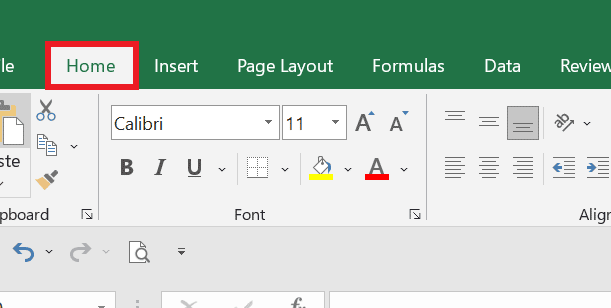
3. Klicken Sie auf Formatieren .
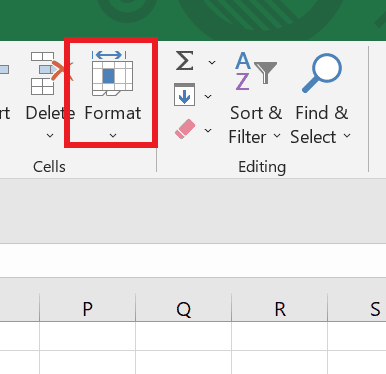
4. Klicken Sie auf die Option Blatt verschieben oder kopieren… .
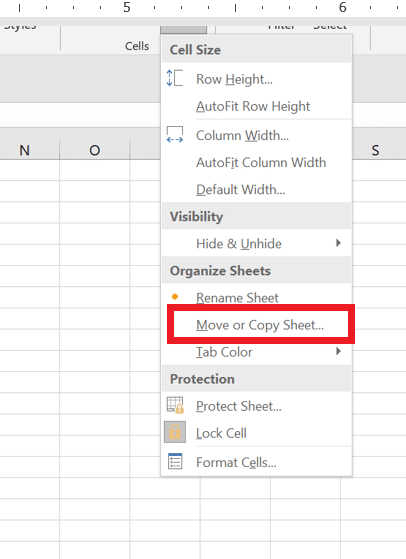
5. Wählen Sie im Dropdown-Menü unter Buch1 die Option Neues Buch aus, um eine neue Datei zu erstellen. Nun können Sie die Blätter in die gewünschte Reihenfolge bringen .
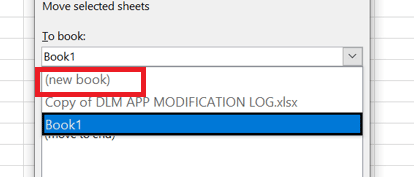
6. Klicken Sie anschließend auf OK .
Lesen Sie auch : So sortieren Sie nach Datum in Microsoft Excel
Wie teilt man eine Excel-Datei zeilenweise in mehrere Dateien auf?
Es gibt einige Möglichkeiten, eine Excel-Datei zeilenweise in mehrere Dateien aufzuteilen. Hier sind die Schritte, um eine Excel-Datei zeilenweise in mehrere Dateien aufzuteilen:
Methode 1: Durch Kopieren und Einfügen
Dieser Vorgang kann auch als Aufteilung eines Excel-Blatts in mehrere Arbeitsblätter ohne VBA betrachtet werden:
1. Öffnen Sie die gewünschte Excel-Datei , die Sie teilen möchten.
Dies ist beispielsweise Ihr Datensatz:
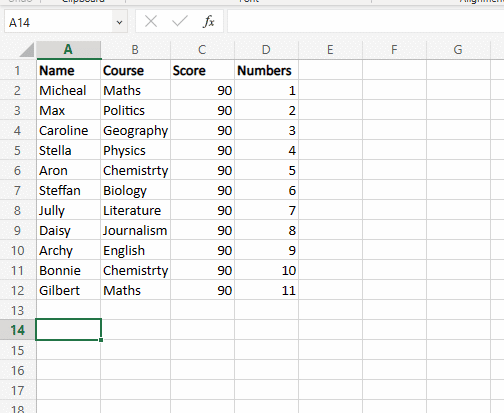
2. Klicken Sie mit der rechten Maustaste auf die gewünschten Daten und klicken Sie auf Kopieren , um die Daten zu kopieren, die Sie in verschiedene Blätter aufteilen möchten.
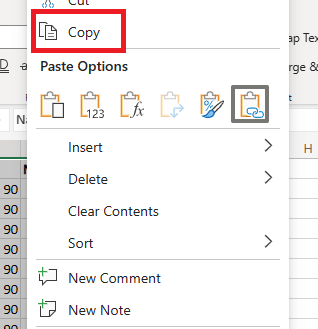
3. Klicken Sie auf die gewünschte Tabellenregisterkarte , in die Sie einfügen möchten.

4. Klicken Sie mit der rechten Maustaste auf die gewünschte Zelle und klicken Sie auf Einfügen , um die kopierten Daten einzufügen.
Dies ist eine einfache Methode, um ein Excel-Blatt in mehrere Blätter zu kopieren und einzufügen. Es wird jedoch nicht empfohlen, manuell zu kopieren und einzufügen, wenn Sie große Dateien aufteilen müssen. Wenn Sie dieser Methode folgen, können Sie leicht lernen, wie Sie eine Excel-Datei zeilenweise in mehrere Dateien aufteilen.
Methode 2: Mit Verschieben- oder Kopieren-Funktion
Dies ist eine weitere einfache Möglichkeit, ein Excel-Blatt in mehrere Blätter aufzuteilen.
1. Wählen Sie den gewünschten Zeilenbereich aus , den Sie teilen möchten.
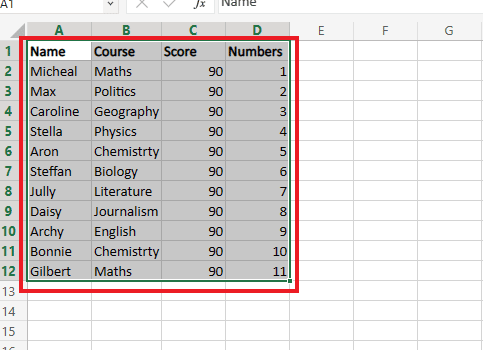
2. Klicken Sie unten mit der rechten Maustaste auf die gewünschte Blattregisterkarte und klicken Sie auf Verschieben oder Kopieren…
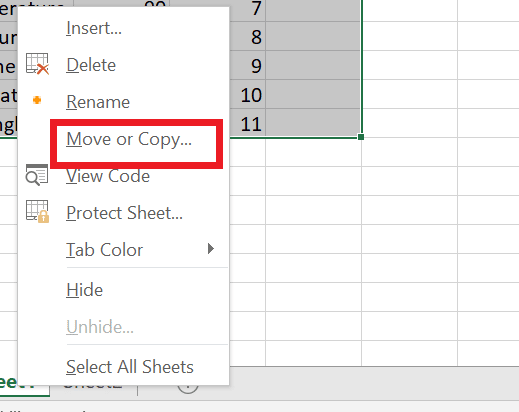
3. Wählen Sie im Dialogfeld das gewünschte Blatt aus, in das Sie die Datei verschieben möchten.
4. Aktivieren Sie dann das Kontrollkästchen Kopie erstellen und klicken Sie auf OK .
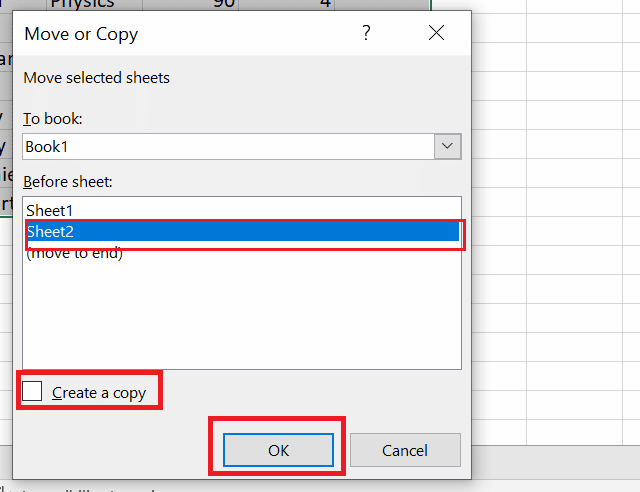
5. Um Ihre Datei zu speichern, klicken Sie nun in der oberen Menüleiste auf die Registerkarte Datei .
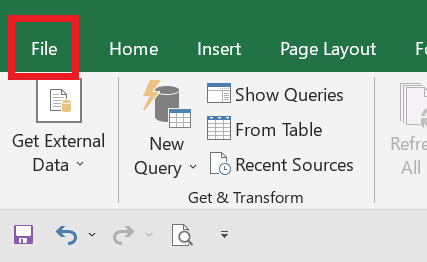
6. Klicken Sie dann im linken Bereich auf Speichern .
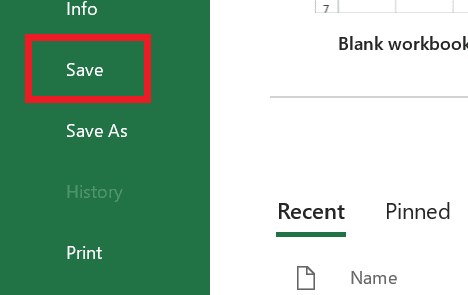

Jetzt, da alle Ihre ausgewählten Blätter in ein neues Arbeitsblatt kopiert werden, können Sie die Datei auch umbenennen, um Verwirrung zu vermeiden.
Lesen Sie auch : 4 Möglichkeiten zum Teilen von Zeichenfolgen nach Trennzeichen in SQL
Methode 3: Verwenden von VBA-Code
Wenn wir nun darüber sprechen, wie man ein Excel-Blatt in mehrere Arbeitsblätter VBA aufteilt, ist VBA (Visual Basic for Applications) eine Programmiersprache, die verwendet werden kann, um Aufgaben in Excel zu automatisieren. Mit VBA können Sie ein Makro erstellen, um eine Arbeitsmappe in mehrere Excel-Dateien aufzuteilen.
1. Klicken Sie mit der rechten Maustaste auf die gewünschte Blattregisterkarte in der unteren Menüleiste des Arbeitsblatts und klicken Sie auf Code anzeigen .
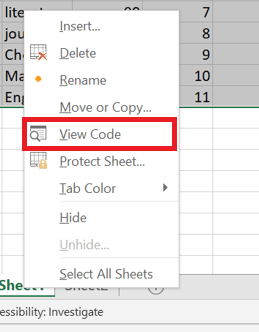
2. Kopieren Sie den Code von hier.
3. Klicken Sie auf die Registerkarte Einfügen > Option Modul .
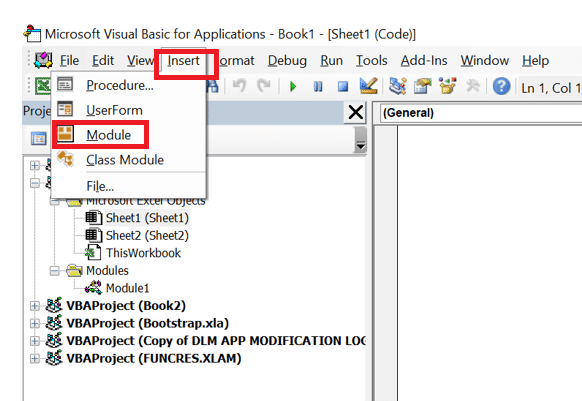
4. Fügen Sie diesen Code in den Moduleditor ein.
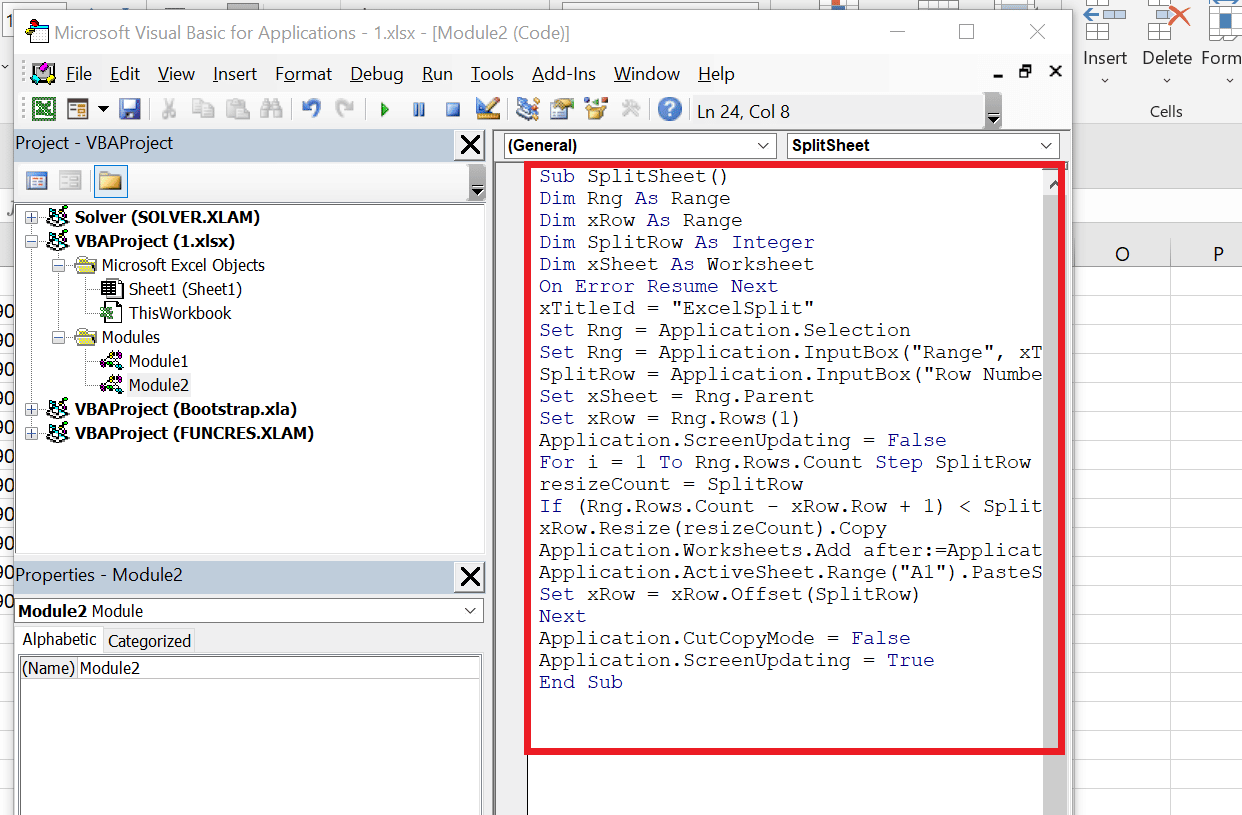
5. Drücken Sie die Taste F5 , um den Code auszuführen .
6. Wählen Sie den gewünschten Datenbereich aus .
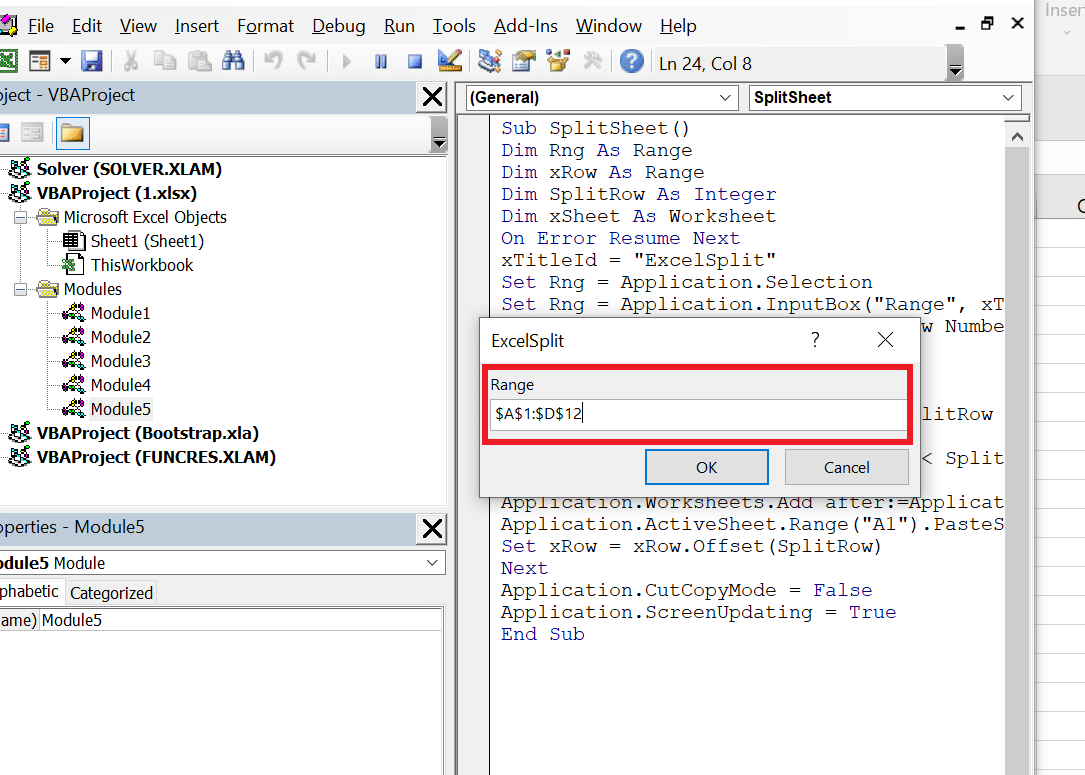
7. Geben Sie die Aufteilung der Zeilennummer an, die auf jedem Blatt angezeigt wird.
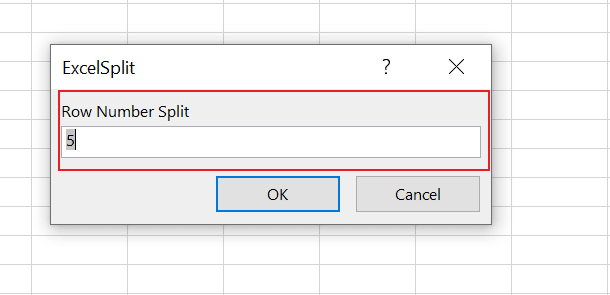
8. Jetzt wird Ihr Blatt zeilenweise in mehrere Dateien aufgeteilt.
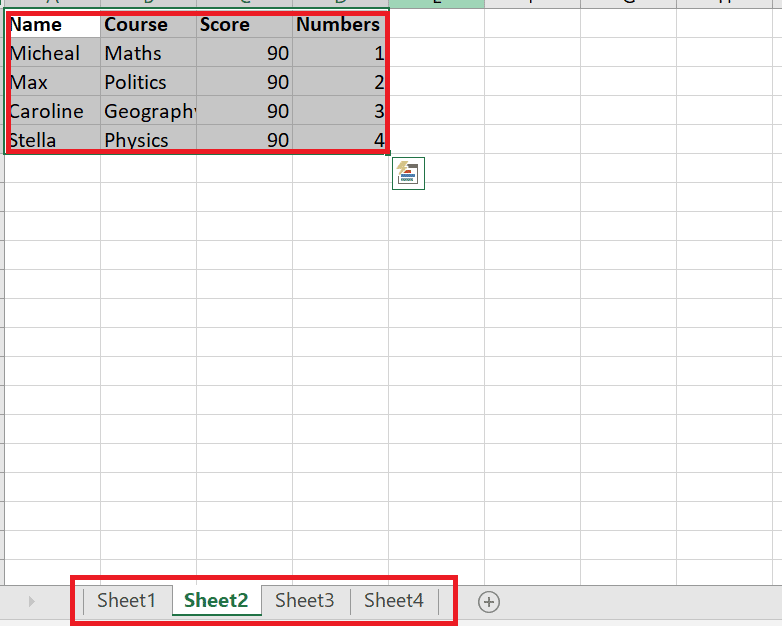
Wenn Sie die obigen Schritte befolgen, können Sie leicht verstehen, wie Sie ein Excel-Blatt in mehrere Arbeitsblätter VBA aufteilen.
Methode 4: Mit Kutools-Erweiterung für Excel
Um eine Arbeitsmappe mit Kutools für Excel in separate Excel-Dateien aufzuteilen, können Sie das Werkzeug Split Workbook verwenden. Hier sind die Schritte zur Verwendung:
Hinweis : Es ist wichtig zu wissen, dass Kutools for Excel ein Add-On eines Drittanbieters und keine integrierte Funktion von Excel ist. Sie müssen das Add-on installieren und aktivieren, bevor Sie die obige Funktion verwenden können.
1. Öffnen Sie die gewünschte Excel-Arbeitsmappe , die Sie teilen möchten.
2. Klicken Sie auf Kutools Plus > Daten teilen .
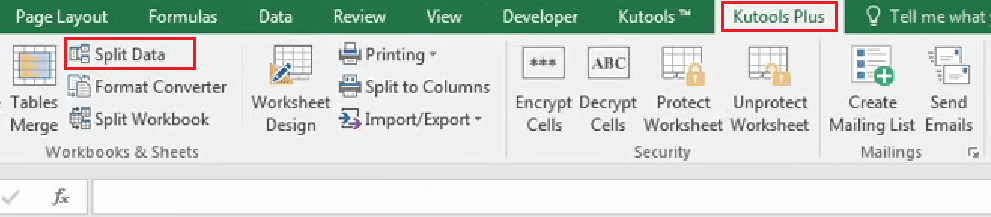
3. Wählen Sie im Dialogfeld „Arbeitsmappe teilen“ die Kriterien zum Teilen der Arbeitsmappe aus. Sie können die Arbeitsmappe nach Blatt , festen Zeilen oder festen Spalten aufteilen.
4. Klicken Sie auf die Option OK , um den Teilungsvorgang zu starten.
Sobald der Vorgang abgeschlossen ist, wird die geteilte Arbeitsmappe am angegebenen Speicherort gespeichert. Dies waren die wenigen Methoden, um eine Excel-Datei zeilenweise in mehrere Dateien aufzuteilen.
Lesen Sie auch : So kopieren und fügen Sie Werte ohne Formeln in Excel ein
Häufig gestellte Fragen (FAQs)
Q1. Was ist der Zweck der Aufteilung in Excel?
Antwort . In Excel wird die Split-Funktion verwendet, um eine einzelne Zelle in mehrere Zellen zu teilen . Es wird normalerweise verwendet, wenn eine Zelle mehrere Informationen enthält, die in verschiedene Spalten aufgeteilt werden sollten. Die resultierenden Zellen werden basierend auf dem Trennzeichen geteilt und in separate Spalten platziert.
Q2. Warum ist das Splitten von Daten wichtig?
Antwort . Das Aufteilen von Daten ist wichtig, da es dabei helfen kann, Informationen auf sinnvollere und einfachere Weise zu organisieren und zu strukturieren. Durch die Aufteilung der Daten in verschiedene Spalten wird es einfacher, die Informationen zu sortieren, zu filtern und zu analysieren . Wenn Daten in separate Spalten aufgeteilt werden, ist es außerdem einfacher, Diagramme, Grafiken und Pivot-Tabellen zu erstellen. Dies kann dazu beitragen, Trends und Muster in den Daten aufzudecken, die möglicherweise nicht sofort ersichtlich sind, wenn Sie die Daten in ihrem ursprünglichen Format betrachten.
Q3. Was ist ein möglicher Nachteil des Datensplittings?
Antwort . Ein möglicher Nachteil der Datenaufteilung besteht darin, dass sie die Komplexität des Datensatzes erhöhen und die Arbeit damit erschweren kann. Wenn Daten in mehrere Spalten aufgeteilt werden, kann es schwieriger sein, die Beziehungen zwischen verschiedenen Informationen zu verstehen. Wenn Daten geteilt werden, ist es außerdem wichtig sicherzustellen, dass die Daten richtig beschriftet sind und dass die entsprechenden Daten in den richtigen Spalten platziert werden.
Q4. Hat Excel eine Split-Funktion?
Antwort . Ja , Excel verfügt über eine integrierte Funktion namens „ Text in Spalten “, mit der Daten in einer Zelle in mehrere Spalten aufgeteilt werden können.
Empfohlen :
- Die 15 besten VirtualBox-Alternativen
- 9 Möglichkeiten, um zu beheben, dass Snip und Sketch unter Windows 10 und 11 nicht funktionieren
- So frieren Sie Zeilen und Spalten in Excel ein
- So tauschen Sie Spalten oder Zeilen in Excel aus
Zusammenfassend lässt sich sagen, dass das Aufteilen einer Excel-Datei in mehrere Dateien pro Zeile aus mehreren Gründen vorteilhaft sein kann. Es kann helfen, große und komplexe Datensätze zu organisieren und zu strukturieren, wodurch die Arbeit mit und Analyse der Informationen erleichtert wird. Das Aufteilen der Daten nach Zeilen kann auch dazu beitragen, die Größe der Datei zu reduzieren, was die Leistung des Computers und der Excel-Tabelle verbessern kann. Wir hoffen, dass Sie jetzt wissen, wie Sie eine Excel-Datei zeilenweise in mehrere Dateien aufteilen können. Zögern Sie nicht, uns mit Ihren Fragen und Vorschlägen über den Kommentarbereich unten zu kontaktieren. Teilen Sie uns auch mit, worüber Sie als Nächstes erfahren möchten .
