So beschleunigen Sie Ihre Time Machine-Backups
Veröffentlicht: 2022-11-10
Dauert Ihre Time Machine-Sicherung zu lange? Beschleunigen Sie die Dinge mit einem macOS-Tweak, schnelleren externen Laufwerken oder durch Reduzierung der Gesamtgröße Ihres Backups.
Die erste Sicherung von Time Machine dauert eine Weile
Wenn Sie Ihren Mac zum ersten Mal sichern oder ein brandneues Laufwerk verwenden, muss Time Machine alles auf Ihrem Laufwerk sichern. Das Backup-Tool von Apple verfolgt einen vergleichenden Ansatz zum Sichern von Daten, bei dem jedes Mal, wenn Sie Ihr Backup-Laufwerk anschließen, nur neue oder geänderte Daten kopiert werden.
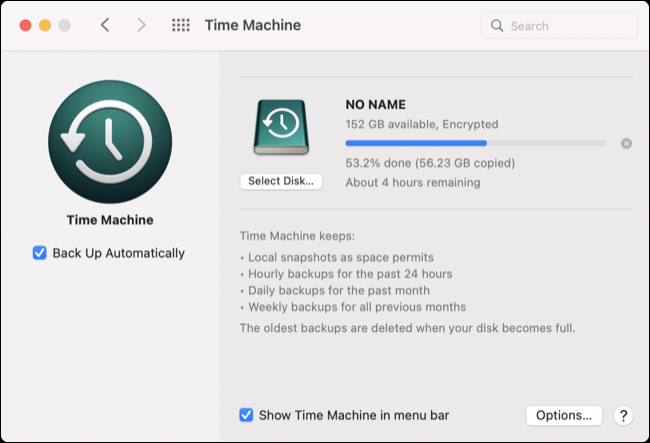
Wenn Sie also anfangs 100 GB Daten sichern müssen und eine Woche später nur etwa 500 MB Änderungen oder Ergänzungen vornehmen, muss Time Machine beim nächsten Anschließen nur 500 MB Daten kopieren. Dies ist keine exakte Wissenschaft. und verschiedene (Hintergrund-)Prozesse wirken sich darauf aus, wie viele Daten hinzugefügt oder geändert werden, aber es ist eine grobe Richtlinie.
Wenn Sie neu bei Time Machine sind und sich fragen, warum die Dinge so lange dauern, trösten Sie sich mit der Tatsache, dass zukünftige Backups viel weniger Zeit in Anspruch nehmen werden.
Deaktivieren Sie die Festplattendrosselung, um die Schreibgeschwindigkeit zu verbessern
Time Machine ist als „unsichtbare“ Sicherungslösung konzipiert. Apple erwartet, dass es im Hintergrund sprudelt und Daten auf der Festplatte sichert, ohne Ihre anderen Aktivitäten zu beeinträchtigen. Apple verhindert, dass diese Art von Festplattenvorgängen mit niedriger Priorität zu viele Ressourcen Ihres Systems verbrauchen.
Wenn Sie versuchen, schnell durch ein umfangreiches anfängliches Time Machine-Backup zu kommen (um beispielsweise die neueste Version von macOS zu installieren), kann der Backup-Prozess dadurch künstlich langsamer werden. Glücklicherweise können Sie diese Drosselung deaktivieren und Time Machine so viele Systemressourcen beanspruchen lassen, wie für die Erledigung der Aufgabe erforderlich sind.
Öffnen Sie dazu zuerst Terminal, entweder mit Spotlight oder indem Sie es aus dem Ordner Programme > Dienstprogramme starten.

Geben Sie nun den folgenden Befehl ein oder kopieren Sie ihn und fügen Sie ihn ein, drücken Sie die Eingabetaste und authentifizieren Sie sich dann mit Ihrem Benutzerkennwort:
sudo sysctl debug.lowpri_throttle_enabled=0
Festplattenoperationen mit niedriger Priorität wie Time Machine können jetzt so viele Ihrer Systemressourcen wie möglich verschlingen und Daten mit der schnellstmöglichen Geschwindigkeit übertragen. Schließen Sie das Terminalfenster und warten Sie, bis die Sicherung abgeschlossen ist.

Wenn Sie fertig sind, öffnen Sie das Terminal erneut und führen Sie den folgenden Befehl aus, um das System auf seine Standardeinstellung zurückzusetzen:
sudo sysctl debug.lowpri_throttle_enabled=1
Als wir dies getestet haben, ist die verbleibende Zeit unserer ursprünglichen Time Machine-Sicherung von vier Stunden auf zwei Stunden gesunken (obwohl die Änderung eine Weile dauerte, bis sie sich zeigte).
Verwenden Sie ein schnelleres Sicherungslaufwerk
Die wahrscheinlichste Einschränkung, die sich auf die Geschwindigkeit Ihres Time Machine-Backups auswirkt, ist die Art des Laufwerks, das Sie verwenden, und wie schnell die Verbindung zwischen dem Laufwerk und Ihrem Mac ist. Leider sind die kostengünstigsten Laufwerke in der Regel auch die langsamsten. Wenn Sie sich entscheiden, eine alte Festplatte, die Sie nicht mehr für Time Machine-Zwecke benötigen, zu opfern, müssen Sie eine Weile warten, bis die Sicherungen abgeschlossen sind.
Glücklicherweise können Sie Ihre Backup-Zeit um Stunden verkürzen, wenn Sie gerne etwas Geld für das Problem ausgeben. Stellen Sie sicher, dass Sie ein Laufwerk kaufen, das den besten Fähigkeiten entspricht, die Ihr Mac zu bieten hat, wenn Sie die bestmögliche Leistung wünschen (oder vermeiden möchten, für Laufwerksgeschwindigkeiten zu bezahlen, die Sie nicht nutzen können).
Sie können herausfinden, was Ihr Mac kann, indem Sie entweder die technischen Daten auf der Apple-Website verwenden (der einfachste Weg ist, einfach im Internet zu suchen, zum Beispiel „MacBook Pro Retina 2012 technische Daten“) oder die Systeminformationen verwenden, um festzustellen, welche Version von USB oder Thunderbolt, das Sie verwenden.
Klicken Sie dazu auf das Apple-Logo in der oberen linken Ecke des Bildschirms, halten Sie dann die Wahltaste auf Ihrer Tastatur gedrückt und klicken Sie auf Systeminformationen. Navigieren Sie nun zu „USB“, um eine Version zu sehen (z. B. „USB 3.1 Bus“) und zu Thunderbolt, um die maximal mögliche Geschwindigkeit zu sehen (z. B. „40Gb/s“).
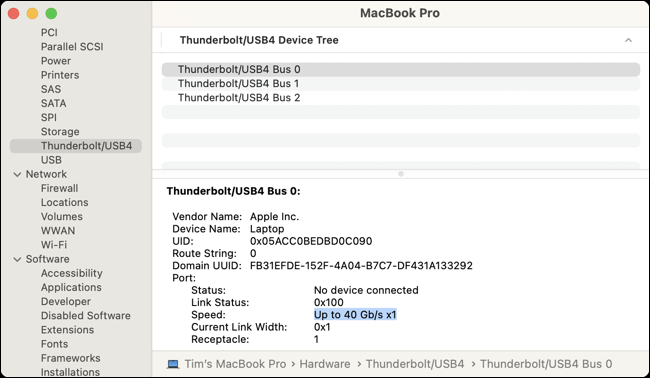

Sie können ein sofort einsatzbereites Thunderbolt 3-Laufwerk kaufen, das über den USB-C-Anschluss an Ihrem Mac angeschlossen wird, wie das SanDisk Professional G-DRIVE Pro Solid-State-Laufwerk (SSD), um Geschwindigkeiten von bis zu 40 Gb/s in 1 TB oder 2 TB Größen. Sie möchten eine Festplatte, die mindestens so groß ist wie das interne Laufwerk Ihres Macs. Wenn Sie sie also voll haben, können Sie alles sichern.

SanDisk Professional 1 TB G-DRIVE PRO SSD – Ultrarobustes tragbares externes NVMe-Solid-State-Laufwerk, bis zu 2800 MB/s, Thunderbolt 3 (40 Gbit/s) – SDPS51F-001T-GBANB
Plug-and-Play mit dieser Time Machine-fähigen, robusten externen SSD, die mit Apple APFS vorformatiert ist, um sofort einsatzbereit zu sein. Es funktioniert über USB 3.0 mit Geschwindigkeiten von 10 Gbit/s, wenn Ihr Computer den 40-Gbit/s-Durchsatz von Thunderbolt 3 nicht unterstützt.
Die andere Option besteht darin, Ihre eigene Lösung mit einem Thunderbolt 3 NVMe-Laufwerksgehäuse wie dem OWC Envoy Express zu entwickeln. Sie müssen Ihr eigenes NVMe M.2-Laufwerk bereitstellen, damit dies funktioniert, was ideal ist, wenn Sie ein Ersatzteil haben oder das Glück haben, auf einen Deal zu stoßen.

OWC Envoy Express Thunderbolt 3 Gehäuse für NVMe M.2 SSD
Holen Sie sich mit dem OWC Envoy Express blitzschnelle Lese- und Schreibgeschwindigkeiten über Thunderbolt 3. Stellen Sie einfach Ihr eigenes M.2-Laufwerk bereit und installieren Sie es, perfekt für die Verwendung von Hardware, die Sie möglicherweise bereits haben und die verstaubt.
Standard-Festplatten (HDDs) oder Flash-Laufwerke sind die günstigsten Optionen. Das Wichtigste hier ist, die schnellste Schnittstelle zu bekommen, die Sie bekommen können, wie die Transcend USB 3.1 StoreJet. Erwarten Sie trotzdem, dass Sie viel länger warten müssen als bei einer vergleichbar großen externen SSD- oder NVMe-Lösung.
Weitere Empfehlungen finden Sie in unseren Leitfäden zu den besten externen SSDs, Flash-Laufwerken und Festplatten.
Reduzieren Sie die Größe dessen, was gesichert wird
Je weniger Daten Sie sichern möchten, desto weniger Zeit wird Ihre Sicherung in Anspruch nehmen. Sie können Ordner ausschließen, die Sie nicht interessieren, indem Sie die Time Machine-Einstellungen verwenden. Starten Sie dazu Time Machine (unter Systemeinstellungen > Allgemein > Time Machine auf macOS 13 Ventura oder neuer oder Systemeinstellungen > Time Machine auf macOS 12 Monterey oder früher).
Klicken Sie auf „Optionen“ und verwenden Sie dann die Plus-Schaltfläche „+“, um alle Verzeichnisse hinzuzufügen, die Sie ausschließen möchten. Wir haben uns dafür entschieden, den Download-Ordner sowie virtuelle Parallels-Maschinen und zugehörige Anwendungen auszuschließen, um etwa 100 GB einzusparen.
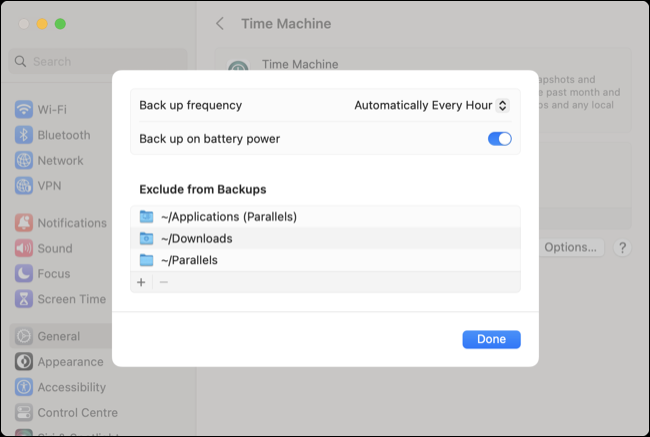
Wenn Sie dies tun, während Ihre Sicherung bereits ausgeführt wird, unterbrechen Sie den Vorgang und ein Countdown beginnt, bevor die Sicherung fortgesetzt wird. Sie verlieren dadurch keinen Fortschritt, da alle auf das Laufwerk kopierten Daten bereits vorhanden sind. Sie können etwas Speicherplatz auf dem Laufwerk wiederherstellen, wenn Ihre ausgeschlossenen Verzeichnisse zum Löschen markiert sind.
Vermeiden Sie langsame Netzwerksicherungen
Sie können Time Machine so einstellen, dass es über das Netzwerk auf einem anderen Mac sichert oder sogar einen vernetzten Raspberry Pi verwendet. Dies ist zwar praktisch und erfordert nicht, dass Sie Laufwerke ein- und ausstecken, ist aber möglicherweise auch eine der langsamsten Sicherungsmethoden (zumindest in Bezug auf die Erstsicherung).
Sie benötigen einen Gigabit-Netzwerkadapter (oder schneller) und ein Netzwerk, das diese Art von Geschwindigkeiten unterstützt, um sogar USB 2.0-Geschwindigkeiten (bis zu 480 Mb/s) zu übertreffen. Wenn Sie es eilig haben, Ihre Daten zu sichern, verwenden Sie stattdessen ein externes Laufwerk. Wenn die Zeit nicht von entscheidender Bedeutung ist, ist ein vernetztes Backup immer noch eine gute Idee.
Lassen Sie zuletzt macOS weitermachen
Sie sagen, dass ein überwachter Topf niemals kocht, und die gleiche Logik kann auf Ihren Mac angewendet werden. Zu sitzen und zuzusehen, wie sich der Time Machine-Fortschrittsbalken langsam füllt, ist eine schlechte Nutzung Ihrer Zeit. Machen Sie sich eine Tasse Kaffee und vermeiden Sie es, Ihren Mac zu verwenden (insbesondere um Dateien zu kopieren, ressourcenintensive Websites zu durchsuchen, Spiele zu spielen oder Fotos und Videos zu bearbeiten), während die Sicherung abgeschlossen ist.
Time Machine ist immer noch unerlässlich für Mac-Benutzer, die sich Sorgen um Datenverlust machen, da iCloud nicht die gleiche Funktion ausführen kann. Wem Apples Backup-Lösung nicht gefällt, der kann stattdessen auf eine Time-Machine-Alternative zurückgreifen.
