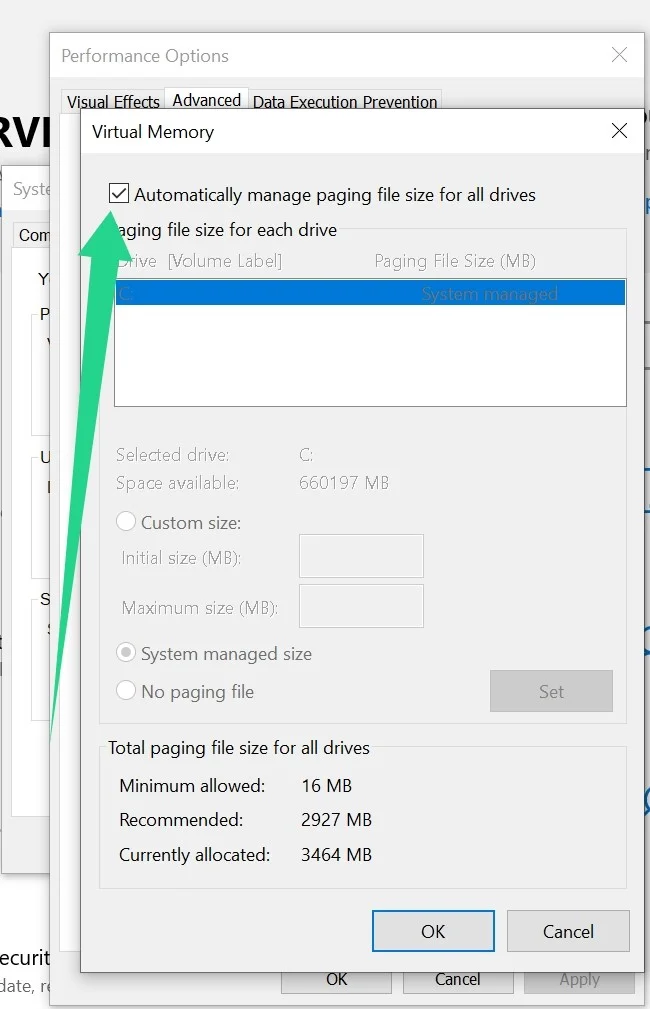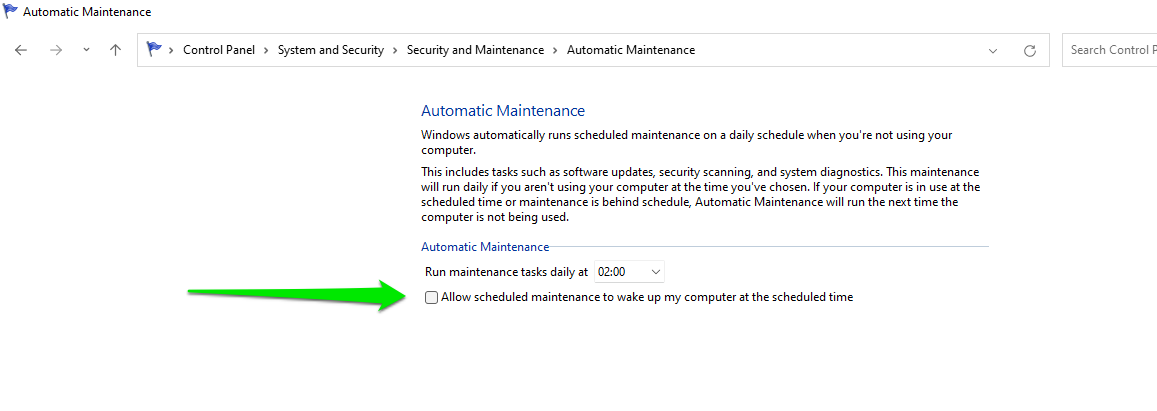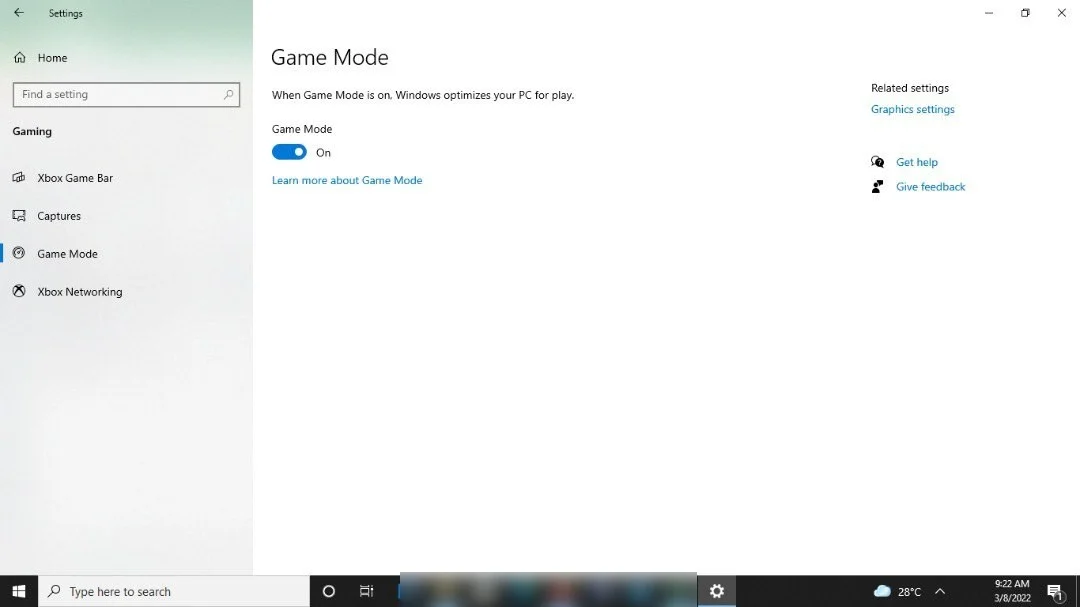So beschleunigen Sie Windows 10
Veröffentlicht: 2022-03-10Sie brauchen keinen Supercomputer, um alltägliche Aufgaben bequem auszuführen. Ihr Windows 10-PC verfügt wahrscheinlich über alle Ressourcen, um Sie effizient zu halten.
Selbst wenn Sie von Verzögerungen und einem Leistungsabfall frustriert sind, können Sie die Dinge immer noch gut zum Laufen bringen, ohne Ihr System auszutauschen.
In diesem Artikel zeigen wir Ihnen 17 Möglichkeiten, einen Computer mit Windows 10 zu beschleunigen. Fangen wir an.
Halten Sie Windows auf dem neuesten Stand
Auch wenn Windows 11 gerade voll im Trend liegt, wird Microsoft Windows 10 noch bis 2025 unterstützen. Ihr PC erhält also weiterhin regelmäßig Leistungs- und Sicherheitsupdates vom Softwarehersteller. Während einige Qualitäts- und Funktionsupdates optional sind, hilft Ihnen die Installation, das Beste aus Ihrem System herauszuholen.
Außerdem werden Hotfixes über den Windows Update-Client veröffentlicht, um Fehler zu beheben, die Ihren Computer verlangsamen könnten. Diese Veröffentlichungen zeigen, dass eine der besten Möglichkeiten, Windows 10-PCs zu beschleunigen, darin besteht, sicherzustellen, dass sie auf dem neuesten Stand sind.
Um Windows 10 zu aktualisieren, gehen Sie zum Startmenü und suchen Sie nach Windows Update. Tippen oder klicken Sie als Nächstes auf die Schaltfläche Nach Updates suchen. Der Windows Update-Client sollte mit der Suche nach Updates beginnen und verfügbare anzeigen. Erlauben Sie ihm, die Updates herunterzuladen und zu installieren. Wenn Sie aufgefordert werden, Ihr System neu zu starten, klicken Sie auf die Schaltfläche Jetzt neu starten.
Sie sehen eine Option zum Herunterladen von Qualitäts- oder Funktionsupdates, sofern verfügbar. Klicken Sie auf die Schaltfläche Download and Install, um den Vorgang zu starten.
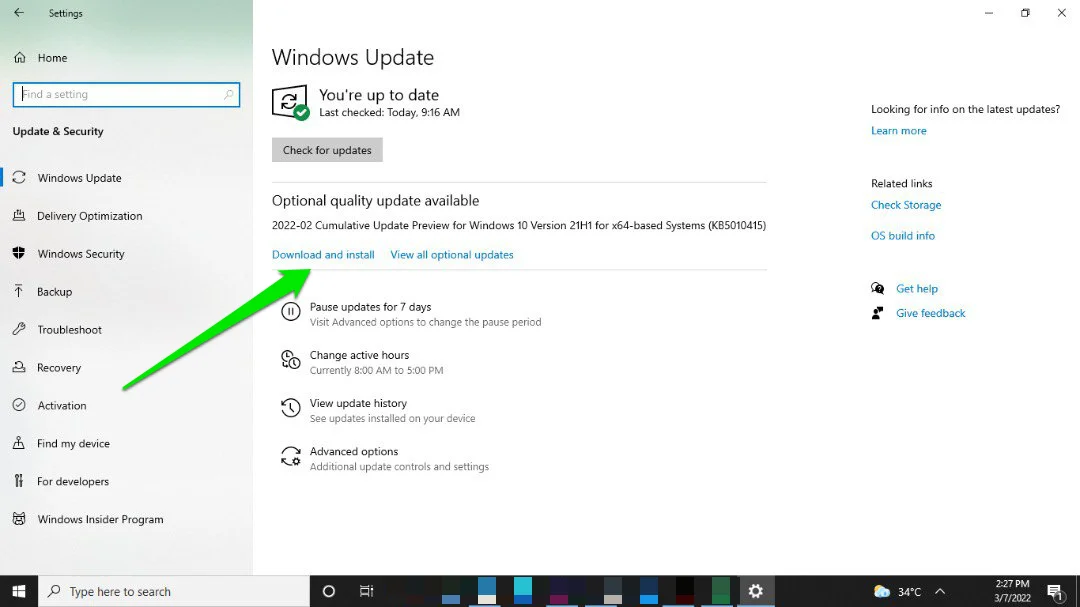
Aktualisieren Sie Apps und Treiber
Treiber und Anwendungen von Drittanbietern erhalten ebenfalls regelmäßige Updates, die Sie installieren sollten.
Da Treiber bestimmen, wie gut Ihre Hardwaregeräte mit Ihrem Betriebssystem kommunizieren, ist es eine gute Idee, sie zu optimieren. Wenn Softwaretreiber wie Grafikkarten zu lange veraltet sind, werden Sie beginnen, Leistungseinbußen zu bemerken.
Das Windows Update-Dienstprogramm kann zum Aktualisieren von Treibern verwendet werden, oder Sie können die Website des Hardwareherstellers besuchen. Mit Tools wie Auslogics Driver Updater müssen Sie sich jedoch keine Gedanken über Treiberaktualisierungen machen. Das Programm führt regelmäßige Scans durch und hilft Ihnen, aktualisierte Treiber automatisch zu installieren.
Unnötige Apps deinstallieren
Einige Programme belegen lediglich Speicherplatz auf Ihrem Computer. Dies können Anwendungen sein, die Sie selbst installiert haben oder die mit Ihrem PC geliefert wurden. Nach der Aktualisierung Ihres Betriebssystems sollte Ihr nächster Schritt also darin bestehen, ein wenig Hygiene durchzuführen.
Gehen Sie zur App Einstellungen (Windows + I) und klicken Sie auf Apps. Gehen Sie jetzt zur Seite Apps & Features und scrollen Sie dann durch Ihre Liste der Apps, um Programme zu finden, die Sie nicht verwenden. Diese Anwendungen haben wahrscheinlich Hintergrundprozesse, die Ihre CPU nach unten ziehen und sogar andere Ressourcen wie Bandbreite verbrauchen.
Wenn Sie solche Apps finden, klicken Sie darauf und wählen Sie die Schaltfläche Deinstallieren und folgen Sie den nachfolgenden Anweisungen, um die App zu entfernen.
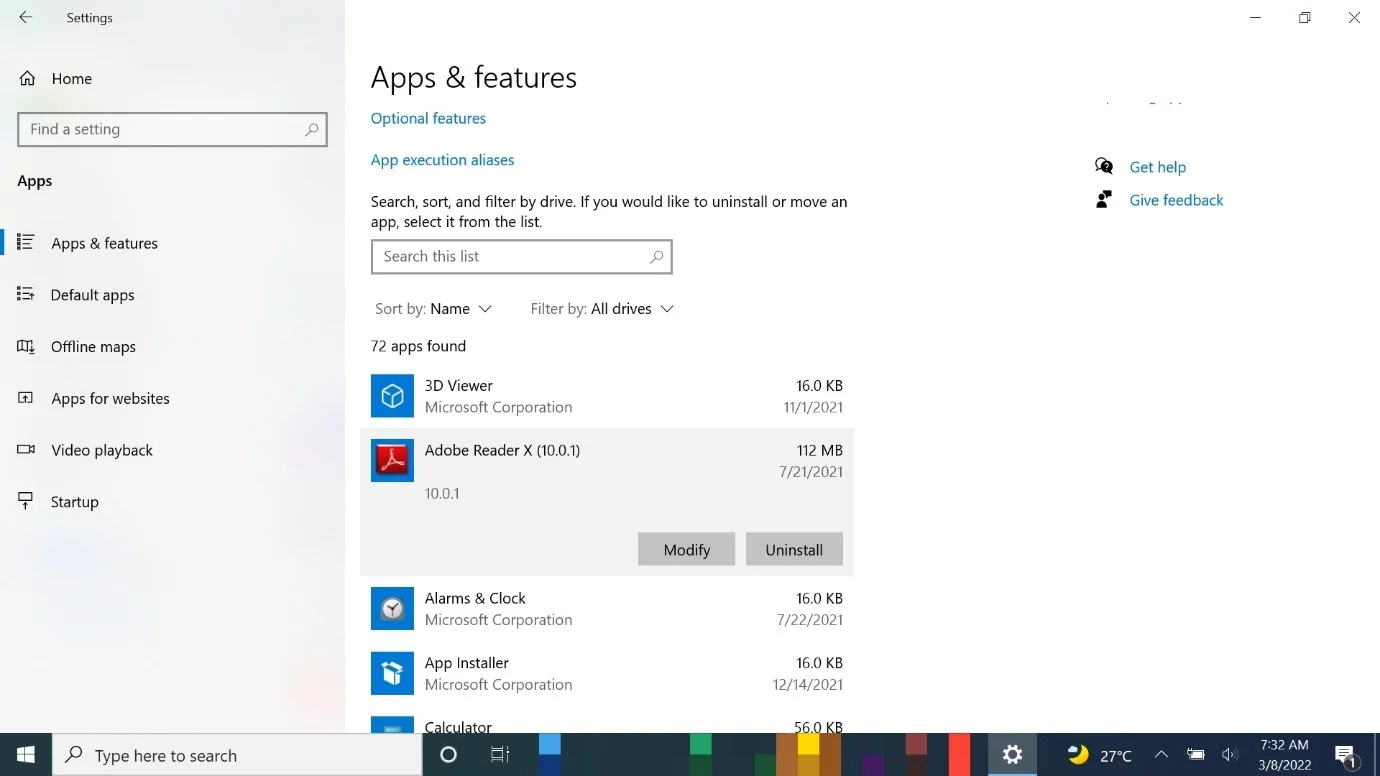
Schließen Sie Hintergrundanwendungen und verwenden Sie weniger Registerkarten
Einige Apps laufen im Hintergrund und belasten Ihren Prozessor. Mit einer einfachen Anpassung der Einstellungen können Sie diese Apps deaktivieren und auswählen, welche Programme im Hintergrund ausgeführt werden.
Starten Sie also Einstellungen, klicken Sie auf Datenschutz und wählen Sie Hintergrund-Apps. Gehen Sie als Nächstes zur Seite Hintergrund-Apps und aktivieren Sie die Option „Apps im Hintergrund ausführen lassen“. Gehen Sie danach zu „Wählen Sie aus, welche Apps im Hintergrund ausgeführt werden können“ und schalten Sie einzelne Apps ein oder aus.
Sie können die meisten Anwendungen schnell deaktivieren, indem Sie die Option „Apps im Hintergrund ausführen lassen“ deaktivieren.
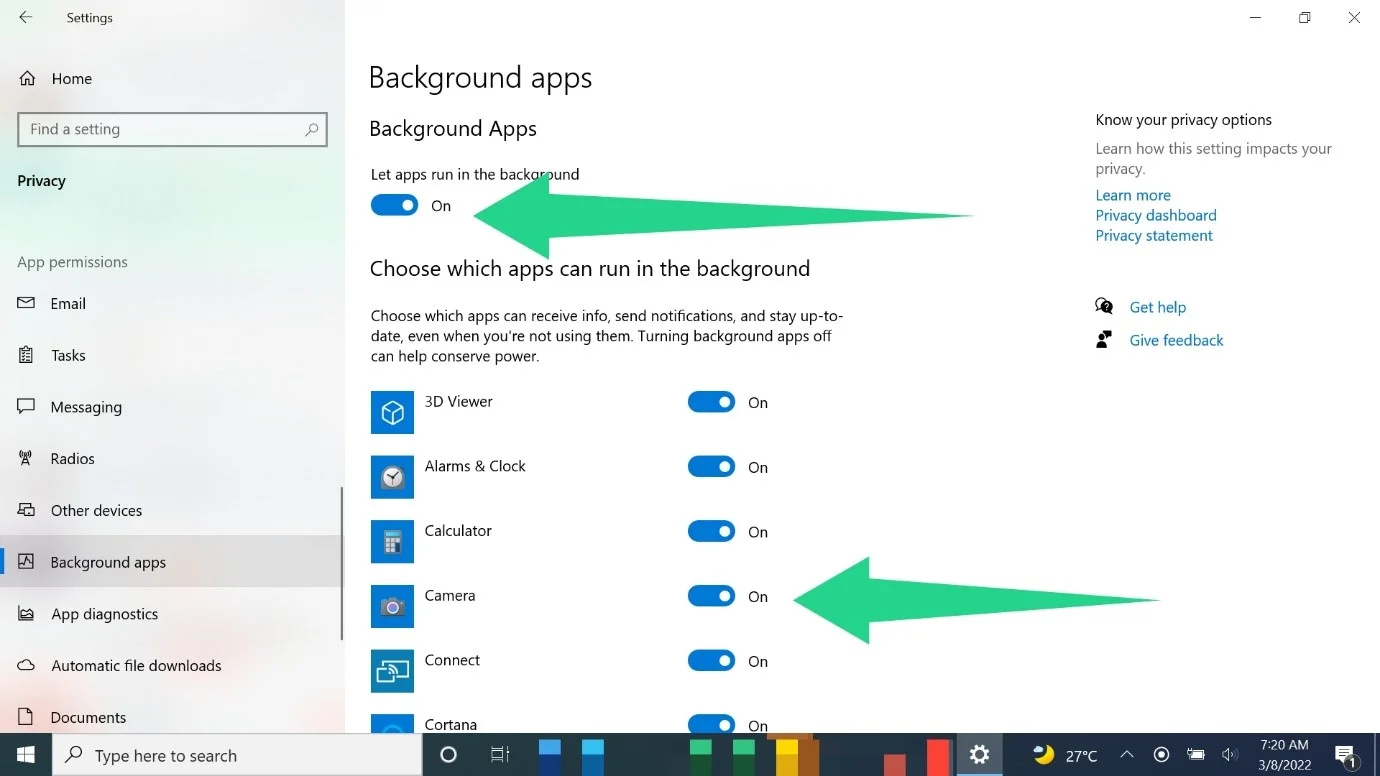
Sie sollten auch sicherstellen, dass Sie weniger Tabs öffnen, wenn Sie einen Browser wie Chrome, Firefox und Microsoft Edge verwenden, insbesondere wenn Sie keinen High-End-Computer verwenden. Ihr PC lädt diese Programme und jede neue Webseite in Ihren Arbeitsspeicher. Sobald sich der Speicher Ihres Systems aufgrund vieler geöffneter Registerkarten zu füllen beginnt, treten Verzögerungen auf.
Das Öffnen einiger Registerkarten sollte die Belastung des Arbeitsspeichers und anderer Systemressourcen verringern.
Deaktivieren Sie Start-Apps
Einige Anwendungen sind so konzipiert, dass sie sofort nach dem Start von Windows auf dem Desktop ausgeführt werden. Wenn beim Start zu viele Anwendungen gleichzeitig gestartet werden, wird dies wahrscheinlich Ihren Computer belasten. Da die meisten dieser Programme weiterhin im Hintergrund ausgeführt werden, verbrauchen sie weiterhin Ihre begrenzten Systemressourcen.
Abgesehen von Systemdiensten und Anwendungen sind einige Startprogramme von Drittanbietern nicht unbedingt erforderlich und müssen nicht unbedingt ausgeführt werden. Wenn Sie sie also ausschalten, sollte Ihr Prozessor etwas Luft zum Atmen haben. Achten Sie auf die Apps, die Sie nicht benötigen, und deaktivieren Sie sie.
Befolgen Sie diese Schritte, wenn Sie nicht wissen, wie Sie Start-Apps deaktivieren:
- Starten Sie die App „Einstellungen“ (verwenden Sie Windows + I oder klicken Sie mit der rechten Maustaste auf die Schaltfläche „Start“ und wählen Sie „Einstellungen“).
- Klicken Sie auf Apps, wenn die Startseite der Einstellungen angezeigt wird.
- Gehen Sie als Nächstes auf die linke Seite der Apps-Seite und klicken Sie auf Startup.
- Die Startprogramme Ihres Computers werden nun auf der rechten Seite angezeigt.
Verwenden Sie den Schalter, um Programme auszuschalten, die Sie deaktivieren möchten.
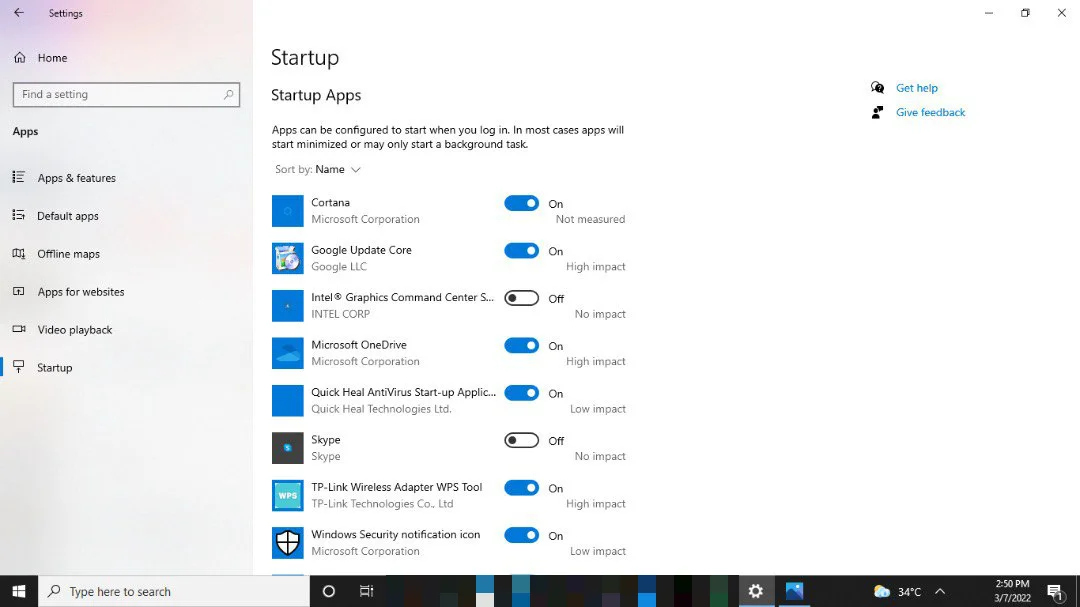
Sie können auch den Task-Manager verwenden, um Startanwendungen zu deaktivieren. Drücken Sie STRG + Umschalt + Esc, um den Task-Manager zu starten und wechseln Sie zur Registerkarte Start. Klicken Sie auf das Programm, das Sie deaktivieren möchten, und tippen Sie auf die Schaltfläche Deaktivieren in der unteren rechten Ecke.
Es endet jedoch nicht mit Startanwendungen. Einige Startdienste von Drittanbietern werden nur im Hintergrund ausgeführt und verbrauchen nur Systemressourcen. Gehen Sie also zum Dialogfeld Systemkonfiguration und suchen Sie nach Diensten, die beim Start deaktiviert werden sollten.
Geben Sie „msconfig“ (ohne Anführungszeichen) in das Suchfenster ein und klicken Sie auf Systemkonfiguration. Wechseln Sie nach dem Öffnen der Anwendung zur Registerkarte Dienste. Stellen Sie nun sicher, dass Sie das Kontrollkästchen neben „Alle Microsoft-Dienste ausblenden“ aktivieren. Durch das Ausblenden von Microsoft-bezogenen Diensten vermeiden wir eine Fehlfunktion des Betriebssystems, da diese Dienste für Windows von entscheidender Bedeutung sind.
Starten Sie Ihren PC neu, nachdem Sie die Apps und Dienste deaktiviert haben.
Passen Sie Ihre Energieeinstellungen an
Windows verwaltet die Leistung Ihres Systems, um Akkustrom zu sparen. Während dies bei Laptops typisch ist, haben Desktop-Computer auch Energiesparpläne, die eine Überhitzung verhindern sollen.
Der Energiesparplan reduziert die Leistung, um die Akkulaufzeit zu verlängern. Sie werden periodische Verzögerungen und Verlangsamungen erleben, wenn Sie diesen Plan haben. Das Ändern des Plans in „Ausgewogen“ oder „Hochleistung“ sollte die Dinge beschleunigen. Sie sollten jedoch beachten, dass Sie wahrscheinlich viel Akkulaufzeit opfern werden.
So passen Sie die Energiesparpläne von Windows 10 an:
- Öffnen Sie die Systemsteuerung. Tippen Sie auf Windows + R, um Run aufzurufen, geben Sie dann „Systemsteuerung“ (ohne Anführungszeichen) in das Textfeld ein und drücken Sie die Eingabetaste Ihrer Tastatur.
- Nachdem das Fenster Systemsteuerung angezeigt wird, gehen Sie zu Hardware und Sound und wählen Sie Energieoptionen.
- Sobald die Seite „Energieoptionen“ angezeigt wird, sehen Sie die Pläne „Balanced“ und „Power Saver“ unter „Energiesparplan auswählen oder anpassen“.
- Wenn Sie sich für den Hochleistungsplan entscheiden möchten, erweitern Sie den Abschnitt „Zusätzliche Pläne anzeigen“.
- Wählen Sie nun den gewünschten Plan aus und verlassen Sie die Systemsteuerung.
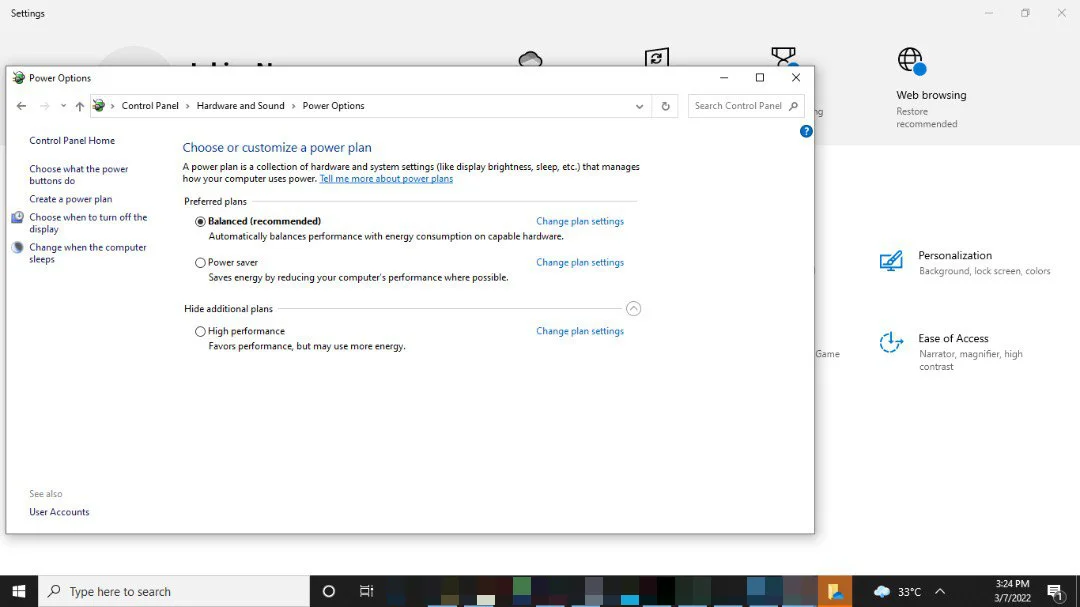
Wenn Sie einen Desktop-Computer verwenden, sollten Sie sich für die Option „Hochleistung“ entscheiden, da Sie immer angeschlossen sind. Wenn Sie jedoch einen Laptop verwenden, sollten Sie die Option „Ausgewogen“ wählen, wenn Sie mit dem Akku laufen. Höchstleistung sollte jedoch Ihr Hauptplan sein, wenn Ihr Computer angeschlossen ist.
Befreien Sie sich von Junk-Dateien
Jedes Mal, wenn Sie Ihren Computer verwenden, erstellen System- und Drittanbieterprogramme temporäre Dateien. Beispielsweise erstellt Microsoft Word temporäre Dateien, um Ihre Arbeit zu sichern, wenn Sie ein neues Dokument beginnen.
Diese Dateien tragen dazu bei, dass Ihr Computer effizient läuft, werden aber nach Abschluss ihrer Funktionen unbrauchbar. Anwendungen sind so programmiert, dass sie ihre temporären Dateien nach einer Weile löschen, aber diese Dateien bleiben aus irgendeinem Grund bestehen.
Sobald Ihr Computer Tausende von Junk-Dateien ansammelt, treten Leistungsprobleme auf. Die Probleme treten auf, weil Ihre CPU möglicherweise Zeit mit der Verarbeitung dieser Dateien verbringt oder Ihre Festplatte irgendwann verstopft sein könnte. Da Windows außerdem neue Dateien für die Suche indiziert, belasten neue temporäre Dateien Ihre CPU noch mehr.
Durch das Löschen der Junk-Dateien wird Speicherplatz frei und Ihr PC kann optimal laufen.
Sie können Junk-Dateien mit dem Datenträgerbereinigungstool oder über die App „Einstellungen“ löschen.
Beginnen wir mit dem Datenträgerbereinigungstool:
- Suchen Sie im Startmenü nach „Datenträgerbereinigung“.
- Starten Sie das Tool, sobald es in den Suchergebnissen angezeigt wird.
- Wählen Sie das Volume aus, das Sie bereinigen möchten.
- Sobald das Tool erscheint, sehen Sie eine Liste mit temporären Dateien. Aktivieren Sie die Kontrollkästchen neben denen, die Sie löschen möchten, und klicken Sie auf die Schaltfläche OK. Sie können auch auf „Systemdateien bereinigen“ klicken, um vom Betriebssystem erstellte Junk-Dateien zu entfernen.

Befolgen Sie diese Schritte, um durch die Einstellungen-App zu gehen:
- Tippen Sie auf Windows + I oder klicken Sie mit der rechten Maustaste auf die Schaltfläche Start und wählen Sie Einstellungen.
- Klicken Sie auf der ersten Seite der Einstellungs-App auf System.
- Wählen Sie Speicher im linken Bereich der Systemschnittstelle.
- Gehen Sie zur Seite Speicher und klicken Sie auf Temporäre Dateien.
- Wählen Sie als Nächstes die temporären Dateien aus, die Sie entfernen möchten, und klicken Sie auf die Schaltfläche Dateien entfernen.
Danach können Sie Storage Sense so konfigurieren, dass automatisch Speicherplatz auf Ihrer Festplatte freigegeben und Junk-Dateien entfernt werden. Klicken Sie unter Speicher auf „Speichersinn konfigurieren oder jetzt ausführen“. Aktivieren Sie als Nächstes das Kontrollkästchen neben „Temporäre Dateien löschen, die von meinen Apps verwendet werden“ unter „Temporäre Dateien“ und verwenden Sie die folgenden Dropdown-Felder, um eine Dauer auszuwählen. Klicken Sie danach auf die Schaltfläche Jetzt reinigen.
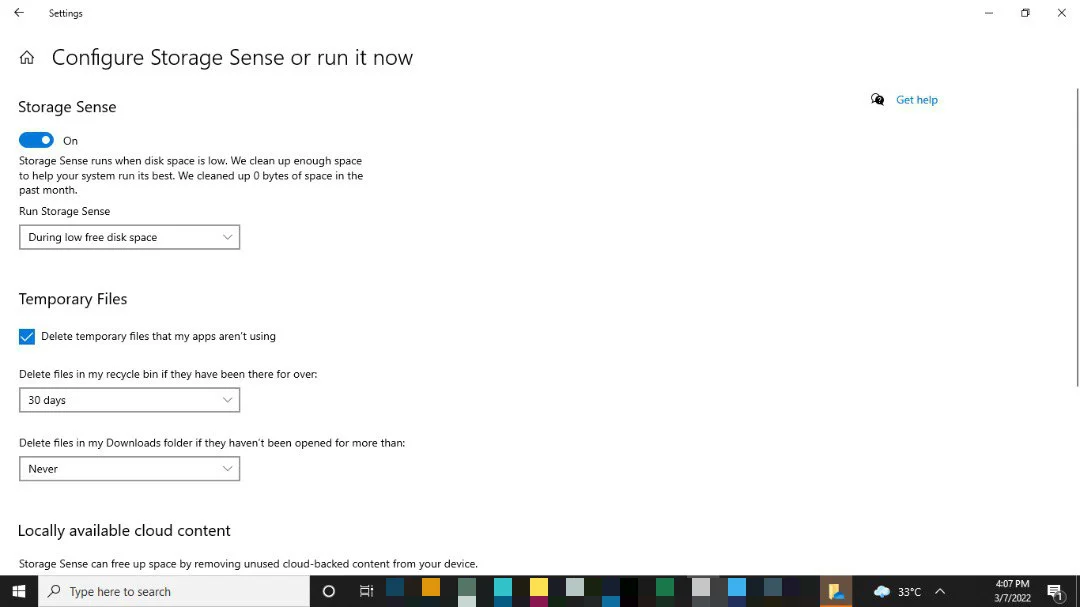
Verwenden Sie Auslogics BoostSpeed, um Junk-Dateien fernzuhalten
Das Ausführen des Datenträgerbereinigungstools oder das Durchlaufen der Einstellungs-App, wann immer Sie Speicherplatz freigeben möchten, kann eine stressige Angelegenheit sein. Zum Glück müssen Sie all das nicht wiederholt durchmachen, wenn Sie Auslogics BoostSpeed verwenden. Das Tool verfolgt und entfernt temporäre Dateien, die Ihre Apps nicht mehr verwenden.

Beheben Sie PC-Probleme mit Auslogics BoostSpeed
Neben der Reinigung und Optimierung Ihres PCs schützt BoostSpeed die Privatsphäre, diagnostiziert Hardwareprobleme, bietet Tipps zur Steigerung der Geschwindigkeit und bietet mehr als 20 Tools, um die meisten PC-Wartungs- und Serviceanforderungen abzudecken.
Es hilft auch, die PC-Leistung zu optimieren, indem es Ihre Systemregistrierung bereinigt, um potenziell problematische übrig gebliebene Registrierungsschlüssel zu entfernen.
Befreien Sie sich von Bloatware und Malware
Meistens liefern Hersteller Computer mit Apps aus, die praktisch keinen Zweck erfüllen. Sie laufen normalerweise im Hintergrund, sammeln Diagnosedaten und verbrauchen einen Teil der Systemressourcen.
Außerdem kann Malware, die Sie versehentlich aus dem Internet heruntergeladen haben, die Leistung Ihres PCs beeinträchtigen.
Sie können diese Apps und Schadprogramme loswerden, indem Sie Ihr Antivirenprogramm ausführen. Eine gute Option ist Auslogics Anti-Malware. Das Tool ist so konfiguriert, dass es jede Art von Bloatware wie Adware, Spyware und Viren findet und entfernt. Darüber hinaus werden seine Virendefinitionen regelmäßig aktualisiert, was bedeutet, dass Sie darauf vertrauen können, dass es jederzeit schädliche Programme abfängt.
Sie haben auch die Möglichkeit, das native Sicherheitstool von Windows 10 – Microsoft Defender Antivirus – zu verwenden. Sie können das Programm verwenden, um einen vollständigen Scan durchzuführen und andere Schutzmaßnahmen einzurichten. Gehen Sie zuerst auf die rechte Seite Ihrer Taskleiste und klicken Sie auf das weiße Schildsymbol. Klicken Sie nach dem Öffnen der Windows-Sicherheit auf Viren- und Bedrohungsschutz. Klicken Sie danach auf Scanoptionen, wählen Sie Vollständiger Scan und klicken Sie auf Jetzt scannen.
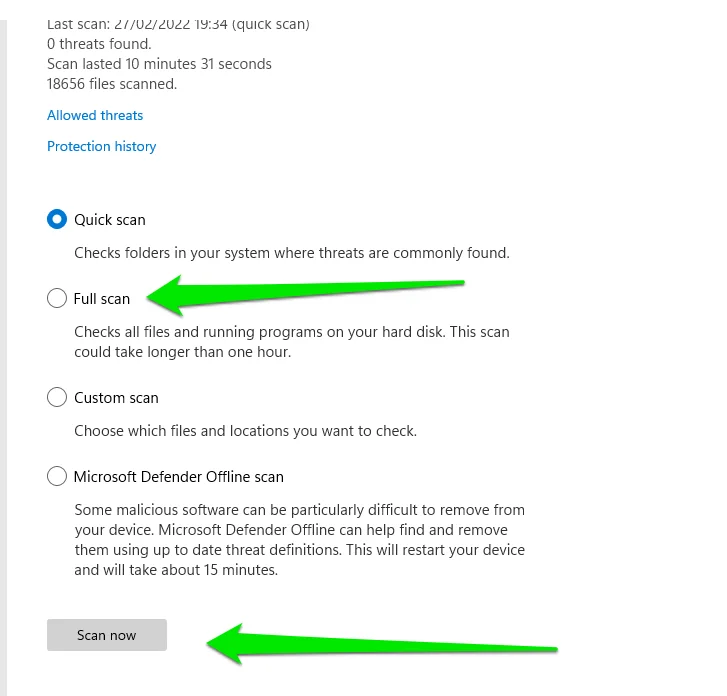
Defragmentieren Sie Ihre Festplatte
Die Fragmentierung der Festplatte ist einer der Gründe, warum die meisten PCs langsamer werden. Fragmentierung tritt auf, wenn Dateien auf eine Festplatte geschrieben und gelöscht werden. Wenn Sie zum ersten Mal ein neues Programm installieren oder Dateien auf einer Festplatte speichern, werden sie (nacheinander) in zusammenhängende Bereiche geschrieben. Allerdings beginnt sich überall neuer Speicherplatz zu öffnen, wenn Sie Dateien löschen und neue schreiben.
Im Laufe der Zeit muss Ihr Computer Teile einer einzelnen Datei von verschiedenen Teilen der Festplatte abrufen. Dieser Prozess ist ressourcenintensiv und verlangsamt immer Computer, die auf Festplattenlaufwerken laufen.
Wenn Sie Ihre Festplatte defragmentieren, ordnet Ihr System die verstreuten Dateiteile neu und bringt sie näher zusammen.
Diese Schritte zeigen Ihnen, wie Sie Ihr Laufwerk defragmentieren:
- Öffnen Sie den Windows-Suchexplorer und geben Sie „defrag“ (ohne Anführungszeichen) ein.
- Klicken Sie auf Laufwerke defragmentieren und optimieren.
- Das Fenster „Laufwerke optimieren“ wird nun angezeigt. Sie sehen den Status Ihres Festplattenlaufwerks in der Spalte „Aktueller Status“.
- Wenn Ihr Laufwerk defragmentiert werden muss, klicken Sie auf die Schaltfläche Optimieren und lassen Sie Windows den Rest erledigen.
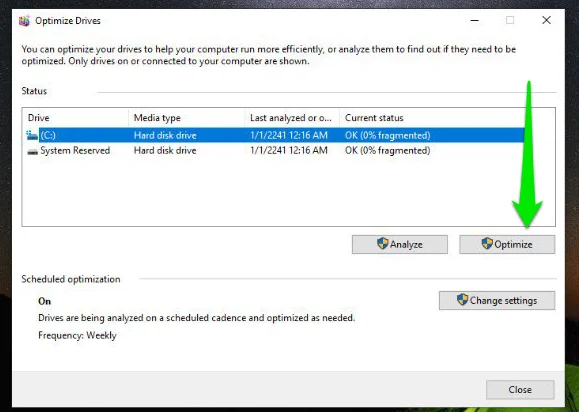
Beachten Sie, dass Windows den Defragmentierungsprozess ausführt, wenn Sie auf Optimieren klicken, wenn Sie eine Festplatte verwenden. Wenn Sie eine SSD verwenden, wird ein TRIM-Befehl ausgeführt. Der TRIM-Befehl benachrichtigt die SSD, dass bestimmte Blöcke nicht mehr verwendet werden, wodurch das Laufwerk für eine bessere Leistung optimiert wird.
Deaktivieren Sie die Suchindizierung
Der nächste Tipp zur Beschleunigung von Windows 10 beinhaltet das Deaktivieren der Suchindizierung.
Windows erstellt einen Index Ihrer gesamten Dateien, um den Suchvorgang einfacher und schneller zu gestalten. Anstatt Ihre Festplatte zu durchsuchen, wenn Sie eine Suche eingeben, ruft es die Informationen aus seiner indizierten Datenbank ab.
Während dies für einen reibungslosen Ablauf sorgt, belastet der Prozess Ihren Computer. Die Suchindizierung erfolgt im Hintergrund und ist fast ein kontinuierlicher Prozess, der Systemressourcen verbraucht.
Der erste Indizierungsvorgang fordert mehr Belastung für Ihren Computer. Das liegt daran, dass das Betriebssystem alle Ihre Dateien und deren Eigenschaften durchgehen muss. Es muss auch den Text in Textdateien indizieren, um Schlüsselwörter aus dem Inhalt des Dokuments aufzunehmen. Danach indiziert es nur neu hinzugefügte Dateien. Wenn Sie jedoch regelmäßig mit vielen Dateien arbeiten, kann die Indizierung Ihren PC stark beanspruchen.
Deaktivieren Sie also die Suchindizierung und überprüfen Sie, ob sich die Leistung Ihres Systems verbessert. Folge diesen Schritten:
- Öffnen Sie den Suchexplorer und geben Sie „Dienste“ (ohne Anführungszeichen) ein.
- Klicken Sie in den Ergebnissen auf die Dienste-App.
- Sobald Sie das Fenster „Dienste“ sehen, scrollen Sie nach unten zum Windows-Suchdienst und doppelklicken Sie darauf. Klicken Sie anschließend im Dialogfeld Eigenschaften auf die Schaltfläche Stopp und wählen Sie im Dropdown-Menü Starttyp die Option Deaktiviert aus.
- Klicken Sie nun auf die Schaltfläche OK, starten Sie Ihren PC neu und prüfen Sie, ob sich die Leistung verbessert hat.
Beachten Sie, dass die Suchfunktion im Startmenü, in der App „Einstellungen“ und im Datei-Explorer möglicherweise nicht mehr funktioniert.

Sie können auch einschränken, was Windows indizieren kann, indem Sie das Dialogfeld "Indizierungsoptionen" verwenden. Suchen Sie zunächst im Startmenü nach „Indizierungsoptionen“ und klicken Sie auf das erste Ergebnis. Sobald das Dialogfeld angezeigt wird, zeigt es Standorte an, die derzeit indiziert werden. Klicken Sie anschließend auf Ändern, um zu indizierende Elemente hinzuzufügen und zu entfernen.
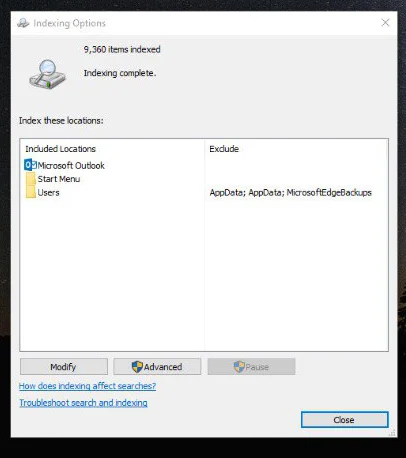
Verhindern Sie, dass OneDrive automatisch synchronisiert wird
Microsoft hat Windows 10 seinen Cloud-Sharing-Dienst hinzugefügt, mit dem Benutzer Dateien zwischen Geräten synchronisieren können. Auf diese Weise können Sie Ihre Arbeit problemlos auf PCs, Tablets und sogar Smartphones fortsetzen. Um jedoch an anderer Stelle auf jede Datei auf Ihrem System zugreifen zu können, muss OneDrive sie synchronisieren, und dies verbraucht Rechenleistung. Selbst für die schnellsten PCs kann OneDrive je nach Anzahl und Größe der zu synchronisierenden Dateien seinen Tribut fordern.
Sie können die automatische Synchronisierung vorübergehend deaktivieren, um festzustellen, ob das Cloud-Speicherprogramm für die schlechte Leistung Ihres Computers verantwortlich ist. Folgendes sollten Sie tun:
- Gehen Sie zum Benachrichtigungsbereich in Ihrer Taskleiste und klicken Sie auf OneDrive.
- Klicken Sie auf Mehr und wählen Sie dann Synchronisierung anhalten. Entscheiden Sie nun, wie lange Sie die Synchronisierung pausieren möchten.
- Starten Sie Ihren Computer neu und suchen Sie nach Leistungsverbesserungen.
Verwenden Sie die Datei-on-Demand-Funktion von OneDrive
Seien wir ehrlich, OneDrive ist trotz seiner ressourcenfressenden Natur ziemlich nützlich. Das Gute ist, dass Sie die Belastung Ihres PCs reduzieren können, ohne ihn ganz aufzugeben. Mit der Funktion „Dateien bei Bedarf“ können Sie beispielsweise bestimmte Dateien lokal und andere auf OneDrive speichern.
Auf diese Weise können Sie den Synchronisierungsprozess auf das Nötigste reduzieren und wichtige Dateien hochladen, die Sie sichern und geräteübergreifend teilen möchten. Jetzt können Sie OneDrive genießen, ohne die Leistung vollständig zu beeinträchtigen.
So aktivieren Sie die Funktion:
- Gehen Sie zum Benachrichtigungsbereich in Ihrer Taskleiste und klicken Sie mit der rechten Maustaste auf OneDrive.
- Klicken Sie im Menü auf Einstellungen.
- Navigieren Sie danach im angezeigten Dialogfeld zur Registerkarte Einstellungen.
- Aktivieren Sie das Kontrollkästchen neben „Dateien auf Abruf“.
- Gehen Sie als Nächstes zur Taskleiste, klicken Sie auf OneDrive und wählen Sie dann Ordner öffnen.
- Nachdem OneDrive in einem Datei-Explorer-Fenster geöffnet wurde, wechseln Sie zu dem Ordner mit Dateien, die Sie nicht auf Ihrem PC, sondern in der Cloud speichern möchten. Klicken Sie dann auf Speicherplatz freigeben. Der Ordner wird von Ihrem Computer entfernt und auf OneDrive gespeichert.
- Wenn Sie einen Ordner auf Ihrem Computer, aber nicht auf OneDrive speichern möchten, klicken Sie mit der rechten Maustaste darauf und wählen Sie die Option „Immer auf diesem Gerät behalten“.
Sie können die Funktion „Files On-Demand“ jederzeit rückgängig machen, indem Sie das entsprechende Kontrollkästchen auf der Registerkarte „Einstellungen“ deaktivieren. Dateien werden auf Ihrem Computer gespeichert und mit OneDrive synchronisiert.
Optimieren Sie Ihre Auslagerungsdatei
Ihr PC verwendet den Arbeitsspeicher zum Speichern von Daten, einschließlich Dateien und Programmen, an denen die CPU arbeiten muss. Es folgt diesem Prozess, weil es einfacher ist, aus dem RAM zu lesen als von der Festplatte. Wenn Sie also beispielsweise Ihren Browser starten, werden dessen Installationsdateien von Ihrer Festplatte in Ihren Arbeitsspeicher übertragen. Auf diese Weise verwendet der Prozessor die Dateien im RAM, anstatt sich mit der Festplatte zu befassen.
Windows erstellt zusätzlichen Speicher auf Ihrer Festplatte, bekannt als Auslagerungsdatei, wenn der Hauptspeicher Ihres Computers voll ist. Das Betriebssystem verwaltet die Auslagerungsdatei standardmäßig selbst und passt sie automatisch an die Anforderungen Ihres Systems an. Sie können den virtuellen Speicher jedoch selbst verwalten.
Wie Sie die Auslagerungsdatei verwalten, wirkt sich jedoch auf die Leistung Ihres Systems aus. Wenn Sie also benutzerdefinierte Einstellungen verwenden, lassen Sie Windows die Datei automatisch steuern und prüfen Sie, ob das Leistungsproblem dadurch behoben wird.
So gestatten Sie Windows, die Auslagerungsdatei zu verwalten:
- Geben Sie „erweitert“ (ohne Anführungszeichen) in den Suchexplorer ein und klicken Sie in den Ergebnissen auf „Erweiterte Systemeinstellungen anzeigen“.
- Klicken Sie unter Leistung auf Einstellungen, sobald Sie das Dialogfeld Systemeigenschaften sehen.
- Nachdem das Fenster Leistungsoptionen angezeigt wird, wechseln Sie zur Registerkarte Erweitert.
- Gehen Sie zum Abschnitt Virtueller Speicher und wählen Sie die Schaltfläche Ändern.
- Stellen Sie nun sicher, dass das Kontrollkästchen neben „Größe der Auslagerungsdatei für alle Laufwerke automatisch verwalten“ aktiviert ist.
- Klicken Sie auf die Schaltfläche OK.
Verwenden Sie ReadyBoost
Die Auslagerungsdateifunktion kann die Dinge träge machen, da das Lesen von Dateien von Festplatten langsamer sein kann als von SSDs und Flash-Laufwerken. Dies gilt umso mehr, wenn Ihr Systemspeicher auf der niedrigen Seite ist. Zum Glück hat Microsoft eine brillante Funktion entwickelt, mit der Sie ein USB-Flash-Laufwerk oder eine SD-Karte als virtuellen Speicher verwenden können.
In diesem Fall fungiert das Laufwerk als Auslagerungsdatei. Da Flash-Laufwerke schneller sind als Festplatten, sollte die ReadyBoost-Funktion die Leistung Ihres Systems optimieren.
Stecken Sie zunächst Ihre SD-Karte oder Ihr USB-Flash-Laufwerk in den entsprechenden Anschluss. Öffnen Sie danach den Datei-Explorer, indem Sie auf Windows + E tippen oder auf das Ordnersymbol in der Taskleiste klicken.
Sobald sich der Datei-Explorer öffnet, klicken Sie mit der rechten Maustaste auf das USB-Flash-Laufwerk oder die SD-Karte und wählen Sie Eigenschaften aus dem Menü. Wechseln Sie sofort zur Registerkarte ReadyBoost, wenn sich das Dialogfeld Eigenschaften öffnet. Wählen Sie die Option „Dieses Gerät verwenden“. Windows teilt Ihnen mit, ob das Gerät ReadyBoost verwenden kann oder nicht. Klicken Sie auf OK, sobald Windows die richtige Menge an zu reservierendem Speicherplatz ermittelt hat.
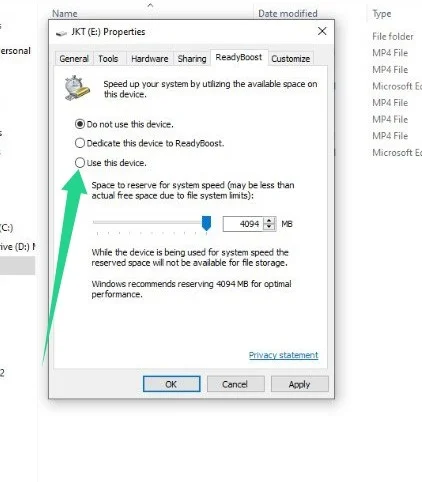
Danach finden Sie auf der SD-Karte oder dem Flash-Laufwerk eine Datei namens ReadyBoost.sfcache, die anzeigt, wie viel Speicherplatz das Betriebssystem für den virtuellen Speicher reserviert hat.
Passen Sie das Erscheinungsbild von Windows 10 an
Windows 10 verfügt über visuelle Effekte wie 3D-Animationen und Schatteneffekte, die es hervorheben. Während diese Glocken und Pfeifen die Ästhetik des Betriebssystems verbessern, können sie die Leistung Ihres PCs beeinträchtigen.
Möglicherweise möchten Sie den Kompromiss zwischen besserer Leistung und Ästhetik in Betracht ziehen, wenn Ihr Computer nicht über genügend Feuerkraft verfügt, um bei der Verarbeitung von 3D-Effekten effizient zu bleiben.
Glücklicherweise bietet Microsoft eine Möglichkeit, das visuelle Erscheinungsbild des Betriebssystems zu reduzieren, um die Belastung Ihrer CPU zu verringern.
Folgen Sie diesem Prozess:
- Gehen Sie zum Startmenü und suchen Sie nach „Erweitert“.
- Wählen Sie das Suchergebnis „Erweiterte Systemeinstellungen anzeigen“.
- Klicken Sie unter Leistung auf Einstellungen, sobald Sie das Dialogfeld Systemeigenschaften sehen.
- Nachdem das Fenster „Leistungsoptionen“ angezeigt wird, wählen Sie die Option „Für beste Leistung anpassen“ und klicken Sie auf die Schaltfläche „OK“.
- Sie können auch die visuellen Effekte auswählen, die Sie deaktivieren möchten, und diejenigen, die Sie gerne behalten möchten.
- Starten Sie Ihren Computer neu, nachdem Sie diese Änderungen vorgenommen haben, und prüfen Sie, ob das Problem behoben wurde.
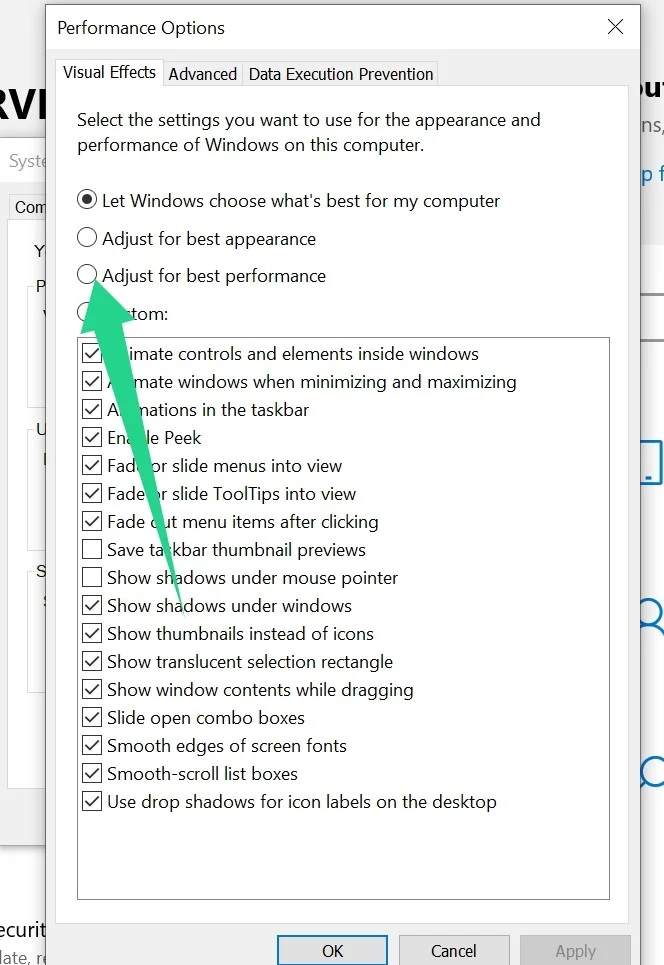
Windows 10 verwendet auch einen anderen Effekt für das Action Center, die Taskleiste und die Startmenüs, der als Transparenz bekannt ist. Leider führt dieser Effekt vor allem auf Geräten der unteren Preisklasse zu Verzögerungen, da die Erstellung und das Hinzufügen des letzten Schliffs Zeit in Anspruch nehmen.
Um die Transparenzeffekte von Windows 10 zu deaktivieren, gehen Sie zur App Einstellungen, klicken Sie auf Personalisierung und wählen Sie dann im linken Bereich Farben aus. Scrollen Sie als Nächstes nach unten, suchen Sie nach den Transparenzeffekten und schalten Sie sie dann aus.
Deaktivieren Sie Windows-Tipps und Tricks
Windows verfügt über eine raffinierte Funktion, die als Tipps und Tricks bekannt ist und nachverfolgt, wie Sie den Computer verwenden. Das Betriebssystem gibt dann Tipps basierend auf den gesammelten Informationen. In Wirklichkeit werden Sie kaum bemerken, dass die Funktion vorhanden ist. Wenn es auftaucht, liefert es kaum nützliche Informationen oder zeigt Ihnen etwas, das Sie nicht bereits wissen. Am Ende geht es Ihnen also wahrscheinlich besser ohne.
Abgesehen von der Nützlichkeit (oder dem Fehlen) der Funktion hat sie einen ressourcenintensiven Charakter. Windows muss verfolgen, wie Sie Ihr System verwenden, um die „richtigen“ Tipps und Tricks für Sie auszuwählen. Dieser Vorgang kann dazu führen, dass Ihr System langsam läuft.
Da die Tipps-und-Tricks-Funktion ihren Anteil an Ihrer Prozessorleistung beansprucht, können Sie sie deaktivieren, um diese Last von Ihrer CPU zu nehmen.
Um Windows-Tipps und Tricks zu deaktivieren, starten Sie die App „Einstellungen“ (klicken Sie mit der rechten Maustaste auf „Start“ und wählen Sie „Einstellungen“) und klicken Sie auf „System“. Gehen Sie als Nächstes zum linken Bereich der Systemseite und klicken Sie auf Benachrichtigungen und Aktionen. Deaktivieren Sie nun das Kontrollkästchen neben „Tipps, Tricks und Vorschläge erhalten, während Sie Windows verwenden“. Starten Sie schließlich Ihren PC neu und überprüfen Sie seine Leistung.
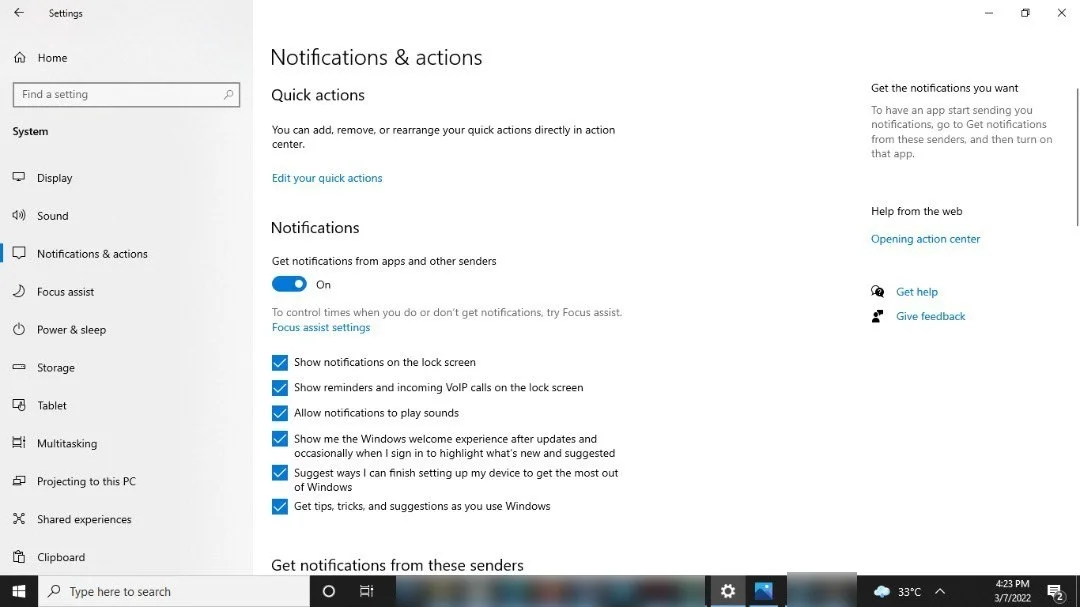
Aktivieren Sie die automatische Windows-Wartung
Windows 10 kann täglich im Hintergrund routinemäßige Wartungsarbeiten an Ihrem Computer durchführen. Von der Systemdiagnose über Sicherheitsscans bis hin zur Sicherstellung, dass alles korrekt läuft, sucht das Betriebssystem normalerweise nach Problemen und behebt sie, wenn es eine Lösung gibt. Dieser Prozess kann dafür sorgen, dass Ihr PC so lange wie möglich optimal läuft.
Normalerweise beginnt die automatische Wartung jeden Tag um 2 Uhr morgens. Alles, was Sie tun müssen, ist sicherzustellen, dass sich das Gerät im Ruhezustand befindet und an eine Steckdose angeschlossen ist.
Einige Benutzer deaktivieren diese Funktion, ohne es zu wissen. Wenn Sie Ihren Computer während des automatischen Wartungsfensters nicht angeschlossen haben, besteht außerdem die Möglichkeit, dass der Prozess eine Weile nicht ausgeführt wurde.
So aktivieren Sie die Funktion:
- Suchen Sie im Startmenü nach „Systemsteuerung“ und starten Sie die Systemsteuerung.
- Klicken Sie nach dem Öffnen des Programms auf den Link System und Sicherheit. Stellen Sie sicher, dass die Option „Anzeigen nach“ auf „Kategorie“ eingestellt ist.
- Klicken Sie anschließend auf Sicherheit und Wartung.
- Nachdem das Fenster „Sicherheit und Wartung“ angezeigt wird, erweitern Sie den Abschnitt „Wartung“ unter „Neueste Meldungen überprüfen und Probleme beheben“.
- Klicken Sie auf „Wartungseinstellungen ändern“.
- Wählen Sie nun unter Automatische Wartung aus, wann Windows die täglichen Überprüfungen ausführen soll.
- Aktivieren Sie das Kontrollkästchen neben „Geplante Wartung zulassen, um meinen Computer zur geplanten Zeit aufzuwecken“.
- Klicken Sie auf die Schaltfläche OK.
Spielmodus deaktivieren
Microsoft hat den Windows-Spielmodus 2017 eingeführt und den Benutzern versprochen, dass dies das Beste ist, was PC-Spielen passieren kann. Diese spezielle Funktion wurde entwickelt, um Spielen Systemressourcen zuzuweisen. Im Wesentlichen erkennt Ihr Computer automatisch, dass Sie ein Spiel ausführen, und schaltet jede andere Anwendung in den Hintergrund, wodurch das Spiel mehr Priorität erhält.
So großartig diese Funktion für Gamer klingt, sie funktioniert nicht immer. Einige Benutzer berichteten, dass es FPS-Probleme und Spielstotter verursachte, anstatt die Dinge zu verbessern. Außerdem kann es bei anderen Anwendungen zu Leistungsproblemen kommen, wenn Sie nicht spielen.
Da die Spielmodi standardmäßig aktiviert sind, sollten Sie erwägen, sie auszuschalten, wenn Sie immer noch unerklärliche Verzögerungen und Verlangsamungen haben. So geht's:
- Starten Sie das Einstellungsprogramm mit der Windows + I-Verknüpfung.
- Klicken Sie auf Gaming, sobald Sie die erste Seite der Einstellungen sehen.
- Wählen Sie im linken Bereich der Gaming-Oberfläche den Spielmodus aus.
- Gehen Sie zur Seite Spielmodus und schalten Sie den Schalter unter Spielmodus aus.
Systemdateien reparieren
Windows 10 ist auf bestimmte Systemdateien angewiesen, um optimal ausgeführt zu werden. Obwohl diese Dateien hochgradig geschützt sind, können sie dennoch durch Malware und Anwendungen von Drittanbietern beeinträchtigt werden. Außerdem könnten Sie sie versehentlich manipulieren, was zu einer Fehlfunktion Ihres Betriebssystems führen könnte.
Es gibt Fälle, in denen Systemverlangsamungen und frustrierende Verzögerungen auf fehlende oder beschädigte Systemdateien zurückzuführen sind.
Das Gute ist, dass Sie diese betroffenen Dateien mit dem System File Checker in Windows 10 ersetzen können. Das Dienstprogramm, kurz SFC genannt, ist ein Befehlszeilenprogramm, mit dem fehlerhafte oder fehlende Systemdateien identifiziert und ersetzt werden können.
Das SFC-Tool arbeitet Hand in Hand mit dem Deployment Image Servicing and Management Tool, kurz DISM. Neben der Verwaltung von Bilddateien ruft das DISM-Tool die Ersatzdateien ab, die vom SFC-Tool verwendet werden, um Integritätsverletzungen zu beheben.
Die folgende Anleitung zeigt Ihnen, wie Sie Windows-Systemdateien mit diesen Tools reparieren.
Beginnen Sie, indem Sie die Eingabeaufforderung als Administrator ausführen. Gehen Sie zum Suchexplorer und geben Sie „CMD“ (ohne Anführungszeichen) ein, klicken Sie dann in den Ergebnissen mit der rechten Maustaste auf Eingabeaufforderung und wählen Sie Als Administrator ausführen aus. Klicken Sie im Popup auf Ja.
Sobald die Eingabeaufforderung im Administratormodus angezeigt wird, geben Sie diesen DISM-Befehl ein:
DISM.exe /Online /Cleanup-image /Restorehealth
Beachten Sie, dass dieser Befehl den Windows Update-Client anweist, die Ersatzdateien herunterzuladen. Dazu benötigen Sie eine Internetverbindung und einen funktionierenden WU-Client. Wenn der Client die Dateien aus irgendeinem Grund nicht herunterladen kann, können Sie einen bootfähigen USB-Stick oder eine Windows 10-Installations-DVD als Ersatzquelle verwenden. In diesem Fall geben Sie stattdessen den folgenden Befehl ein:
DISM.exe /Online /Cleanup-Image /RestoreHealth /Source:X:\RepairSource\Windows /LimitAccess
Stellen Sie nun sicher, dass Sie das bootfähige Medium oder die DVD angeschlossen haben, bevor Sie den Befehl eingeben. Ändern Sie dann den X:\RepairSource\Windows -Teil des Befehls in den Pfad der DVD oder des USB-Flash-Laufwerks.
Nachdem das DISM-Tool seinen Vorgang abgeschlossen hat – was eine Weile dauern kann – gehen Sie zur nächsten CMD-Zeile, geben Sie „sfc /scannow“ (ohne Anführungszeichen) ein und tippen Sie auf die Schaltfläche Tastatur eingeben.
Der System File Checker durchsucht nun Ihren Computer und sucht nach beschädigten und fehlenden Systemdateien. Es scannt die geschützten Ordner Ihres PCs und ersetzt betroffene Dateien. Es verwendet eine zwischengespeicherte Kopie jeder Datei in einem komprimierten Ordner unter C:\Windows\System32\dllcache.
Wenn das Tool fehlerhafte Dateien findet und ersetzt, sehen Sie die folgende Meldung in der Eingabeaufforderung:
„Der Windows-Ressourcenschutz hat beschädigte Dateien gefunden und erfolgreich repariert. Details sind im CBS.Log C:\Windows\Logs\CBS\CBS.log enthalten.“
Führen Sie eine Systemwiederherstellung durch
Wenn Sie Ihren Computer kürzlich modifiziert haben, indem Sie eine App, einen Treiber oder ein Betriebssystem-Update deinstalliert oder installiert haben, könnte dies die Ursache für das Leistungsproblem sein. Sie können das Problem in diesem Fall beheben, indem Sie Windows mithilfe des Systemwiederherstellungsassistenten in einen zuvor funktionierenden Zustand zurückversetzen.
Windows erstellt normalerweise einen Wiederherstellungspunkt, wenn solche signifikanten Änderungen vorgenommen werden. Wenn Sie also sicher sind, dass Ihr Computer zu einem bestimmten Zeitpunkt optimal lief, können Sie ihn zu diesem Zeitpunkt zurückversetzen.
Hier ist wie:
- Gehen Sie zum Startmenü und suchen Sie nach „Wiederherstellungspunkt“.
- Klicken Sie in den Suchergebnissen auf Wiederherstellungspunkt erstellen.
- Klicken Sie auf Systemwiederherstellung, sobald Sie die Registerkarte Systemschutz im Feld Systemeigenschaften sehen.
- Nachdem der Systemwiederherstellungsassistent angezeigt wird, sehen Sie sich den empfohlenen Wiederherstellungspunkt an – falls vorhanden – und bestätigen Sie, ob er in das Fenster fällt, als Ihr Computer keine Probleme hatte. Wenn dies der Fall ist, fahren Sie damit fort. Wenn dies jedoch nicht der Fall ist, klicken Sie auf Weiter und wählen Sie auf der folgenden Seite einen Wiederherstellungspunkt aus.
- Klicken Sie auf die Schaltfläche Fertig stellen, um den Vorgang zu starten.
Einpacken
So beschleunigen Sie Computer mit Windows 10. Diese Tipps geben Ihrem System mit Sicherheit den Leistungsschub, um Ihre täglichen Aufgaben bequem zu bewältigen. Sie können die Leistung Ihres Computers weiter verbessern, indem Sie einige Upgrades durchführen. Sie könnten beispielsweise den Arbeitsspeicher Ihres Systems erhöhen, indem Sie mehr RAM einbauen, und Sie könnten Ihre Festplatte durch eine SSD ersetzen.