Wie beschleunigt man Windows mit ReadyBoost und einem USB-Laufwerk? Funktioniert es noch?
Veröffentlicht: 2018-05-16M icrosoft führte die Funktion zum Verwenden eines USB-Laufwerks oder einer SD-Karte als Speichercache in Windows Vista erstmals in Form einer als ReadyBoost bekannten Funktion ein. Die Funktion wurde auch an Windows 7 und spätere Versionen vererbt, jedoch mit der Möglichkeit, mehr als ein USB-Laufwerk für ReadyBoost zu konfigurieren.
Also, was ist ReadyBoost in Windows?
ReadyBoost ist eine Funktion, die Windows beschleunigt, indem Anwendungsdateien und Daten als Cache auf einem USB-Laufwerk gespeichert werden. Dieses Disk-Caching ist vorteilhaft, falls das System mit einer langsamen Festplatte läuft. ReadyBoost funktioniert mit USB-Laufwerken, SD-Karten und CF-Karten.
Bei neuerer Hardware kann es jedoch möglicherweise keine nennenswerte Leistung erbringen. Wenn Sie also mit einer älteren Hardware festsitzen, können Sie Windows mit ReadyBoost und einem USB-Laufwerk beschleunigen.
Warum ReadyBoost? Um dem RAM-Chip zu helfen
ReadyBoost sollte den Arbeitsspeicher bei langsamen Festplatten ergänzen. Vor fast einem Jahrzehnt, als die Funktion eingeführt wurde, könnten die Flash-Speicher-basierten USB-Laufwerke eine schnellere Alternative beim Übertragen von Daten in und aus dem RAM bieten.
Das liegt daran, dass die Festplatten Daten mit einem mechanischen Arm lesen, was bei Flash-Laufwerken nicht der Fall ist. Daher sind Festplatten beim sequentiellen Lesen von Daten schneller, hinken jedoch Flash-Laufwerken hinterher, wenn sie nicht sequentielle Datenlesevorgänge durchführen.
Bei modernen Magnetlaufwerken, die schneller sind und mit etwa 7.200 U/min oder mehr laufen, hat sich das Problem weiter verringert. Auf Computern mit schnelleren Festplatten können Sie Windows mit ReadyBoost nicht beschleunigen.
Lesen Sie auch: So verwenden Sie eine SD-Karte als internen Speicher auf Android | Annehmbarer Speicher auf Android
Wie funktioniert ReadyBoost?
Jetzt ist ReadyBoost eine Funktion, die es dem System ermöglicht, erforderliche Daten für einige Zeit auf einem externen Medium zu speichern. Die eigentliche treibende Kraft dahinter ist SuperFetch – ein Festplatten-Cache-Verwaltungssystem in Windows, das Ihr System beschleunigt. Es ist ein weiteres Goodie, das mit Windows Vista geliefert wurde. Unter Windows XP existierte jedoch ein Vorläufer namens PreFetcher.
SuperFetch führt einige Algorithmen aus, um Ihre Gewohnheiten zu analysieren und lädt automatisch die relevanten Daten in den Hauptspeicher (RAM). Wenn Chrome beispielsweise die erste Anwendung ist, die Sie beim Starten Ihres PCs verwenden, lädt SuperFetch Chrome-Dateien in den Arbeitsspeicher und verkürzt die Startzeit.
Meistens erstellt SuperFetch einen temporären Cache im Hauptspeicher selbst. Daher kann die Verwendung von ReadyBoost ein Vorteil sein, wenn Ihr System wenig RAM hat. Auch der mechanische Arm des Laufwerks trägt zu einer verschlechterten Leistung bei.
Supertech arbeitet mit ReadyBoost zusammen, um Windows zu beschleunigen, und entscheidet, welche Dinge in den ReadyBoost-Cache auf Ihrem USB-Laufwerk und schließlich in den Arbeitsspeicher gelangen sollen. Es kopiert Daten in die Cache-Datei, die im Stammordner des USB-Laufwerks gespeichert ist.
Nun gibt es einen Haken, der so erstellte Cache wird nur bei nicht sequentiellen Operationen verwendet. Bei sequentiellen Operationen verwendet SuperFetch stattdessen die Dateien auf der Festplatte. ReadyBoost kommt also nur dann zum Einsatz, wenn eine Leistungssteigerung möglich ist. Dies bedeutet auch, dass Sie den USB-Stick jederzeit abziehen können, da Originaldateien auf der Festplatte vorhanden sind.
Weitere Informationen zu ReadyBoost
Die im ReadyBoost-Cache gespeicherten Daten werden standardmäßig mit 128-Bit-AES-Verschlüsselung geschützt. Ein Hardwarehersteller, der eine ReadyBoost-Ergänzung in die Maschine selbst einbringt, kann die Verschlüsselung deaktivieren.
Die ReadyBoost-Funktion funktioniert nicht, wenn auf Ihrem Computer eine SSD läuft, da sie bereits schnell genug ist, um das USB-Laufwerk zu übertreffen. Hier können Sie Windows also nicht mit ReadyBoost beschleunigen.
Es ist nicht zwingend, dass Sie für die Funktion ein komplettes USB-Laufwerk opfern müssen. Sie können einen Teil davon zum Speichern der Cache-Datei verwenden und den Rest des Laufwerks normal verwenden. Allerdings ist ein Mindestmaß an freiem Speicherplatz erforderlich. Windows kann bis zu 4 GB auf einem als FAT32 formatierten USB-Laufwerk verwenden. Bei NTFS-formatierten USB-Laufwerken erhöht sich das Limit auf bis zu 32 GB. Wenn Sie eine SD-Karte verwenden, kann exFAT auch eine gute Option sein.
Lesen Sie auch: FAT32 vs. NTFS vs. exFAT – Unterschied zwischen drei Dateisystemen
Die Verwendung eines Flash-Laufwerks, das langsamer als Ihre Festplatte ist, beschleunigt Windows nicht mit ReadyBoost. Sie könnten also ein USB 3.0-Flash-Laufwerk für die ReadyBoost-Funktion in Betracht ziehen. Wenn Ihr PC über etwa 8 oder 16 GB RAM verfügt, benötigen Sie die Funktion nicht wirklich, da der Cache dann im RAM gespeichert wird.
Die Verwendung eines USB-Laufwerks zur Beschleunigung Ihres Windows-Systems hat einen erheblichen Nachteil. Dies wirkt sich jedoch nicht auf Ihren Computer aus. Die USB-Laufwerke haben begrenzte Lese-/Schreibzyklen. Daher würde eine wiederholte Verwendung, wie im Fall von ReadyBoost, ihre Lebenserwartung verringern.

Nachdem Sie nun viel über ReadyBoost gelernt haben, erkläre ich Ihnen in den nächsten Schritten, wie Sie Windows mit ReadyBoost beschleunigen können.
Wie beschleunigt man Windows 10 mit ReadyBoost?
Wie bereits erwähnt, können Sie ein USB-Laufwerk, eine SD-Karte oder eine CF-Karte verwenden, um die Leistung Ihres Windows 10-Betriebssystems zu verbessern.
Denken Sie bei SD-Karten daran, dass Sie den internen SD-Kartenleser Ihres Geräts verwenden. Der externe Kartenleser ist möglicherweise nicht so effektiv wie der interne. Außerdem wäre es besser, wenn Sie Ihr USB-Laufwerk oder Ihre SD-Karte formatieren, bevor Sie ReadyBoost einrichten. Es ist jedoch völlig optional.
Hier sind nun die Schritte zum Einrichten von ReadyBoost auf Ihrem USB-Laufwerk und zum Beschleunigen von Windows 10 (bei früheren Versionen können die Optionen geringfügig abweichen):
- Verbinden Sie das USB-Laufwerk mit Ihrem Windows 10-PC.
- Gehen Sie zu Arbeitsplatz oder Dieser PC.
- Klicken Sie nun mit der rechten Maustaste auf Ihr USB-Laufwerk, um das Kontextmenü zu öffnen, und wählen Sie Eigenschaften .
- Auf der Registerkarte ReadyBoost können Sie Speicherplatz für die ReadyBoost-Funktion zuweisen oder das vollständige USB-Laufwerk verwenden.
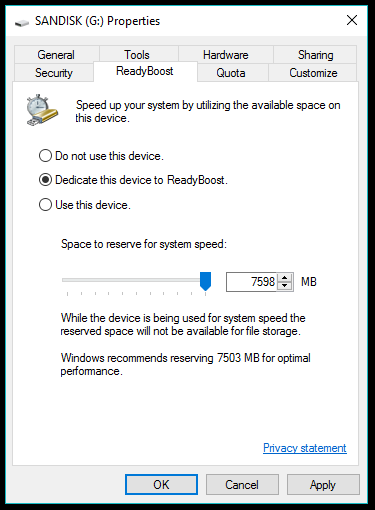
- Wählen Sie Dieses Gerät ReadyBoost widmen, wenn Sie das USB-Laufwerk nicht für andere Zwecke verwenden. Wählen Sie andernfalls die Optionsschaltfläche Dieses Gerät verwenden und verwenden Sie den Schieberegler, um Speicherplatz für die Funktion zu reservieren.
- Klicken Sie zum Abschluss auf OK . Windows benötigt einige Zeit, um das USB-Laufwerk zu konfigurieren.
Auf diese Weise können Sie also Windows mit ReadyBoost beschleunigen, wenn Ihnen die Ressourcen ausgehen. Möglicherweise bemerken Sie einige Vorteile der Funktion, diese hängen jedoch weitgehend von den Nutzungsgewohnheiten der Benutzer ab und können sich von Maschine zu Maschine unterscheiden.
Wie stoppe ich ReadyBoost?
ReadyBoost bietet viele Vorteile, aber es kann viele Gründe geben, warum Sie es möglicherweise deaktivieren möchten. Sie haben beispielsweise Ihren neuen PC aufgerüstet und benötigen ReadyBoost nicht mehr.
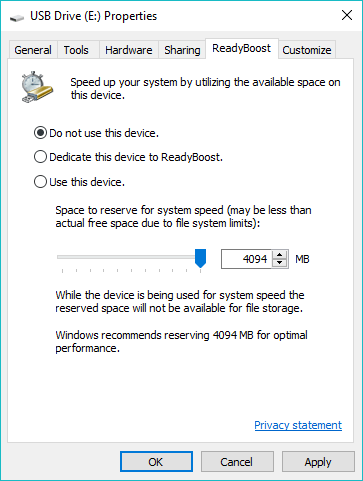
Gehen Sie zu den Eigenschaften Ihres ReadyBoost-Laufwerks und klicken Sie auf die Optionsschaltfläche Dieses Gerät nicht verwenden . Klicken Sie auf OK , um die Änderungen zu speichern. Als nächstes müssen Sie die auf dem US-Laufwerk gespeicherte ReadyBoost-Datei manuell löschen.
Lesen Sie auch: 12 einfache Möglichkeiten zur Maximierung der Akkulaufzeit unter Windows 10
Wie überwacht man Windows 10 ReadyBoost?
Sie können die Leistungszahlen des ReadyBoost-Cache im Auge behalten, der Ihr Windows-System beschleunigt. Führen Sie die Schritte aus, um ReadyBoost in der Windows-Leistungsüberwachung hinzuzufügen:
- Öffnen Sie das Startmenü von Windows und suchen Sie nach Performance Monitor . Dieselbe Option finden Sie unter Dieser PC (Rechtsklick) > Verwalten > Leistung > Überwachungstools > Leistungsüberwachung .
- Sobald sich das Fenster öffnet, klicken Sie im linken Bereich auf die Option Leistungsüberwachung .
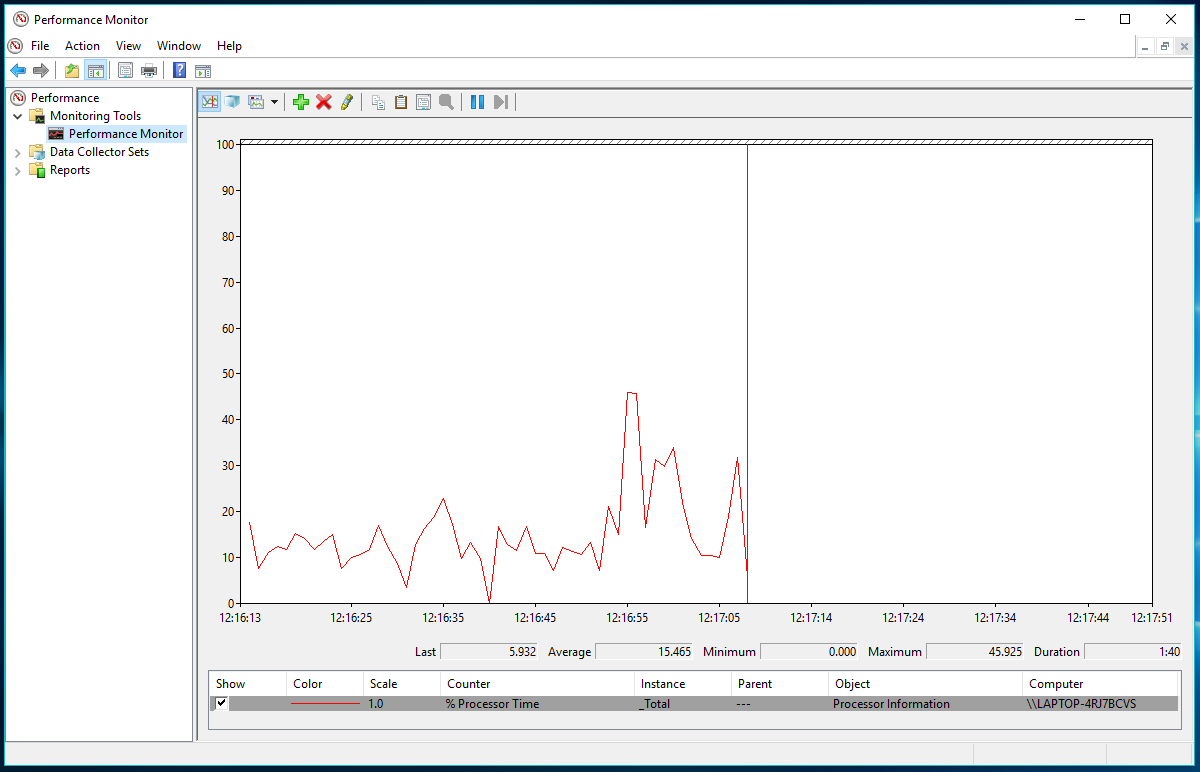
- Um den ReadyBoost-Zähler zum Leistungsmonitor hinzuzufügen, klicken Sie auf die grüne +-Schaltfläche .
- Scrollen Sie im Fenster Zähler hinzufügen nach unten und wählen Sie ReadyBoost-Cache aus der Liste der verfügbaren Zähler aus.
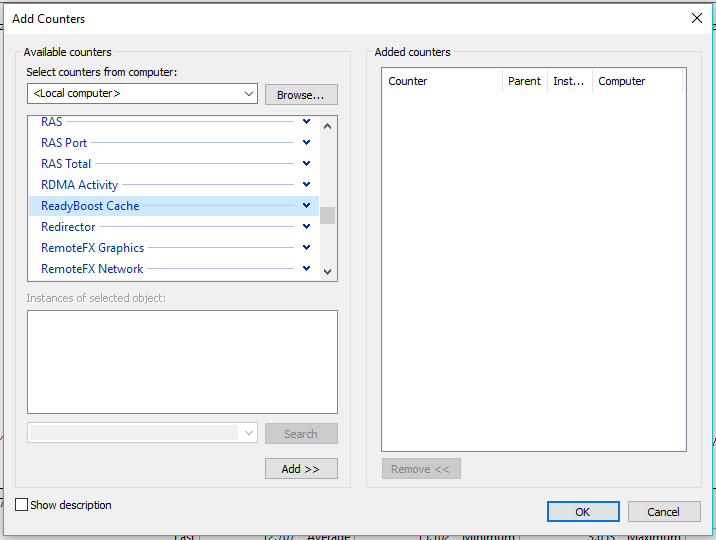
- Klicken Sie auf Hinzufügen , um einen Eintrag in der Liste der hinzugefügten Zähler vorzunehmen.
- Klicken Sie auf OK , um den Vorgang abzuschließen und die Änderungen zu speichern.
Jetzt können Sie die Statistiken des verwendeten Windows 10 ReadyBoost-Cache sehen. Der Leistungsmonitor kann Ihnen jedoch nicht das tatsächliche Gefühl der Funktion in Aktion vermitteln. Außerdem müssen Sie jedes Mal denselben Vorgang ausführen, um die Leistungsdetails anzuzeigen.
Fanden Sie diesen Artikel zur Beschleunigung von Windows mit ReadyBoost hilfreich? Lassen Sie Ihre Gedanken und Ihr Feedback fallen?
Lesen Sie auch: Windows erlaubt Ihnen nicht, einen Ordner mit dem Namen „CON“, PRN, NUL usw. zu erstellen. So können Sie ihn trotzdem erstellen
