Wie beschleunigt man die USB 3.0-Übertragungsgeschwindigkeit in Windows 10?
Veröffentlicht: 2021-09-20Wenn Sie feststellen, dass Ihre USB 3.0-Übertragungsgeschwindigkeit in Windows 10 langsam ist, sind Sie möglicherweise enttäuscht.
Im Allgemeinen wurde USB 3.0 entwickelt, um die Datenübertragungsgeschwindigkeit zu erhöhen. Wenn Sie also feststellen, dass Ihre Übertragungsgeschwindigkeit langsam ist, weist dies auf ein zugrunde liegendes Problem mit Ihrem System oder Ihrem USB-Gerät hin.
In diesem Artikel erfahren Sie mehr über die optimalen Übertragungsgeschwindigkeiten von USB 3.0, warum USB 3.0-Übertragungsgeschwindigkeiten langsam sein können und wie Sie das Problem der langsamen USB 3.0-Übertragungsgeschwindigkeit in Windows 10 beheben können.
Was ist USB 3.0?
Sie haben den Begriff USB 3.0 wahrscheinlich schon in verschiedenen Schlagzeilen gesehen oder tauchten in technischen Gerätespezifikationen auf und fragen sich vielleicht, was das genau ist. Du bist nicht allein. Nicht jeder versteht, was USB 3.0 bedeutet.
Allgemein wird USB 3.0 auch als SuperSpeed USB bezeichnet. Es ist die neueste USB-Schnittstelle mit Hochgeschwindigkeits-Datenübertragungstechnologie. Sie können USB 3.0 verwenden, um Daten von Peripheriegeräten (Telefone, Mäuse, Tastaturen, Drucker, Monitore, Lautsprecher, Flash-Laufwerke, Kameras usw.) auf Computer zu übertragen.
Normalerweise behält USB 3.0 die Geschwindigkeit von USB 2.0 bei, fügt aber neue Funktionen hinzu, die nur zum Tragen kommen, wenn Sie eine 3.0-Verbindung herstellen. Einfach gesagt, USB 3.0 fügt sich perfekt in das ein, was Sie bereits besitzen. Um jedoch die beabsichtigten SuperSpeed-Datenübertragungsgeschwindigkeiten zu erreichen, benötigen Sie einen USB 3.0-Anschluss oder eine Controller-Karte.
Die meisten neuen Computer und Geräte sind mit USB 3.0-Anschlüssen ausgestattet, die sowohl mit USB 3.0- als auch mit 2.0-Anschlüssen funktionieren. Wenn Sie sich jedoch nicht sicher sind, müssen Sie möglicherweise überprüfen, ob Ihr Computer oder Gerät über einen USB 3.0-Anschluss verfügt.
Was ist die Übertragungsgeschwindigkeit von USB 3.0?
Die theoretische Übertragungsgeschwindigkeit von USB 3.0 (oder maximale Bandbreitenrate) beträgt 5 Gbit/s (Gigabit pro Sekunde). Diese Geschwindigkeit entspricht 640 MBps (Megabyte pro Sekunde), was theoretisch zehnmal schneller ist als USB 2.0.
Diese Werte sind jedoch theoretisch und nicht festgelegt. Beim Messen der tatsächlichen Datenübertragungszeit von einem Computer zu einer externen Festplatte oder einem Peripheriegerät und umgekehrt kann es zu Unterschieden kommen. Manchmal können die Zahlen über oder unter dem theoretischen Wert liegen.
Beispielsweise liegen die dauerhaften (realen) Übertragungsgeschwindigkeiten für externe Festplatten bei etwa 85 MB/s für USB 3.0 und 22 MB/s für USB 2.0, was auf eine etwa vierfache Verbesserung hinweist.
Wie erkennt man einen USB 3.0-Anschluss?
Bevor Sie zu dem Schluss kommen, dass Ihre USB 3.0-Übertragungsgeschwindigkeit langsam ist, müssen Sie überprüfen, ob Sie einen USB 3.0-Anschluss haben. Es gibt zwei Möglichkeiten, wie Sie dies tun können:
- Überprüfen Sie die physischen Ports auf Ihrem Computer
Ihr Computer kann sowohl mit USB 2.0- als auch mit USB 3.0-Anschlüssen ausgestattet sein. Wenn ein USB-Anschluss innen blau eingefärbt ist, handelt es sich um USB 3.0.
Wenn Sie jedoch keinen blau gefärbten Anschluss an Ihrem PC sehen, überprüfen Sie, ob es einen USB-Anschluss gibt, der auf der Außenseite entweder mit „SS“ oder „3.0“ gekennzeichnet ist. Einige Computer färben USB 3.0-Ports nicht blau, sondern markieren sie zur Identifizierung.
- Überprüfen Sie den Geräte-Manager des Systems
Wenn Sie keine blauen Anschlüsse oder Markierungen auf Ihrem PC sehen, aber immer noch nicht sicher sind, ob Ihr PC über einen USB 3.0-Anschluss verfügt, können Sie den Geräte-Manager des Systems überprüfen. Hier ist wie:
- Klicken Sie mit der rechten Maustaste auf das Symbol des Windows-Startmenüs.
- Wählen Sie „Geräte-Manager“ aus der Liste der Optionen.
- Scrollen Sie nach unten zu "Universal Serial Bus Controllers" und erweitern Sie es.
- Suchen Sie nach einem Artikel mit USB 3.0 im Titel.
- Wenn Sie ein solches Element sehen, haben Sie einen USB 3.0-Anschluss.
- Wenn Sie ein solches Element nicht sehen, hat Ihr PC keine USB 3.0-Anschlüsse.
Sobald Sie festgestellt haben, dass Sie einen USB 3.0-Anschluss haben, können Sie untersuchen, warum Sie langsame USB 3.0-Übertragungsgeschwindigkeiten feststellen.
Warum ist Ihre USB 3.0-Übertragungsgeschwindigkeit langsam?
Normalerweise variieren die tatsächlichen Übertragungsgeschwindigkeiten von USB 3.0 und können manchmal langsam sein. Ihre Varianz hängt von vielen Faktoren ab, einschließlich der folgenden:
- Die Lesegeschwindigkeit des Quellgeräts
- Die Schreibgeschwindigkeit des Zielgeräts
- Die Übertragungsgeschwindigkeit des beteiligten USB-Anschlusses
- Das Modell Ihres Computers
- Ihre USB-Port-Treiber
- Der Chipsatz des Computers
- Probleme mit dem USB-Laufwerk
- RAID-Modus
- Eine defekte Festplatte
- Typen und Größen Ihrer Dateien
- Physischer Schaden am USB-Gerät oder Anschluss
- Ihr Host-Controller
So beschleunigen Sie USB 3.0-Übertragungen
Wenn Sie sich fragen, wie Sie Ihre USB 3.0-Datenübertragungen beschleunigen können, versuchen Sie, die Leistung Ihres USB-Flash-Laufwerks über den Geräte-Manager zu optimieren. Verwenden Sie die folgenden Schritte:
- Schließen Sie Ihren USB-Stick an.
- Klicken Sie mit der rechten Maustaste auf das Windows-Startmenüsymbol, um das Schnellzugriffsmenü zu öffnen.
- Wählen Sie „Geräte-Manager“ aus der Liste der Elemente.
- Suchen Sie Ihr USB-Laufwerk unter „Laufwerke“.
- Klicken Sie mit der rechten Maustaste auf das Laufwerk und wählen Sie Eigenschaften.
- Wechseln Sie im neuen Fenster zur Registerkarte Richtlinien.
- Suchen und klicken Sie auf „Bessere Leistung“.
- Aktivieren Sie das Kontrollkästchen neben „Schreibcache auf dem Gerät aktivieren“.
Dieser Vorgang aktiviert das Schreib-Caching in Windows 10 und verbessert Ihre USB 3.0-Datenübertragungsraten spürbar.
Sie können auch versuchen, jeweils eine Datei zu übertragen, um zu sehen, ob der Vorgang schneller ist. Möglicherweise kann Ihr Computer große Übertragungen nicht gleichzeitig verarbeiten, insbesondere wenn es sich um große Dateien wie 4k-Videos handelt.
So erhöhen Sie die Geschwindigkeit von USB 3.0
Wenn Sie bemerken, dass Ihre USB 3.0-Übertragungsgeschwindigkeit ungewöhnlich langsam ist, sollten Sie zuerst das zugrunde liegende Problem identifizieren. Zuerst müssen Sie überprüfen, ob Sie Ihr USB-Gerät richtig eingesteckt haben und ob die hergestellte Verbindung funktioniert. Das Scannen Ihres Geräts auf Malware ist ebenfalls ein guter Ausgangspunkt. Sie können auch prüfen, ob Sie die 2.0-Schnittstelle verwenden und dann zu 3.0 wechseln und höhere Übertragungsgeschwindigkeiten genießen. Vergewissern Sie sich, dass das USB-Gerät oder der USB-Anschluss keine physischen Schäden aufweist. Wenn Sie eine ältere Version des Betriebssystems verwenden, können Sie erwägen, Ihr Betriebssystem zu aktualisieren, wodurch auch Ihre USB-Treiber aktualisiert werden und das Gerät optimal funktioniert. Sie können auch die Konfiguration des USB-Geräts ändern und sicherstellen, dass das Dateisystem des USB-Laufwerks NTFS und nicht FAT32 ist.
Nachfolgend finden Sie Schritt-für-Schritt-Anleitungen zum Beheben langsamer USB 3.0-Übertragungsgeschwindigkeiten.
So beheben Sie langsame USB 3.0-Übertragungsgeschwindigkeiten
Langsame USB 3.0-Übertragungsgeschwindigkeiten können ein ärgerliches Szenario sein, insbesondere wenn Sie eine große Datei übertragen. Verwenden Sie die folgenden Lösungen, um das Problem zu beheben:

Überprüfen Sie Ihren USB-Treiber
Wenn etwas mit Ihrem USB-Treiber nicht stimmt, werden Sie mit dem Problem der langsamen USB 3.0-Übertragungsgeschwindigkeit konfrontiert. Sie können es lösen, indem Sie Ihren USB-Treiber reparieren.
Es gibt drei Dinge, die Sie tun können, um das Problem zu lösen. Es wird empfohlen, diese Korrekturen in der Reihenfolge durchzuführen, in der wir sie hier aufgelistet haben:
- Setzen Sie Ihren USB-Treiber zurück.
- Aktualisieren Sie Ihren USB-Treiber.
- Installieren Sie Ihren USB-Treiber neu.
Setzen Sie Ihren USB-Treiber zurück
Wenn Sie mit dem Problem der langsamen USB 3.0-Übertragungsgeschwindigkeit konfrontiert sind, sollten Sie als Erstes Ihren USB-Treiber zurücksetzen. Verwenden Sie dazu diese Schritte:
- Starten Sie den Geräte-Manager:
- Klicken Sie mit der rechten Maustaste auf das Symbol des Windows-Startmenüs.
- Wählen Sie „Geräte-Manager“ aus dem Schnellzugriffsmenü.
- Suchen Sie den Abschnitt „Universal Serial Bus Controller“ und erweitern Sie ihn.
- Klicken Sie mit der rechten Maustaste auf Ihr USB-Gerät und wählen Sie Eigenschaften.
- Gehen Sie nun zur Registerkarte Treiber.
- Wählen Sie aus der Liste der Aktionen „Roll Back Driver“ aus.
- Wenn die Option „Treiber zurücksetzen“ ausgegraut ist, ist Ihr Treiber möglicherweise veraltet und muss aktualisiert werden.
Aktualisieren Sie Ihren USB-Treiber
Ein veralteter Treiber kann auch das Problem mit der langsamen USB 3.0-Übertragungsgeschwindigkeit in Windows 10 verursachen. Möglicherweise müssen Sie den USB-Treiber aktualisieren, um dieses Problem zu beheben. Folge diesen Schritten:
- Starten Sie den Geräte-Manager:
- Klicken Sie mit der rechten Maustaste auf das Symbol des Windows-Startmenüs.
- Wählen Sie „Geräte-Manager“ aus dem Schnellzugriffsmenü.
- Suchen Sie den Abschnitt „Universal Serial Bus Controller“ und erweitern Sie ihn.
- Klicken Sie mit der rechten Maustaste auf Ihr USB-Gerät und wählen Sie Eigenschaften.
- Gehen Sie nun zur Registerkarte Treiber.
- Wählen Sie aus der Liste der Aktionen „Treiber aktualisieren“ aus.
- Befolgen Sie die Anweisungen auf dem Bildschirm, um den USB-Treiber zu aktualisieren.
Dieser Prozess sollte das Problem mit der langsamen Übertragungsgeschwindigkeit beheben.
Hinweis: Laden Sie den Auslogics Driver Updater herunter, um alle Treiber auf Ihrem PC mit nur einem Klick zu aktualisieren. Mit dieser App können Sie Gerätekonflikte verhindern und einen reibungslosen Hardwarebetrieb sicherstellen.
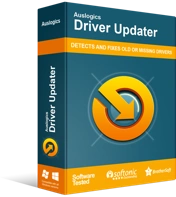
Beheben Sie PC-Probleme mit Driver Updater
Instabile PC-Leistung wird oft durch veraltete oder beschädigte Treiber verursacht. Auslogics Driver Updater diagnostiziert Treiberprobleme und lässt Sie alte Treiber auf einmal oder einzeln aktualisieren, damit Ihr PC reibungsloser läuft
Installieren Sie Ihren USB-Treiber neu
Wenn weder das Zurücksetzen des USB-Treibers noch das Aktualisieren funktioniert, können Sie auf eine Neuinstallation des Treibers zurückgreifen. Gehen Sie folgendermaßen vor, um Ihren USB-Treiber neu zu installieren:
- Starten Sie den Geräte-Manager:
- Klicken Sie mit der rechten Maustaste auf das Symbol des Windows-Startmenüs.
- Wählen Sie „Geräte-Manager“ aus dem Power-User-Menü.
- Suchen Sie den Abschnitt „Universal Serial Bus Controller“ und erweitern Sie ihn.
- Klicken Sie mit der rechten Maustaste auf Ihr USB-Gerät und wählen Sie Eigenschaften.
- Gehen Sie nun zur Registerkarte Treiber.
- Wählen Sie im Menü „Gerät deinstallieren“.
- Befolgen Sie die Anweisungen auf dem Bildschirm, um das Gerät zu deinstallieren.
- Klicken Sie nach der Deinstallation des USB-Geräts und seines Treibers mit der rechten Maustaste auf „Universal Serial Bus Controller“.
- Wählen Sie nun „Nach geänderter Hardware suchen“.
- Starten Sie Ihren PC neu und prüfen Sie, ob die Neuinstallation des Treibers geholfen hat.
Konvertieren Sie USB 3.0 von FAT32 in NTFS
Normalerweise bietet NTFS höhere Geschwindigkeiten. Wenn Sie mit Dateien arbeiten, die größer als 4 GB sind, z. B. 4K-Videodateien, ist es wichtig, dass Sie auf NTFS aktualisieren.
Sie müssen also überprüfen, ob Ihr USB-Laufwerk das NTFS-Dateisystem verwendet, und ein Upgrade durchführen, wenn dies nicht der Fall ist.
Obwohl FAT32 mit den meisten Systemen kompatibel ist, kann es keine Dateien mit mehr als 4 GB verarbeiten.
Wenn Sie Ihr USB-Laufwerk auf NTFS aktualisieren möchten, führen Sie die folgenden Schritte aus:
- Schließen Sie Ihr USB-Laufwerk an den Computer an.
- Stellen Sie sicher, dass Sie Ihre Dateien sichern, da das Konvertieren eines USB-Sticks in NTFS den gesamten Inhalt des Laufwerks löscht.
- Drücken Sie nun Win + S, um die Windows-Suche zu öffnen.
- Geben Sie „cmd“ ein, um die Eingabeaufforderung zu öffnen.
- Wählen Sie „Als Administrator ausführen“. Dies öffnet die Eingabeaufforderung mit erhöhten Rechten.
- Geben Sie nun den folgenden Befehl ein und drücken Sie die Eingabetaste: X: /fs:NTFS. Ersetzen Sie „X“ durch Ihren tatsächlichen USB-Laufwerksbuchstaben.
- Warten Sie, bis der Vorgang abgeschlossen ist, versuchen Sie, Ihr Laufwerk zu verwenden, und prüfen Sie, ob es jetzt schneller ist.
Das Ändern des Dateisystems des USB-Sticks auf NTFS sollte helfen, die Datenübertragungsgeschwindigkeit zu erhöhen.
Führen Sie die Problembehandlung für Hardware und Geräte aus
Die in Windows 10 integrierte Problembehandlung für Hardware und Geräte sollte Ihnen helfen, festzustellen, ob Ihre Hardware oder Geräte ein Problem haben, und das Problem nach Möglichkeit beheben.
Führen Sie die folgenden Schritte aus, um die Problembehandlung auszuführen:
- Klicken Sie mit der rechten Maustaste auf das Windows-Startmenüsymbol, um das Schnellzugriffsmenü zu öffnen.
- Wählen Sie aus der Liste der Optionen „Windows PowerShell (Admin)“ aus.
- Klicken Sie auf Ja, wenn Sie von der Benutzerkontensteuerung dazu aufgefordert werden.
- Geben Sie den folgenden Befehl ein und drücken Sie die Eingabetaste: msdt.exe -id DeviceDiagnostic.
- Warten Sie, bis die Problembehandlung für Hardware und Geräte den Fehlerbehebungsprozess abgeschlossen hat.
- Wenn ein Problem auftritt, wendet der Troubleshooter Korrekturen an und fordert Sie auf, Ihren PC neu zu starten, damit die Änderungen wirksam werden.
- Wenn Sie fertig sind, starten Sie Ihren PC neu und prüfen Sie, ob das Problem behoben wurde.
Fazit
In diesem Beitrag haben wir besprochen, wie Sie sicherstellen können, dass Sie mit Ihrem USB 3.0-Gerät in Windows 10 optimale Übertragungsgeschwindigkeiten erhalten. Die hier beschriebenen Methoden helfen Ihnen, Ihre USB 3.0-Übertragungsraten zu beschleunigen und Ihre Erfahrung zu verbessern. Bitte teilen Sie uns Ihr Feedback oder Ihre Fragen im Kommentarbereich mit.
