So beschleunigen Sie Kodi in Windows 10
Veröffentlicht: 2022-03-30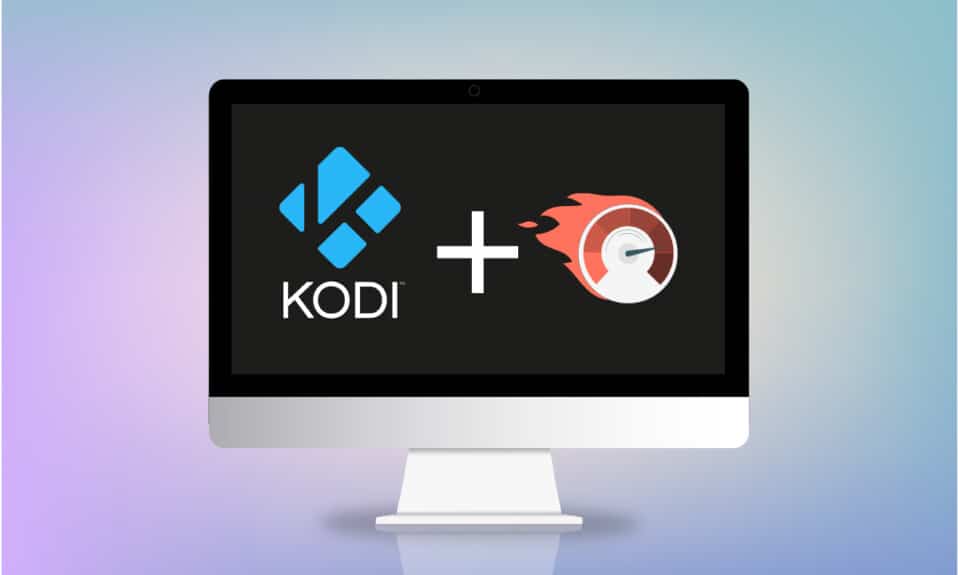
Warten Sie lange, bis Sie sich Inhalte ansehen, oder steckt Ihr Film in einer interessanten Szene in der Kodi-App fest? Dieser Artikel hilft Ihnen, die Methoden zur Optimierung von Kodi zu finden. Wenn Sie also suchen, wie Sie Kodi beschleunigen können, ist dieser Artikel genau das Richtige für Sie. Weiterlesen.
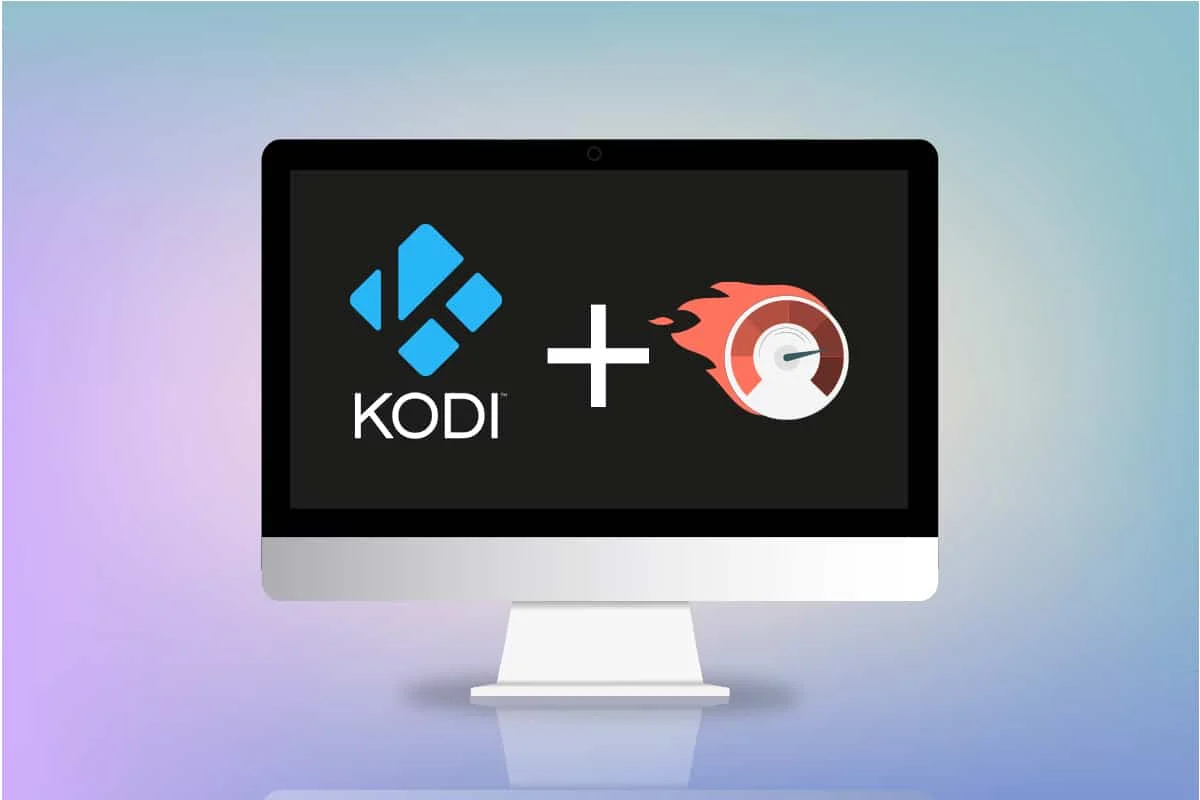
Inhalt
- So beschleunigen Sie Kodi in Windows 10
- Grundlegende Techniken zur Fehlerbehebung
- Methode 1: Aktualisieren Sie Kodi
- Methode 2: Ändern Sie vorhandene Kodi-Add-Ons
- Methode 3: Setzen Sie Kodi auf die Standardeinstellungen zurück
- Methode 4: Ändern Sie die Kodi-Skin-Einstellung
- Methode 5: Videoeinstellungen ändern
- Methode 6: Löschen Sie beschädigte Datenbankdateien
- Methode 7: Code manuell eingeben
- Methode 8: Grafiktreiber aktualisieren
- Methode 9: Installieren Sie die Kodi-App neu
- Methode 10: Installieren Sie Wizard-Add-Ons
- Andere Probleme in der Kodi-App
So beschleunigen Sie Kodi in Windows 10
Der Stream in Ihrem Kodi kann aus den folgenden Gründen mit dem Puffern beginnen:
- Schlechte Internetverbindung,
- ISP-Drosselung,
- Serverprobleme,
- Probleme mit Cache-Einstellungen,
- Begrenzte Bandbreite von der Streaming-Quelle,
- Streaming-Quellen sind möglicherweise überfüllt.
Jetzt können Sie den folgenden Methoden folgen, um Kodi zu beschleunigen, um das Problem zu lösen.
Grundlegende Techniken zur Fehlerbehebung
Wenn Sie die Geschwindigkeit der Kodi-App auf Ihrem PC erhöhen möchten, sollten Sie zunächst die grundlegenden Methoden zur Fehlerbehebung ausprobieren. In den meisten Fällen kann die Annahme einfacher Lösungen den Fehler beheben und das Problem beheben und die Kodi-App optimieren.
- Kodi-App neu starten: Dies sollte der erste Ansatz zur Lösung des Problems sein. Wenn die Kodi-App so lange hängen bleibt, können Sie versuchen, die App neu zu starten. Schließen Sie die Kodi-App und starten Sie sie auf Ihrem PC neu.
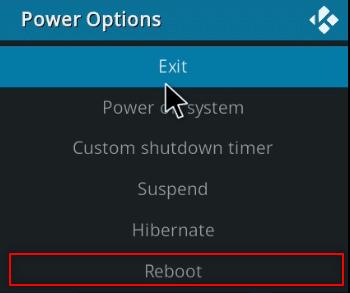
- PC neu starten: Wenn das Problem nicht bei der Kodi-App, sondern auf Ihrem PC liegt, kann ein einfacher Neustart alle Störungen beheben. Wählen Sie die Option Neustart in der Einschalttaste im Startmenü , um den PC neu zu starten.
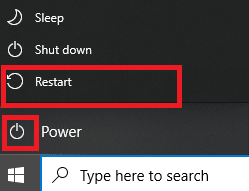
- Überprüfen Sie die Internetverbindung: Überprüfen Sie, ob die Internetverbindung auf Ihrem PC stabil ist und eine gute Geschwindigkeit hat, da die Kodi-App viel Internetnutzung erfordert. Vermeiden Sie außerdem, das Internet mit anderen Geräten zu verbinden , die Ihre App-Nutzung stören könnten.
- Windows aktualisieren: Wenn das Windows auf Ihrem PC veraltet ist, unterstützt es möglicherweise keine App wie Kodi, versuchen Sie also, Windows zu aktualisieren, um das Problem zu lösen.
- VPN-Dienst installieren: Verwenden Sie einen VPN-Dienst, um den Inhalt der Kodi-App zu streamen. Dies kann helfen, die meisten Probleme in der Kodi-App zu beheben.
- Hintergrund-Apps schließen: Manchmal können auch Apps, die im Hintergrund ausgeführt werden, dieses Pufferungsproblem verursachen. Schließen Sie daher alle Hintergrund-Apps mit dem Task-Manager.
Methode 1: Aktualisieren Sie Kodi
Das Aktualisieren von Kodi kann auch bei der Optimierung von Kodi helfen. Befolgen Sie die folgenden Schritte.
1. Drücken Sie die Windows-Taste . Geben Sie Kodi ein und klicken Sie auf Öffnen .
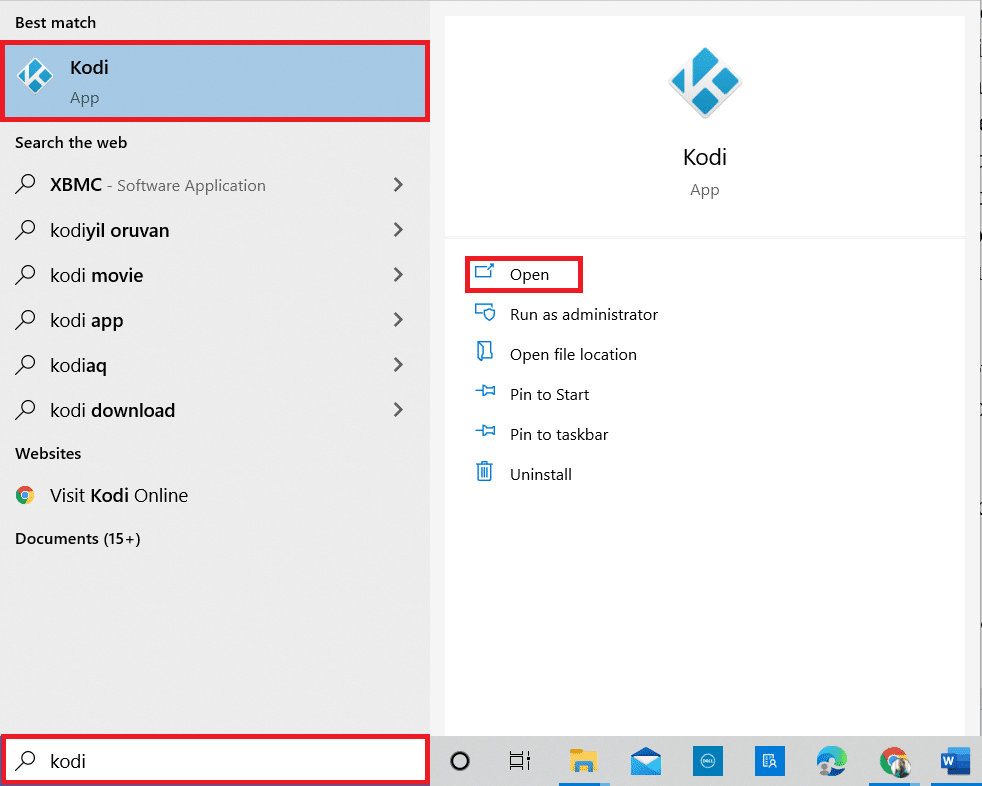
2. Klicken Sie auf der Startseite auf Add-ons .
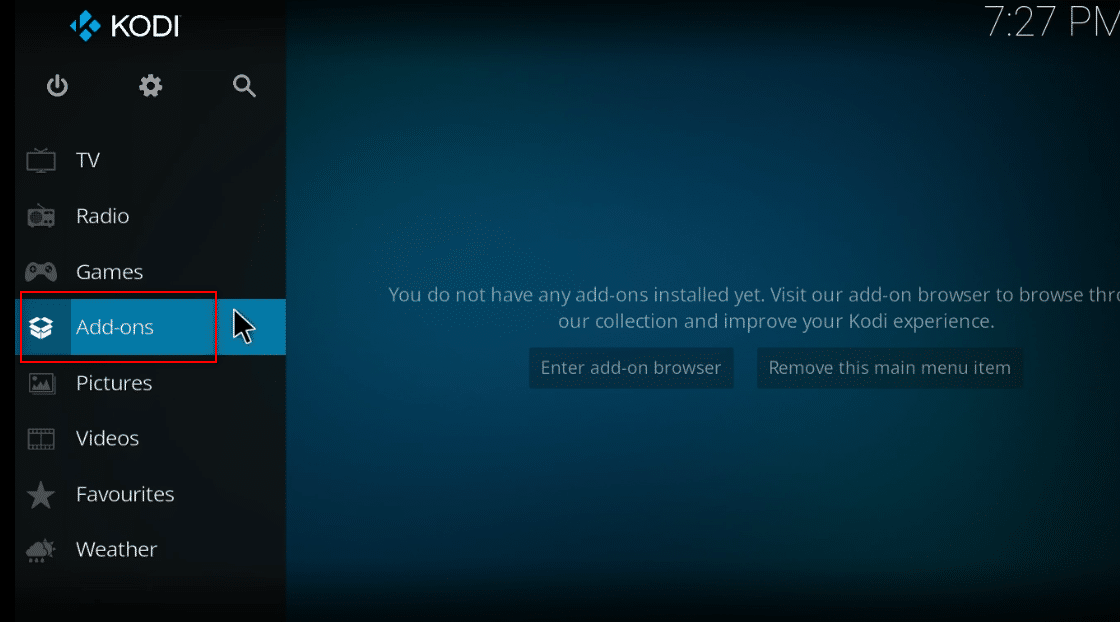
3. Klicken Sie oben auf das Symbol „Öffnen“ .
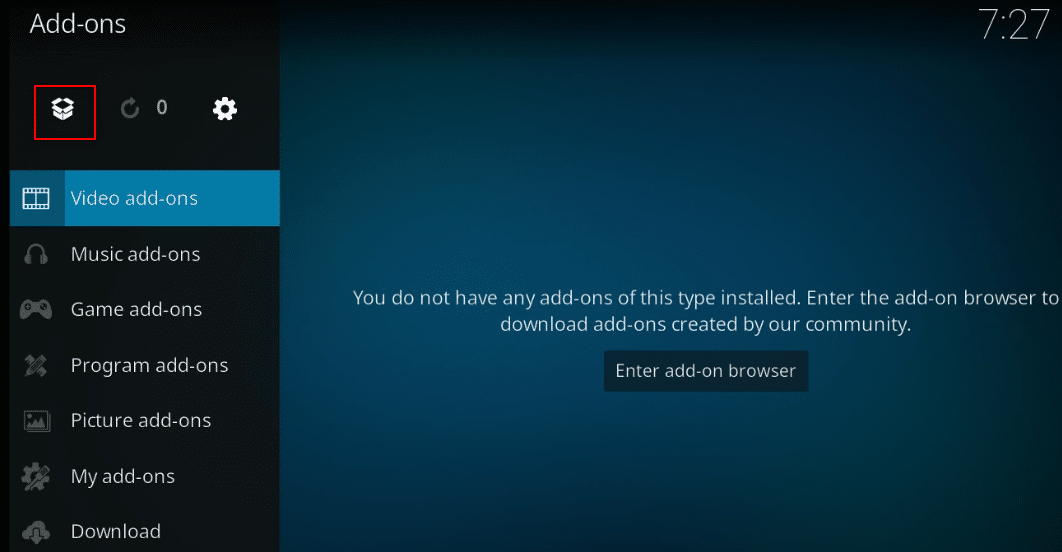
4. Platzieren Sie Ihren Cursor auf der linken Seite des Bildschirms. Ein Menü erscheint.
5. Klicken Sie auf die Option Nach Updates suchen.
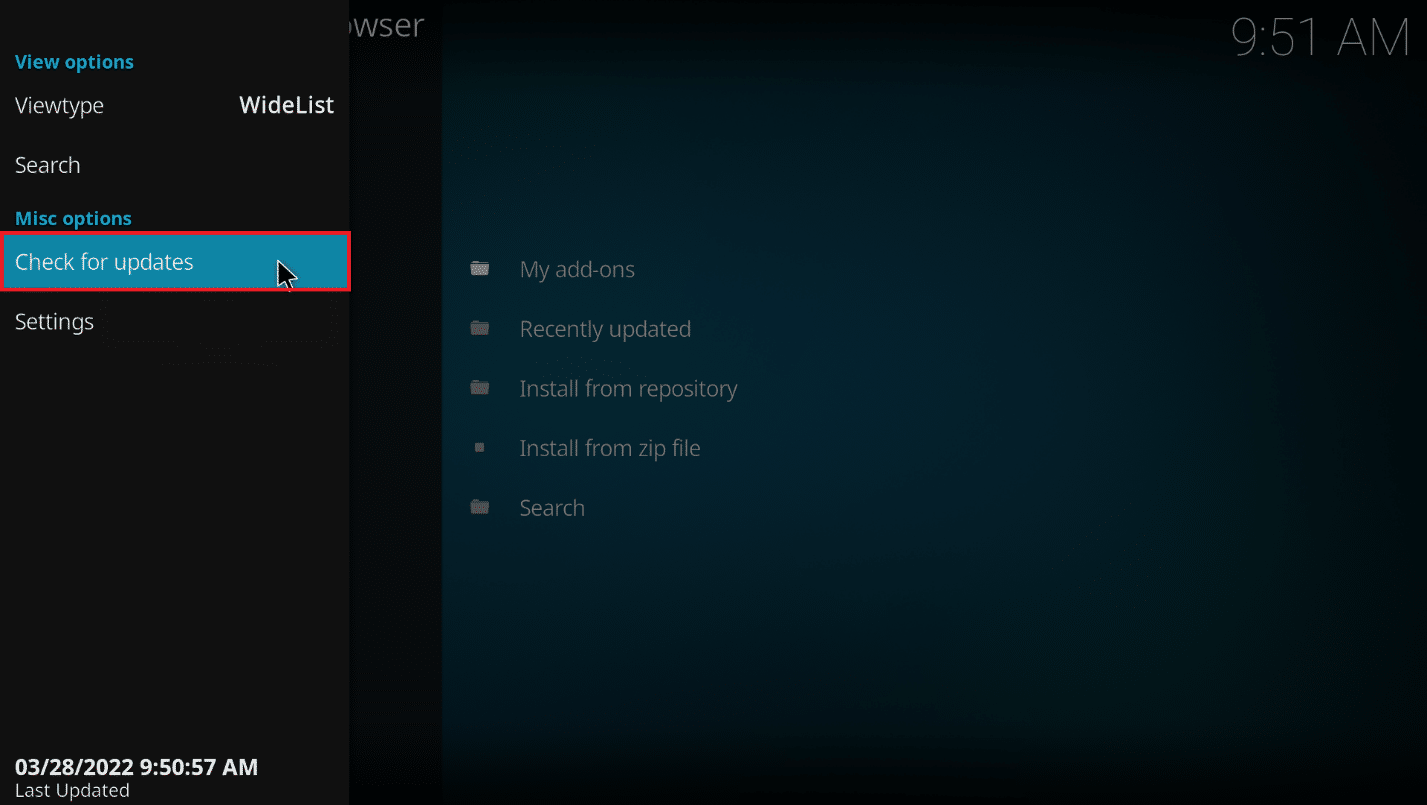
Methode 2: Ändern Sie vorhandene Kodi-Add-Ons
Wenn das Problem bei den vorhandenen Add-Ons in der Kodi-App liegt, können Sie die Add-Ons ändern. So optimieren Sie Kodi, indem Sie einem der angegebenen Punkte folgen.
- Wechseln Sie zu einem anderen Add-on: Versuchen Sie, zu einem anderen Add-on zu wechseln, und versuchen Sie, den Inhalt des Add-ons zu streamen.
- Vermeiden Sie Add-Ons von Drittanbietern: Vermeiden Sie die Installation von Add-Ons von Drittanbieter-Websites in der Kodi-App und verlassen Sie sich auf integrierte Add-Ons.
- Unnötige Add - Ons einzeln deinstallieren: Sie können Add-Ons deinstallieren, um Pufferprobleme zu vermeiden. Befolgen Sie die folgenden Schritte.
1. Öffnen Sie Kodi in Ihrem System.
2. Klicken Sie im linken Bereich auf Add-Ons .
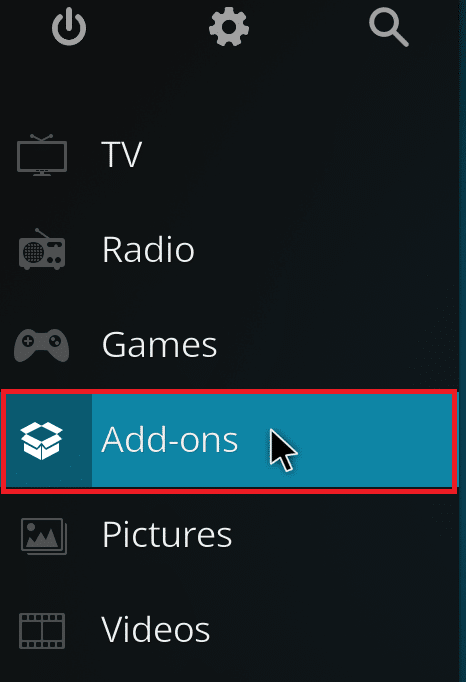
3. Klicken Sie auf Meine Add-ons .
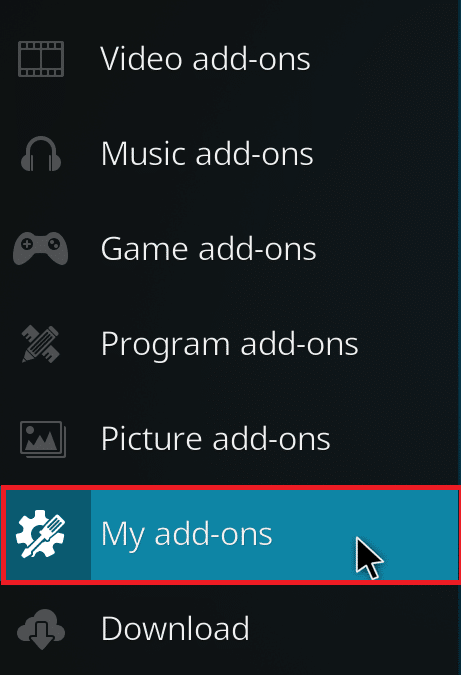
4. Klicken Sie auf Alle .
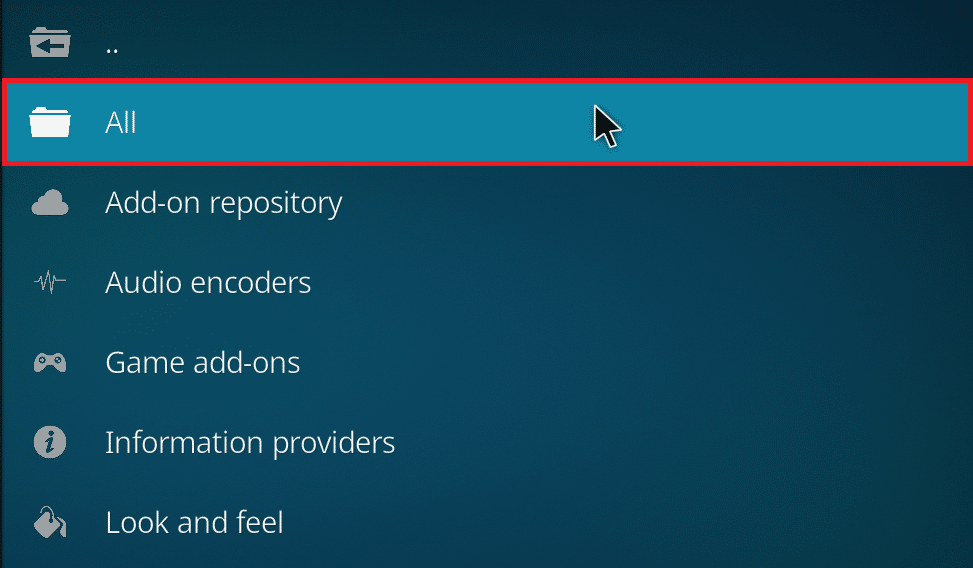
5. Scrollen Sie nach unten und klicken Sie mit der rechten Maustaste auf das unnötige Add-on , das Sie deinstallieren möchten.
6. Wählen Sie Informationen .
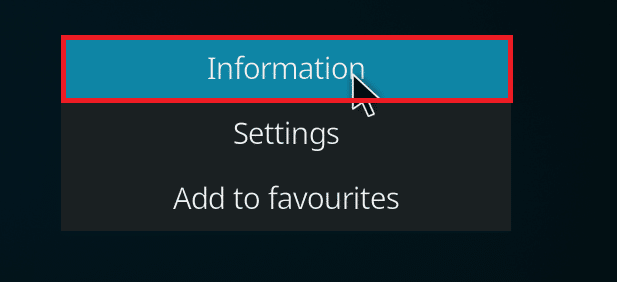
7. Klicken Sie unten auf dem Bildschirm auf die Schaltfläche Deinstallieren .
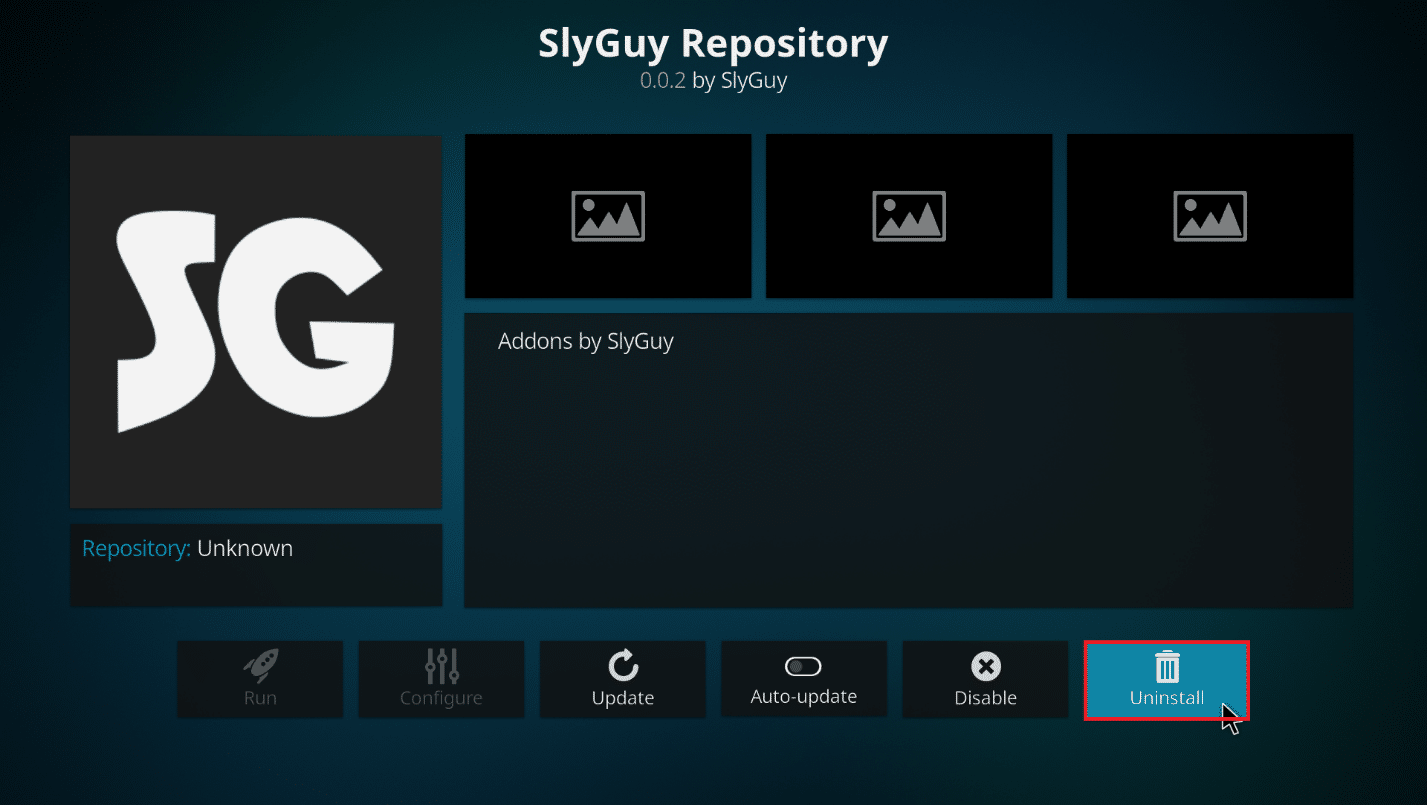
Lesen Sie auch: Korrigieren Sie, dass Kodi Mucky Duck Repo nicht funktioniert
Methode 3: Setzen Sie Kodi auf die Standardeinstellungen zurück
Das Zurücksetzen der Kodi-Einstellungen kann auch zur Lösung des Pufferproblems beitragen. So optimieren Sie Kodi, indem Sie die folgenden Schritte ausführen, um die Methode zu implementieren.
1. Starten Sie die Kodi -App in Ihrem System wie zuvor.
2. Klicken Sie auf das Symbol Einstellungen .
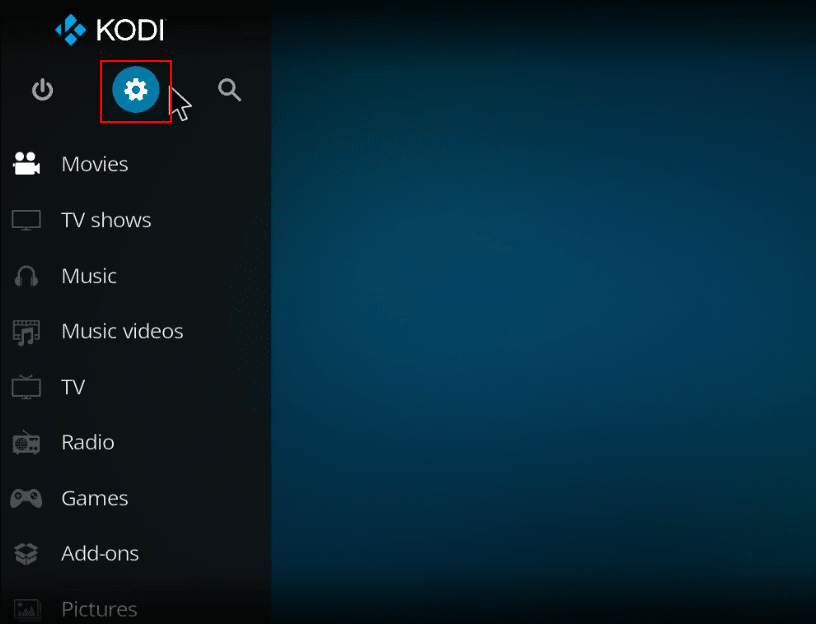
3. Wählen Sie die Option Schnittstelle im Menü, das auf der Seite Einstellungen angezeigt wird.
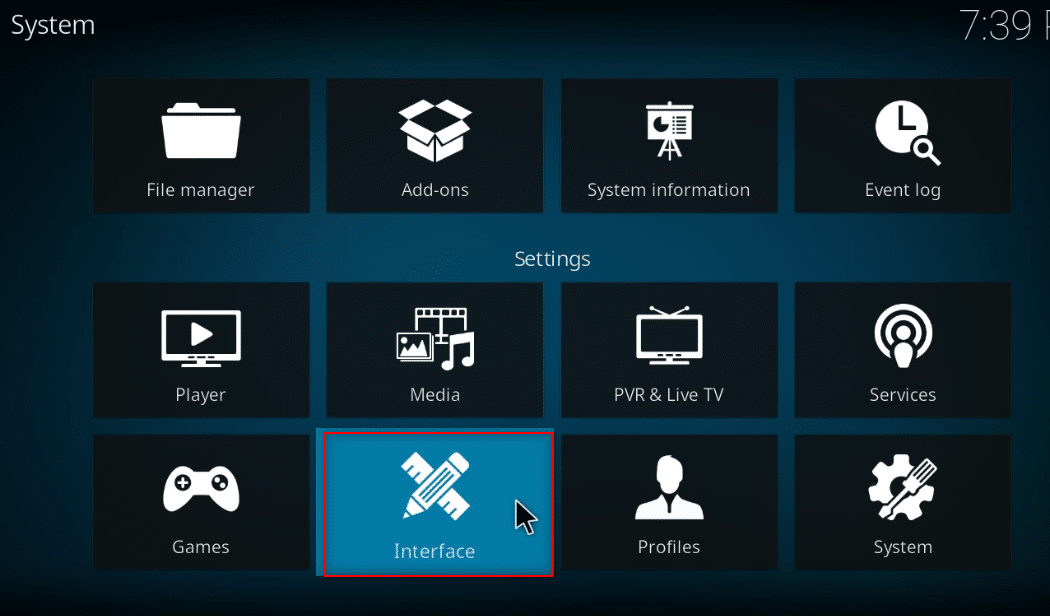
4. Klicken Sie auf das Zahnradsymbol unten links auf dem Bildschirm, bis es in die Experteneinstellung geändert wird.
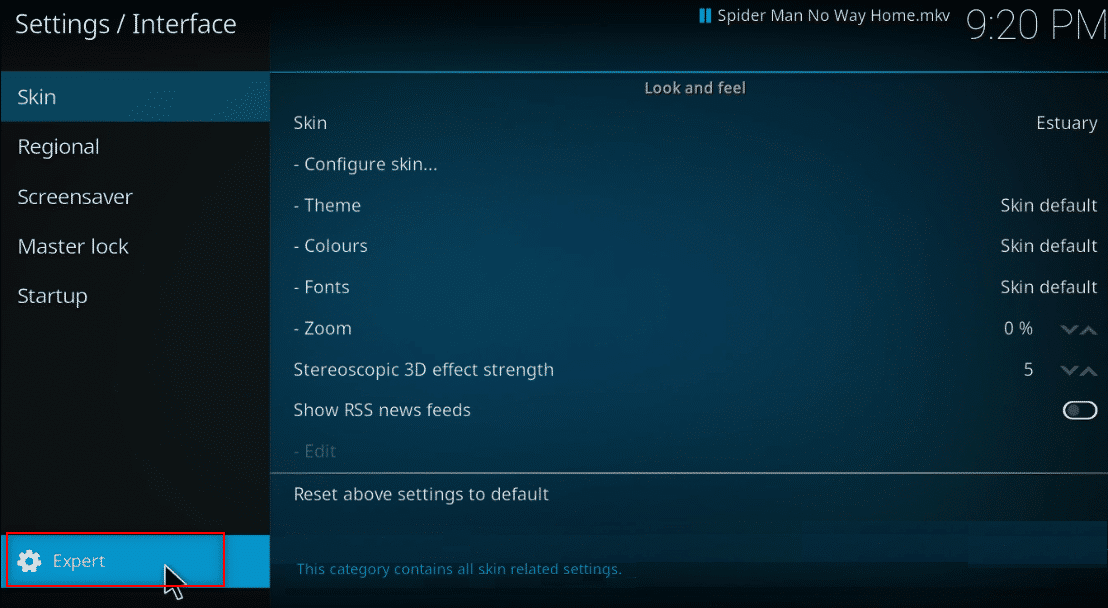
5. Wählen Sie Skin im linken Bereich des Fensters.
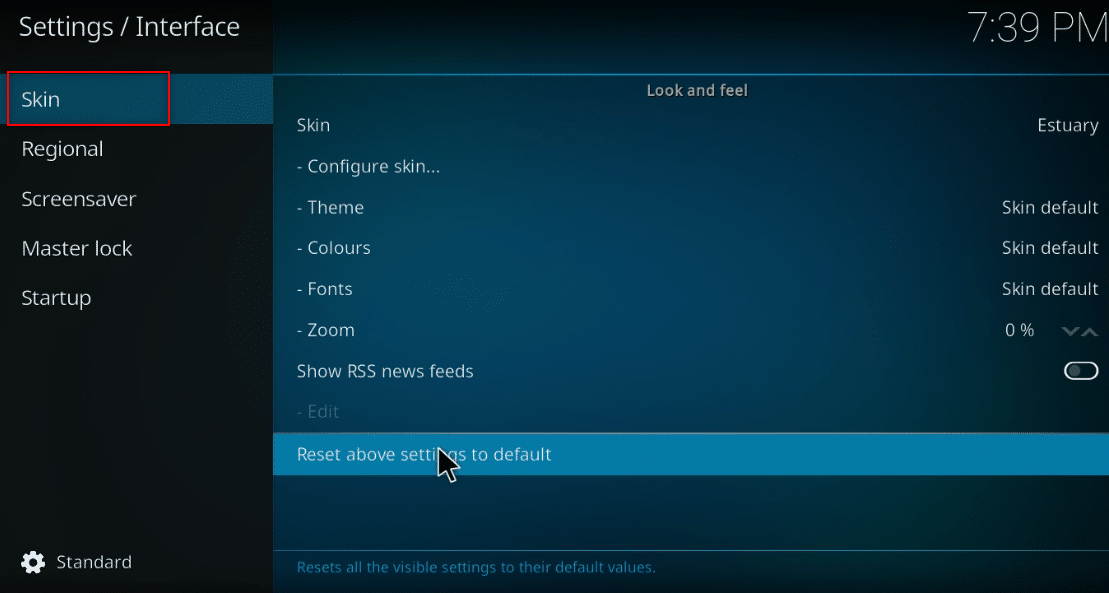
6. Klicken Sie nun im rechten Bereich des Bildschirms auf Obige Einstellungen auf Standard zurücksetzen, um Kodi in seiner ursprünglichen Form wiederherzustellen.
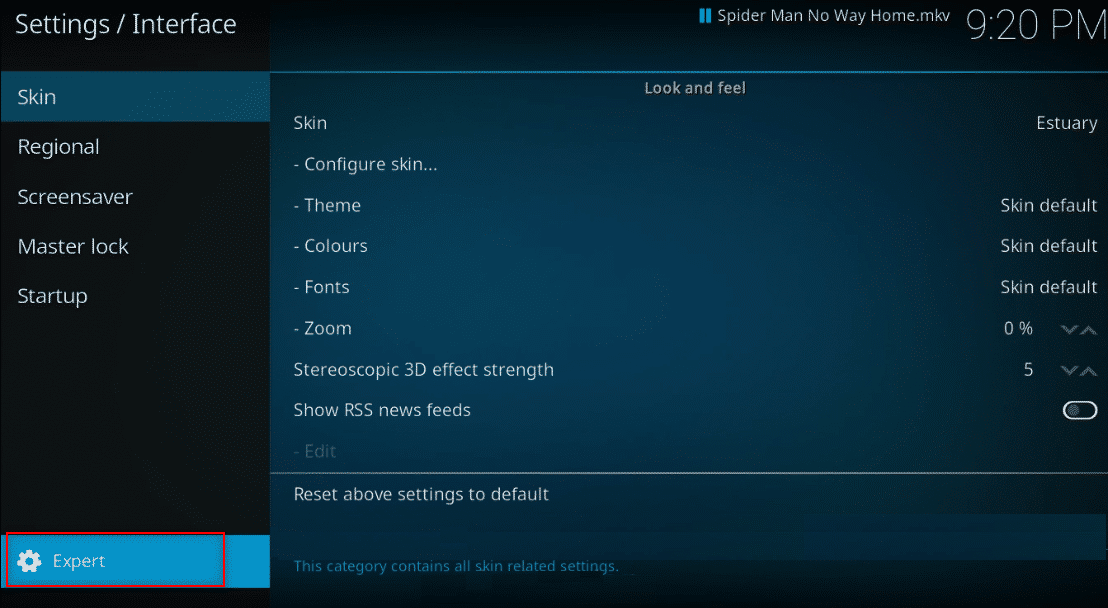
Methode 4: Ändern Sie die Kodi-Skin-Einstellung
Um Probleme zu vermeiden, können Sie die Skin Ihrer Kodi-App auf eine normale Skin umstellen. Standardmäßig ist der Skin in der Kodi-App Estuary . Alternativ können Sie einen leichten Skin wie Caz Lite Build verwenden. Indem Sie zu einer Skin ohne Animation und Hintergrund wechseln, können Sie Ihre App-Geschwindigkeit erhöhen. So optimieren Sie Kodi, um die Hauteinstellung zu ändern
1. Starten Sie die Kodi- App wie zuvor.
2. Klicken Sie auf das Symbol Einstellungen .
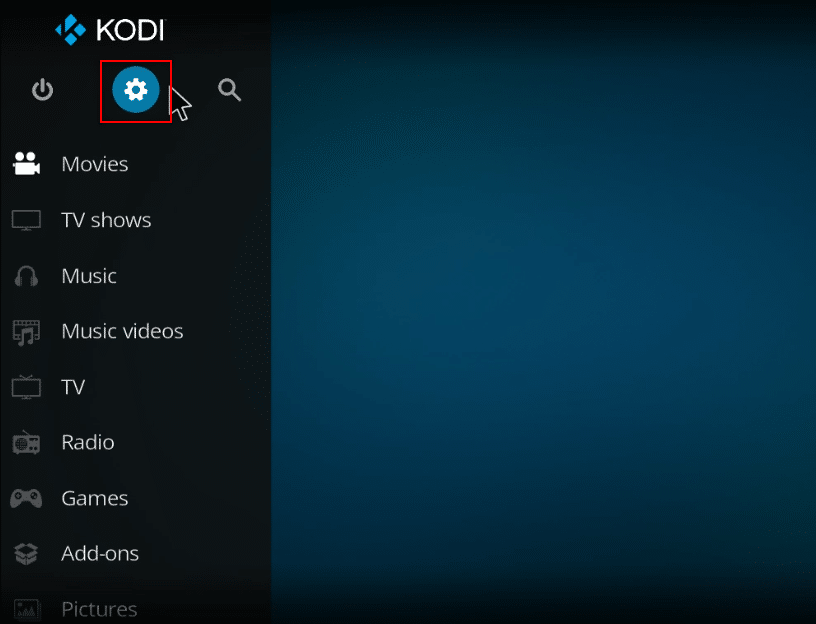
3. Wählen Sie die Option Schnittstelle im Menü, das auf der Seite Einstellungen angezeigt wird.
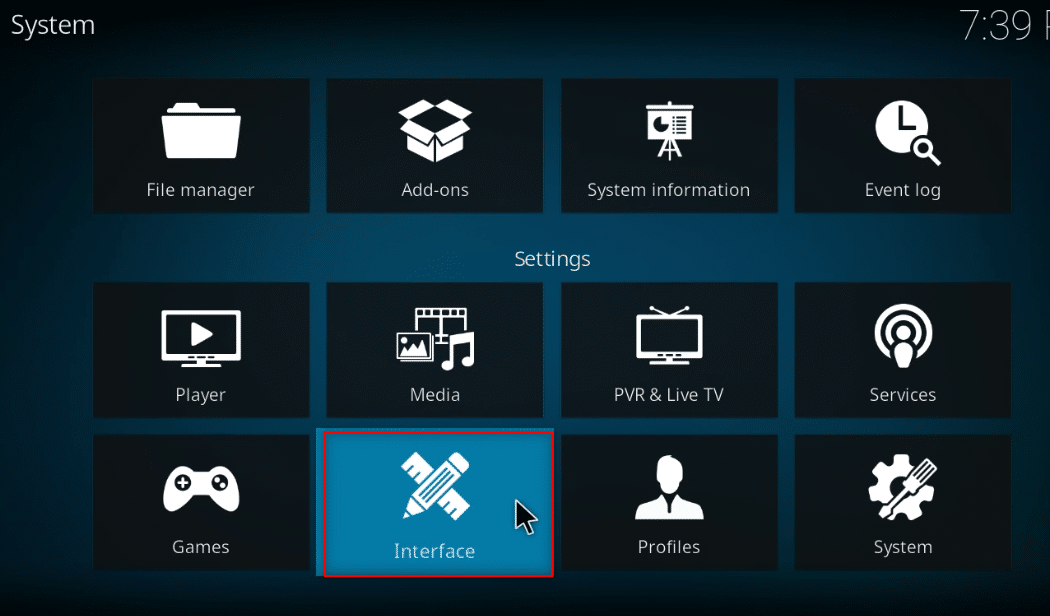
4. Wählen Sie im rechten Bereich die Einstellung Skin konfigurieren… .
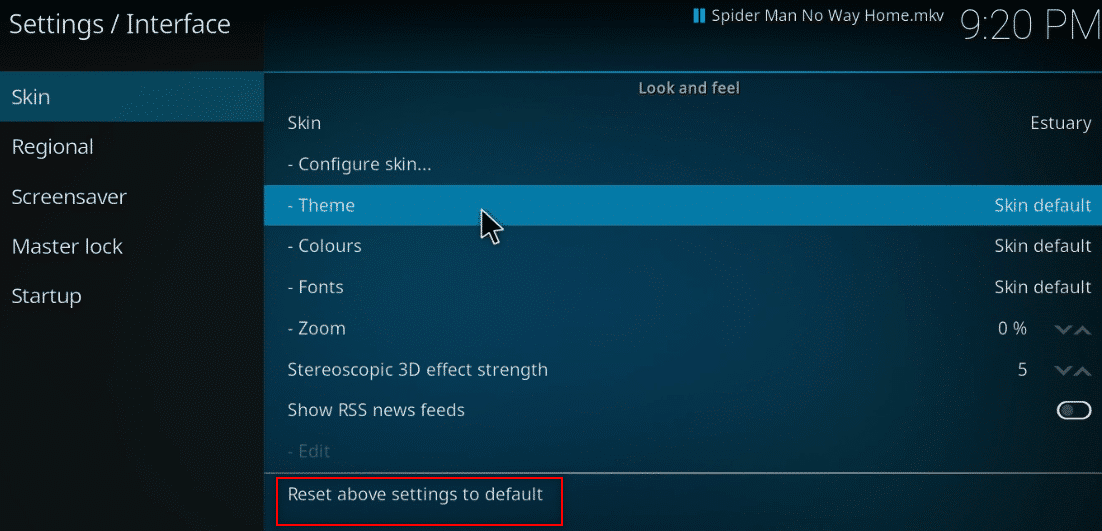
5. Schalten Sie den Schalter gegen die Einstellungen aus, verwenden Sie Folienanimationen , zeigen Sie Wetterinformationen in der oberen Leiste an und zeigen Sie Medienflaggen an, um zusätzliche Funktionen in der Kodi-App zu vermeiden.
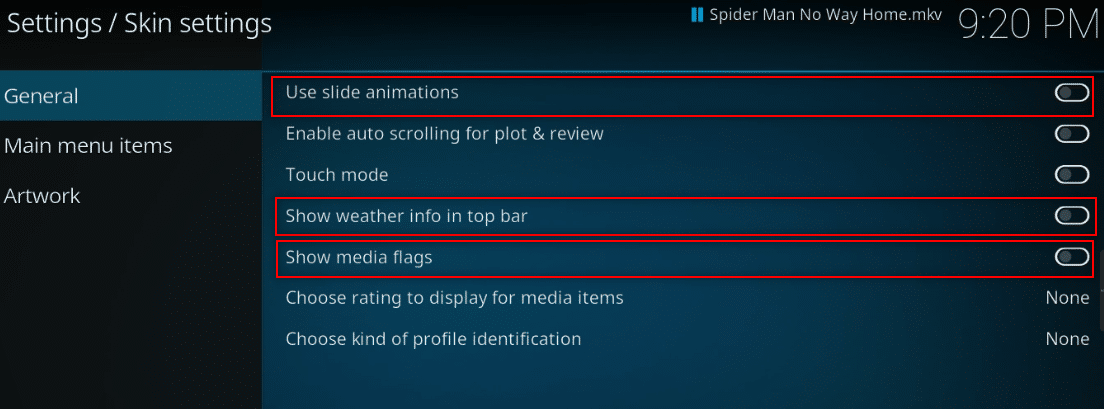
6. Navigieren Sie zur Registerkarte Artwork .
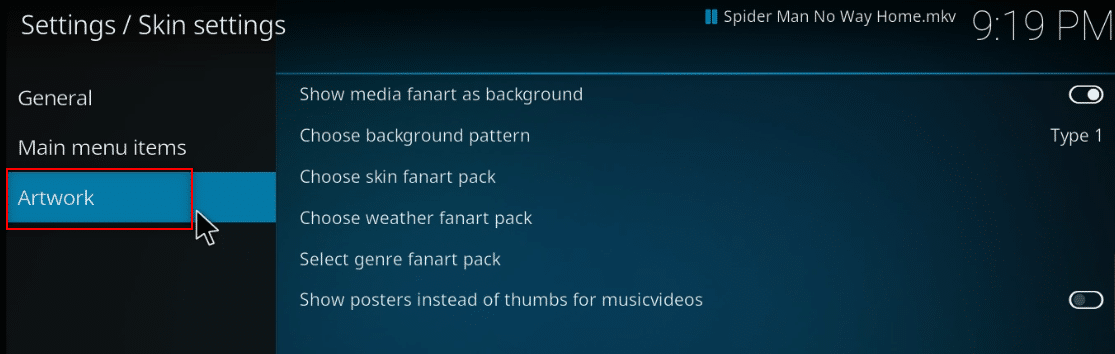
7. Schalten Sie den Schalter gegen die Option Medien-Fanart als Hintergrund anzeigen aus , um zu vermeiden, dass das für Filme erstellte Fanart im Hintergrund angezeigt wird.
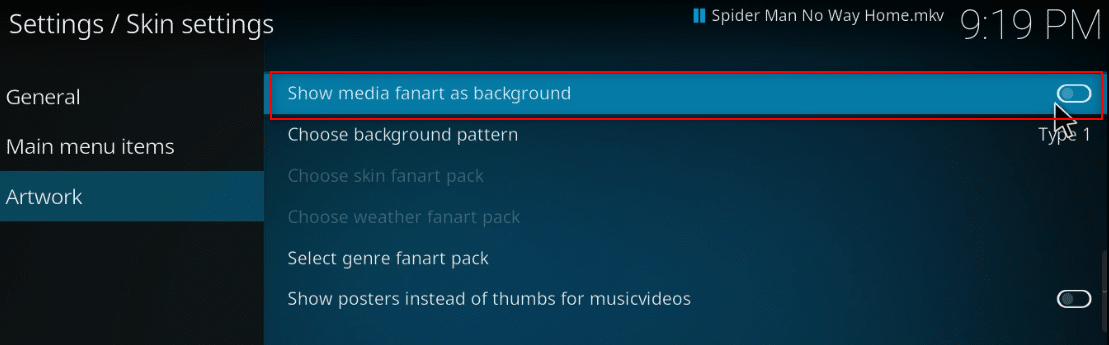
Lesen Sie auch: So aktualisieren Sie die Kodi-Bibliothek
Methode 5: Videoeinstellungen ändern
Mit dieser Methode können Sie den Videoinhalt mit geringerer Bildqualität streamen und die Hardwarebeschleunigung auf Ihrem PC deaktivieren. So optimieren Sie Kodi, indem Sie die folgenden Schritte ausführen.
1. Öffnen Sie die Kodi- App wie zuvor.
2. Klicken Sie auf das Symbol Einstellungen .
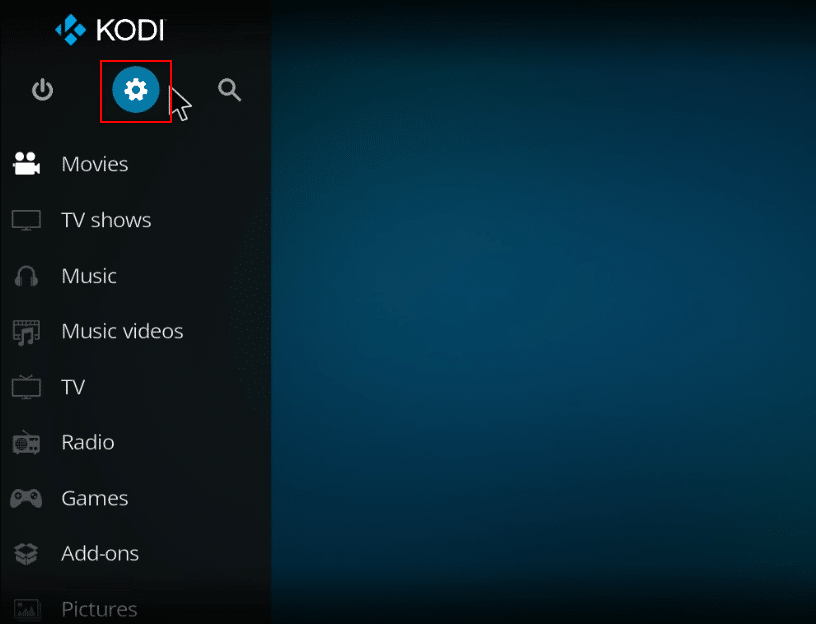
3. Wählen Sie die Player -Option aus dem angezeigten Menü.
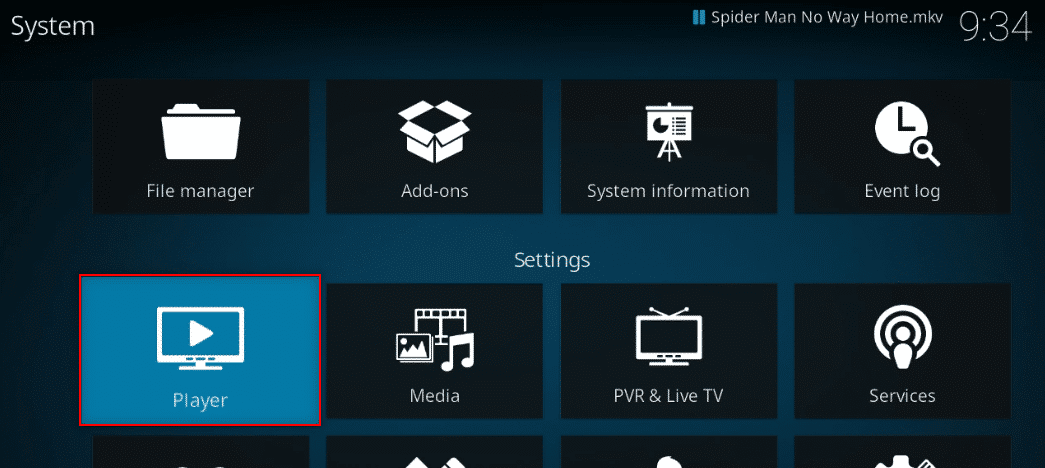
4. Klicken Sie auf das Einstellungssymbol unten links auf der Seite, bis es in die Experteneinstellung geändert wird.
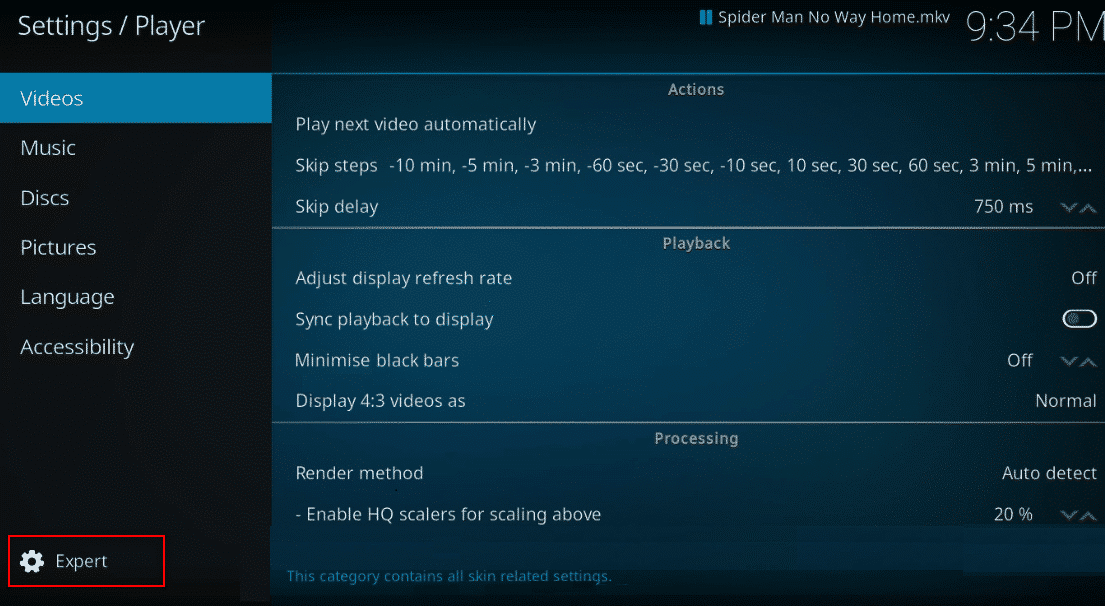
5. Scrollen Sie im rechten Bereich nach unten, um den Abschnitt Verarbeitung in der Liste zu finden.
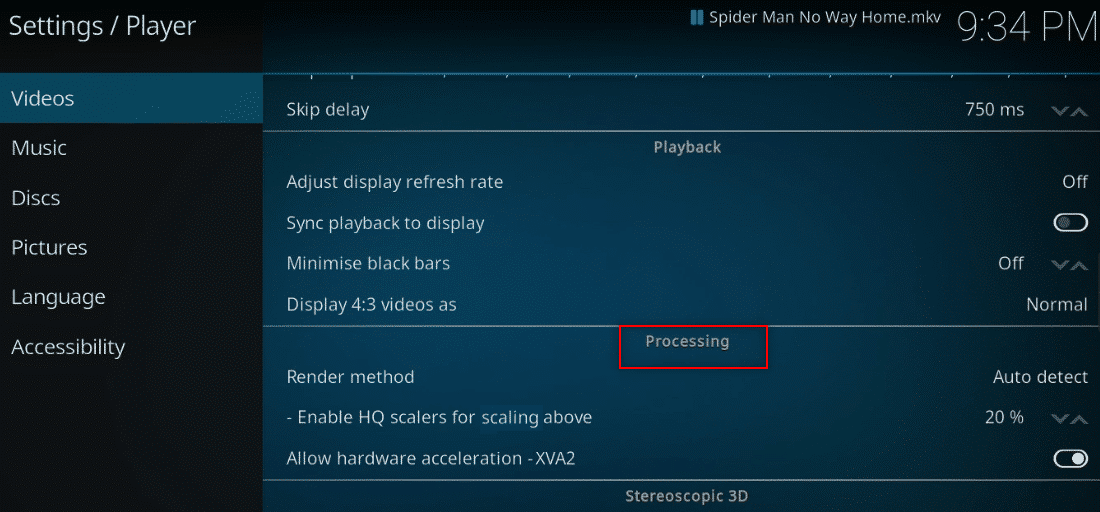
6. Deaktivieren Sie den Schalter gegen die Einstellung Hardwarebeschleunigung zulassen – DXVA2 .
Hinweis: Die Hardwarebeschleunigung ermöglicht die Verlagerung der Verarbeitung von CPU auf GPU und wird hauptsächlich für Streaming-Zwecke verwendet. Wenn Sie diese Einstellung deaktivieren, können Sie die Kodi-App ohne Störungen verwenden.
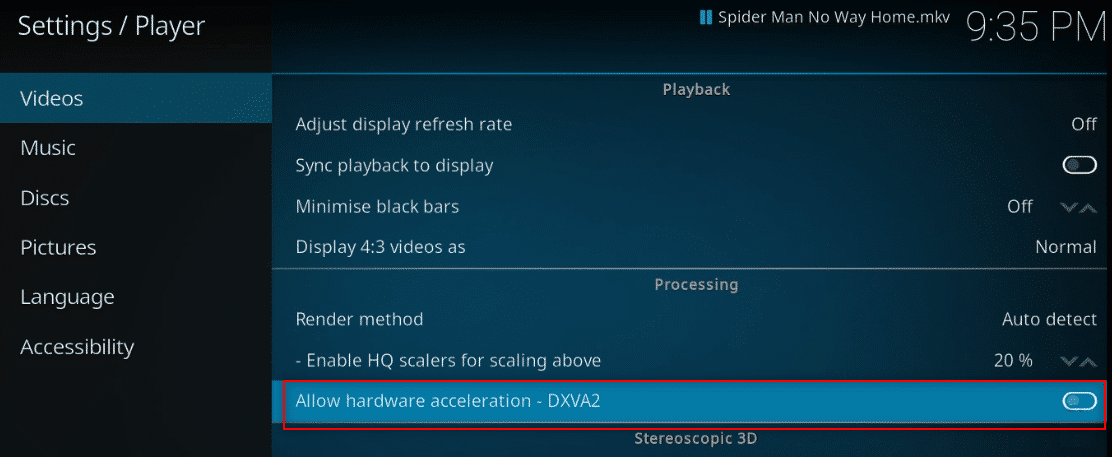
7. Klicken Sie auf den Pfeil nach unten neben der Einstellung Enable HQ Scalers for Scaling oben , um den Skalierungsstandard zu verringern.
Hinweis: Standardmäßig ist die Skalierung in der Einstellung auf 20 % eingestellt. Durch Verringern der Skalierung wird hochwertiges Streaming vermieden und Sie können die Kodi-App problemlos verwenden.
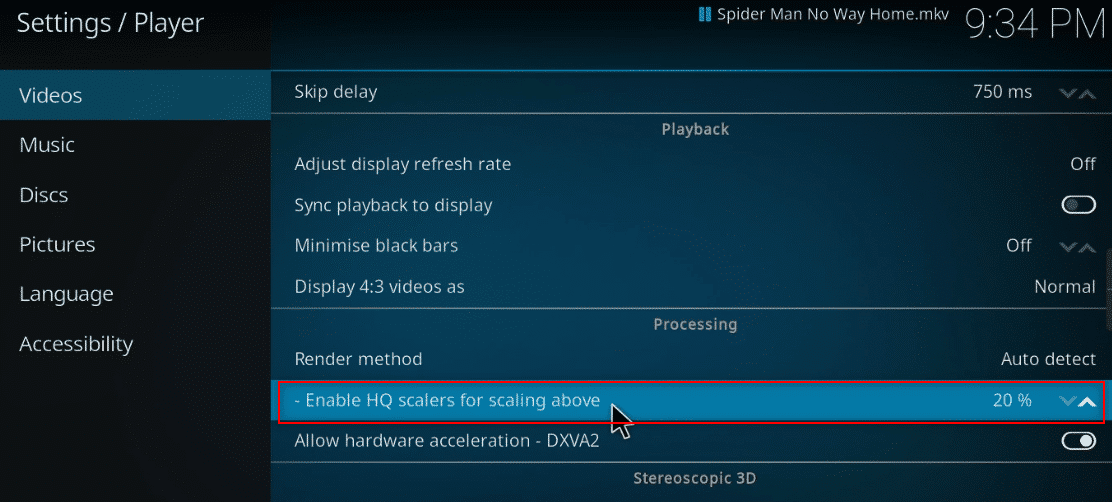
Methode 6: Löschen Sie beschädigte Datenbankdateien
Manchmal kann auch eine beschädigte Datenbank, die nicht mit dem Add-On übereinstimmt, diese Ursache verursachen. Um dieses Problem zu beheben, müssen Sie die Datenbankdatei von Kodi löschen. Das Löschen der Datenbankdatei hat keinen Einfluss auf die Funktionalität, da diese Datei neu erstellt wird, sobald die App neu gestartet wird. Befolgen Sie die folgenden Schritte, um Kodi zu beschleunigen.
1. Starten Sie die Kodi -App auf Ihrem Gerät.
2. Klicken Sie oben auf das Symbol Einstellungen .

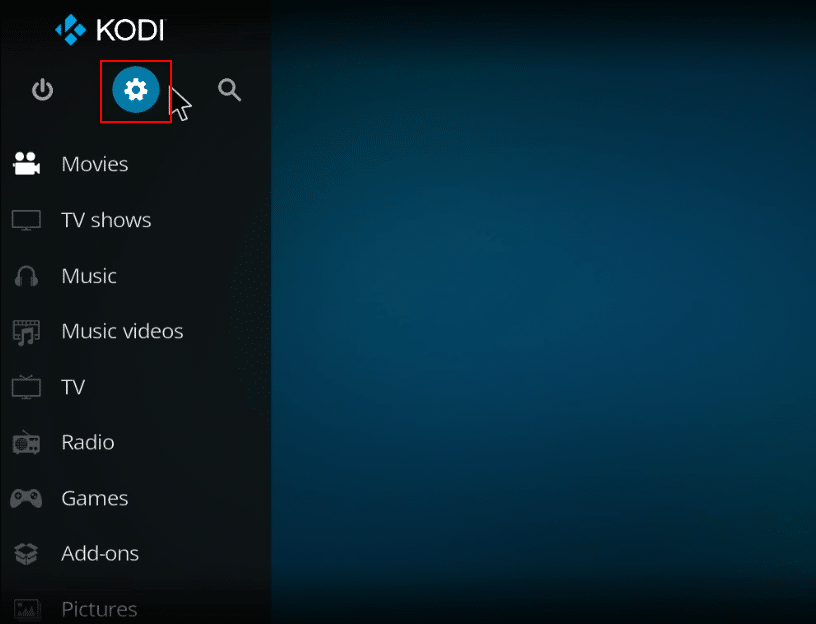
3. Klicken Sie auf Dateimanager .
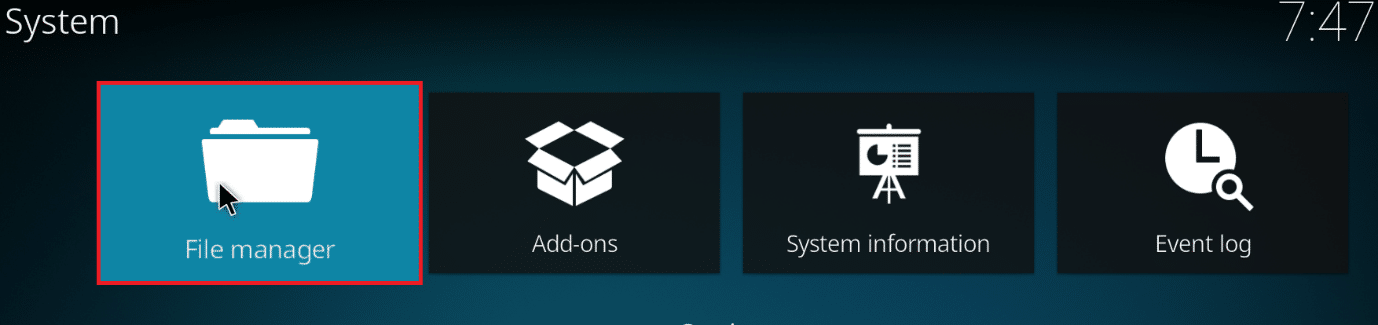
4. Doppelklicken Sie auf Profilverzeichnis .
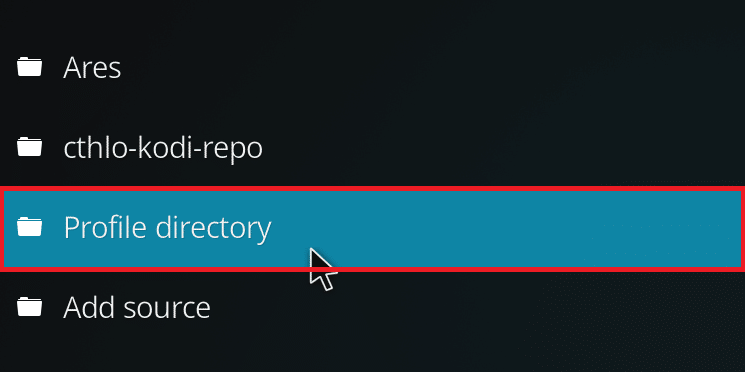
5. Doppelklicken Sie auf Datenbank .
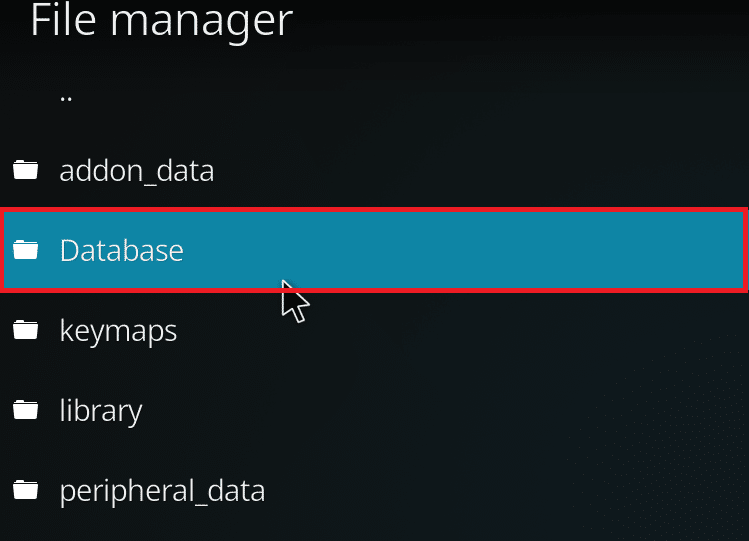
6. Suchen Sie die Add-Ons-Datenbankdatei Addons33.db .
Hinweis: Der Dateiname kann variieren. Das allgemeine Format ist Addonsxx.db , wobei xx durch eine Zahl ersetzt wird.
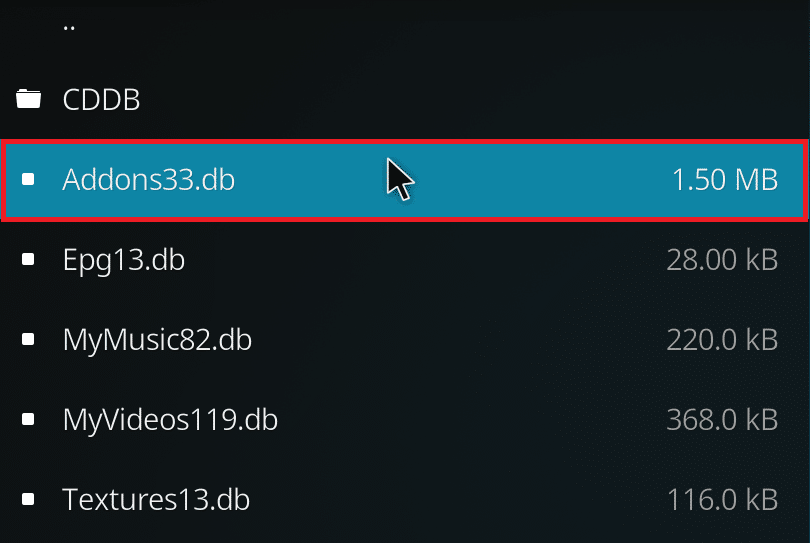
7. Klicken Sie mit der rechten Maustaste auf die Add-On-Datenbankdatei und wählen Sie Löschen aus.
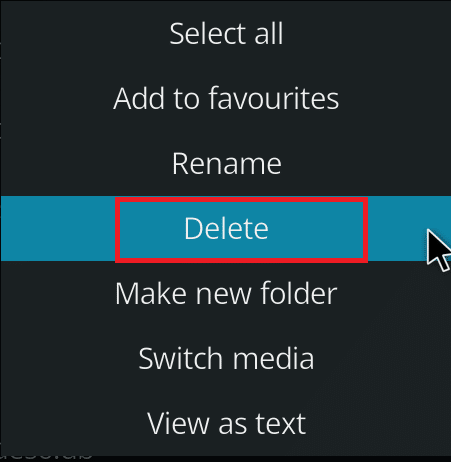
8. Klicken Sie zur Bestätigung auf Ja .
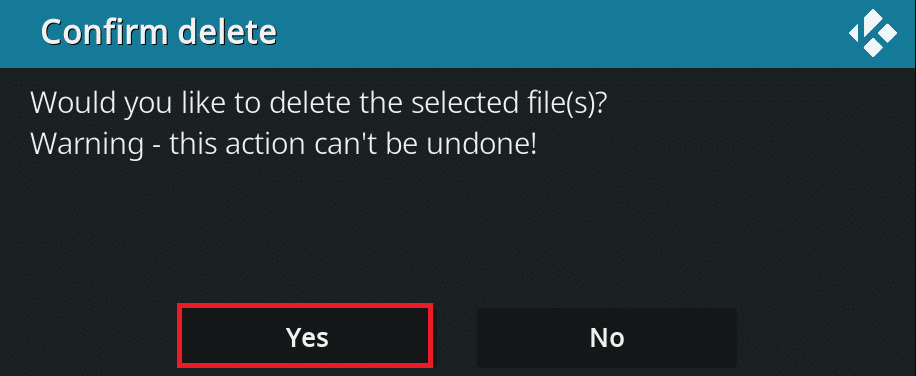
9. Löschen Sie auf ähnliche Weise die Datei Textures13.db .
10. Starten Sie die Kodi-App neu.
Lesen Sie auch: So sehen Sie sich Kodi NBA-Spiele an
Methode 7: Code manuell eingeben
Wenn Sie Kodi nicht beschleunigen können und versuchen, eine Lösung zur Behebung des Problems zu finden, können Sie versuchen, einen Code manuell einzugeben und eine XML-Datei zu verwenden, um die Kodi-App zu verwenden. So optimieren Sie Kodi, indem Sie den Code manuell eingeben, wie in den angegebenen Schritten gezeigt.
1. Starten Sie die Kodi- App.
2. Klicken Sie auf das Symbol Einstellungen .
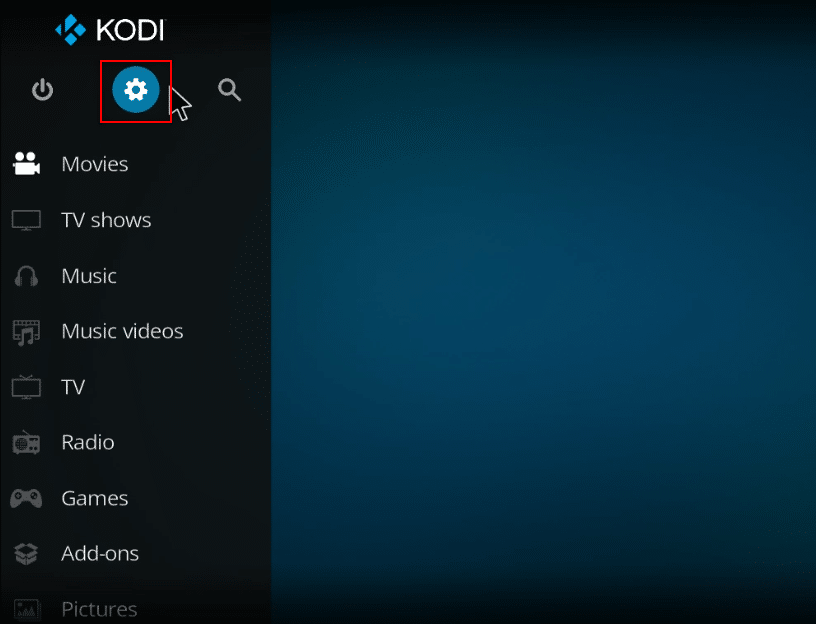
3. Wählen Sie im angezeigten Menü die Option Systeminformationen .
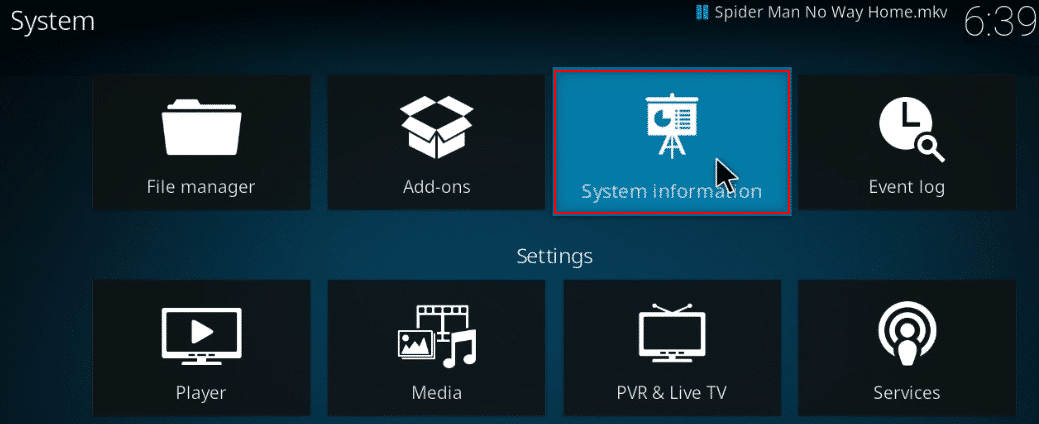
4. Notieren Sie sich die Systemspeicherauslastung und die System-CPU-Auslastung .
Hinweis: Sie können entscheiden, fortzufahren, wenn Sie sehen, dass viele Daten im Bericht verwendet werden.
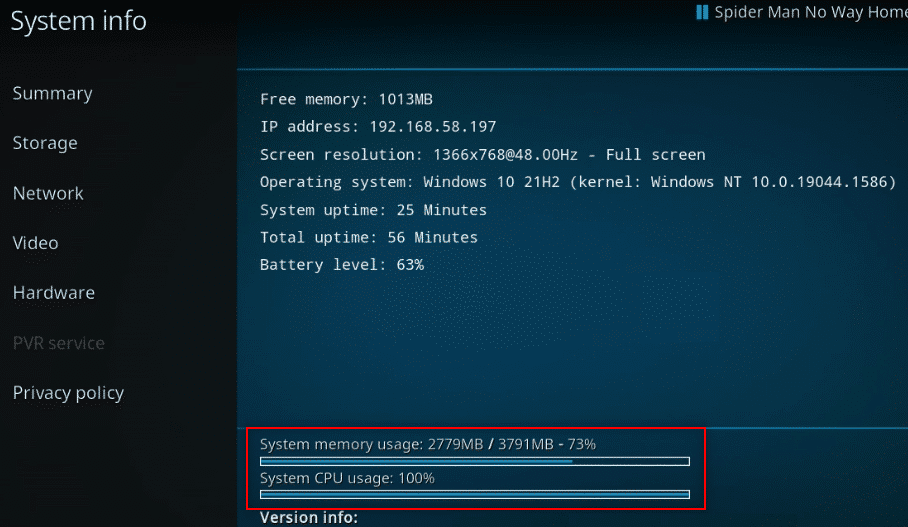
5. Geben Sie Notepad in die Suchleiste neben dem Startsymbol ein und klicken Sie darauf, um die App zu starten.
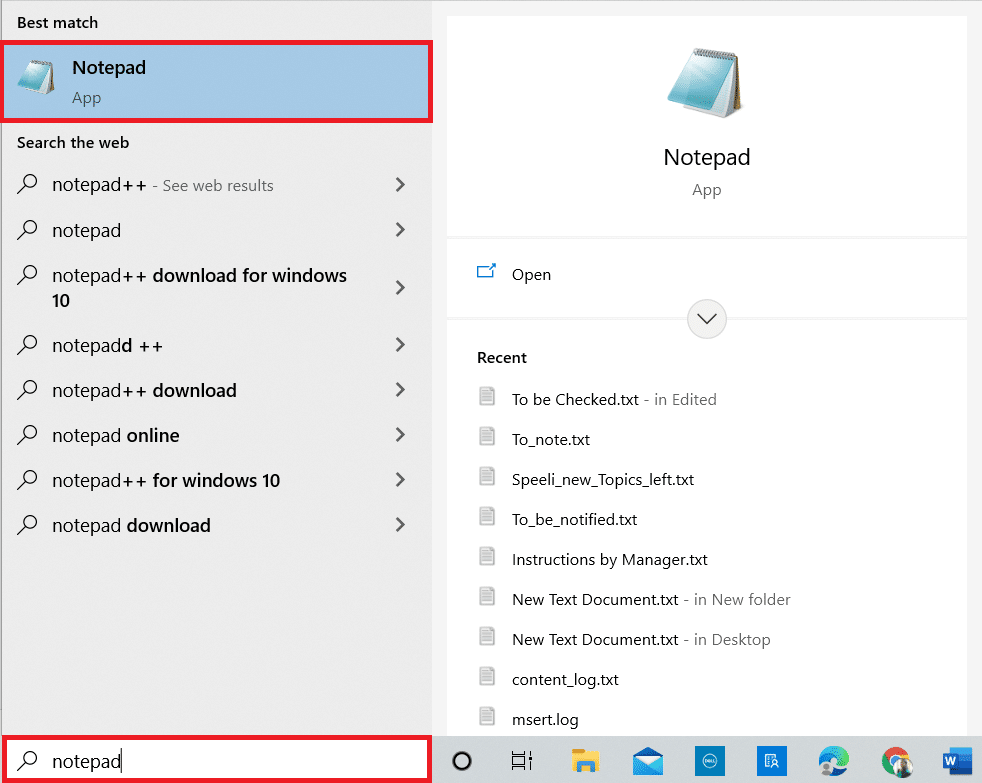
6. Geben Sie den folgenden Code auf dem Textdokument ein:
<erweiterte Einstellungen> <Netzwerk> <Puffermodus> 1 </Puffermodus> <readbufferfactor> 1.5 </readbufferfactor> <cachemembuffersize> 104857600 </cachemembuffersize> </Netzwerk> </erweiterte Einstellungen>
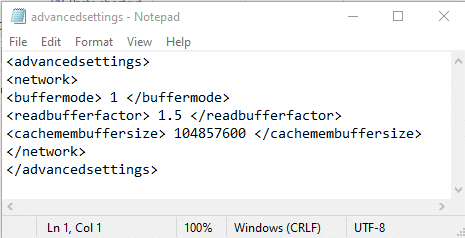
7. Nachdem Sie den Code in die Notepad-Datei eingegeben haben, speichern Sie die Datei als advancedsettings.xml im Desktop -Ordner.
Hinweis: Der Desktop-Ordner wurde zu Erklärungszwecken ausgewählt.
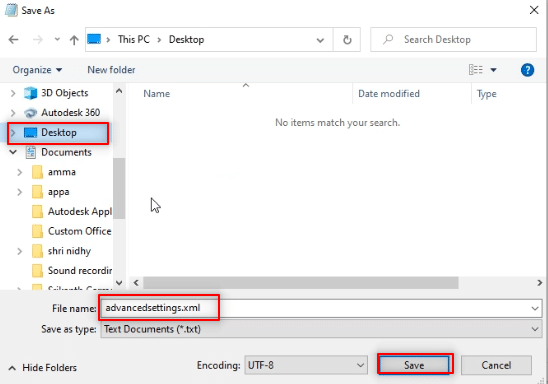
7. Drücken Sie gleichzeitig die Tasten Windows + R , um das Dialogfeld Ausführen zu öffnen.
8. Geben Sie %appdata%\kodi\userdata in die Leiste ein und klicken Sie auf die Schaltfläche OK .
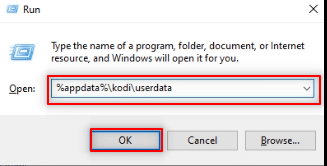
9. Kopieren Sie nach dem Öffnen des Ordners die Datei advancedsettings.xml an diesen Speicherort.
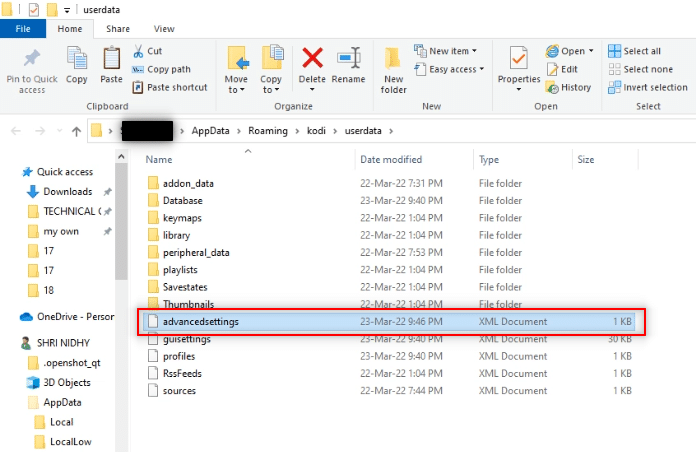
10. Beenden Sie die Kodi- App und starten Sie neu, um die Änderungen vorzunehmen.
Methode 8: Grafiktreiber aktualisieren
Veraltete Grafiktreiber können auch das Pufferproblem in der Kodi-App verursachen. Lesen Sie unseren Leitfaden zum Aktualisieren von Grafiktreibern in Windows 10, um dasselbe zu tun.
Lesen Sie auch: Top 10 der besten Add-Ons für indische Kodi-Kanäle
Methode 9: Installieren Sie die Kodi-App neu
Der letzte und letzte Ausweg, um Kodi zu beschleunigen, ist die Neuinstallation von Kodi. Eine veraltete Version der Kodi-App kann dieses Problem ebenfalls verursachen. Befolgen Sie die folgenden Schritte.
1. Drücken Sie gleichzeitig die Tasten Windows + I , um die Einstellungen zu öffnen.
2. Klicken Sie im angezeigten Menü auf die Option Apps .
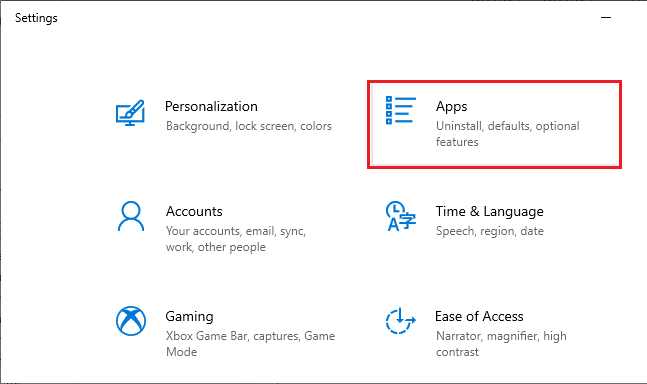
3. Scrollen Sie nach unten und klicken Sie auf die Kodi-App .
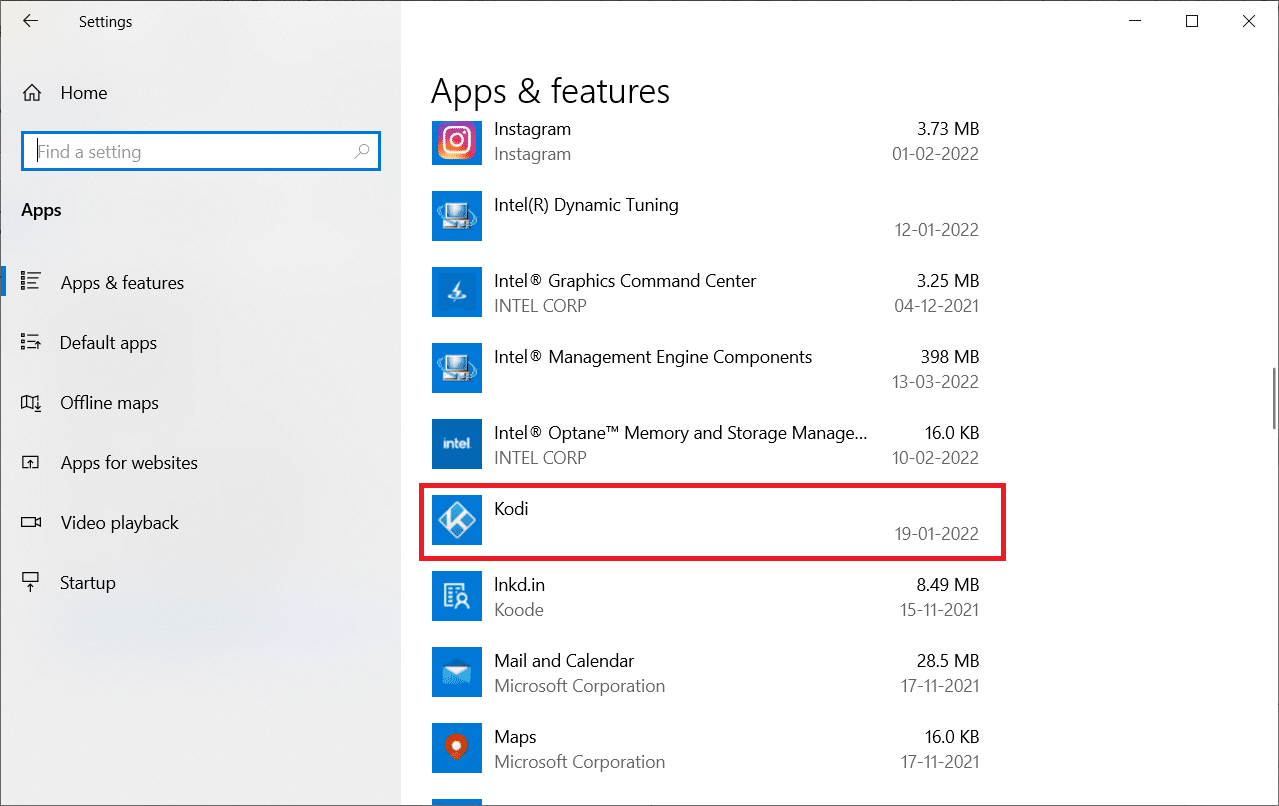
4. Klicken Sie nun auf die Option Deinstallieren .
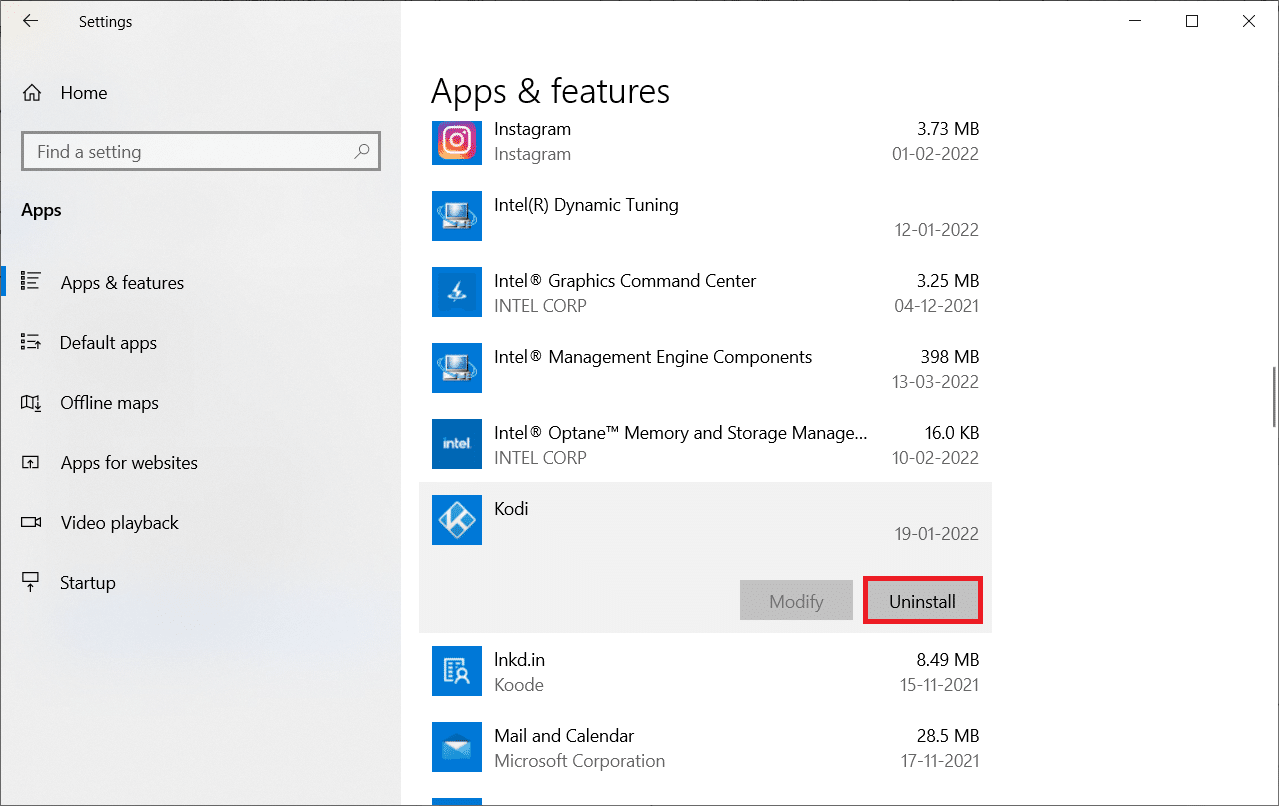
5. Klicken Sie dann im Popup auf Deinstallieren .
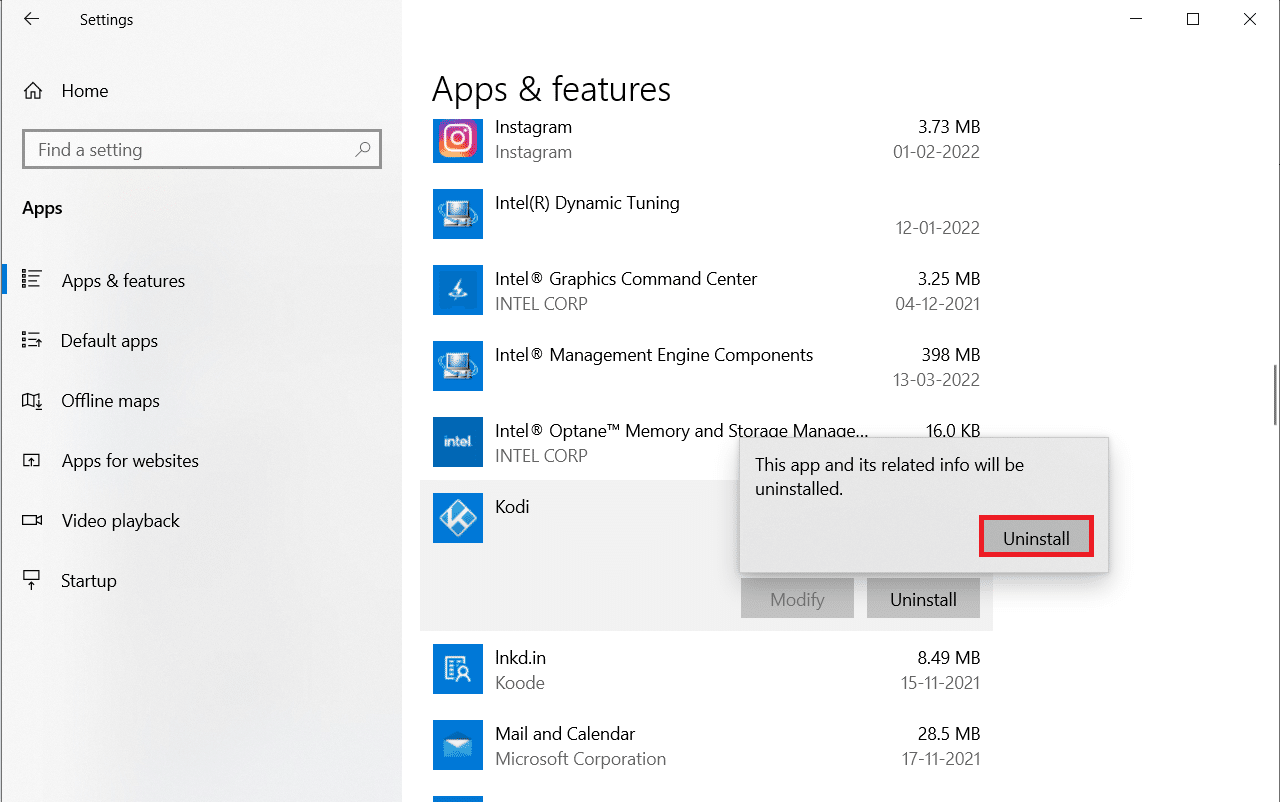
6. Klicken Sie in der Eingabeaufforderung auf Ja .
7. Klicken Sie im Kodi-Deinstallationsfenster auf Weiter .
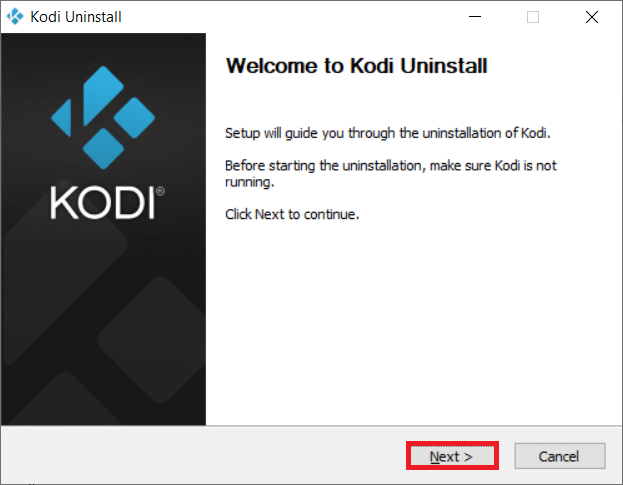
8. Klicken Sie im folgenden Deinstallationsfenster erneut auf Weiter .
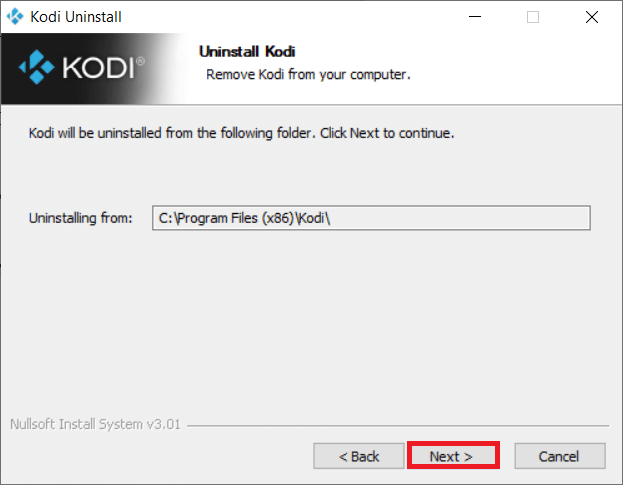
9. Klicken Sie nun auf die Option Deinstallieren , um den Deinstallationsvorgang zu bestätigen.
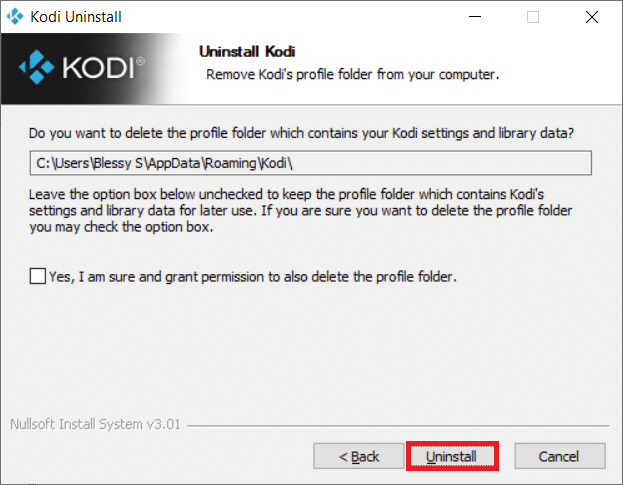
10. Klicken Sie auf Fertig stellen , um den Vorgang abzuschließen.
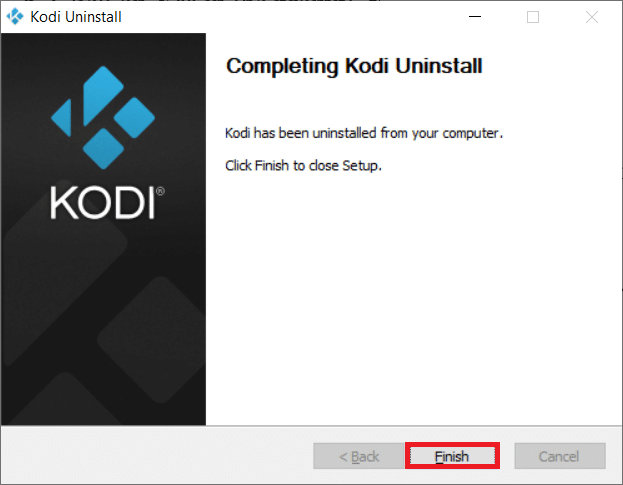
11. Geben Sie %appdata% in die Windows-Suchleiste ein , um den Roaming -Ordner zu öffnen.
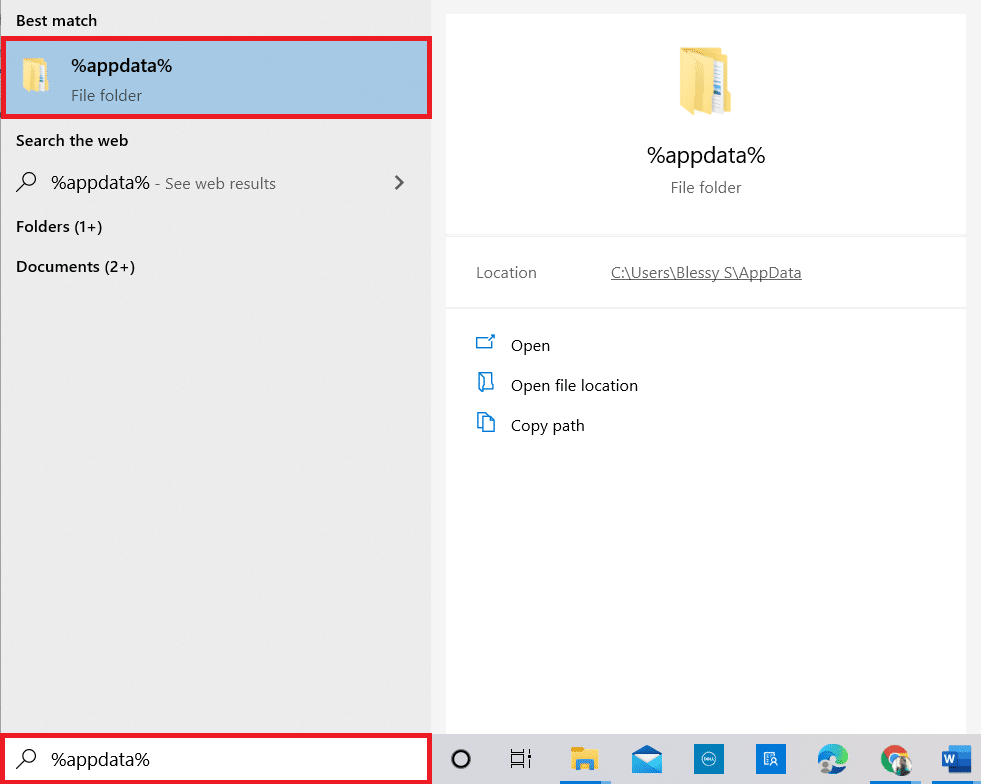
12. Klicken Sie mit der rechten Maustaste auf Kodi und wählen Sie Löschen .
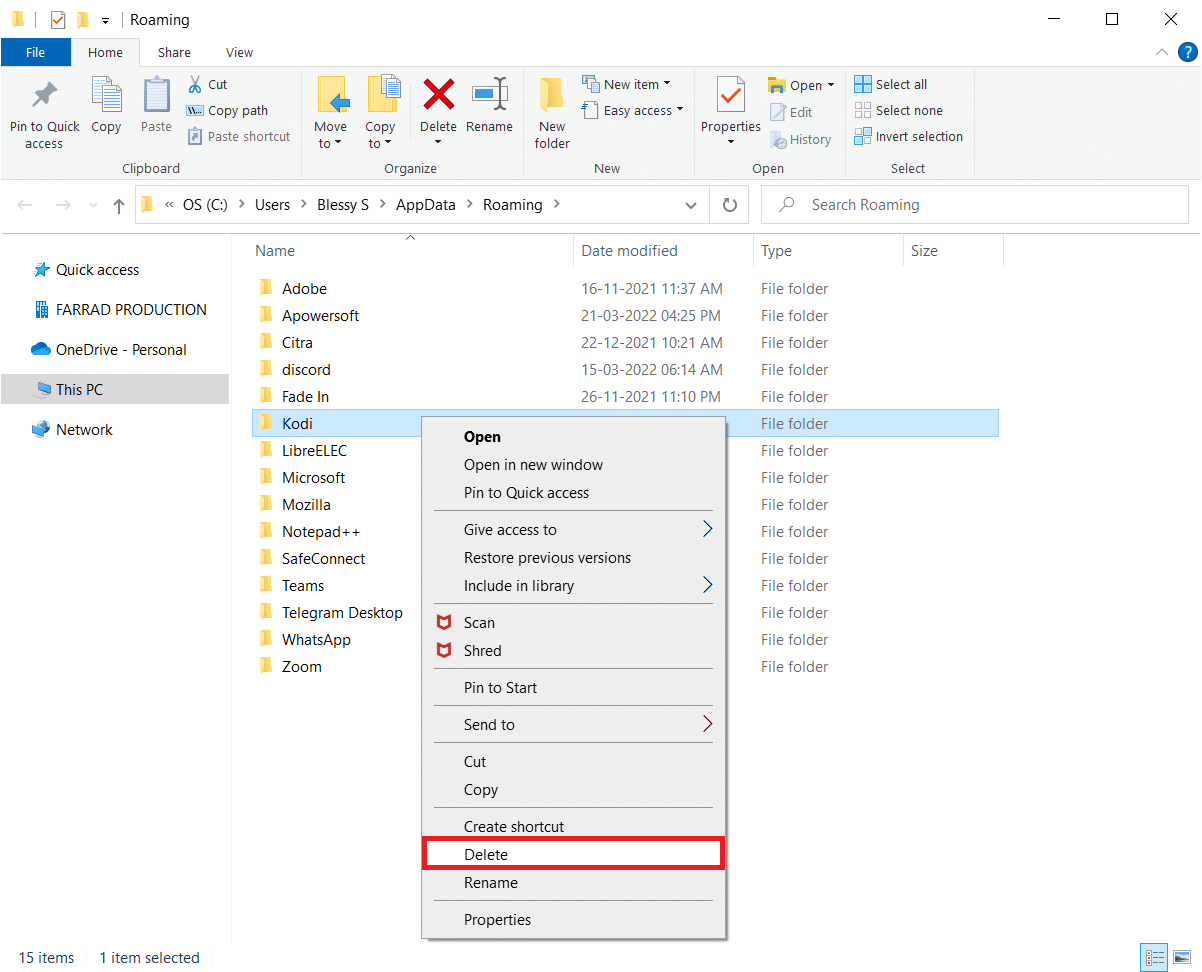
13. Geben Sie erneut %localappdata% in die Windows-Suchleiste ein , um den lokalen Ordner zu öffnen.
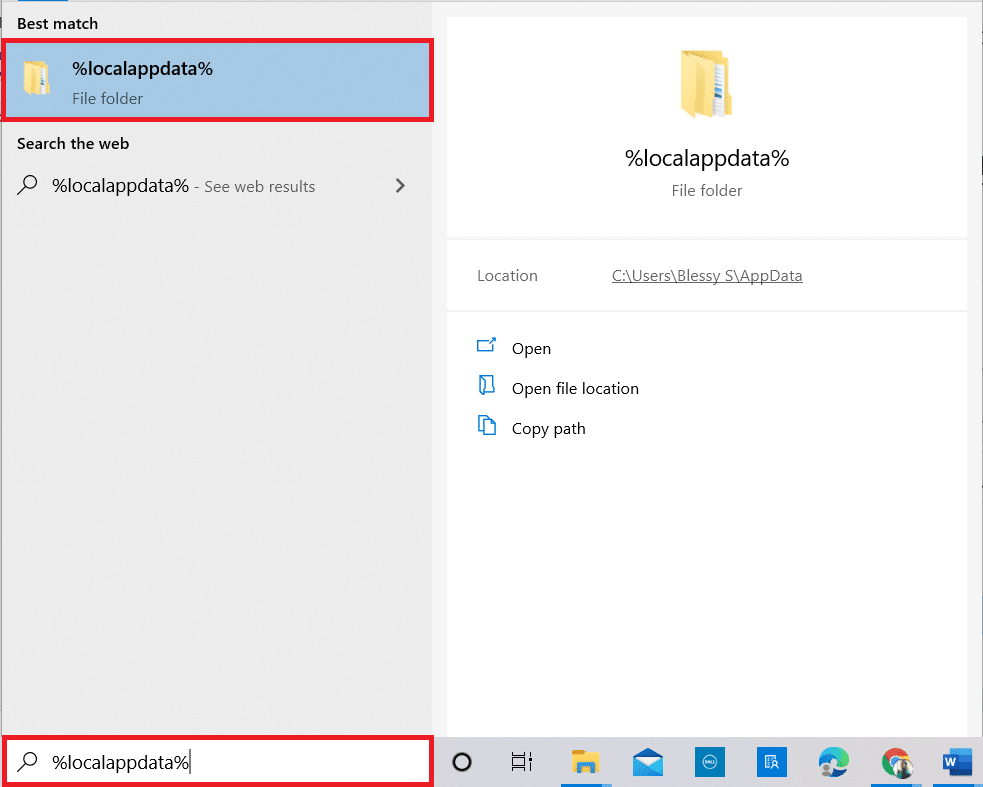
14. Klicken Sie mit der rechten Maustaste auf Kodi und wählen Sie Löschen .
15. Starten Sie den PC neu , nachdem Sie alle oben genannten Schritte abgeschlossen haben.
12. Gehen Sie zur Kodi-Downloadseite und klicken Sie wie abgebildet auf die Schaltfläche Installer (64BIT) .
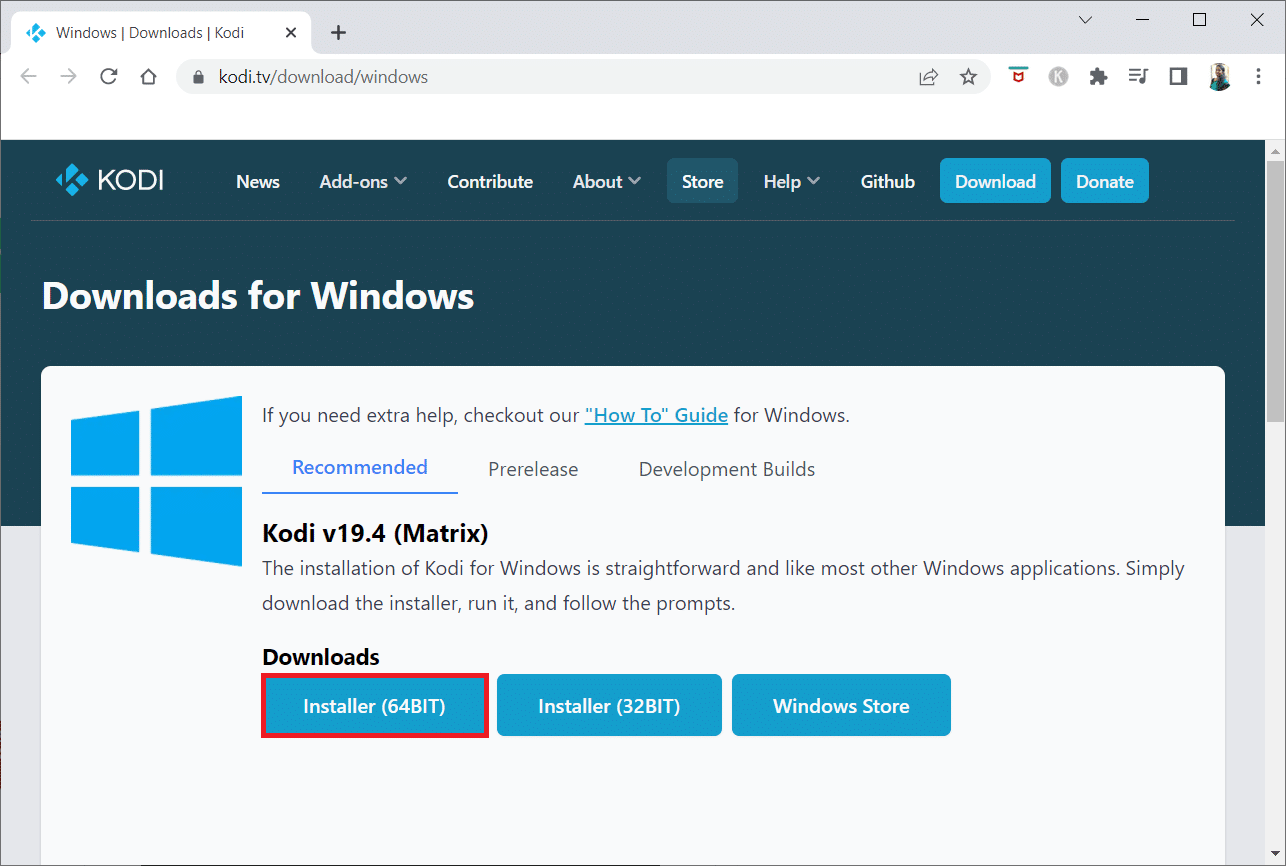
13. Klicken Sie unten im Fenster auf die heruntergeladene Installationsdatei .
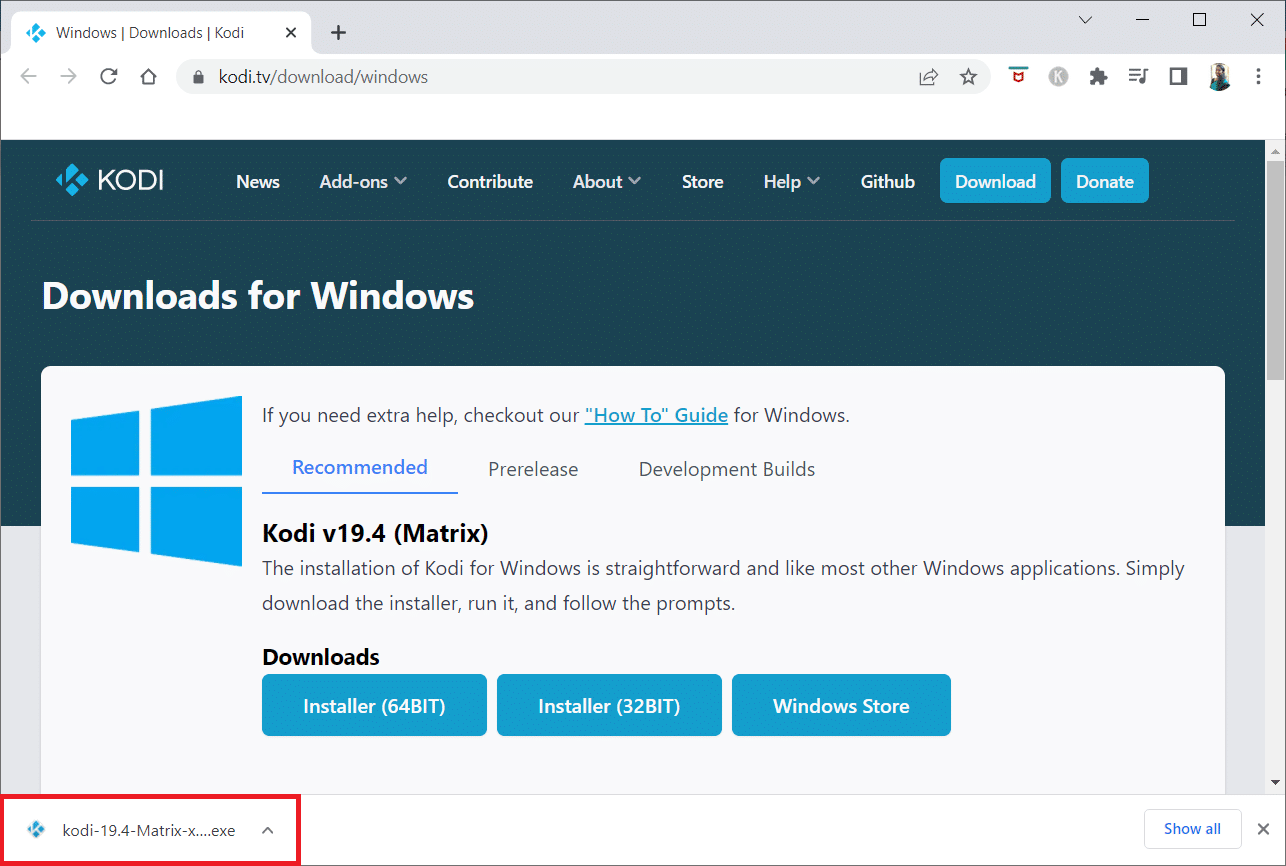
14. Klicken Sie in der Eingabeaufforderung auf Ja .
15. Klicken Sie im Installationsassistenten auf die Option Weiter .
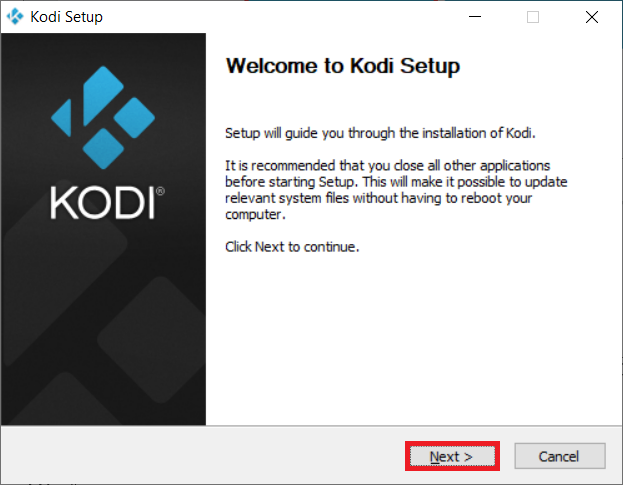
16. Klicken Sie auf die Option Ich stimme zu, um die Lizenzvereinbarung zu akzeptieren.
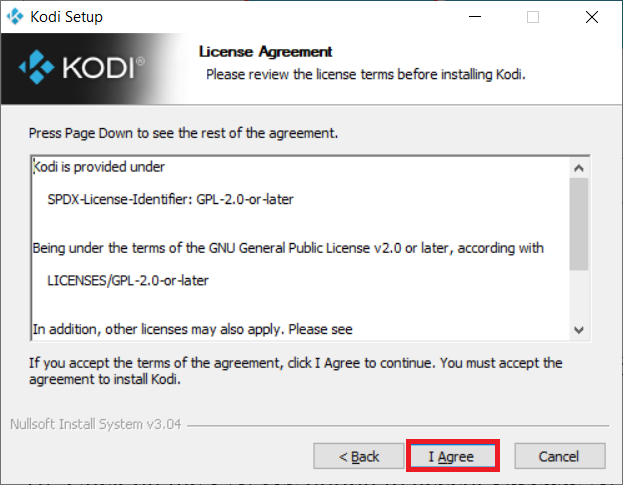
17. Klicken Sie im folgenden Fenster auf Weiter .
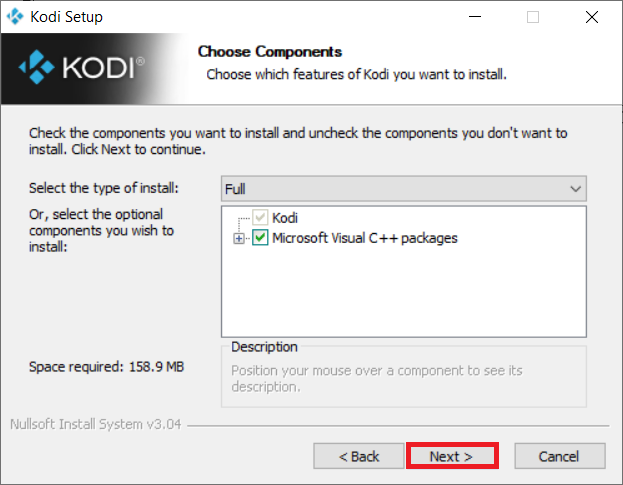
18. Durchsuchen Sie den Zielordner und klicken Sie auf Weiter .
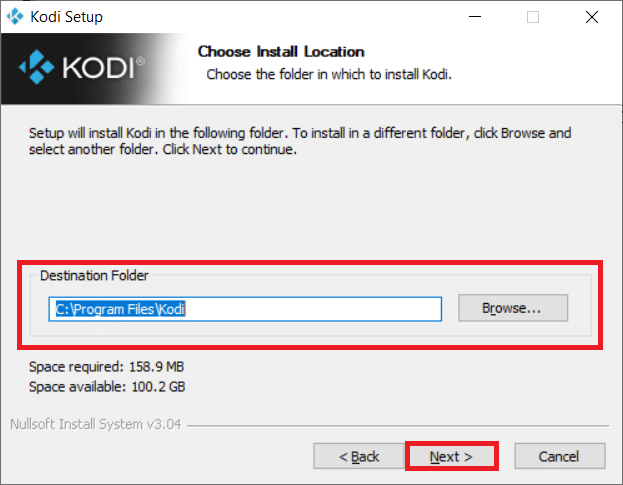
19. Klicken Sie nun auf Installieren , um den Installationsvorgang zu starten.
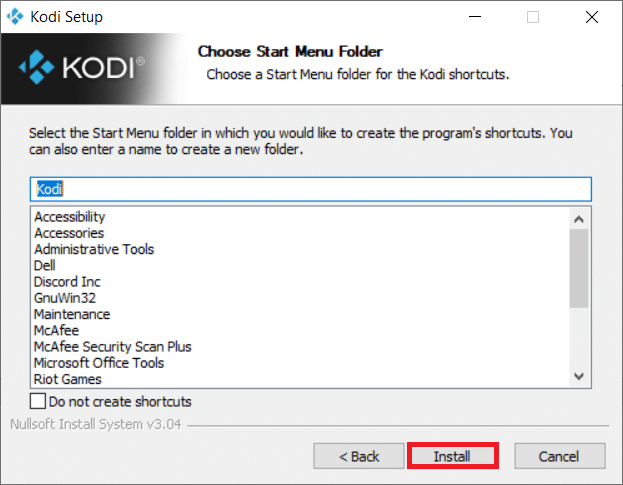
20. Klicken Sie auf die Option Finish , um den Installationsvorgang abzuschließen.
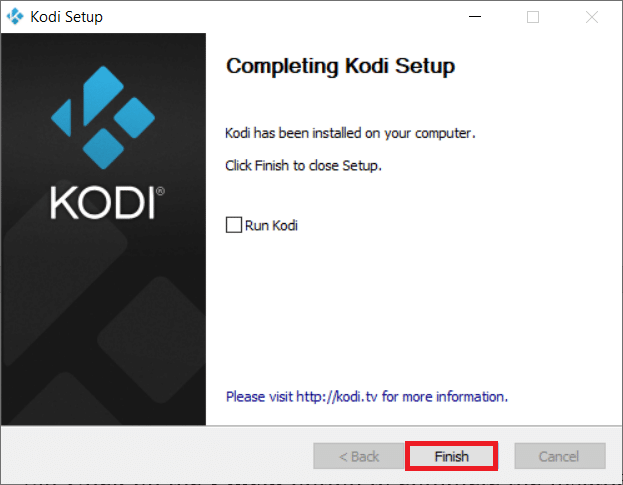
Lesen Sie auch: So sehen Sie sich Kodi NBA-Spiele an
Methode 10: Installieren Sie Wizard-Add-Ons
Wenn Sie die Antwort auf die Frage, wie Sie Kodi beschleunigen können, nicht finden können, versuchen Sie, die aufgeführten Add-Ons zu installieren. Dies fungiert als Wartungs-Add-On für Ihre Kodi-App. Befolgen Sie die Schritte zum Installieren von Add-Ons aus unbekannten Quellen, um diese Add-Ons zu installieren. Die Quelllinks für diese Assistenten sind ebenfalls unten aufgeführt.
Hinweis: Sie können das Add-On als ZIP-Datei in der Kodi-App installieren, stellen Sie also sicher, dass die von Ihnen gewählte Website vertrauenswürdig ist.
- Assistent öffnen: https://a4k-openproject.github.io/repository.openwizard/
- Supreme-Build-Assistent: http://repo.supremebuilds.com/
- Real Debrid (bezahlter Premium-Dienst): Sie müssen ein Real Debrid-Konto erstellen
- Fire TV Guru-Build (geeignet für Amazon Fire TV): https://firetvguru.net/fire
Klicken Sie nach der Installation auf das Add-On und wählen Sie die Option Konfigurieren , um die Einstellungen in der Kodi-App zu ändern. Darüber hinaus können Sie den Cache in der Kodi-App löschen , indem Sie in der Kodi-App zur Registerkarte Tools wechseln. Auf diese Weise können Sie also die Kodi-App optimieren.
Andere Probleme in der Kodi-App
Einige der Probleme, die auftreten können, sind unten aufgeführt.
- Hängender Bildschirm: Der Bildschirm, den Sie gerade ansehen, ist möglicherweise schon lange hängengeblieben, sodass Sie möglicherweise keine Inhalte mehr ansehen können.
- Pufferung: Der Videoinhalt, den Sie sich ansehen möchten, wird möglicherweise ständig gepuffert und erschwert die Anzeige des Videos.
- Shuttering: Dieses Problem macht es schwierig, die Kontinuität in Ihrem Video aufrechtzuerhalten. Es kann wie eine kontinuierliche Pause und Wiedergabe des Videos erscheinen.
- Langsames Laden: Die App ist so konzipiert, dass sie mit allen Geräten kompatibel ist und es Ihnen erschwert, die Inhalte anzusehen.
Empfohlen:
- Die 10 besten Programmiersprachen, die Sie heute lernen können
- Die 9 besten arabischen Kanäle auf Kodi
- So fügen Sie IMDB auf Kodi in Windows 10 hinzu
- So zeichnen Sie ein Zoom-Meeting ohne Erlaubnis in Windows 10 auf
In diesem Artikel haben Sie die Methoden zur Optimierung von Kodi kennengelernt und die Antworten auf die Frage gefunden, wie Sie Kodi beschleunigen können . Probieren Sie die genannten Methoden aus und teilen Sie uns Ihre Vorschläge oder Fragen zum Artikel im Kommentarbereich mit.
