So laden Sie Android-Apps von der Seite auf Ihren Amazon Fire TV und Fire TV Stick
Veröffentlicht: 2022-10-15
Obwohl es sich nicht um eine besonders gut beworbene Funktion handelt, ermöglichen Amazon Fire TV und der Amazon Fire TV Stick das Sideloading von Android-Anwendungen. Mit ein wenig Aufwand können Sie ganz einfach Apps auf Ihr Fire TV laden, die nicht im Amazon Appstore verfügbar sind.
Hinweis: Dieses Tutorial behandelt das Sideloading von Android-Anwendungen auf Fire TV-Geräten und nicht die Reihe der Kindle Fire-Tablets von Amazon. Wenn Sie hier nach einer Möglichkeit suchen, Apps auf Ihren Kindle Fire zu laden, lesen Sie bitte diese Anleitung.
Warum will ich das tun?
Das Amazon Fire TV und der TV Stick sind beide robuste Android-basierte Streaming-Geräte, die viel Leistung auf kleinem Raum packen. Zweifeln Sie jedoch nicht daran, dass Amazon die Geräte so konzipiert hat, dass sie sehr auf das Amazon-Ökosystem ausgerichtet sind, und es einen starken Druck gibt, dass Sie nur Apps aus dem Amazon Appstore verwenden.
Während der Amazon Appstore eine große Auswahl an Anwendungen bietet, gibt es zwei große Probleme, auf die Fire TV-Besitzer stoßen. Erstens ist der Appstore trotz seiner Größe nicht mit dem Google Play Store vergleichbar und es gibt viele, viele Apps, die nur über Google Play erhältlich sind. Es gibt viele Entwickler, die sich einfach nicht dafür entschieden haben, ihre Apps in den Appstore zu portieren (oder die Apps enthalten ein Element, gegen das Amazon ein Veto eingelegt hat).
VERBINDUNG: HTG rezensiert das Amazon Fire TV: Starke Hardware, die für das Amazon-Ökosystem gerüstet ist
Zweitens, selbst wenn die gewünschte App im Amazon Appstore verfügbar ist, wenn sie nicht für die Verwendung auf der Fire TV-Linie zugelassen ist, können Sie sie nicht herunterladen. Kodi, die früher als XBMC bekannte Media-Center-Software, ist ein perfektes Beispiel dafür. Es ist im Amazon Appstore als allgemeiner Android-Download verfügbar, aber Sie können es nicht herunterladen und auf den Fire TV-Geräten installieren (aber diese Geräte können es tatsächlich ausführen).
Zum Glück für Sie, uns und alle anderen, die Apps auf ihr Fire TV laden möchten, können wir die Entwickleroptionen nutzen, die im Fire TV und Fire TV Stick enthalten sind, um jede gewünschte Android-Anwendung zu laden.
Was brauche ich?
Es gibt zwei Ansätze zum Querladen von Apps auf Ihren Amazon Fire TV oder Fire TV-Stick, die beide auf unterschiedlichen Implementierungen der Android Developer Bridge (ADB) beruhen.
Die erste Technik besteht darin, die Befehlszeilenschnittstelle auf Ihrem Computer zu verwenden, um Android-Installationsdateien (APKs) direkt an Ihr Gerät zu senden. Dieser Ansatz ist praktisch, wenn Sie APKs auf Ihrem Computer archiviert und/oder ein APK von der Website eines Entwicklers heruntergeladen haben und es direkt von Ihrem Computer auf Ihr Fire TV laden möchten.

Um der Befehlszeilentechnik folgen zu können, benötigen Sie eine Kopie von ADB, die auf Ihrem Computer installiert ist. Um das Entwicklerkit zu installieren, das ADB und die entsprechenden Treiber enthält, lesen Sie unser Tutorial How to Install and Use ADB, the Android Debug Bridge Utility.
RELATED: So installieren und verwenden Sie ADB, das Android Debug Bridge Utility
Die zweite Technik ist ziemlich clever und bequem: Verwenden Sie eine Hilfsanwendung auf einem Gerät mit Android, um installierte Apps direkt von Ihrem Gerät auf das Fire TV zu übertragen. Unter dem Gesichtspunkt der Bequemlichkeit ist es wirklich unschlagbar, die App einfach direkt von Ihrem Telefon oder Tablet auszuwählen und auf Ihrem Fire TV zu installieren.
Es gibt eine Handvoll Anwendungen im Google Play Store, die eine Android-to-Fire-Übertragung anbieten, aber wir hatten das größte Glück mit der Anwendung Apps2Fire; Sie können es hier herunterladen. Obwohl Sie es nie direkt in Aktion sehen, sind Apps2Fire und ähnliche Anwendungen nur Wrapper für ADB.
Beide Techniken erledigen die Arbeit, es ist nur eine Frage, welche Technik für Ihre Situation am besten geeignet ist. Wenn Sie die App bereits einsatzbereit auf Ihrem Telefon haben (oder Sie sie einfach aus dem Play Store herunterladen können), ist es sinnvoll, Apps2Fire zu verwenden und sie direkt von Ihrem Gerät auf das Fire zu übertragen. Wenn Sie die App von der Website des Entwicklers oder einem Entwicklungsforum wie XDA Developers heruntergeladen haben, ist es sinnvoller, ADB zu starten und von Ihrem PC zu übertragen.
Schauen wir uns an, wie Sie Ihr Fire TV für seitlich geladene Apps vorbereiten und dann, wie Sie die beiden Techniken verwenden. Alle Schritte in diesem Tutorial sind zwischen dem Amazon Fire TV und dem Fire TV Stick vollständig austauschbar; Der einzige Unterschied zwischen den beiden besteht darin, dass Fire TV über mehr Rechenleistung als der Fire Stick verfügt und eine überlegene Leistung für alle CPU-hungrigen Anwendungen bietet, die Sie senden.
Amazon Fire TV vorbereiten
Obwohl die Möglichkeit, Apps von der Seite auf die Fire TV-Geräte zu laden, ohnehin nicht besonders gefördert wird, ist es nicht schwierig, die Möglichkeit dazu zu aktivieren. Starten Sie Ihr Fire TV und navigieren Sie zu Einstellungen -> System.
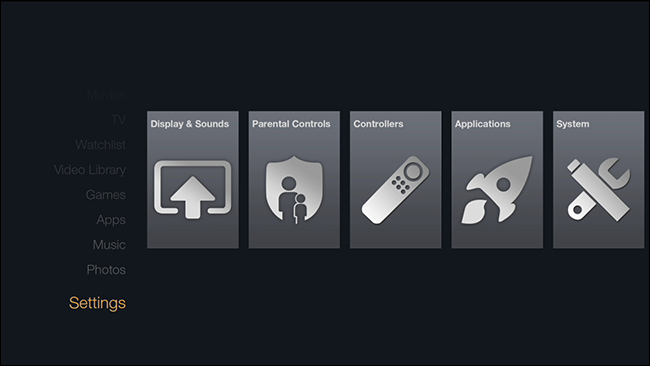
Scrollen Sie im Systemmenü nach unten, bis Sie den Untermenüeintrag mit der Bezeichnung „Entwickleroptionen“ finden. Beachten Sie, dass der Untertext genau hervorhebt, was die Entwickleroptionen für „ADB-Verbindungen über das Netzwerk aktivieren“ sind.
Update, 24.06.22: Das Menü „Entwickleroptionen“ wurde ausgeblendet, nachdem Amazon ein Fire TV-Update veröffentlicht hatte. Sie können jedoch weiterhin Entwickleroptionen anzeigen, indem Sie auf das Menü „Info“ zugreifen und dann sieben Mal den Gerätenamen auswählen.
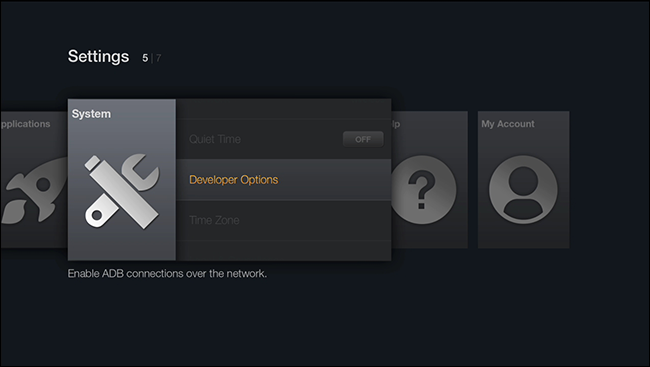
Im Menü "Entwickleroptionen" finden Sie zwei Schalter, die auf "Ein" gesetzt werden müssen: "ADB-Debugging" und "Apps aus unbekannten Quellen".
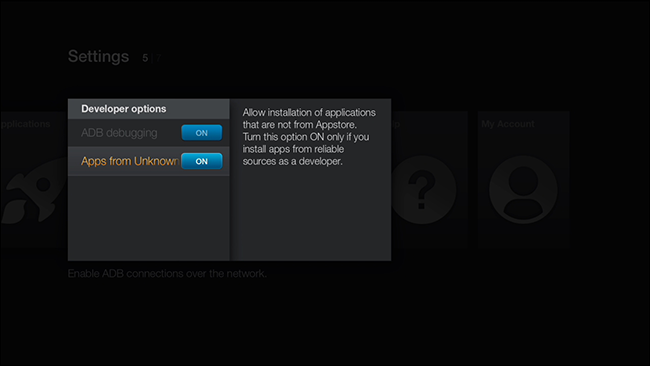
Die erste Option aktiviert den ADB-Link, sodass Sie den Android-Debugging-Client remote mit Ihrer Fire-Einheit verbinden können. Der zweite Schalter ermöglicht die Installation von Nicht-Appstore-Anwendungen (alle Apps, die Sie über den ADB-Link übertragen, werden als von „unbekannten Quellen“ behandelt, unabhängig davon, ob es sich um einmalige Apps handelt, die Sie selbst erstellt haben, oder um genehmigte Apps von herkömmlichem Android Anwendungsspeicher).
Schließlich müssen Sie, bevor Sie Ihre Feuerwehreinheit verlassen, die IP-Adresse der Einheit überprüfen. Der einfachste Weg, dies zu tun, ist, zu Einstellungen -> System -> Info zu navigieren und dann „Netzwerk“ auszuwählen.

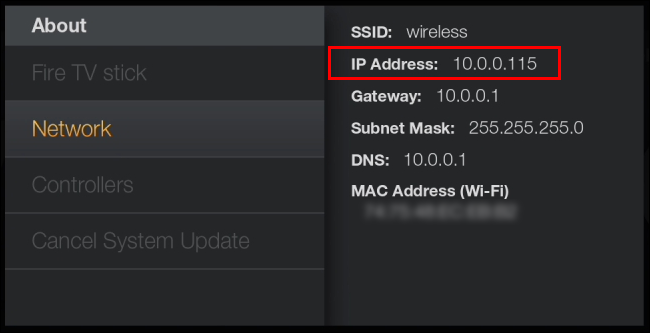
Notieren Sie sich den Eintrag „IP-Adresse“, da dies die Adresse ist, die Sie für die beiden folgenden Techniken benötigen. Beachten Sie auch, dass sich diese Adresse ändern kann, wenn der DHCP-Server eine neue zuweist, wenn Sie Ihr Fire-Gerät neu starten und keine statische IP-Adresse dafür angegeben haben. Überprüfen Sie jedes Mal, wenn Sie neue Anwendungen auf Ihr Fire-Gerät übertragen, diesen Abschnitt und bestätigen Sie die IP-Adresse.
Nachdem Sie beide oben genannten Einstellungen umgeschaltet und die IP-Adresse Ihres Geräts identifiziert haben, ist es an der Zeit, sich dem Laden von Anwendungen zuzuwenden. Sehen wir uns die beiden Methoden im Detail an.
Seitenladen mit ADB
Wenn sich Ihre Anwendung auf Ihrem Computer befindet, ist es einfach, sie mit ADB von der Seite zu laden. Schauen wir uns die Verwendung der Befehlszeile an, um den ADB-Server zu starten, eine Verbindung zur Fire-Einheit herzustellen und die APK-Nutzdaten aus der Ferne bereitzustellen. Alle folgenden Schritte setzen voraus, dass Sie ADB bereits installiert haben (und wenn Sie dies nicht tun, lesen Sie bitte unsere Anleitung hier).
Laden Sie eine Eingabeaufforderung in das Verzeichnis, in dem Ihr APK gespeichert ist (z. B. /Documents/Downloads/), und geben Sie die folgenden Befehle ein, wobei XXXX die IP-Adresse Ihres Fire-Geräts im lokalen Netzwerk und someapp.apk der tatsächliche Dateiname des APK ist die Sie auf dem Gerät installieren möchten.
ADB-Kill-Server
adb Startserver
adb verbinden XXXX
adb install someapp.apk
Beachten Sie, wenn Sie den Fehler „Fehler: Mehr als einmal Gerät oder Emulator“ erhalten, der auftritt, wenn mehr als ein Gerät mit der ADB verbunden ist (z. B. ein Android-Telefon, das an Ihren Computer angeschlossen ist), können Sie den Befehl so eingrenzen.
adb install -s XXXX:5555 installiere eine app.apk
Sobald Sie den Befehl erteilt haben, lehnen Sie sich zurück und entspannen Sie sich. Je nach Größe der Datei kann es zwischen einigen Sekunden und 10 Minuten oder länger dauern. Wenn der Vorgang abgeschlossen ist, erhalten Sie ein Echo mit dem APK-Namen, der durchschnittlichen Übertragungsgeschwindigkeit und einer Erfolgsmeldung.
Wenn Sie die Fehlermeldung INSTALL_FAILED_OLDER_SDK erhalten, liegt dies daran, dass die APK-Datei, die Sie versucht haben, auf dem Fire-Gerät zu installieren, für eine höhere Version von Android ist, als das Fire ausführt. Zum jetzigen Zeitpunkt laufen auf Fire TV und Fire TV Stick noch Fire OS 3.0 (das mit Android Jelly Bean 4.2.2 kompatibel ist).
Bevor wir uns ansehen, was als nächstes auf der Fire-Seite zu tun ist, schauen wir uns an, wie Sie dasselbe erreichen können, indem Sie eine App von Ihrem Android-Telefon oder -Tablet auf Ihr Fire übertragen.
Seitenladen von Ihrem Android-Gerät
Eine der größten Beschwerden, die wir hören, ist, dass die Leute bereits eine App auf ihrem Telefon oder Tablet haben und sie auf ihrem Fire-Gerät haben möchten. Das ganze Paradigma des parallelen Amazon Appstore/Google Play Store ist sicherlich frustrierend, und mit diesem Trick können Sie eine App ganz einfach direkt von Ihrem Telefon auf Ihr Fire übertragen.
Laden Sie zuerst Apps2Fire aus dem Google Play Store hier herunter und installieren Sie es. Starten Sie die App und tippen Sie dann auf die Menüschaltfläche in der oberen linken Ecke.
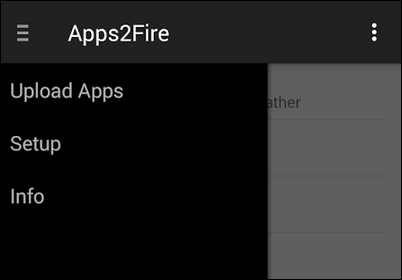
Wählen Sie im Menü „Setup“ und geben Sie auf dem folgenden Bildschirm die IP-Adresse Ihres Fire-Geräts ein.
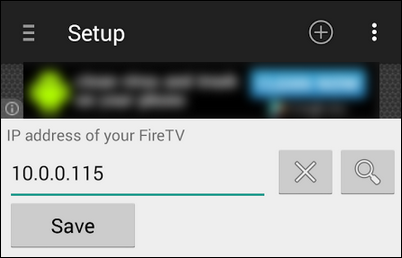
Sobald Sie auf Speichern klicken, haben Sie zwei Optionen zum Übertragen von Apps. Zunächst können Sie auf das +-Symbol in der oberen rechten Ecke des Bildschirms klicken und über den Dateibrowser eine beliebige APK-Datei auf Ihrem Android-Gerät auswählen. Das APK, das Sie über diese Methode auswählen, muss keine Anwendung sein, die bereits auf Ihrem Gerät installiert ist, was bedeutet, dass jedes APK, das Sie heruntergeladen und auf Ihrem Gerät gespeichert haben, faires Spiel ist.
Die zweite Methode besteht darin, eine App auszuwählen, die Sie tatsächlich aus dem Google Play Store heruntergeladen und installiert haben. Tippen Sie dazu erneut auf die Menüschaltfläche und wählen Sie „Apps hochladen“.
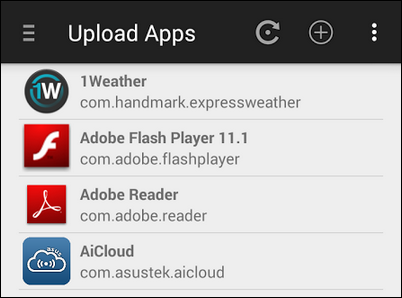
Wählen Sie eine beliebige App aus, indem Sie darauf tippen, und sie wird automatisch übertragen.
Leider hat die Apps2Fire-App im Gegensatz zum Befehlszeilen-ADB-Tool keinen Feedback-Mechanismus für Versionsfehler. Wenn Sie eine neue App hochladen, die nicht mit Android 4.2.2 kompatibel ist, gibt es keine Fehlermeldung und Sie wissen nur, dass die Installation fehlgeschlagen ist, weil die App nie auf dem Fire-Gerät erscheint.
Das heißt, es ist eine wirklich einfache Möglichkeit, Apps ohne Befehlszeilenarbeit zu übertragen. Werfen wir einen Blick darauf, wo Sie Ihre Apps finden, nachdem Sie sie auf das Fire-Gerät übertragen haben.
Starten Ihrer Apps auf dem Fire TV
Sobald die Apps auf dem Fire TV installiert sind, müssen Sie sie nur noch finden. Leider erscheinen sie nicht in der obersten Kategorie „Apps“ im Hauptmenü von Fire TV. Stattdessen im Menü Einstellungen -> Anwendungen.
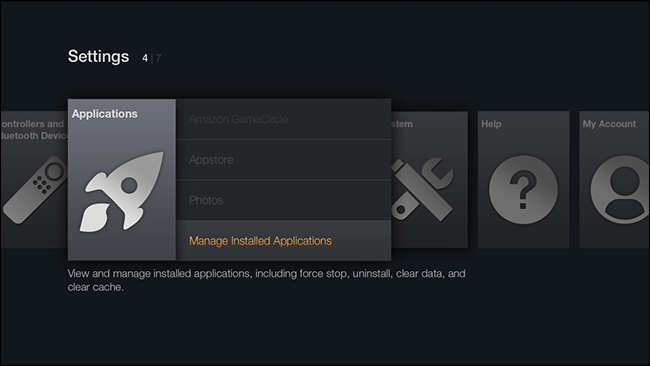
Wählen Sie dort „Installierte Anwendungen verwalten“, um eine Liste aller installierten Anwendungen aufzurufen. Navigieren Sie zu der Anwendung, über die Sie geschoben haben (entweder über die ADB-Befehlszeile oder die Apps2Fire-App), und wählen Sie sie aus, indem Sie die mittlere Taste auf Ihrer Fire TV-Fernbedienung drücken (oder auf Ihrer Tastatur eingeben, wenn Sie eine verwenden).
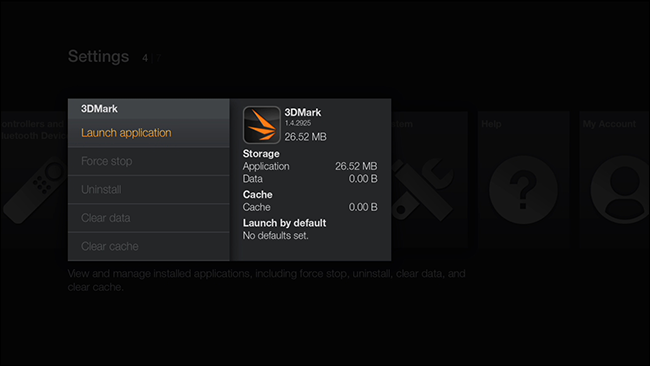
Wählen Sie im Untermenü der Anwendung „Anwendung starten“. Ihre Anwendung wird genauso gestartet wie auf jedem anderen Android-Gerät.
Das ist alles dazu! Nicht jede Anwendung macht den Sprung von einem berührungsbasierten Gerät wie einem Tablet zum TV-zentrierten Fire TV-System reibungslos, aber viele Apps funktionieren ohne Anpassungen (während andere die Verwendung eines Controllers oder einer Tastatur für die volle Funktionalität erfordern). Es kostet jedoch nichts, eine App auszuprobieren, die Sie bereits haben. Wenn Sie die App also über das Feuer auf Ihrem Fernseher haben möchten, probieren Sie es aus.
Haben Sie eine dringende Frage zu Fire TV, Chromecast oder einem anderen Streaming-Media-Gerät? Schicken Sie uns eine E-Mail an [email protected] und wir werden unser Bestes tun, um Ihnen zu helfen.
