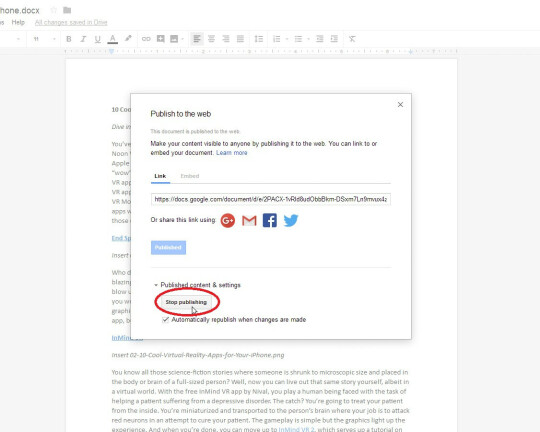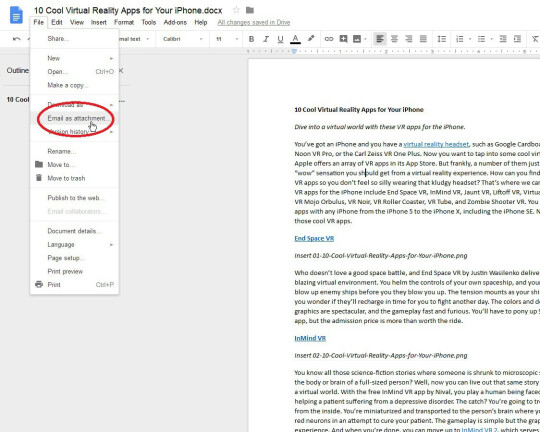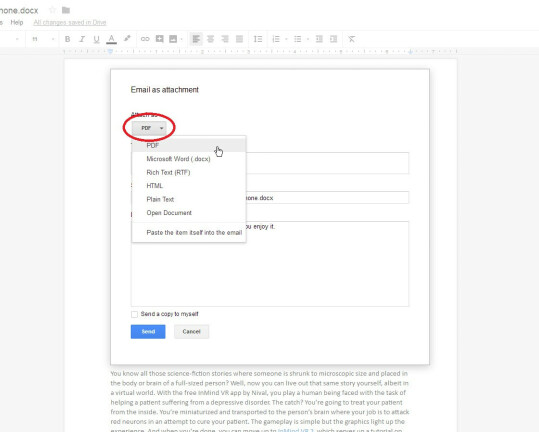So teilen Sie Google Drive-Dateien
Veröffentlicht: 2022-01-29Sie haben eine Datei in Google Drive erstellt, die Sie mit anderen teilen möchten. Kein Problem. Eine der Stärken der Software ist ihre Fähigkeit, nett mit anderen zu spielen.
Tatsächlich gibt es so viele Möglichkeiten, Google-Dokumente, -Tabellen und -Präsentationen zu teilen, dass der Vorgang verwirrend sein kann. Möchten Sie, dass andere Personen Ihre Datei bearbeiten oder nur anzeigen können? Müssen Sie ihnen Zugriff auf die Live- oder statische Version des Dokuments gewähren? Ihre Freigabeoptionen hängen von den Antworten auf diese Fragen ab.
Google Drive besteht aus mehreren Programmen, darunter Docs für die Textverarbeitung, Sheets für Tabellenkalkulationen und Slides für Präsentationen. Der Prozess zum Teilen innerhalb jedes Programms ist ziemlich ähnlich; Im Folgenden konzentrieren wir uns auf Google Docs.
Sie können auf verschiedene Arten auf Google Docs zugreifen: die Google Docs-Website in Ihrem Browser; das Google Backup and Sync-Programm auf Ihrem Computer; oder die Google Docs-Apps für iOS oder Android.
Teilen Sie ein Live-Dokument
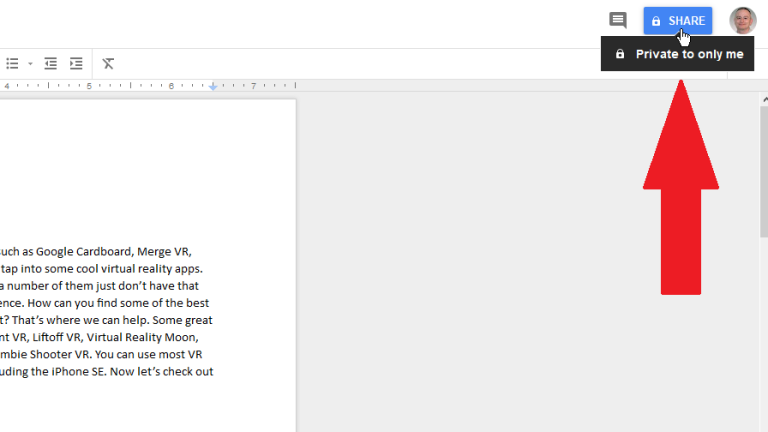
Empfänger hinzufügen
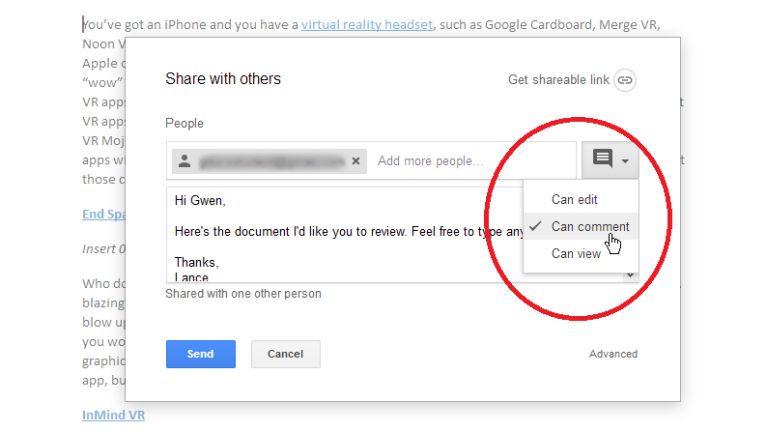
Geben Sie einen Google-Kontakt oder die E-Mail-Adresse der Person ein, mit der Sie die Datei teilen möchten; Sie können eine Datei mit bis zu 200 Personen oder Gruppen teilen. Klicken Sie auf den Dropdown-Pfeil und wählen Sie aus, ob die Person oder Personen das Dokument bearbeiten, Kommentare einfügen oder es nur anzeigen können sollen. Sie können der E-Mail-Einladung auch eine Notiz hinzufügen. Klicken Sie auf Senden.
Wenn die Person ein Google-Konto hat, wird Ihre E-Mail gesendet. Wenn Ihr Empfänger kein Google-Konto hat, werden Ihnen zwei Optionen angezeigt. Sie können eine Einladung senden. In diesem Fall hat die Person 14 Tage Zeit, sich mit einem Google-Konto anzumelden, um das Dokument zu bearbeiten, zu kommentieren oder anzuzeigen.
Alternativ können Sie einen Link zu Ihrem Dokument erstellen und versenden. In diesem Fall kann Ihr Empfänger das Dokument ohne Google-Konto anzeigen, aber nicht bearbeiten oder kommentieren.
Erhalt einer Einladung
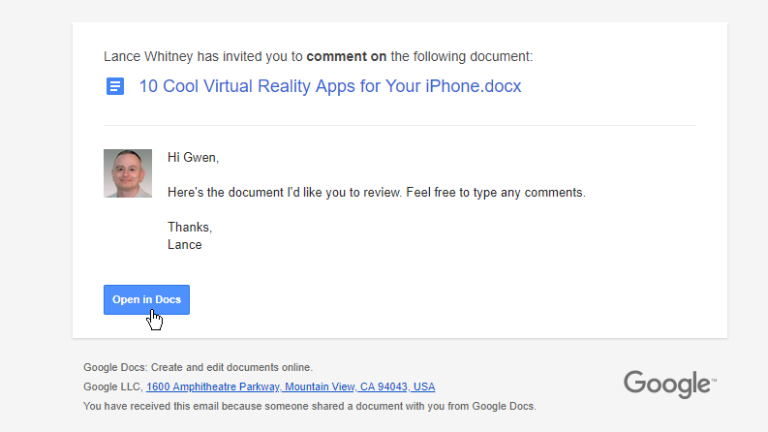
Am anderen Ende öffnet Ihr Empfänger Ihre E-Mail und klickt auf die Schaltfläche zum Öffnen in Docs. Wenn die Person über ein Google-Konto verfügt, wird sie aufgefordert, sich dort anzumelden, um Ihr Dokument in Google Docs zu bearbeiten, zu kommentieren oder anzuzeigen.
Wenn die Person kein Google-Konto hat und Sie die Option zum Senden des Links ausgewählt haben, wird das Dokument in Google Docs geöffnet, wo die Person es lesen, aber nicht kommentieren oder bearbeiten kann. Diese Person kann keinen Kommentar- oder Bearbeitungszugriff anfordern, es sei denn, sie hat ein Google-Konto.
Wenn die Person über ein Google-Konto verfügt und mit der Berechtigung zum Bearbeiten auf das Dokument zugreift, kann sie auf die Schaltfläche Bearbeiten in der oberen rechten Ecke klicken und die Option entweder auf Vorschlagen oder Anzeigen ändern. Wenn die Person mit der Berechtigung zum Kommentieren auf das Dokument zugreift, kann sie auf die Schaltfläche „Vorschlagen“ klicken und die Option zu „Anzeigen“ ändern.
Holen Sie sich einen teilbaren Link
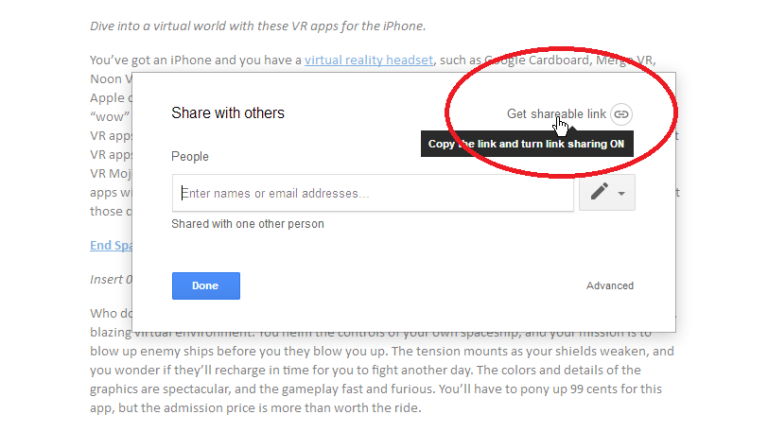
Wählen Sie Berechtigungen
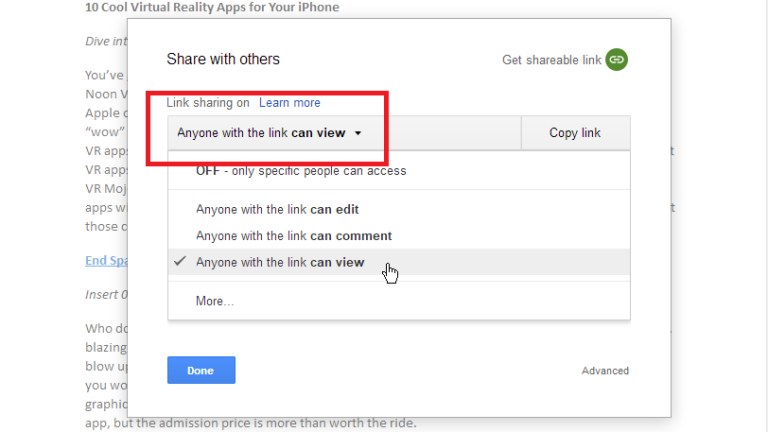
Freigabelink kopieren
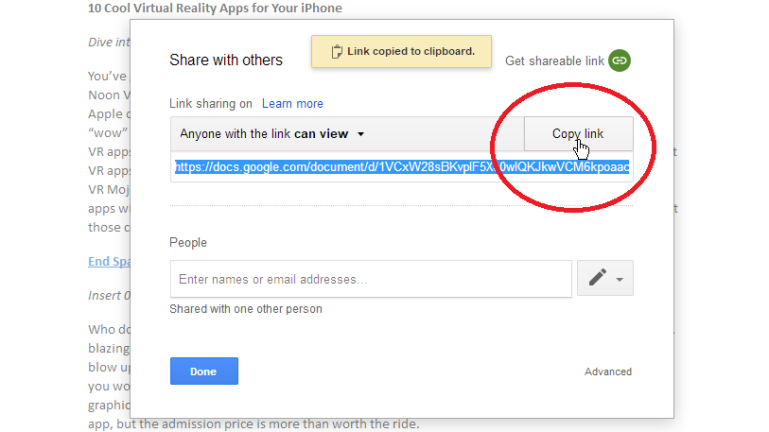
Kein Google-Login
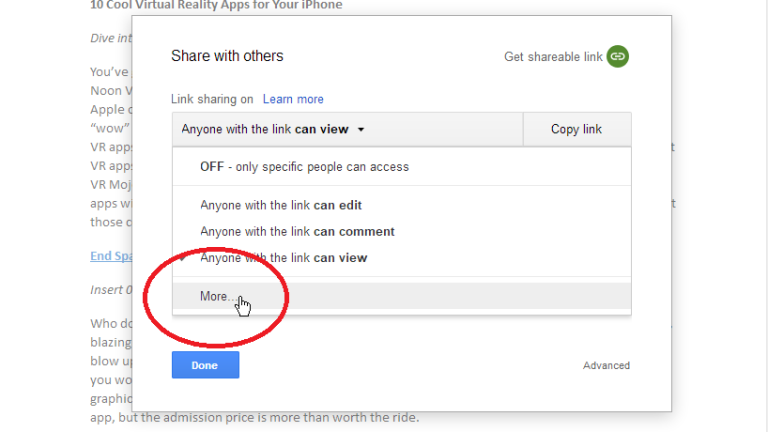
Optionen zum Teilen von Links
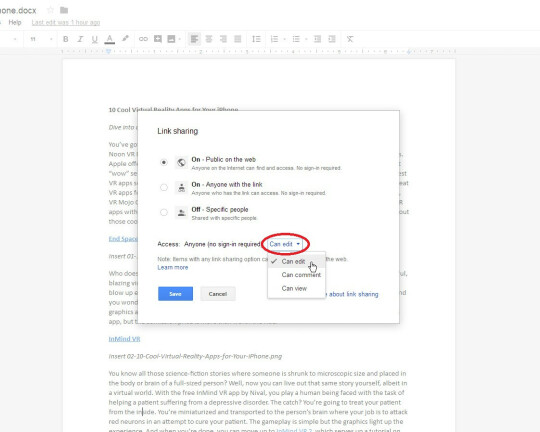
Sie können jetzt mit drei Optionen für die Linkfreigabe spielen. Die erste Option für Öffentlich im Web ermöglicht es jedem, über den richtigen Link auf Ihr Dokument im Web zuzugreifen. Sie können Berechtigungen festlegen, um andere Benutzer darauf zu beschränken, das Dokument zu bearbeiten, zu kommentieren oder einfach anzuzeigen. Je nachdem, welche Berechtigungen Sie auswählen, können die Empfänger das Dokument tatsächlich bearbeiten, kommentieren oder anzeigen, ohne sich bei Google anmelden zu müssen.

Die zweite Option für Jeder mit dem Link ermöglicht es Personen, auf Ihr Dokument zuzugreifen, wenn sie dessen URL kennen. Diese Option ist etwas sicherer als die erste, je nachdem, wie sehr Sie davon ausgehen, dass der Link geteilt wird.
Die dritte Option für Aus deaktiviert die Linkfreigabe, sodass nur von Ihnen direkt eingeladene Personen auf das Dokument zugreifen können.
Erweiterte Freigabeoptionen
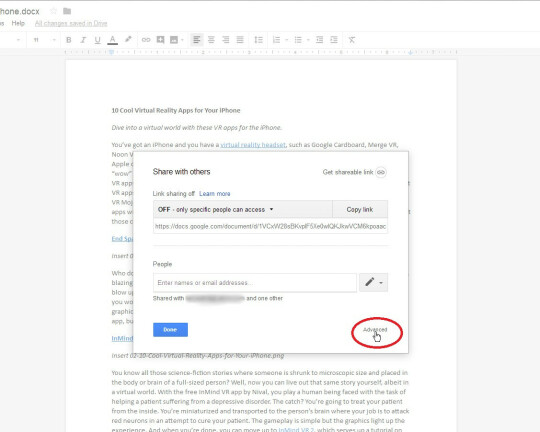
Freigabe- und Berechtigungsoptionen
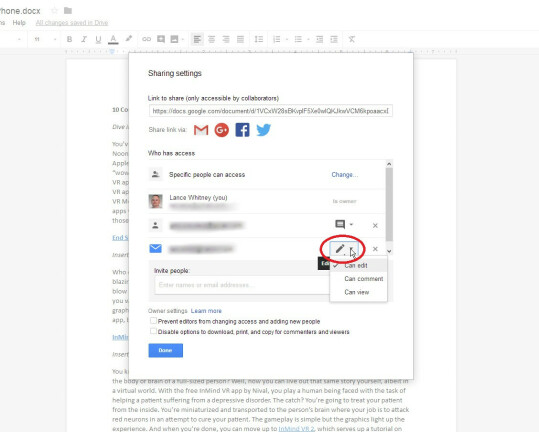
Im Web veröffentlichen
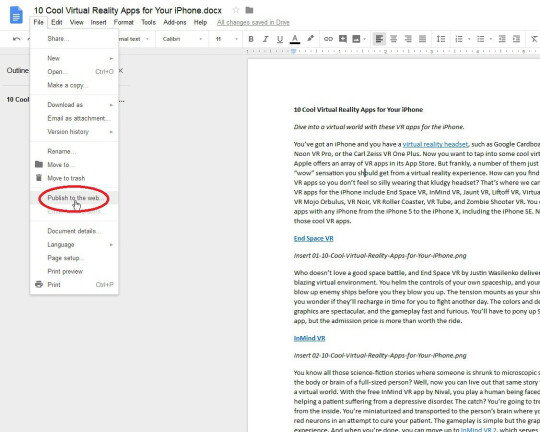
Einrichtung zum Veröffentlichen
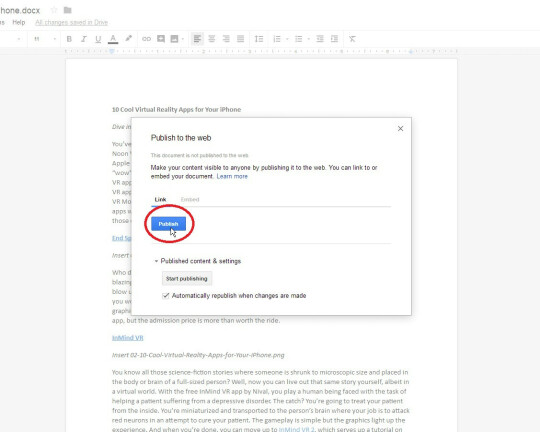
Klicken Sie im Fenster Im Web veröffentlichen auf den Abwärtspfeil für Veröffentlichte Inhalte und Einstellungen. Sie können entscheiden, ob Ihr öffentliches Dokument bei jeder Änderung aktualisiert werden soll. Standardmäßig wird Ihr Dokument als eigene dedizierte Webseite veröffentlicht. Klicken Sie auf Veröffentlichen und antworten Sie mit Ja, wenn Google Sie fragt, ob Sie sicher sind.
Sie können das Dokument auch einbetten, wenn Sie Code generieren möchten, mit dem Sie es in eine vorhandene Webseite einbetten können. Anschließend kopieren Sie den eingebetteten Code.
Veröffentlichte Webseite
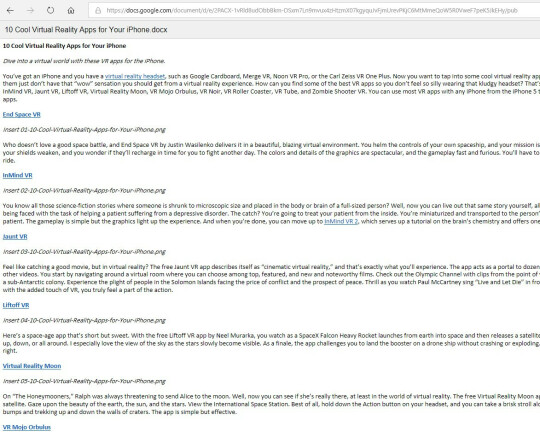
Beenden Sie die Veröffentlichung