So teilen Sie Dateien und Drucker in Windows
Veröffentlicht: 2022-01-29Sie möchten Ihre Windows-Dokumente, Fotos, Videos und Drucker mit anderen Personen oder mit anderen Computern teilen. In Windows 7 und 8.1 können Sie eine Heimnetzgruppe erstellen und verwalten, um diese Elemente mit anderen Computern in Ihrem Heimnetzwerk zu teilen. Leider hat Microsoft die Heimnetzgruppenfunktion in Windows 10 zurückgezogen, sodass sie nicht mehr verfügbar ist.
Fürchten Sie sich jedoch nicht, denn es gibt andere Möglichkeiten, Dateien und Drucker in Windows 10 freizugeben. Lesen Sie dazu weiter und scrollen Sie nach unten, um Anweisungen zur Heimnetzgruppe zu erhalten, wenn Sie noch einen Windows 7- oder 8.1-PC verwenden.
So teilen Sie Dateien in Windows 10
Wie können Sie Dateien und Drucker in Windows 10 ohne Heimnetzgruppe freigeben? Öffnen Sie den Datei-Explorer und klicken Sie mit der rechten Maustaste auf die Datei oder Dateien, die Sie freigeben möchten. Wählen Sie im Popup-Menü Teilen aus.
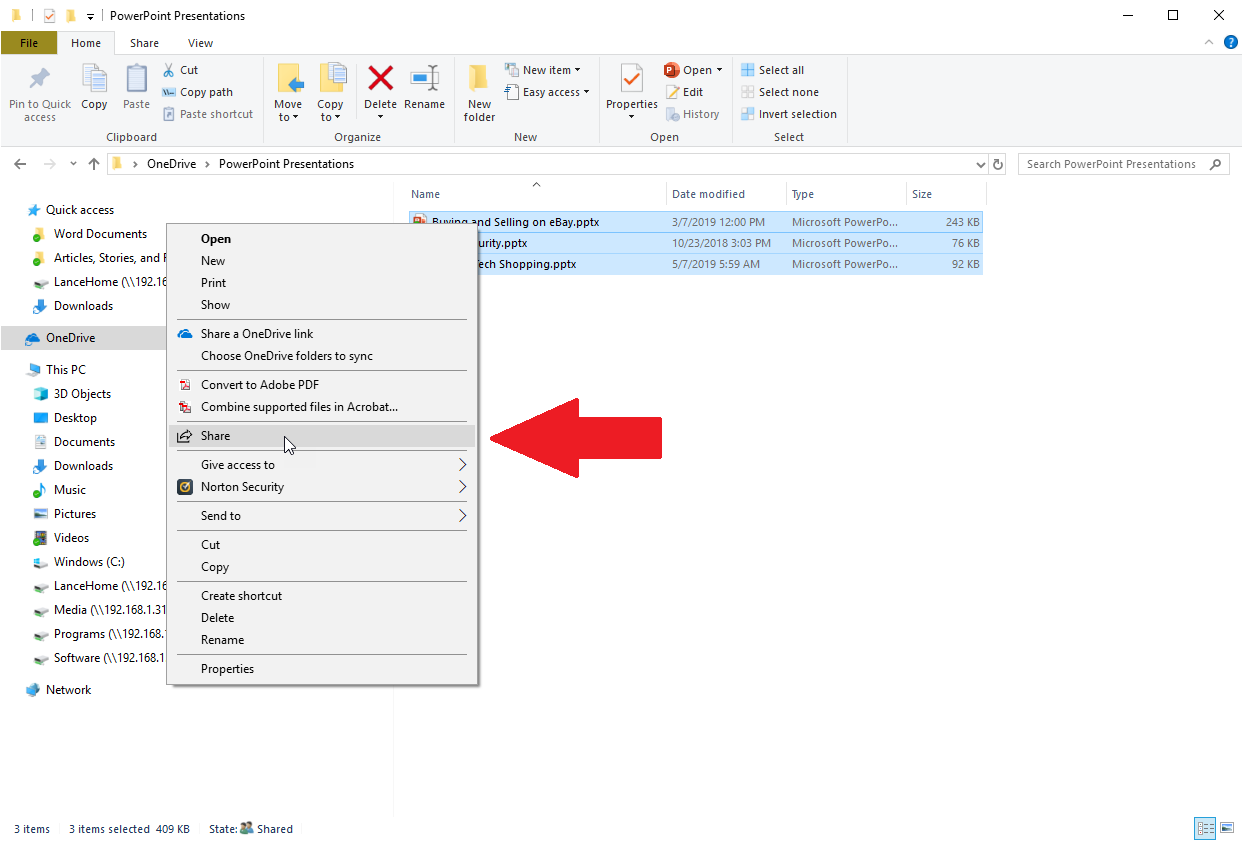
Per E-Mail teilen
Das Teilen-Fenster bietet einige Optionen. Um Ihre Dateien per E-Mail zu teilen, wählen Sie einen vorhandenen Kontakt aus oder klicken Sie auf den Link Weitere Personen suchen und wählen Sie den Kontakt aus, mit dem Sie die Datei teilen möchten.
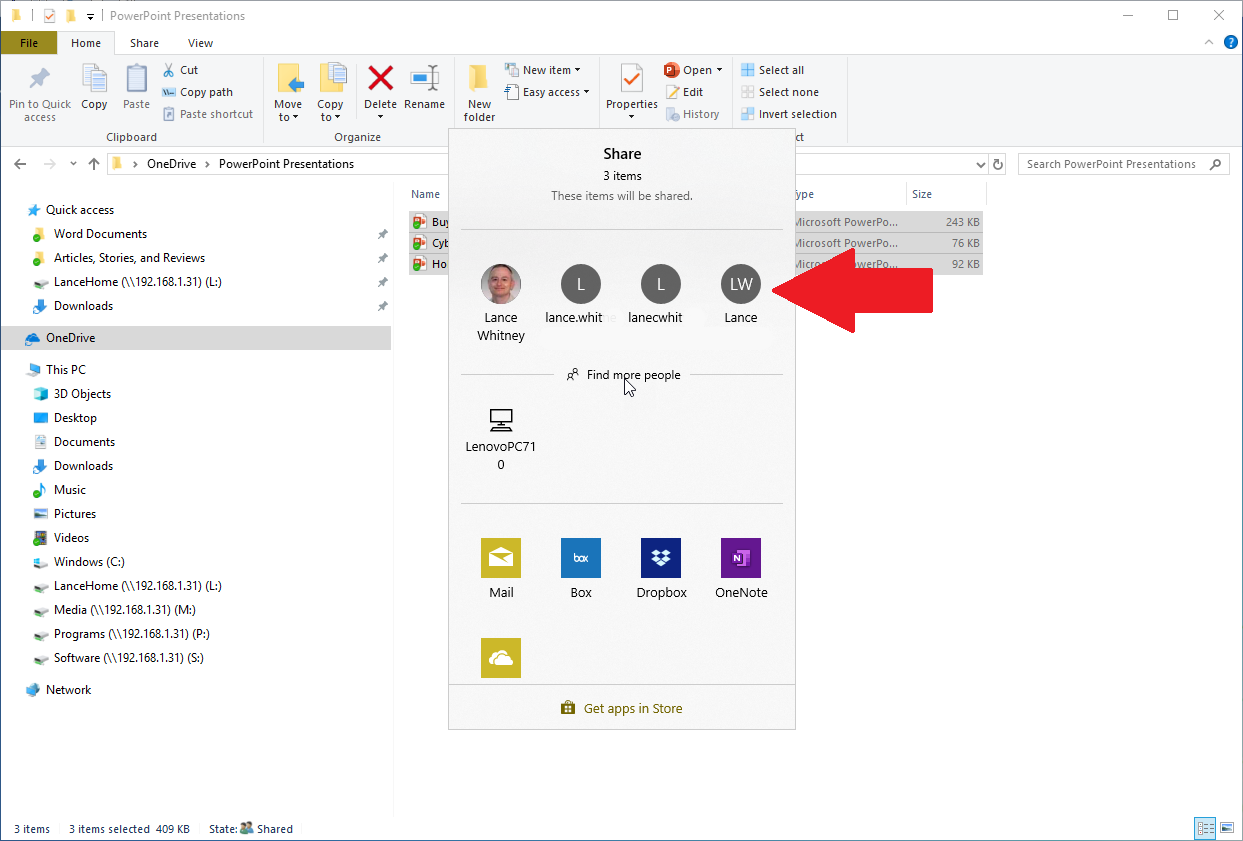
Sie können die Dateien direkt aus dem Datei-Explorer senden, ohne eine andere App verwenden zu müssen. Bestätigen Sie die E-Mail mit den angehängten Dateien, die Sie teilen möchten, und senden Sie sie dann ab.
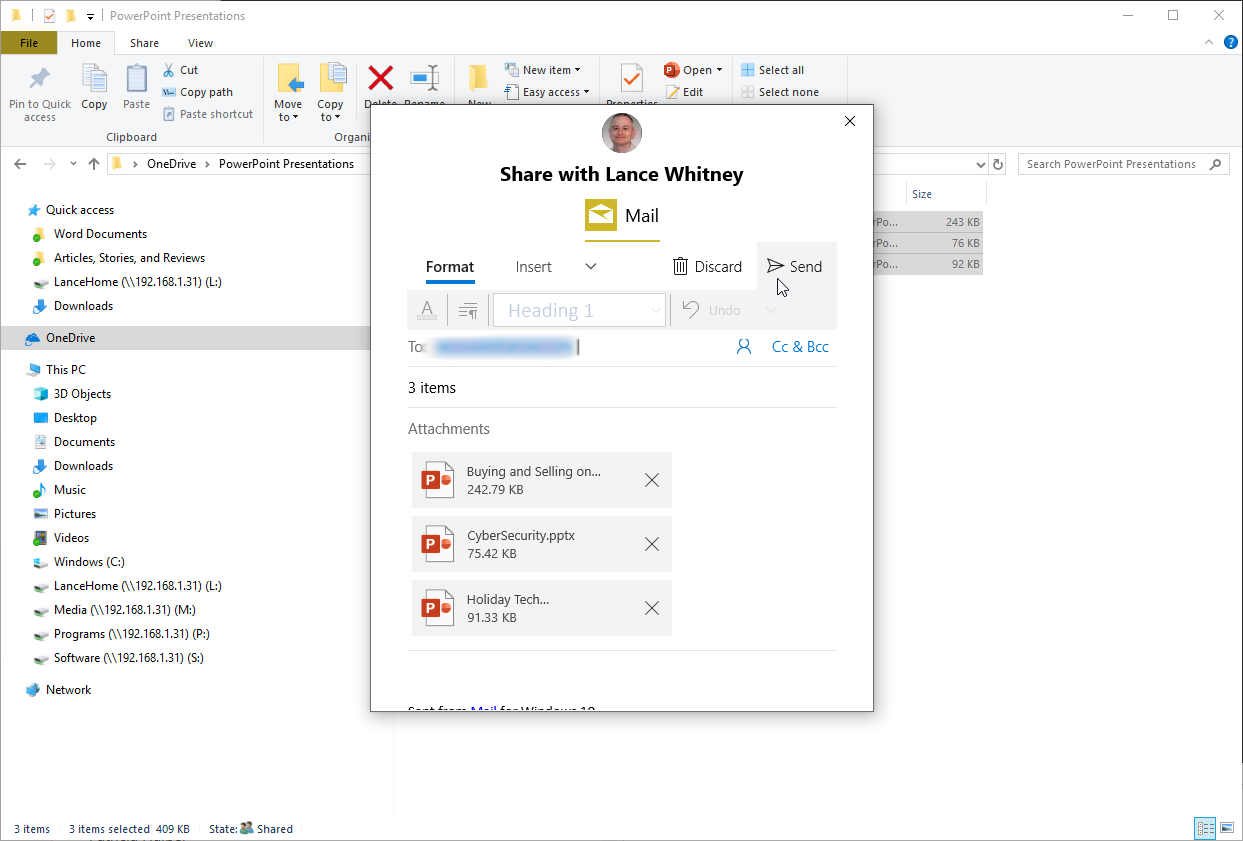
Mit Computer in der Nähe teilen
Um Ihre Datei stattdessen mit einem Computer in der Nähe zu teilen, vergewissern Sie sich, dass die Funktion aktiviert ist, und wählen Sie dann den Namen des Computers im Freigabefenster aus. Auf diesem Computer wird eine Benachrichtigung angezeigt. Der Benutzer dieses Computers klickt dann auf die Schaltfläche „Speichern“, um die Dateien standardmäßig automatisch im lokalen Ordner „Dokumente“ zu speichern.
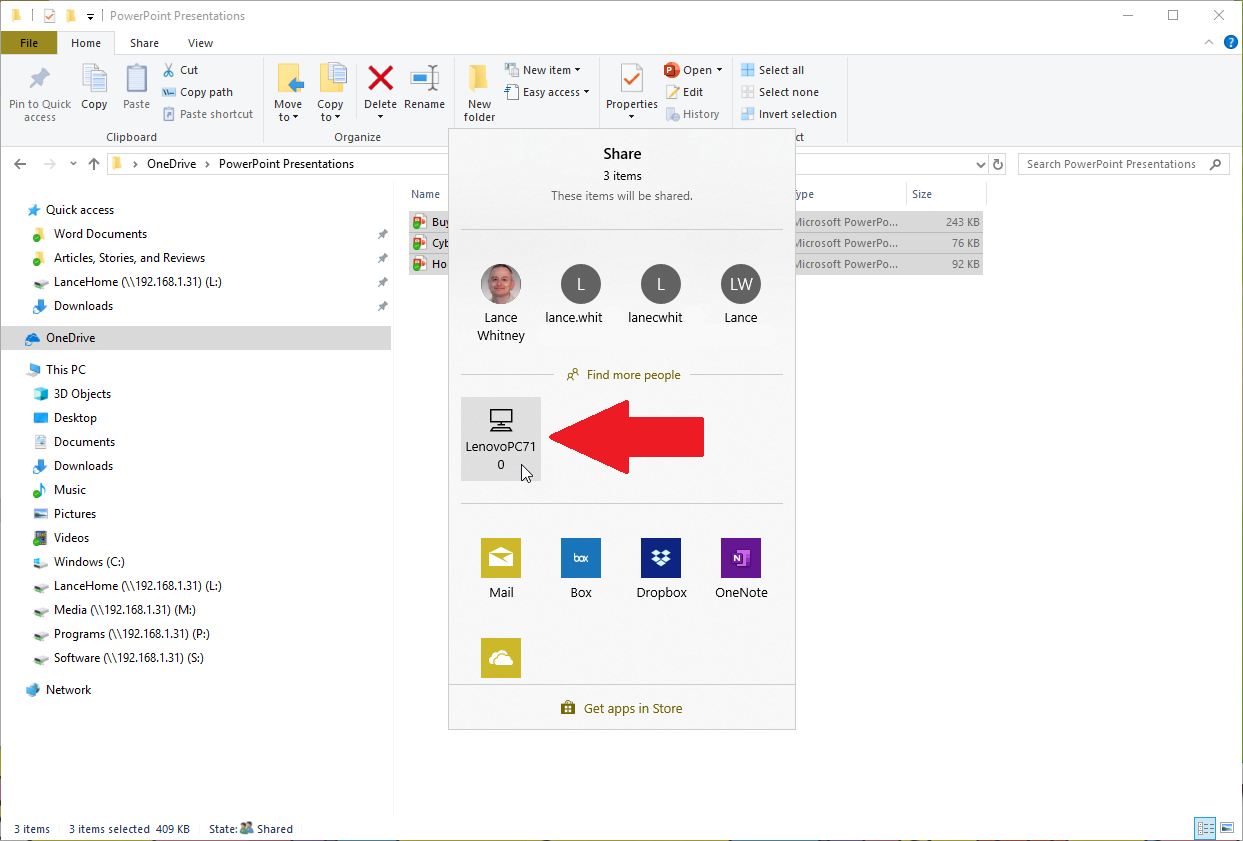
Mit einem Dienst teilen
Eine andere Möglichkeit besteht darin, die Datei an eine App oder einen Online-Speicherdienst zu senden. Wählen Sie im Freigabefenster den Dienst aus, den Sie zum Teilen der Datei verwenden möchten, z. B. Box, Dropbox oder OneDrive, und speichern Sie dann die Datei. Sie müssen diesen Dienst dann in Ihrem Browser öffnen, um die Datei mit anderen Personen zu teilen.
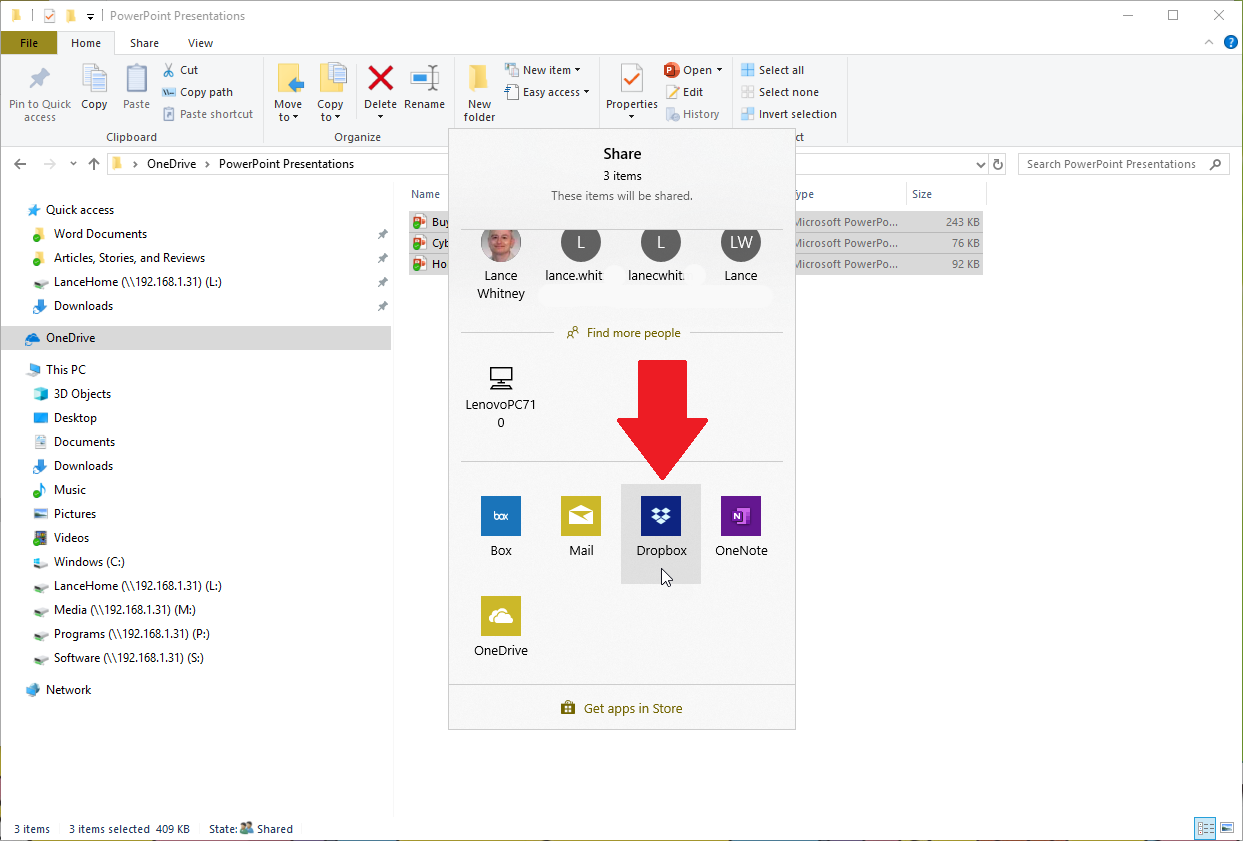
So teilen Sie Drucker in Windows 10
Um einen Drucker in Ihrem Netzwerk freizugeben, gehen Sie zu Einstellungen > Geräte > Drucker & Scanner . Wählen Sie den Drucker aus, den Sie freigeben möchten, und klicken Sie auf die Schaltfläche Verwalten. Klicken Sie im Fenster Verwalten auf den Link für Druckereigenschaften.
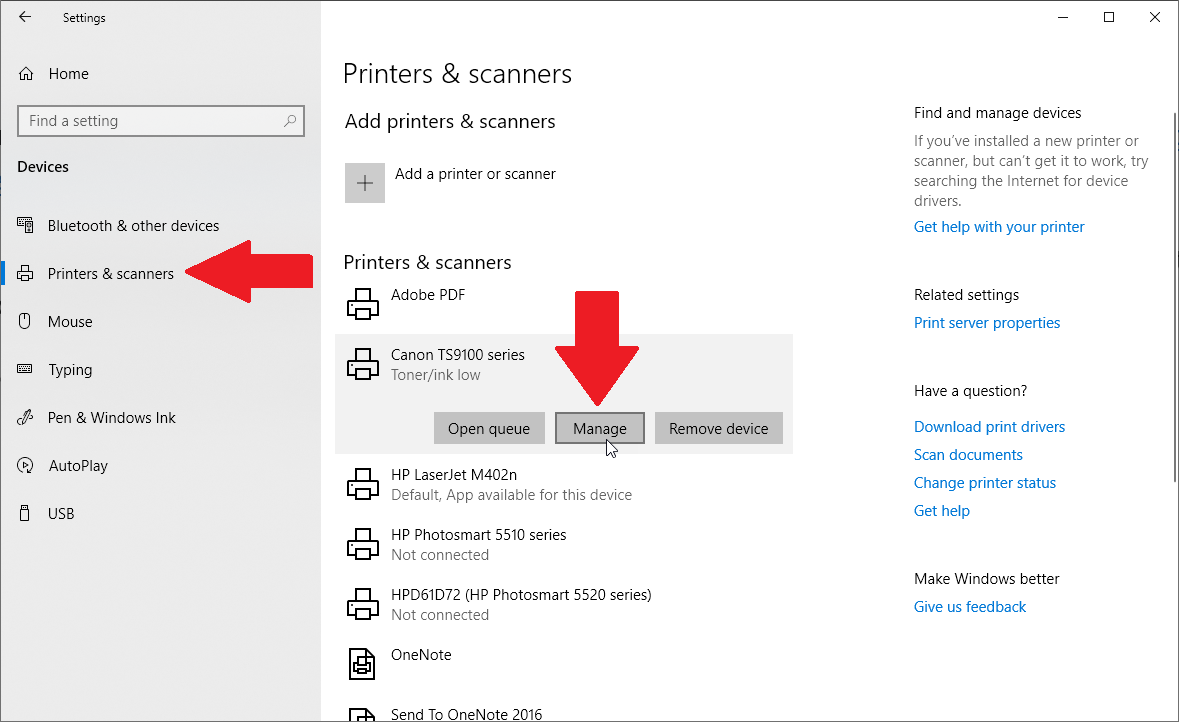
Wenn das Fenster „Druckereigenschaften“ geöffnet wird, klicken Sie auf die Registerkarte „Freigabe“. Aktivieren Sie das Kontrollkästchen, um diesen Drucker freizugeben. Ändern Sie bei Bedarf den Standardfreigabenamen und klicken Sie dann auf OK.
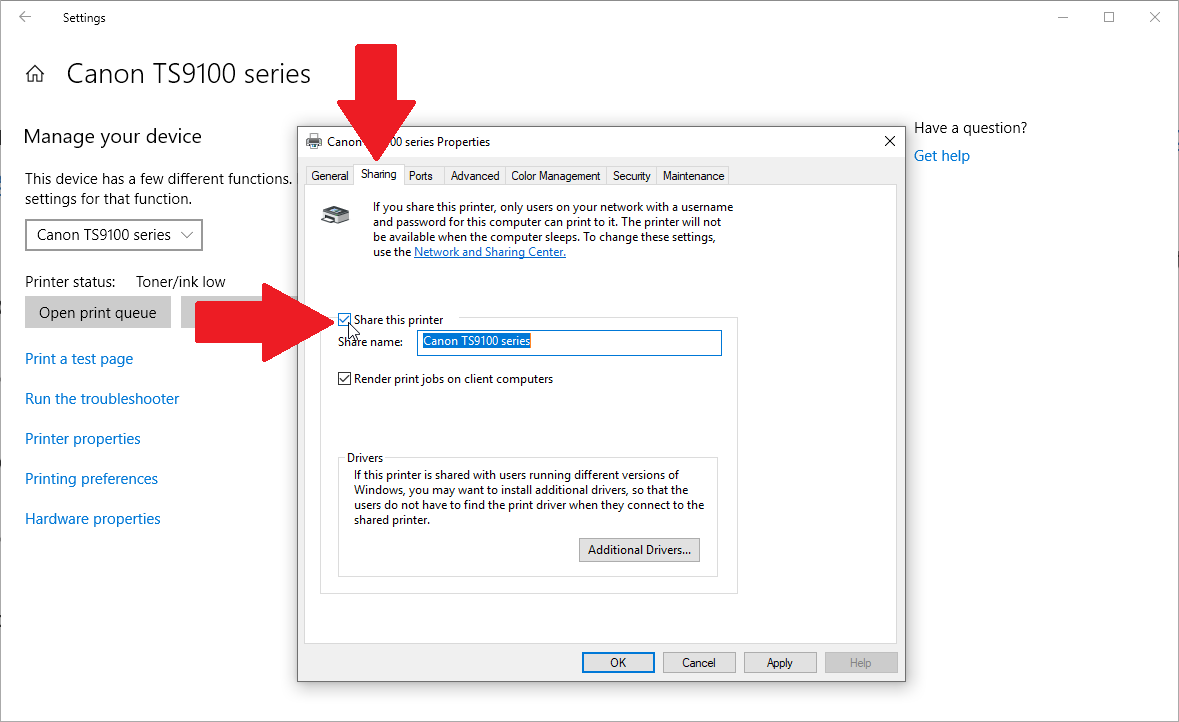
Um auf den freigegebenen Drucker auf einem anderen Computer zuzugreifen und ihn zu verwenden, gehen Sie auf diesem Computer zu Einstellungen > Geräte > Drucker und Scanner . Klicken Sie auf die Schaltfläche, um einen Drucker oder Scanner hinzuzufügen.
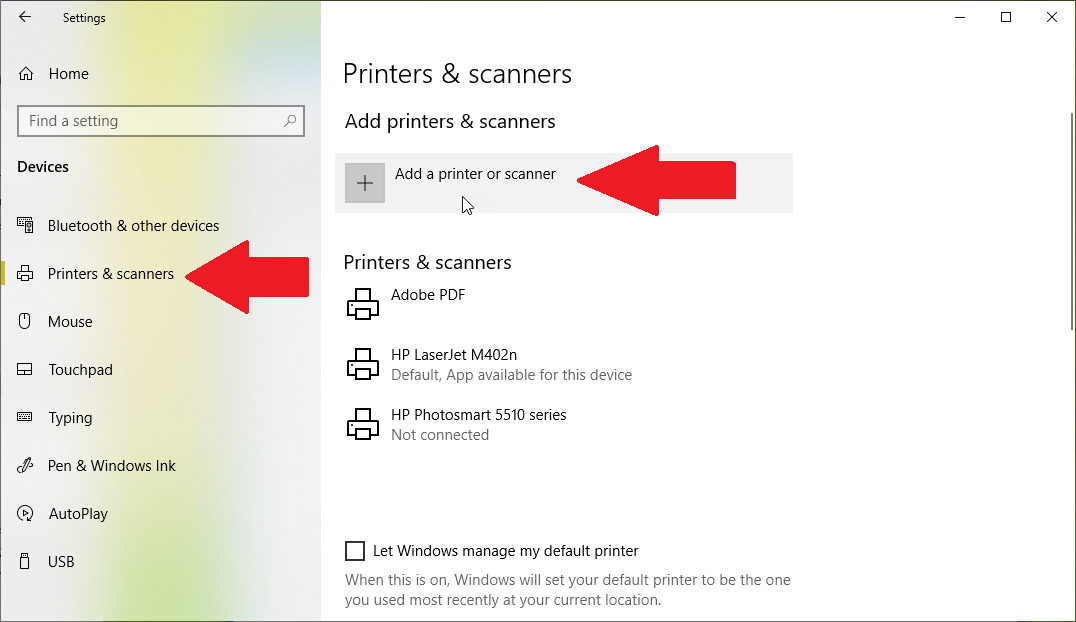
Ihr freigegebener Drucker sollte angezeigt werden. Wählen Sie es aus und klicken Sie auf die Schaltfläche Gerät hinzufügen. Der Drucker wird dann im Menü „Bluetooth & andere Geräte“ als „Bereit“ angezeigt.
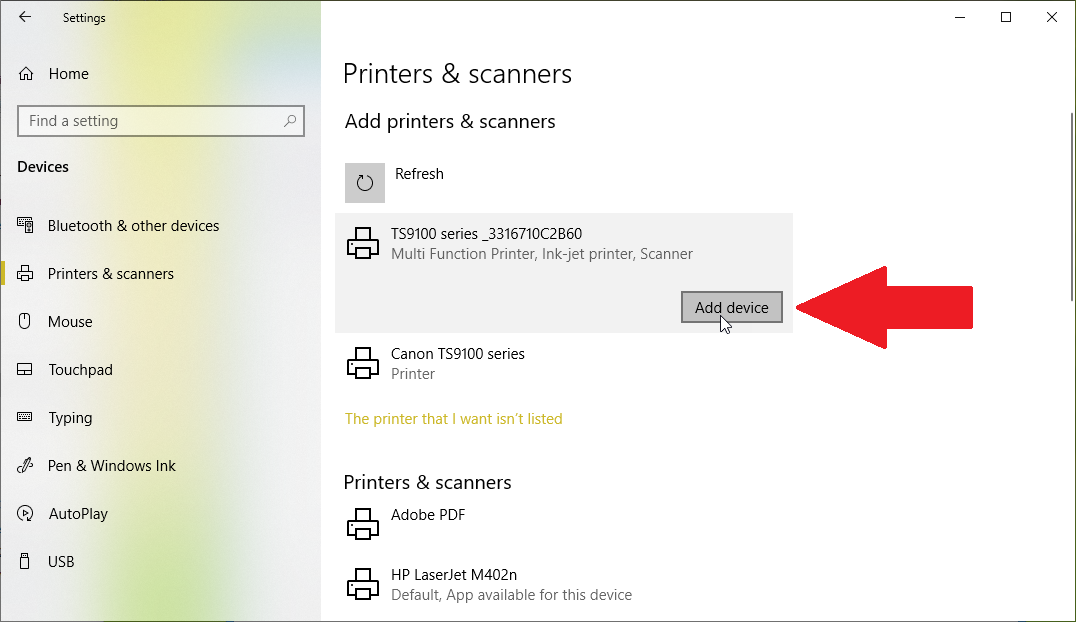
Sie können es jetzt als Standard festlegen, wenn Sie möchten, oder es jederzeit auswählen, wenn Sie darauf drucken möchten.
So teilen Sie Dateien und Drucker in Windows 7, 8.1
Nehmen wir nun an, Sie verwenden noch Windows 7 – das bald nicht mehr unterstützt wird – oder Windows 8.1. Die gute Nachricht ist, dass die Heimnetzgruppe weiterhin für diese Betriebssysteme ausgeführt wird, sodass Sie Dateien und Drucker über diese integrierte Funktion freigeben können.
Erstellen Sie eine Heimnetzgruppe in Windows 7
Öffnen Sie in Windows 7 oder 8.1 die Systemsteuerung in der Symbolansicht und klicken Sie auf das Symbol für die Heimnetzgruppe. Klicken Sie im Heimnetzgruppenfenster auf die Schaltfläche zum Erstellen einer Heimnetzgruppe.
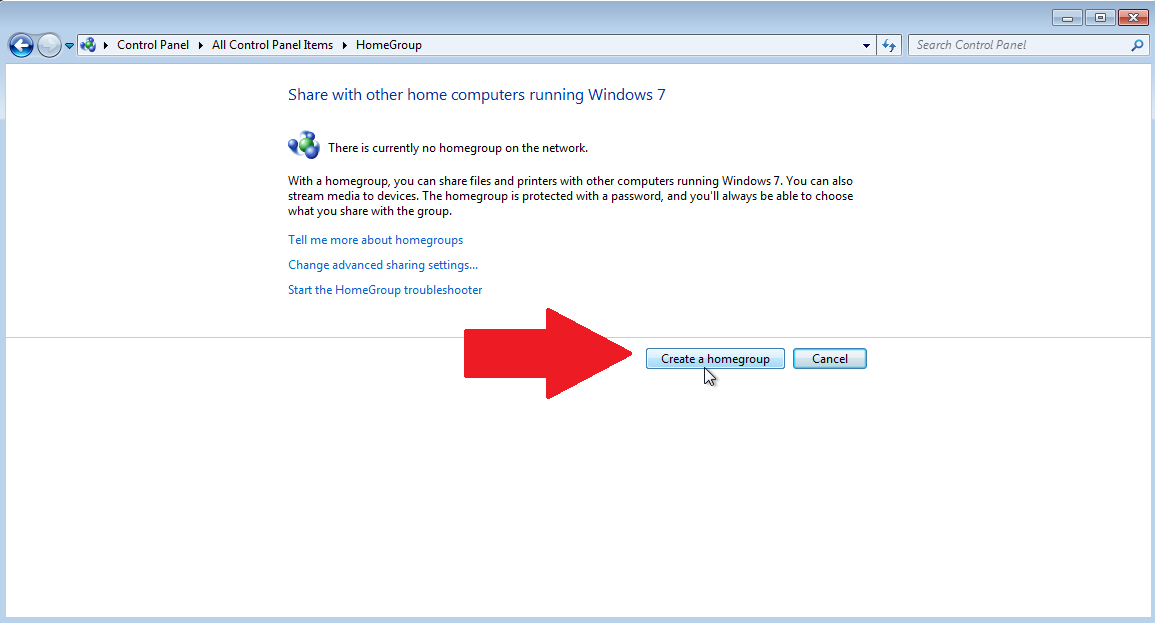
Wählen Sie in Windows 7 die Elemente aus, die Sie über Ihre Heimnetzgruppe freigeben möchten: Bilder, Musik, Videos, Dokumente, Drucker. Weiter klicken.
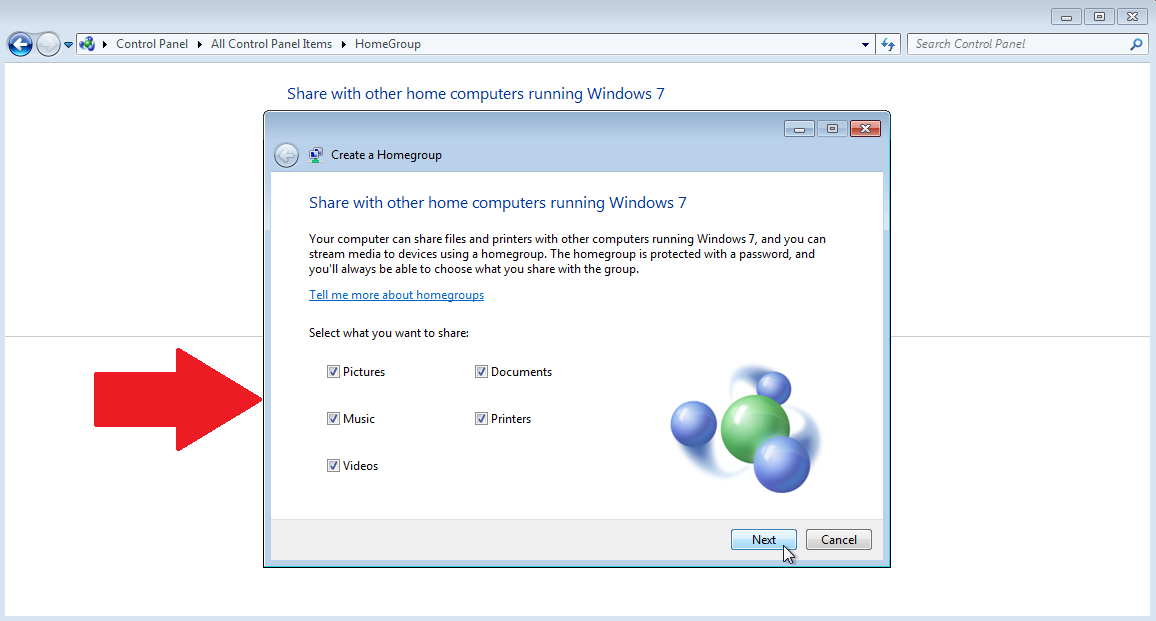
Notieren, kopieren oder drucken Sie auf dem nächsten Bildschirm in Windows 7 das Kennwort für Ihre Heimnetzgruppe. Klicken Sie auf Fertig stellen.

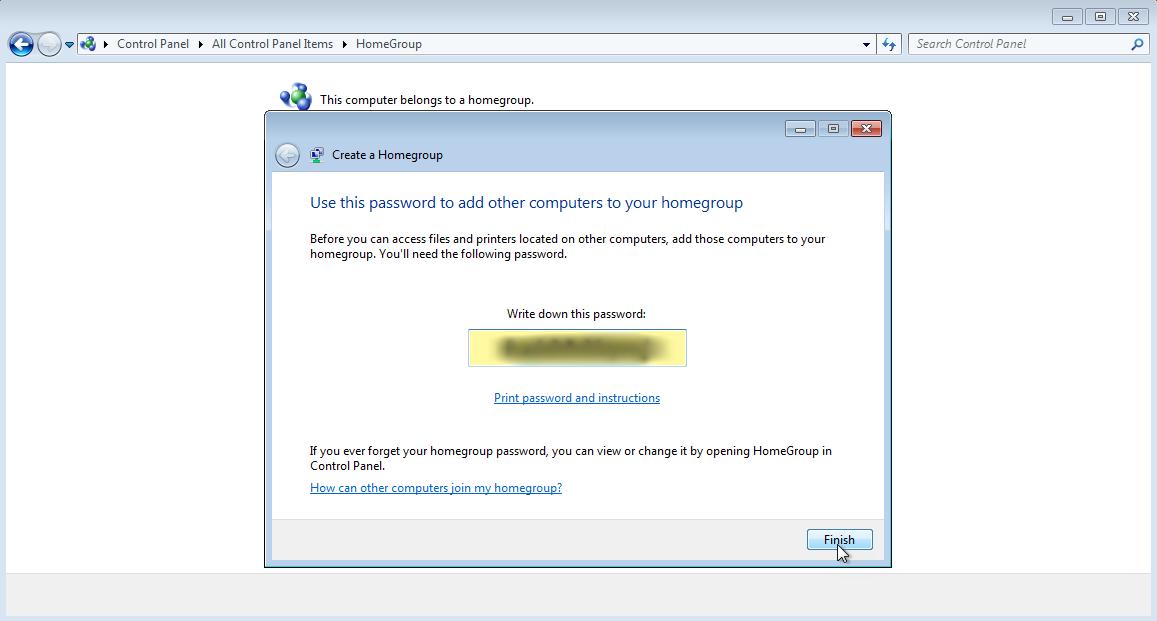
Erstellen Sie eine Heimnetzgruppe in Windows 8.1
Nachdem Sie unter Windows 8.1 auf die Schaltfläche zum Erstellen einer Heimnetzgruppe geklickt haben, klicken Sie im ersten Fenster zum Erstellen einer Heimnetzgruppe auf Weiter. Wählen Sie die Elemente aus, die Sie in Windows 8.1 freigeben möchten, indem Sie auf das Dropdown-Feld neben jedem klicken und den Status in Freigegeben ändern. Weiter klicken.
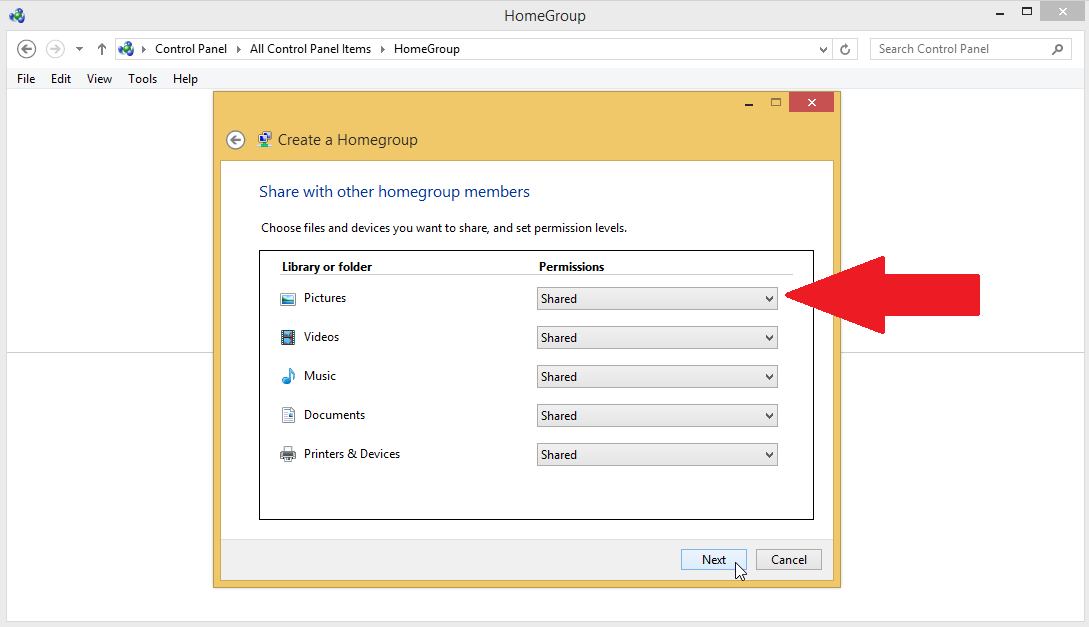
Notieren, kopieren oder drucken Sie auf dem nächsten Bildschirm in Windows 8.1 das Kennwort für Ihre Heimnetzgruppe. Klicken Sie auf Fertig stellen.
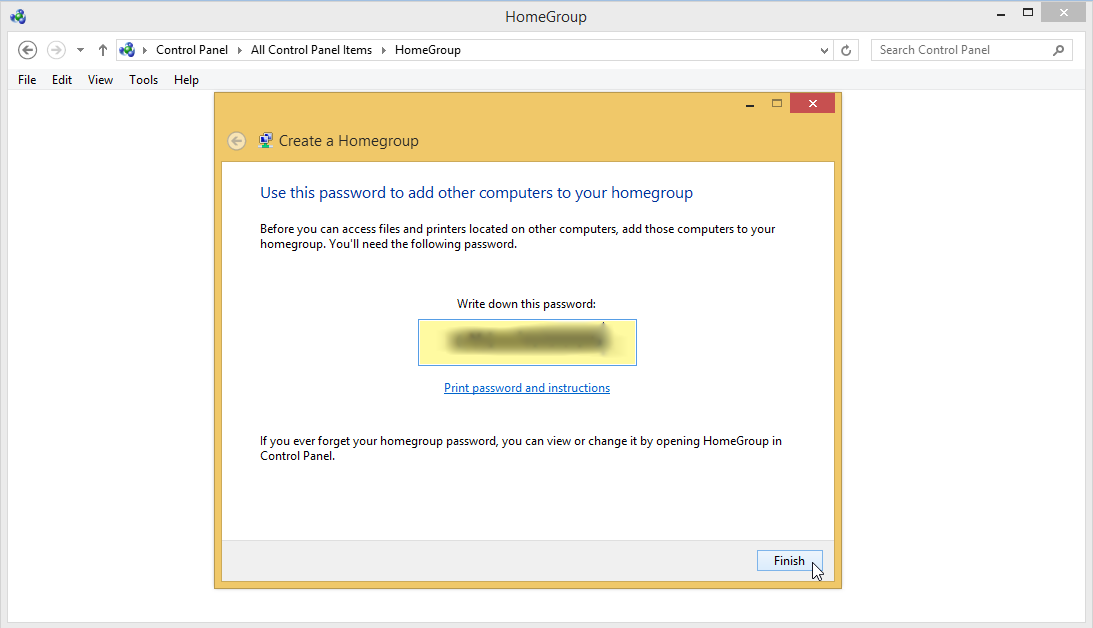
Ändern Sie die Freigabeeinstellungen der Heimnetzgruppe
Auf dem nächsten Bildschirm können Sie sich dafür entscheiden, Ihre Inhalte mit Mediengeräten in Ihrem Netzwerk zu teilen. Aktivieren Sie dazu in Windows 7 das Kontrollkästchen Meine Bilder, Musik und Videos auf alle Geräte in meinem Netzwerk streamen.
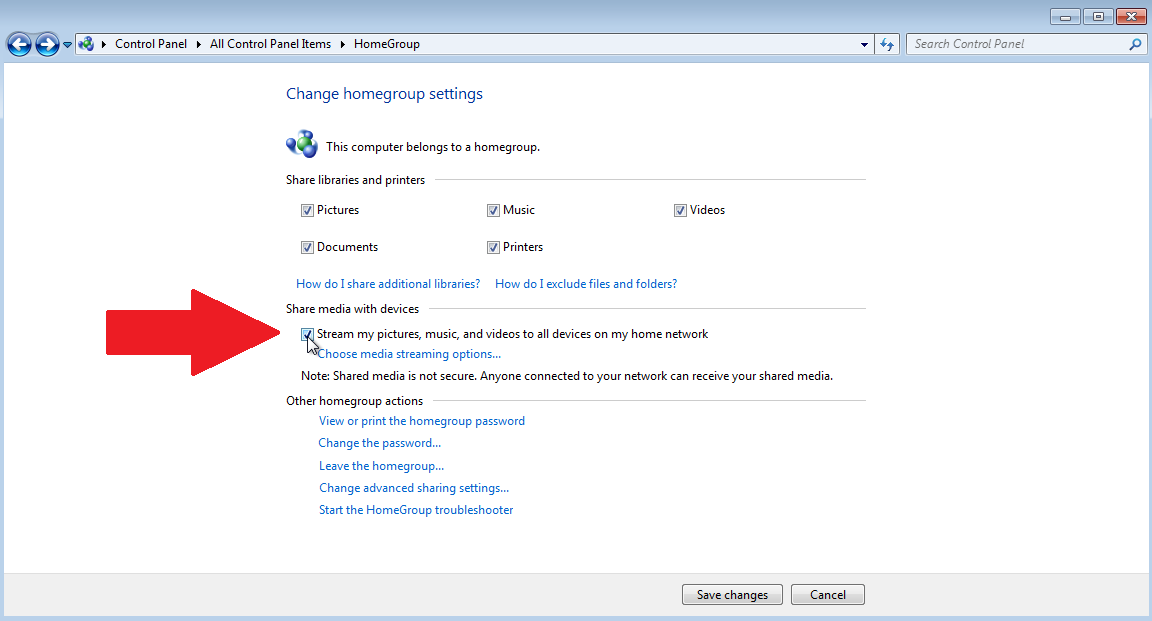
Klicken Sie dann auf den Link Medien-Streaming-Optionen auswählen. Benennen Sie im nächsten Bildschirm Ihre Medienbibliothek und klicken Sie auf die Schaltfläche Alle zulassen. Klicken Sie dann auf OK.
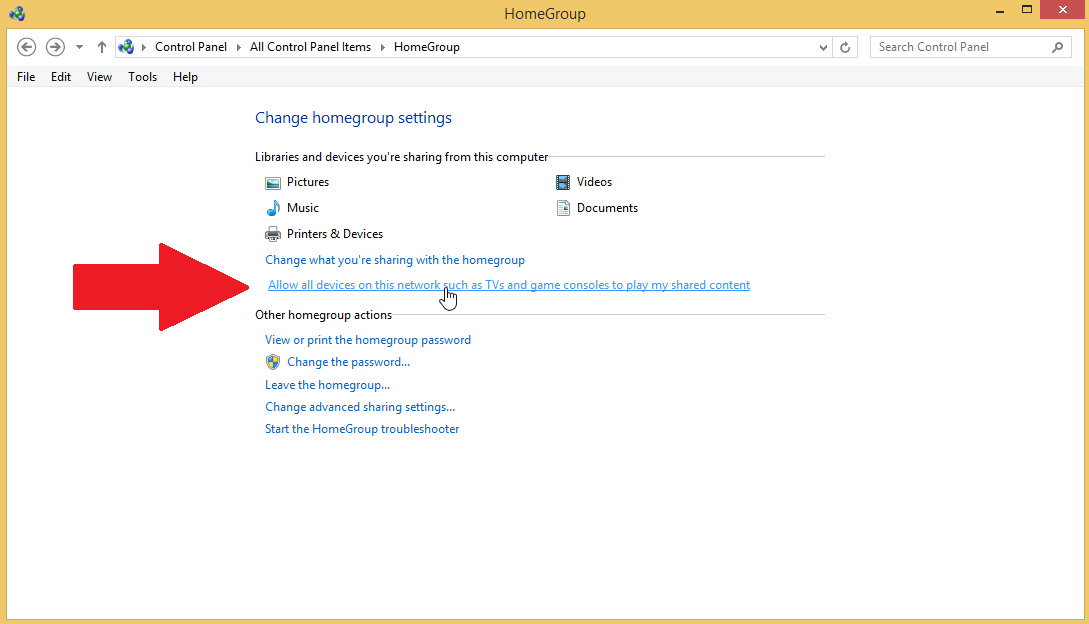
Klicken Sie unter Windows 8.1 auf den Link Allen Geräten in diesem Netzwerk, wie Fernsehern und Spielekonsolen, erlauben, meine freigegebenen Inhalte abzuspielen. Benennen Sie im nächsten Bildschirm Ihre Medienbibliothek und klicken Sie auf die Schaltfläche Alle zulassen. Klicken Sie dann auf Weiter.
So treten Sie einer Heimnetzgruppe bei
Nehmen wir nun an, Sie möchten einer bereits bestehenden Heimnetzgruppe beitreten, oder vielleicht möchten Sie, dass jemand anderes der gerade erstellten beitritt. Um an der Datei- und Druckerfreigabe teilnehmen zu können, muss sich der andere Windows-Computer im selben Netzwerk befinden und Mitglied derselben Arbeitsgruppe sein wie der Computer, auf dem Sie die Heimnetzgruppe erstellt haben.
Name der Heimnetzgruppe ändern
Sie können den Namen der Heimnetzgruppe auf einem Windows 7- oder 8.1-Computer auf die gleiche Weise überprüfen und ändern. Öffnen Sie die Systemsteuerung in der Symbolansicht und wählen Sie System. Stellen Sie im Abschnitt für Computername, Domäne und Arbeitsgruppeneinstellungen sicher, dass der Arbeitsgruppenname für Ihre beiden Computer identisch ist.
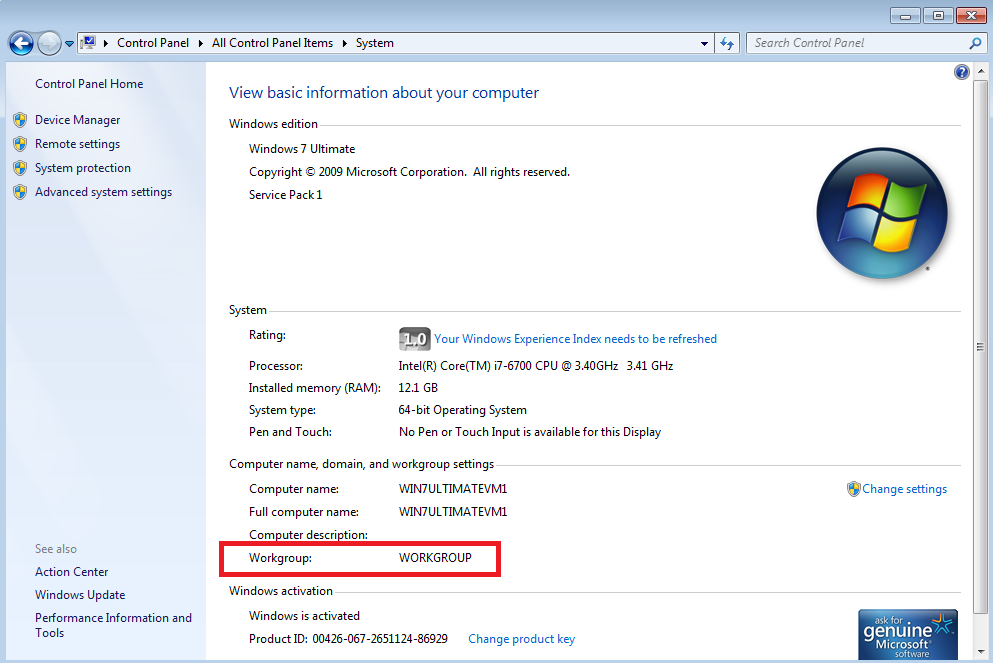
Wenn nicht, klicken Sie auf den Link zu Einstellungen ändern. Klicken Sie im Fenster „Systemeigenschaften“ auf die Schaltfläche „Ändern“ und ändern Sie den Arbeitsgruppennamen so, dass er mit dem Ihres anderen Computers übereinstimmt. OK klicken. Sie werden aufgefordert, Ihren Computer neu zu starten.
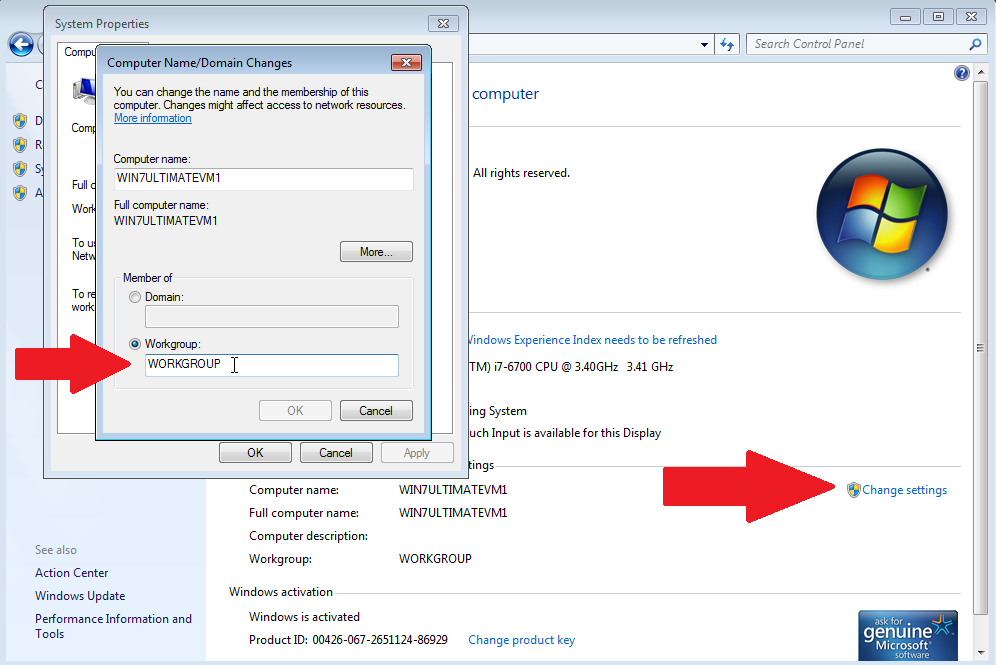
Gehen Sie auf dem verbundenen Computer zur Systemsteuerung und klicken Sie auf das Symbol für die Heimnetzgruppe. Windows sollte wissen, dass es bereits eine Heimnetzgruppe in Ihrem Netzwerk gibt. Klicken Sie auf die Schaltfläche Jetzt beitreten.
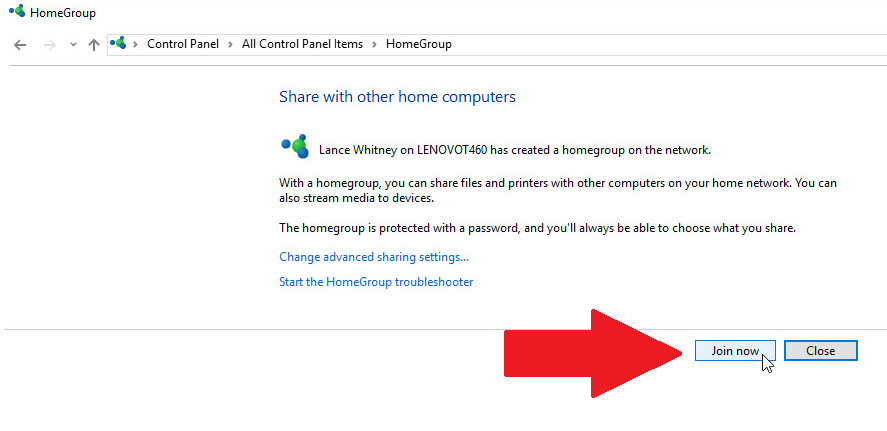
Wählen Sie die Elemente, die Sie teilen möchten, von Ihrem aktuellen Computer aus. Geben Sie auf dem nächsten Bildschirm das Kennwort für Ihre Heimnetzgruppe ein. Weiter klicken.
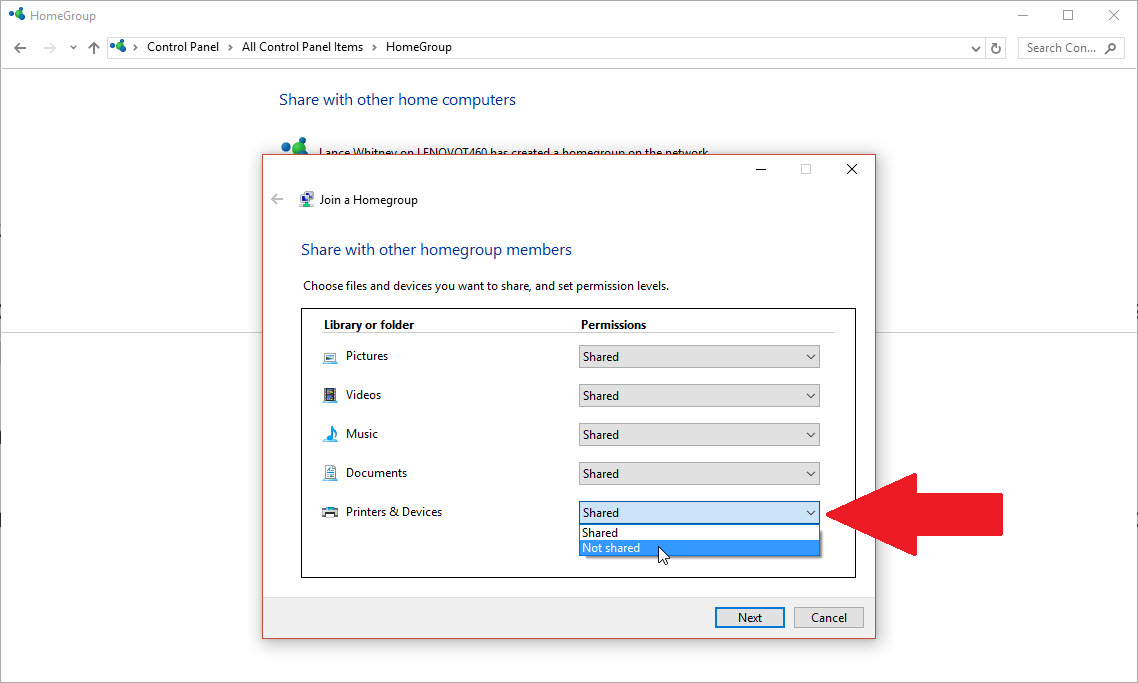
Klicken Sie auf Fertig stellen, um die Einrichtung der Heimnetzgruppe zu beenden. Sie können jetzt damit beginnen, Ihre Dateien und Drucker zwischen den beiden Windows-Computern freizugeben. Sie können die gleichen Schritte für alle anderen Computer wiederholen, die der Heimnetzgruppe hinzugefügt werden müssen.
So greifen Sie auf freigegebene Dateien zu
Um auf eine freigegebene Datei zuzugreifen, öffnen Sie den Datei-Explorer (oder Windows-Explorer), scrollen Sie im linken Bereich nach unten, und Sie sollten einen neuen Abschnitt mit dem Namen Homegroup sehen. Klicken Sie hier, um die anderen Computer in Ihrer Heimnetzgruppe anzuzeigen.
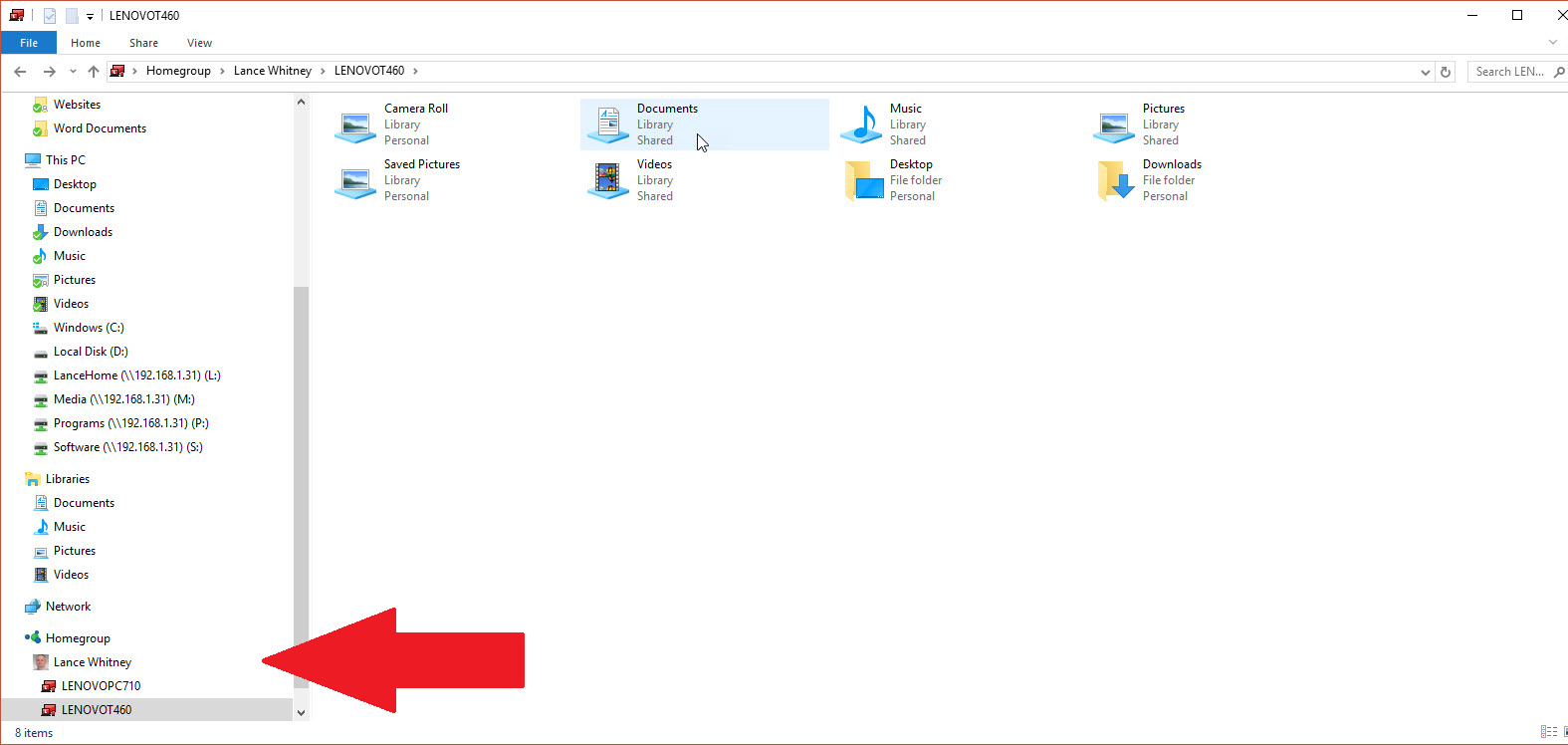
Wählen Sie einen der Computer aus, und im rechten Bereich werden die verschiedenen Ordner für Dokumente, Musik, Fotos und andere Elemente angezeigt, die Sie freigeben möchten. Doppelklicken Sie auf einen freigegebenen Ordner, um auf seinen Inhalt zuzugreifen. Sie können dann freigegebene Dateien zwischen den beiden Computern kopieren.
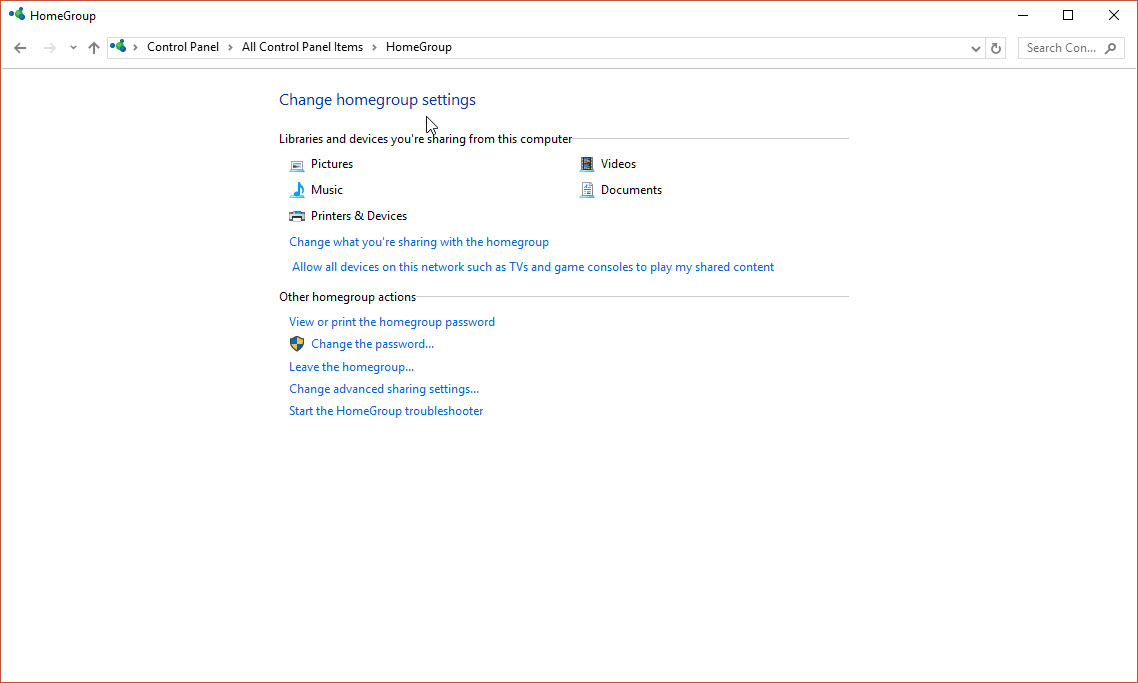
Sie können die Einstellungen optimieren und andere Aufgaben für Ihre Heimnetzgruppe ausführen. Rufen Sie auf einem beliebigen Gerät in der Heimnetzgruppe die Systemsteuerung auf und doppelklicken Sie auf das Symbol für die Heimnetzgruppe. In diesem Fenster können Sie ändern, was Sie teilen, das Passwort anzeigen oder drucken, das Passwort ändern, die Heimnetzgruppe verlassen, erweiterte Freigabeeinstellungen ändern und mit der Fehlerbehebung beginnen, wenn Sie auf Probleme stoßen.
