So geben Sie eine Google Docs-, Sheets- oder Slides-Datei als Webseite frei
Veröffentlicht: 2022-01-29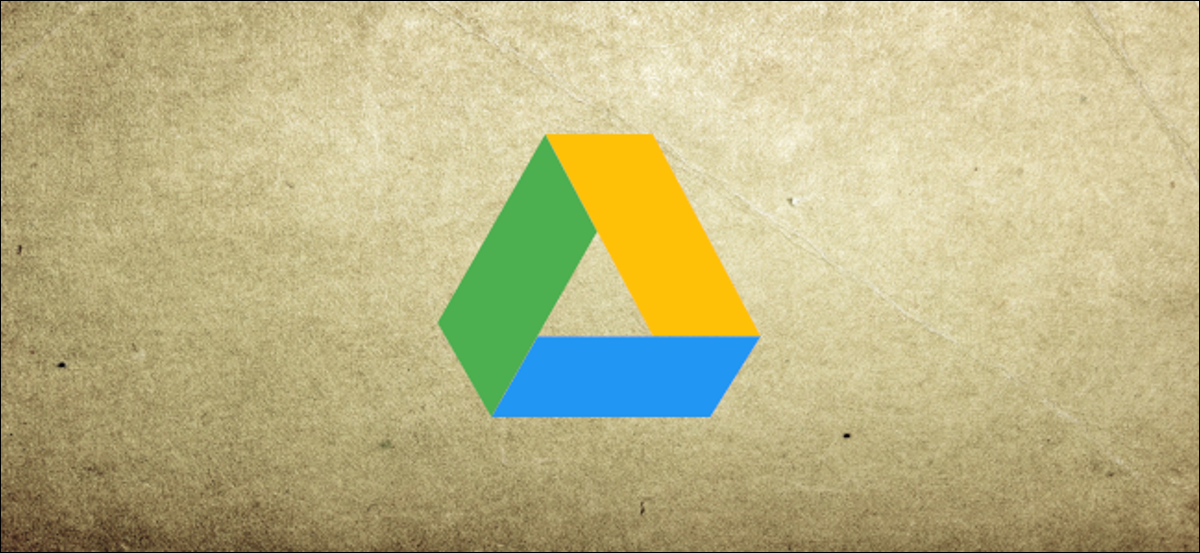
Mit Google Drive können Sie jede Google-Datei (aus Docs, Tabellen oder Präsentationen) online als Webseite freigeben, die jeder sehen kann. Sie können sogar einfache HTML-Dateien teilen, die als Zielseite Ihrer Website dienen. Hier ist, wie es geht.
Das Freigeben einer Google-Datei als Webseite ist eine großartige Möglichkeit, Informationen für ein großes Publikum im Internet zu veröffentlichen. Alles, was Sie teilen, ist vollständig öffentlich und kann – wenn Sie die richtige Suchzeichenfolge verwenden – über jede Suchmaschine als leichtgewichtige Seite im Web gefunden werden.
Wenn Sie eine Datei im Web freigeben, erstellt Drive eine Kopie davon mit einer eindeutigen URL. Auf diese Weise können Sie jederzeit Änderungen vornehmen und veröffentlichen, und es wird auch verhindert, dass Betrachter Quellmaterial sehen.
Denken Sie daran: Alles, was Sie im Internet veröffentlichen, ist für jedermann sichtbar, daher sollten Sie niemals vertrauliche oder private Informationen in Ihre Dateien aufnehmen.
So teilen Sie eine Google Docs-Datei
Starten Sie Ihren Browser, gehen Sie zu Google Docs und öffnen Sie dann die Datei, die Sie freigeben möchten. Klicken Sie auf Datei > Im Web veröffentlichen.
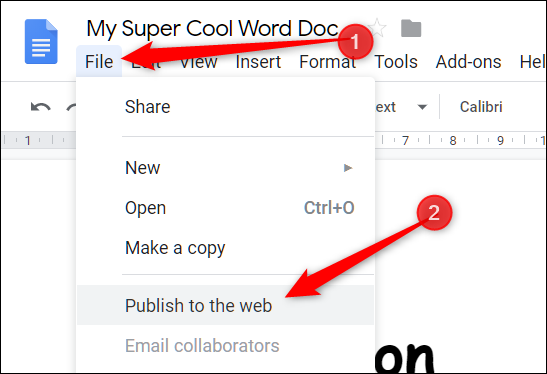
Klicken Sie anschließend auf „Veröffentlichen“, um Ihre Datei im Internet sichtbar zu machen.
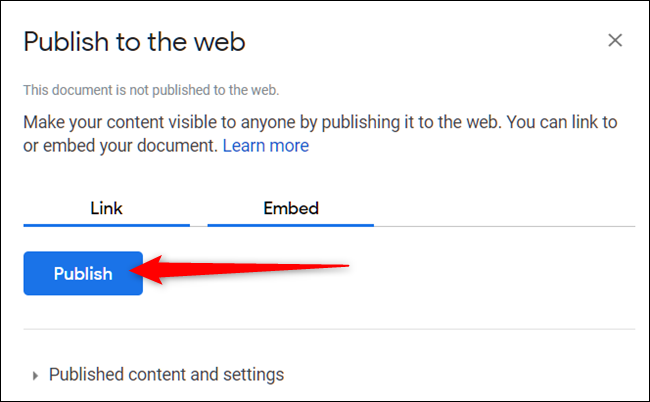
Klicken Sie auf „OK“, um zu bestätigen, dass Sie die Datei im Internet veröffentlichen möchten.

Sie können den Link jetzt kopieren (Strg+C unter Windows/Chrome OS oder Cmd+C unter macOS), ihn auf Ihrer Website einbetten oder über Gmail, Facebook oder Twitter teilen.
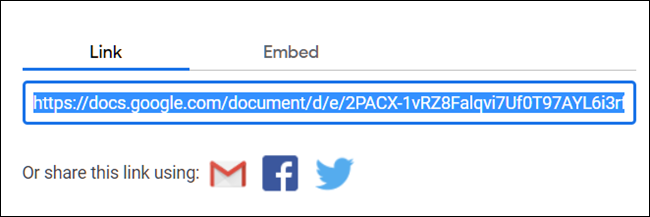
Wenn Sie nicht möchten, dass die Seite automatisch aktualisiert wird, wenn Sie Änderungen daran vornehmen, klicken Sie auf den Pfeil neben „Veröffentlichte Inhalte und Einstellungen“. Klicken Sie dann auf das Kästchen neben „Automatisch neu veröffentlichen, wenn Änderungen vorgenommen werden“, um es zu deaktivieren.
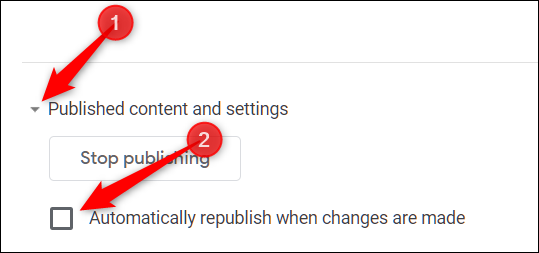
Wenn Sie die Datei aus dem Web entfernen möchten, gehen Sie zurück zu Datei > Im Web veröffentlichen. Erweitern Sie „Veröffentlichte Inhalte und Einstellungen“ und klicken Sie dann auf „Veröffentlichung beenden“.

RELATED: The Beginner's Guide to Google Docs
So teilen Sie eine Google Sheets-Datei
Gehen Sie zur Google Sheets-Website, öffnen Sie die Datei, die Sie freigeben möchten, und klicken Sie dann auf Datei > Im Web veröffentlichen.
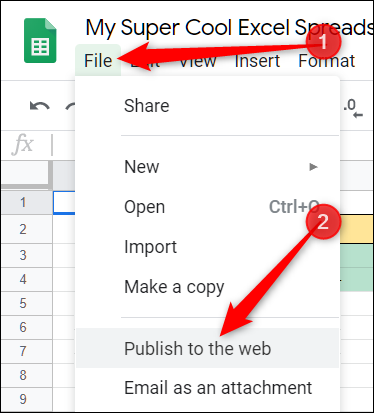
Wenn Sie nicht das gesamte Dokument freigeben möchten, können Sie ein einzelnes Blatt auswählen, um es online zu veröffentlichen. Klicken Sie dazu auf „Gesamtes Dokument“ und wählen Sie dann das Blatt aus dem Dropdown-Menü aus.
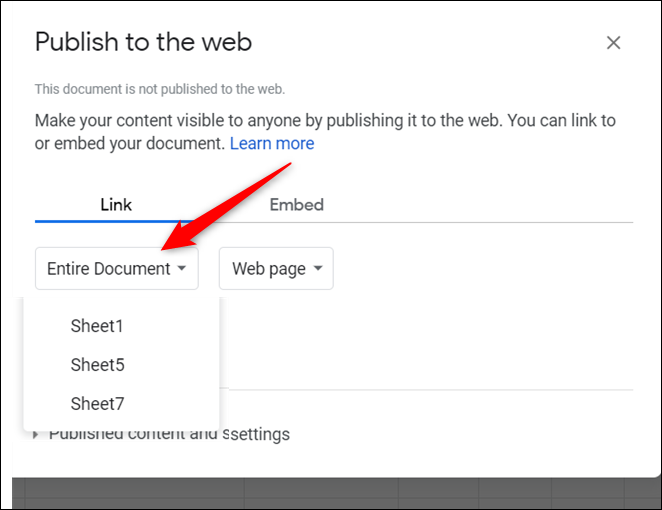
Klicken Sie auf „Veröffentlichen“.
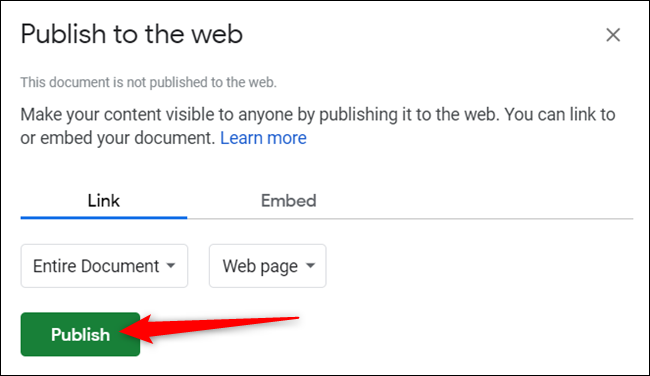
Klicken Sie auf „OK“, um zu bestätigen, dass Sie die Datei im Internet veröffentlichen möchten.

Auch hier können Sie den Link kopieren (Strg+C unter Windows/Chrome OS oder Cmd+C unter macOS), ihn auf Ihrer Website einbetten oder über Gmail, Facebook oder Twitter teilen.
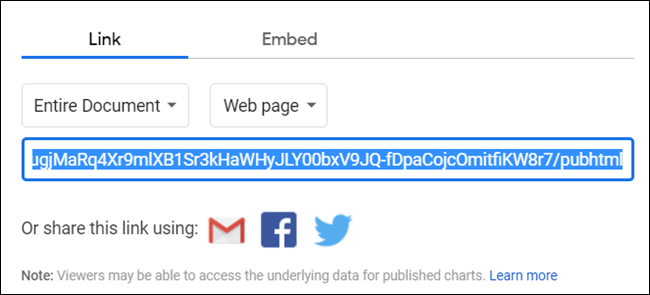
Wenn Sie nicht möchten, dass die Seite automatisch aktualisiert wird, wenn Sie Änderungen daran vornehmen, klicken Sie auf „Veröffentlichte Inhalte und Einstellungen“ und deaktivieren Sie dann das Kontrollkästchen neben „Automatisch neu veröffentlichen, wenn Änderungen vorgenommen werden“.
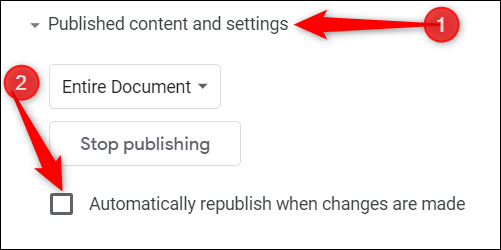
Um die Veröffentlichung der Seite ganz zu beenden, gehen Sie zurück zu Datei > Im Web veröffentlichen und klicken Sie dann auf „Veröffentlichung beenden“.
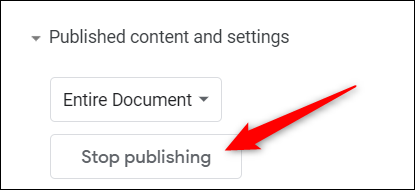
RELATED: The Beginner's Guide to Google Sheets
So teilen Sie eine Google Slides-Datei
Wenn Sie eine Präsentationsdatei im Web freigeben, fungiert Google Drive als Player und ermöglicht Besuchern, Ihre Präsentation auf Ihrer Seite anzusehen. Sie können festlegen, dass Dias automatisch nach 1, 2, 3, 5, 10, 15, 30 oder 60 Sekunden vorrücken.

Um Ihre Slides-Datei im Web zu teilen, gehen Sie zu Ihrer Google Slides-Startseite, öffnen Sie eine Präsentation und klicken Sie dann auf Datei > Im Web veröffentlichen.
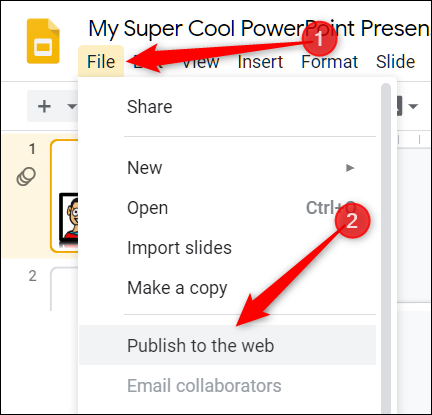
Klicken Sie auf das Drop-down-Menü im Abschnitt „Folien automatisch vorrücken:“ und wählen Sie das Intervall aus, in dem die Folien vorrücken sollen. Aktivieren Sie die Kontrollkästchen, wenn Ihre Präsentation beginnen soll, sobald der Player geladen wird, und wenn Sie möchten, dass sie nach der letzten Folie neu gestartet wird. Klicken Sie auf „Veröffentlichen“, nachdem Sie Ihre Auswahl getroffen haben.
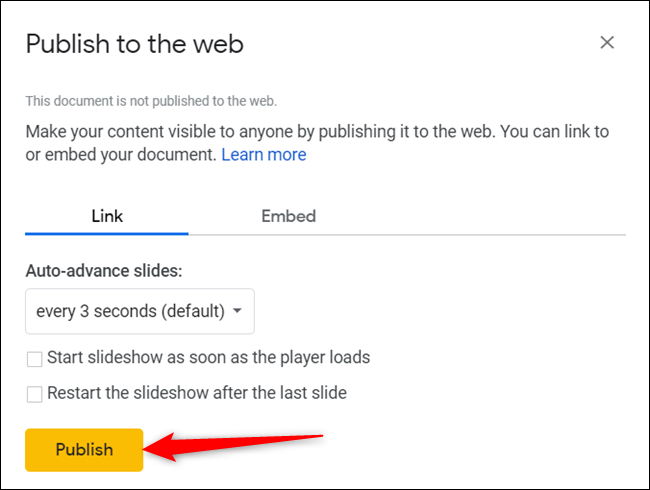
Klicken Sie auf „OK“, um zu bestätigen, dass Sie die Datei im Internet veröffentlichen möchten.

Anschließend können Sie den Link kopieren (Strg+C unter Windows/Chrome OS oder Cmd+C unter macOS), ihn auf Ihrer Website einbetten oder über Gmail, Facebook oder Twitter teilen.
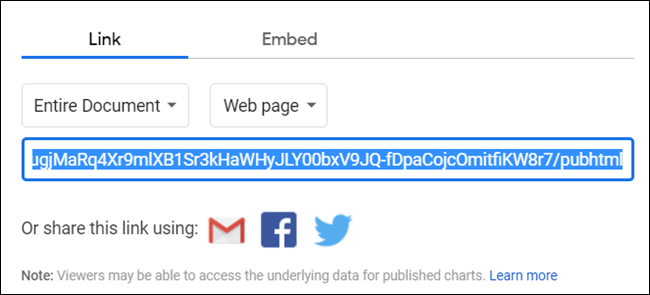
Wenn Sie die Datei aus dem Web entfernen möchten, gehen Sie zurück zu Datei > Im Web veröffentlichen, erweitern Sie das Menü „Veröffentlichte Inhalte und Einstellungen“ und klicken Sie dann auf „Veröffentlichung beenden“.

RELATED: The Beginner's Guide to Google Slides
So teilen Sie eine HTML-Datei
Dieser Abschnitt ähnelt der Methode von Google Docs. Sie teilen aus einer Docs-Datei, aber Sie können HTML und einige grundlegende CSS verwenden, um alles zu gestalten. Dadurch können Sie eine Pseudo-Website erstellen, ohne eine Domain oder ein Hosting kaufen zu müssen.
Erstellen Sie zunächst eine HTML-Datei mit dem Code für die Startseite Ihrer Website und speichern Sie sie auf Ihrem Computer.
Gehen Sie als Nächstes zu Ihrem Google Drive und laden Sie die HTML-Datei hoch. Sie können es zum Hochladen auch direkt von Ihrem Computer auf die Drive-Webseite ziehen und dort ablegen.
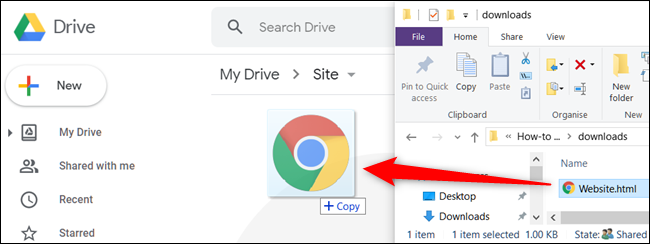
Klicken Sie mit der rechten Maustaste auf die Datei und klicken Sie dann auf Öffnen mit > Google Docs.

Google Docs öffnet die Datei und formatiert Ihren HTML-Code in der Docs-Datei. Klicken Sie wie zuvor auf Datei > Im Web veröffentlichen.
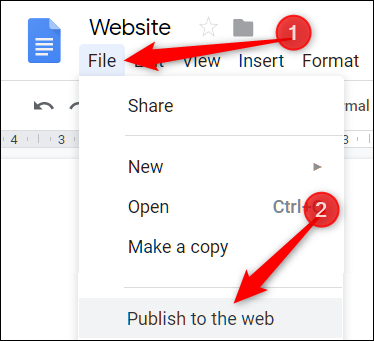
Klicken Sie anschließend auf „Veröffentlichen“, um Ihre Datei im Internet sichtbar zu machen.
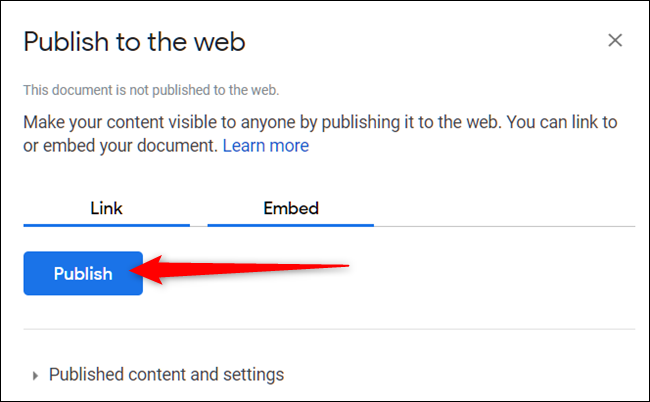
Wenn Sie gefragt werden, ob Sie die Datei wirklich im Internet veröffentlichen möchten, klicken Sie auf „OK“.

Auch hier können Sie den Link kopieren (Strg+C unter Windows/Chrome OS oder Cmd+C unter macOS), ihn auf Ihrer Website einbetten oder über Gmail, Facebook oder Twitter teilen.
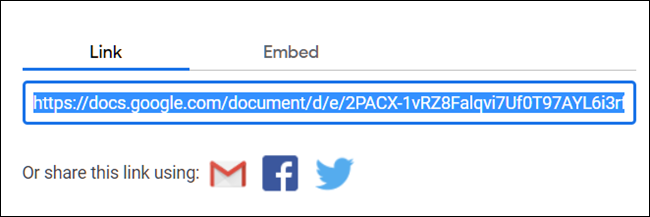
Beachten Sie, dass alle Änderungen, die Sie an der Docs-Datei vornehmen, sofort auf der Webseite erscheinen. Wenn Sie jedoch weiteren HTML-Code hinzufügen möchten, müssen Sie die Originaldatei bearbeiten und dann den Upload- und Freigabeprozess wiederholen.
Darüber hinaus sieht Docs alle Tags als wörtlichen Text und formatiert sie nicht richtig.
Wenn Sie nicht möchten, dass die Seite automatisch aktualisiert wird, wenn Sie Änderungen vornehmen, klicken Sie auf „Veröffentlichte Inhalte und Einstellungen“ und deaktivieren Sie dann das Kontrollkästchen „Automatisch neu veröffentlichen, wenn Änderungen vorgenommen werden“.
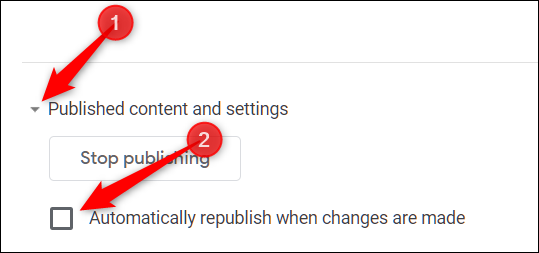
Wenn Sie die Datei aus dem Web entfernen möchten, gehen Sie zurück zu Datei > Im Web veröffentlichen. Erweitern Sie „Veröffentlichte Inhalte und Einstellungen“ und klicken Sie dann auf „Veröffentlichung beenden“.

Während das Teilen von Dokumenten, Tabellenkalkulationen und Präsentationen von Google Drive wunderbar funktioniert, gibt es ein paar Probleme beim Veröffentlichen von HTML-Dateien als Webseite.
Wenn Sie Google Drive zum Hosten Ihrer Website verwenden, sind die verfügbaren Funktionen und Formatierungsfunktionen im Vergleich zu herkömmlichem Webhosting drastisch eingeschränkt. Es ist wahrscheinlich besser, Google Drive nur als einfache Zielseite für den persönlichen Gebrauch zu verwenden.
