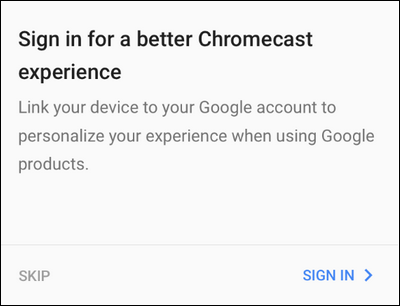So richten Sie Ihren neuen Chromecast ein
Veröffentlicht: 2022-01-29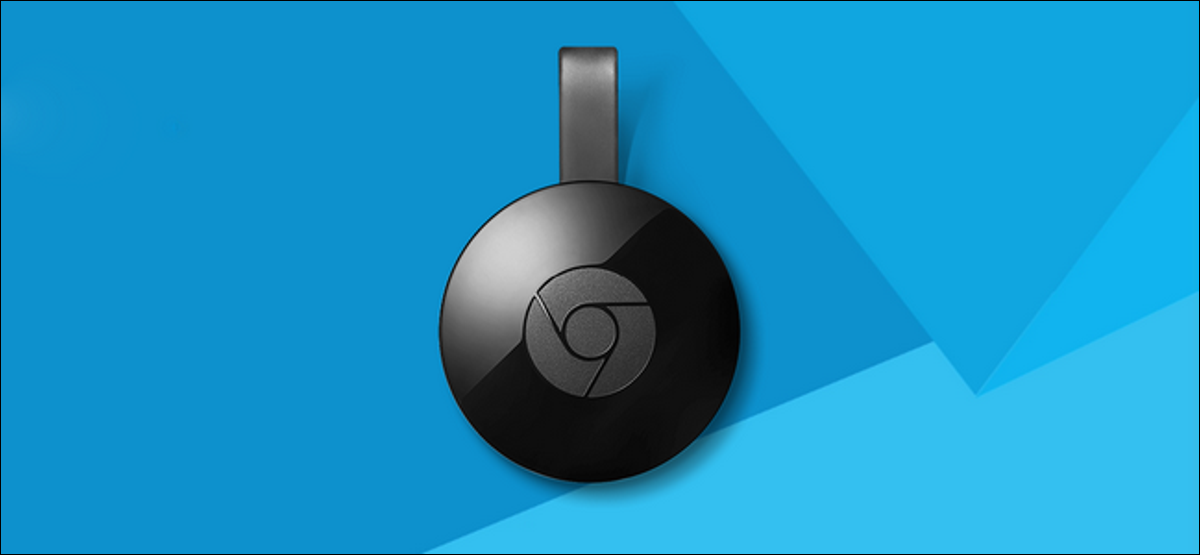
Chromecast von Google ist eine der einfachsten und günstigsten Möglichkeiten, fast alles auf Ihrem Fernseher zu streamen. So richten Sie es ein.
Schritt eins: Schließen Sie Ihren Chromecast an und laden Sie die Google Home App herunter
- Schließen Sie Ihren Chromecast an Ihren Fernseher an und laden Sie die Google Home-App auf Ihr Telefon oder Tablet herunter.
- Öffnen Sie die Google Home-App und tippen Sie oben rechts auf die Geräteschaltfläche.
- Tippen Sie unter der Option für Ihren Chromecast auf „Einrichten“ und folgen Sie den Anweisungen.
Um Ihren Chromecast einzurichten, benötigen Sie die Google Home-App (ehemals Google Cast-App), die für iOS und Android verfügbar ist. Wenn Ihr Chromecast ein gebrauchter oder ein eBay-Fund ist, sollten Sie sich einen Moment Zeit nehmen, um ihn auf die Werkseinstellungen zurückzusetzen, bevor Sie fortfahren, damit Sie mit einer sauberen Weste beginnen.
Obwohl es mehrere Generationen von Chromecast und eine brandneue App gibt, hat sich der allgemeine Einrichtungsprozess nicht wesentlich geändert. Packen Sie zuerst Ihren Chromecast aus, schließen Sie ihn an und warten Sie, bis er hochgefahren ist. Sie können das USB-Kabel mit dem mitgelieferten Adapter an die Wand oder an den USB-Anschluss auf der Rückseite Ihres Fernsehgeräts anschließen (solange es genügend Strom liefert – einige ältere Fernsehgeräte möglicherweise nicht).
Sie wissen, dass es zur Einrichtung bereit ist, wenn Sie die unten gezeigte Eingabeaufforderung auf dem Bildschirm sehen. Beachten Sie die zufällig generierte Kennung in der unteren linken Ecke. Unsere ist „Chromecast0082“, aber Ihre ist wahrscheinlich anders.
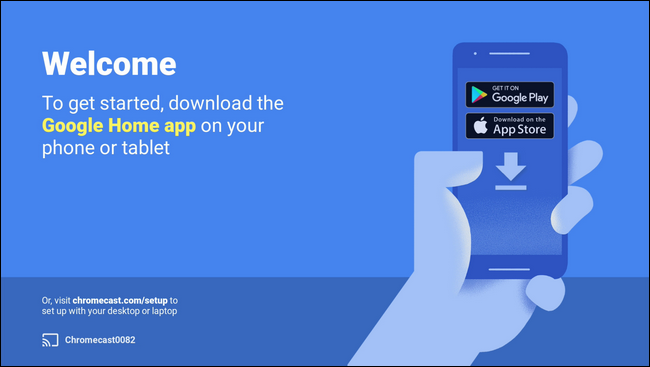
Mit der Einrichtungsaufforderung auf Ihrem Fernsehbildschirm ist es jetzt an der Zeit, Ihr Telefon oder Tablet zu nehmen und eine Verbindung zu Chromecast herzustellen, um den Einrichtungsvorgang abzuschließen. Je nachdem, welche Chromecast-Generation Sie haben, ist das Verbindungsbit etwas anders, also achten Sie genau auf den nächsten Abschnitt.
Schritt zwei: Stellen Sie eine Verbindung zu Ihrem Chromecast her
Obwohl der Einrichtungsprozess für alle Versionen des Chromecast weitgehend identisch ist, gibt es einen großen Unterschied zwischen der Einrichtung eines Chromecast der ersten Generation (das ist ein längerer Dongle mit daumenähnlicher Form) und den nachfolgenden Generationen (die wie Discs geformt sind). Hören Sie gut zu, um sich viel Frust zu ersparen.
Der Chromecast der zweiten Generation und der Chromecast Ultra unterstützen beide Bluetooth. Wenn Sie ein neues oder auf Werkseinstellungen zurückgesetztes Ultra-Modell der zweiten Generation anschließen und den Einrichtungsvorgang mit der Google Home-App starten, werden Sie sofort über Bluetooth verbunden. Wenn dies nicht der Fall ist, vergewissern Sie sich, dass das Bluetooth Ihres Telefons aktiviert ist.
Wenn Sie jedoch einen Chromecast der ersten Generation haben, müssen Sie sich mit dem temporären Ad-hoc-Wi-Fi-Netzwerk verbinden, das es erstellt. Öffnen Sie die WLAN-Einstellungen Ihres Telefons oder Tablets und suchen Sie nach einem Netzwerk mit dem eindeutigen Namen, den wir oben notiert haben. Im Falle unseres Demomodells hier ist das das unten abgebildete Netzwerk „Chromecast0082.b“.
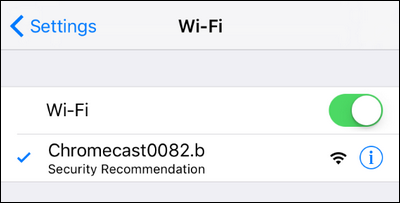
Es ist erwähnenswert, dass das Ad-hoc-Wi-Fi-Netzwerk auch die Fallback-Methode für die neueren Generationen ist. Wenn Sie aus irgendeinem Grund während eines Bluetooth-basierten Einrichtungsvorgangs auf einem neueren Modell einen Fehler erhalten, können Sie jederzeit das Wi-Fi-Menü auf Ihrem Telefon öffnen und die alte Wi-Fi-Methode verwenden.
Sobald Sie verbunden sind, fahren Sie mit dem nächsten Schritt fort.
Schritt drei: Konfigurieren Sie Ihren Chromecast
Wenn Ihr Chromecast mit Ihrem Telefon verbunden ist, ist es an der Zeit, die Google Home-App zu starten und den Konfigurationsprozess abzuschließen. Meistens werden Sie automatisch aufgefordert, den Einrichtungsvorgang direkt beim Öffnen der App zu starten, aber wenn Sie dies nicht tun, machen Sie sich keine Sorgen. Tippen Sie einfach auf das Gerätesymbol in der oberen rechten Ecke, siehe unten.
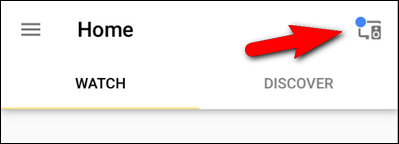
Geräte, die eingerichtet werden müssen, sind oben auf dem Bildschirm gruppiert. Vergewissern Sie sich, dass die Chromecast-Kennung auf Ihrem Telefon mit der auf Ihrem Fernseher angezeigten Kennung übereinstimmt, und tippen Sie auf „Einrichten“.
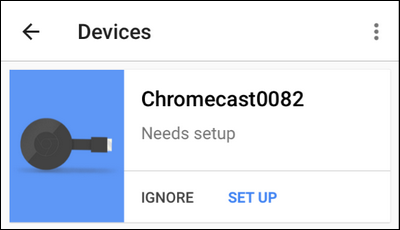
Im ersten Schritt des Einrichtungsvorgangs bestätigt die App die dem Chromecast zugewiesene temporäre Kennung. Klicken Sie auf „Weiter“.

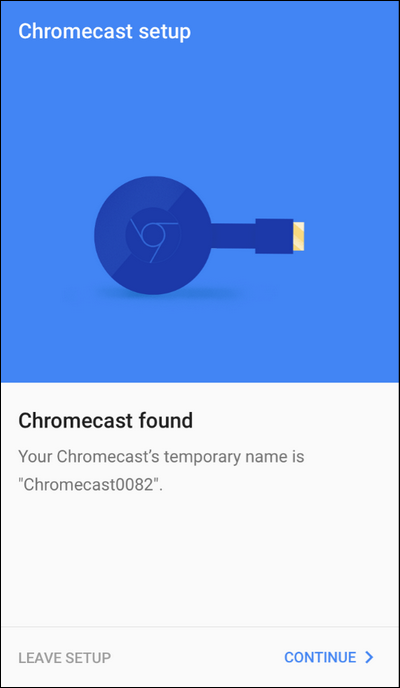
Als Nächstes sendet die Einrichtungs-App einen Bestätigungscode an Ihren Fernseher – die Leute bei Google nehmen es offensichtlich sehr ernst, sicherzustellen, dass Sie den richtigen Chromecast einrichten. Bestätigen Sie, dass Sie den Code sehen, indem Sie auf „Ich sehe ihn“ tippen.
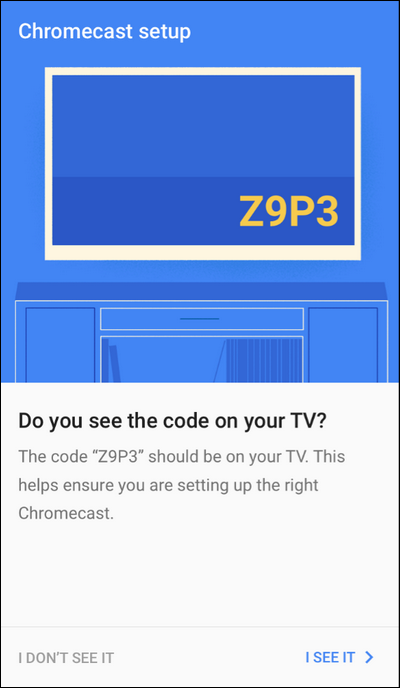
Als nächstes werden Sie aufgefordert, Ihre Region auszuwählen (z. B. USA). Klicken Sie auf „Weiter“. Sie werden aufgefordert, Ihrem Chromecast einen Namen zu geben. Standardmäßig hat es einen zufällig generierten Namen (z. B. „Chromecast0089“), aber am besten benennen Sie es aus Gründen der Benutzerfreundlichkeit nach dem Raum, in dem es sich befindet (z. B. „Wohnzimmer“ oder „Schlafzimmer“).
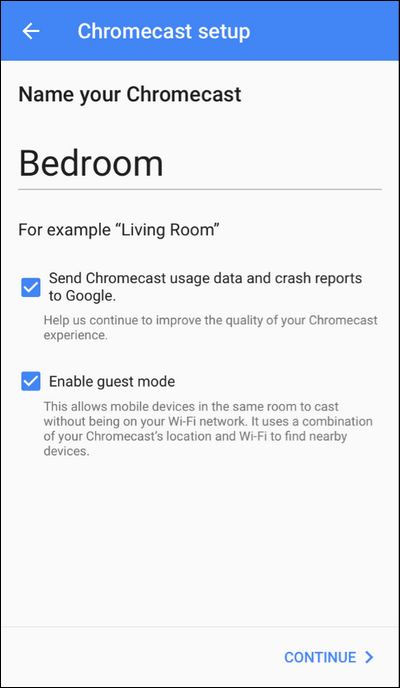
VERWANDT: So gewähren Sie Gästen Zugriff auf Ihren Google Chromecast
Neben der Benennung können Sie auch auswählen, ob Ihr Chromecast Absturzberichte an Google sendet und ob der Gastmodus aktiviert ist oder nicht. Das Absturzmeldebit ist selbsterklärend, aber wenn Sie mehr über den Gastmodus lesen möchten (der es Gästen ermöglicht, Ihren Chromecast zu verwenden, ohne sich in Ihr WLAN einzuloggen), können Sie hier unsere vollständige Anleitung zum Gastmodus lesen. Machen Sie sich keine Sorgen über zufällige Personen, die sich von der Wohnung am Ende des Flurs aus mit Ihrem Chromecast verbinden. Im Gastmodus müssen sie den tatsächlichen Bildschirm sehen und die PIN auf dem Bildschirm verwenden, um eine Verbindung herzustellen.
Nachdem Sie Ihre Auswahl getroffen haben, klicken Sie auf „Weiter“ und geben Sie dann die Anmeldeinformationen für das Wi-Fi-Netzwerk ein, mit dem Sie den Chromecast verbinden möchten. Wenn Sie mehrere Wi-Fi-Netzwerke in Ihrem Zuhause haben, stellen Sie sicher, dass Sie Chromecast in das Wi-Fi-Netzwerk einbinden, das Sie normalerweise auf Ihrem Telefon oder Tablet verwenden, da Sie von dort aus streamen.
VERWANDT: So passen Sie den Hintergrund Ihres Chromecast an, um personalisierte Bilder, Nachrichten und mehr anzuzeigen
Schließlich können Sie (optional) Ihr Google-Konto mit Ihrem Chromecast verknüpfen. Dies ist zwar nicht erforderlich, aber wenn Sie einige der erweiterten Funktionen von Chromecast verwenden möchten (z. B. das Anpassen der Hintergründe mit Ihren eigenen Fotos), müssen Sie den Chromecast mit Ihrem Google-Konto verknüpfen.
So übertragen Sie Videos und Musik auf Ihren Chromecast
VERWANDT: Spiegeln Sie den Bildschirm Ihres Computers auf Ihrem Fernseher mit Chromecast von Google
Es gibt zwei Möglichkeiten, Chromecast zu verwenden. Sie können von einem Mobilgerät und von Ihrem Computer aus Chrome streamen. Wenn Sie den vollständigen Überblick über die Desktop-Casting-Option haben möchten, lesen Sie hier unseren Leitfaden zur Chromecast-Spiegelung. Obwohl die Desktop-Casting-Funktion ihren Nutzen hat, ist das mobile Casting-Erlebnis weitaus ausgefeilter und sicherlich die Quelle der Popularität von Chromecast.
Um das einfache Casting von Chromecast zu nutzen, müssen Sie sich nur eine App mit integriertem Casting schnappen – wie YouTube, Netflix oder Pandora. Sobald Sie eine App mit Chromecast-Kompatibilität geladen haben, ist die Wiedergabe so einfach wie möglich (und diese Benutzerfreundlichkeit ist definitiv der Grund, warum Chromecast so beliebt ist).
Öffnen Sie einfach ein Video und klicken Sie auf das Chromecast-Logo, das unten in der oberen rechten Ecke des Screenshots zu sehen ist. Die von Ihnen verwendete mobile App leitet den Stream automatisch an Chromecast weiter und der Stream beginnt mit der Wiedergabe.
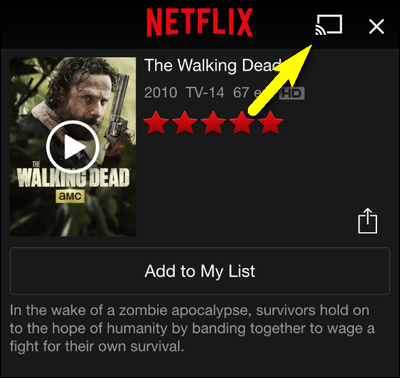
Das besonders Schöne am Chromecast ist, dass das gesamte Entpacken/Dekomprimieren des Videostreams vom Chromecast selbst (nicht vom Casting-Gerät) übernommen wird. Selbst wenn Ihr Gerät alt, ramponiert und mit einem langsamen Prozessor ausgestattet ist, können Sie es trotzdem tun verwenden Sie den Chromecast mit Leichtigkeit. Solche alten Android- und iOS-Geräte sind großartige Chromecast-„Fernbedienungen“, die Sie neben der Couch im Wohnzimmer eingesteckt lassen können.
Das ist alles, was Sie zum Einrichten Ihres Chromecasts tun müssen. Sobald Sie es installiert haben, haben Sie ein oder zwei Minuten in der App herumgestöbert, und Sie haben die sehr einfache Click-the-Icon-Casting-Funktion im Griff, alles läuft reibungslos.