So dimmen Sie Ihre Hue-Lichter beim Ansehen von Filmen in Plex
Veröffentlicht: 2022-01-29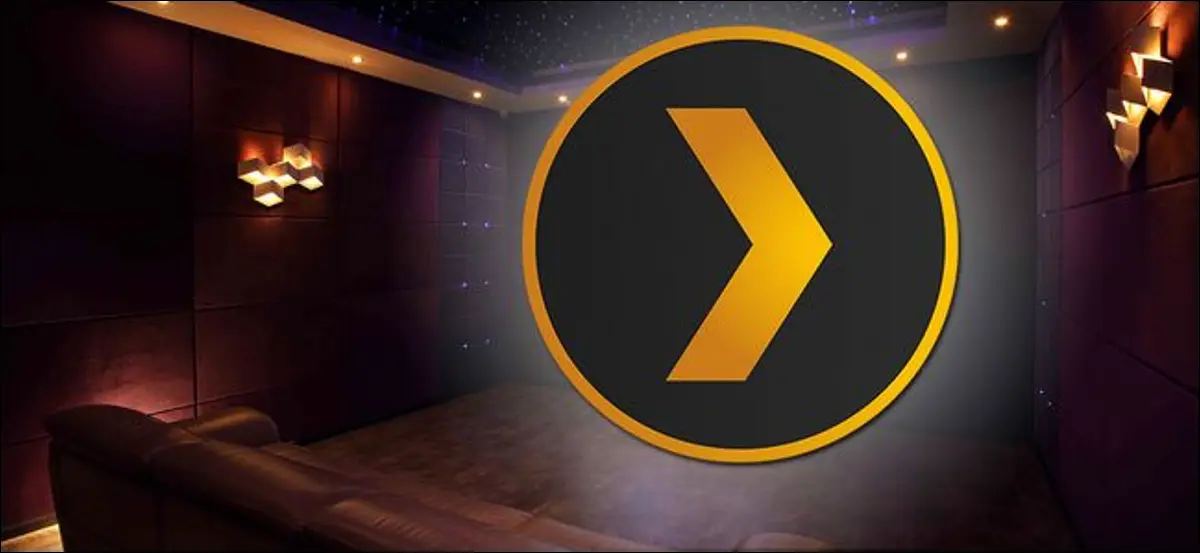
Warum die Lichter während der Filmzeit manuell dimmen, wenn Ihr Medienserver dies für Sie tun kann? Mit ein wenig Anpassung können Sie Plex Media Server so einstellen, dass Ihre intelligenten Hue-Glühbirnen automatisch mit benutzerdefinierten Beleuchtungsschemata für Filmzeit, Pause und das Ende des Films angepasst werden.
Wir sind ziemlich große Media Center-Fans hier bei How-To Geek, und wir setzen uns leidenschaftlich für gute Beleuchtung ein, insbesondere bei Filmen – Sie sehen mit einem Bias-Licht fern, oder? Als wir also herausfanden, dass wir unsere Plex Media Server-Erfahrung mit unserem intelligenten Hue-Glühbirnensystem verbinden konnten, richteten wir das System noch am selben Tag ein, und wir denken, dass Sie das auch tun sollten. Denn wenn Sie das perfekte Movie-at-Home-Erlebnis einfangen möchten, brauchen Sie mehr als nur supercoole automatische Trailer, Sie brauchen auch eine gute Beleuchtung.
VERBINDUNG: Was Bias-Beleuchtung ist und warum Sie sie verwenden sollten
Wenn Plex und Hue miteinander verbunden sind, können Sie die Beleuchtungsintegration genießen, die Folgendes beinhaltet: Dimmen der Lichter (oder ganz ausschalten), wenn Ihr Film oder Ihre TV-Show beginnt, gedimmtes Licht, wenn Sie den Film anhalten (damit Sie den Weg zum Badezimmer finden können). oder um einen Snack zu bekommen) und eine Lichtfunktion nach dem Film, um den Ort wieder aufzuhellen. Noch besser, Sie können das Ganze so optimieren, dass es nur einsetzt, wenn es nach Einbruch der Dunkelheit ist (damit Ihre intelligenten Glühbirnen nicht mitten am Tag ein- und ausgeschaltet werden, wenn die Leute fernsehen).
Klingt ziemlich gut, ja? Wenn Sie bereits Hue-Glühbirnen im selben Raum wie ein Plex-Client verwenden, ist das Hinzufügen dieser Funktion ein Kinderspiel. Schauen wir uns an, wie Sie das Plugin vorbereiten, installieren und konfigurieren.
Schritt eins: Bereiten Sie Ihr Netzwerk vor
Es gibt drei Dinge, die Sie im Voraus tun sollten, um den gesamten Einrichtungsprozess so viel einfacher zu machen: Ihrem Hue Hub eine statische IP zuweisen, den Namen Ihres Plex-Clients überprüfen und aufschreiben, was mit Ihrem Beleuchtungsschema passieren soll vor, während und nach dem Starten eines Films.
Geben Sie Ihrem Hue Hub eine statische IP
VERWANDT: So stellen Sie statische IP-Adressen auf Ihrem Router ein
Auch wenn Sie in Ihrem Heimnetzwerk nicht routinemäßig statische IP-Adressen verwenden, ist dies eine Zeit, in der Sie dies tun müssen. Später im Tutorial werden wir dem Plugin mitteilen, wo es die Hue-Bridge finden kann – und wenn diese Hue-Bridge bei jedem Neustart des Routers eine neue Adresse erhält, werden Sie diese Adresse in den Plugin-Einstellungen aktualisieren müssen. Um diese (sehr leicht zu vermeidenden) Kopfschmerzen zu vermeiden, müssen Sie der Bridge eine statische Adresse zuweisen.
Wie Sie eine statische IP-Adresse zuweisen, ist von Router zu Router etwas unterschiedlich, aber bevor Sie fortfahren, müssen Sie Ihrer Hue-Bridge eine permanente Adresse zuweisen – Sie finden die Bridge in der Zuweisungsliste Ihres Routers als „Hue-Bridge“. Wenn Sie noch nie eine statische IP-Adresszuweisung auf Ihrem Router eingestellt haben, sehen Sie im Handbuch nach, um zusätzliche Hilfe zu erhalten, und weisen Sie der Bridge eine Adresse außerhalb des DHCP-Zuweisungspools Ihres Routers zu.
Überprüfen Sie den Namen Ihres Plex-Clients
Wir müssen dem Plug-in nicht nur mitteilen, wo es die Hue-Bridge finden soll, sondern auch, auf welche Plex-Clients es reagieren soll. Nehmen Sie sich einen Moment Zeit, um in die Einstellungsmenüs jedes Plex-Clients zu schauen, den Sie mit den Hue-Leuchten koppeln möchten (z. B. wenn Sie einen Raspberry Pi haben, auf dem RasPlex in Ihrem Wohn- und Schlafzimmer läuft, und beide Räume Hue-Leuchten haben, möchten Sie das tun überprüfen Sie beide Clients).
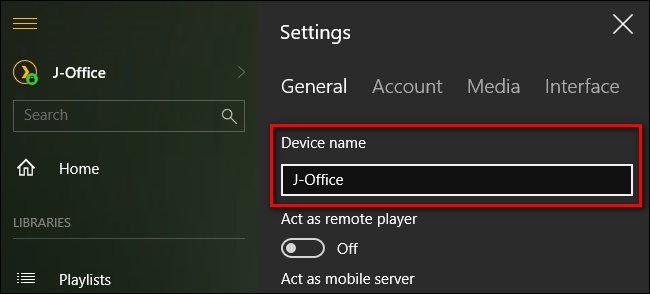
Sofern Sie den Namen nicht in der Client-Anwendung selbst geändert haben, ist der Name normalerweise der Hostname des Geräts, auf dem es sich befindet (der Plex-Client auf meinem Heimbüro-Computer wird beispielsweise als J-Office identifiziert). Notieren Sie sich den Gerätenamen, wir brauchen ihn gleich.
Planen Sie Ihr Beleuchtungskonzept
Welche Lichter haben Sie im Medienraum und was sollen sie tun? Möchten Sie, dass alle Lichter gedimmt werden? Alle ausschalten? Einige von ihnen zum Abschalten und einige von ihnen zum Dimmen? Das Bias-Licht hinter dem Fernseher einschalten und sich auf eine schöne, knackige weiße Farbtemperatur einstellen?
Was ist, wenn Sie die Medien pausieren oder stoppen? Schreiben Sie auf, was jetzt geschehen soll. Wenn wir also zur riesigen Alles-in-einem-Menü-Konfigurationsseite für das Plugin gelangen, können Sie … nun, alle Ihre Auswahlmöglichkeiten auf einen Schlag eingeben.
Schritt Zwei: Installieren Sie das HelloHue-Plugin
Vorbereitende Arbeiten liegen hinter uns, es ist Zeit, das Plugin zu installieren. Wenn Sie noch nie ein Plex-Plugin installiert haben, machen Sie sich keine Sorgen – der Vorgang ist ziemlich einfach. Das Wichtigste zuerst, besuchen Sie die GitHub-Seite für das HelloHue-Plugin und klicken Sie auf die grüne Download-Schaltfläche, um eine Kopie zu erhalten.
Speichern Sie die resultierende ZIP-Datei auf Ihrem Computer und öffnen Sie sie. Darin finden Sie einen Ordner mit der Bezeichnung „HelloHue.bundle-master“. Extrahieren Sie diesen Ordner in das Plugins-Verzeichnis Ihres Plex Media Servers. Der Speicherort des Plugin-Verzeichnisses variiert je nach Betriebssystem:
- Windows:
%LOCALAPPDATA%\Plex Media Server\Plug-ins\ - macOS:
~/Library/Application Support/Plex Media Server/Plug-ins - Linux:
$PLEX_HOME/Library/Application Support/Plex Media Server/Plug-ins
Nachdem Sie das Bundle kopiert haben, benennen Sie es in „HelloHue.bundle“ um, indem Sie das Suffix „-master“ entfernen. Starten Sie dann Ihren Plex Media Server neu.
Gehen Sie nach dem Neustart des Servers zur Weboberfläche von Plex. Suchen Sie in der linken Seitenleiste nach dem unten gezeigten Eintrag „Kanäle“ und klicken Sie darauf.
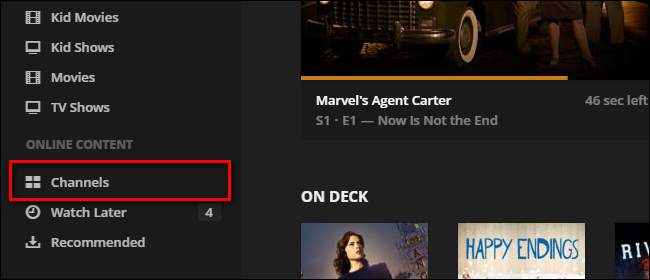
Auch wenn die Hue-Steuerungs-App kein Kanal im herkömmlichen Sinne ist (wie die anderen Medieneinträge, die Sie hier sehen, Comedy Central und Nickelodeon), ist das Kanalsystem eine praktische Sache für Hobbyprogrammierer, da es eine nette Schnittstelle hat Wir können Sie verwenden, um die Plugin-Einstellungen anzupassen.
Es gibt zwei Möglichkeiten, auf das HelloHue-Plugin zuzugreifen. Sie können auf das allgemeine Plugin-Symbol klicken (um auf den Setup-Modus zuzugreifen), oder Sie können den Mauszeiger bewegen und auf das kleine Zahnradsymbol klicken, wie unten gezeigt (um auf das Einstellungsmenü zuzugreifen). Obwohl dieser Schritt nicht in der GitHub-Dokumentation für das Projekt enthalten ist, stellten wir fest, dass es notwendig war, vorzeitig in das Einstellungsmenü zu springen, um dem Plugin die statische IP-Adresse des Hubs mitzuteilen, bevor der Einrichtungsvorgang fortgesetzt werden konnte. Klicken Sie jetzt auf das Zahnradsymbol.
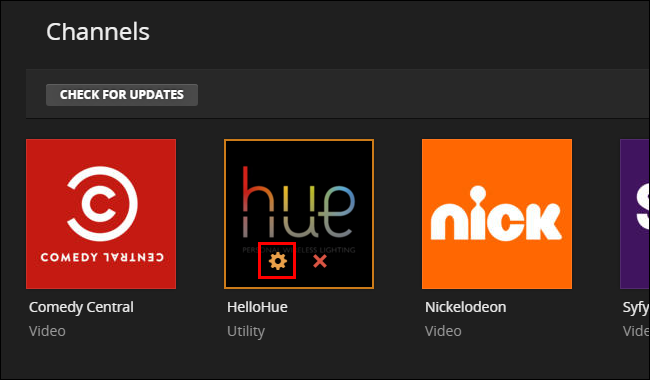
Das Einstellungsmenü für HelloHue ist sehr lang und bietet unzählige Einstellungen. Keine Panik. Wir werden hin und wieder eine winzige Änderung vornehmen, wenn wir zu diesem Menü zurückkehren, werden wir Sie Schritt für Schritt durch den Prozess führen. Alles, was Sie jetzt tun müssen, ist, den fünften Eintrag von oben in der Liste mit der Bezeichnung „Philips Hue Bridge Address“ zu suchen und die zugewiesene statische IP-Adresse einzugeben. Unsere Adresse ist 10.0.0.160, aber Ihre könnte 192.168.0.101 sein oder was auch immer Sie ihr im ersten Abschnitt des Tutorials zugewiesen haben.
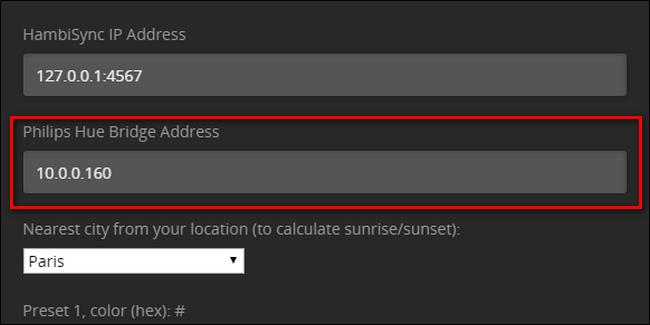
Scrollen Sie ganz nach unten und klicken Sie auf „Speichern“, um Ihre Änderungen zu speichern und zum Kanalbildschirm zurückzukehren. Zurück auf dem Kanalbildschirm, bewegen Sie den Mauszeiger über das HelloHue-Symbol und klicken Sie auf eine beliebige Stelle außer auf das Zahnrad-/„X“-Symbol, um das Setup zu öffnen.
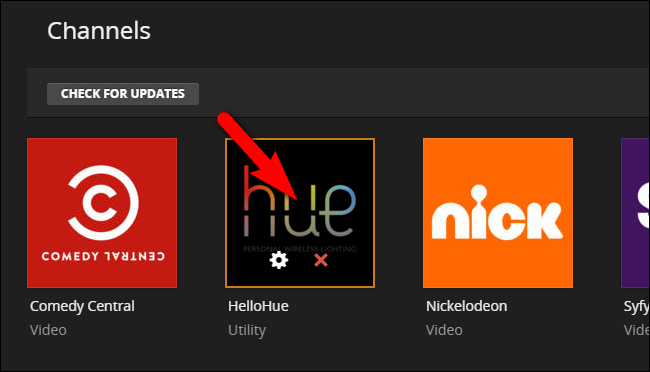

Sie sehen dieses einfache Menü. Tun Sie, was es sagt; Klicken Sie auf die physische Verbindungsschaltfläche in der Mitte Ihrer Phillips Hue Bridge. Klicken Sie nach dem Drücken der physischen Taste auf den Link „Drücken Sie die Taste auf Ihrer Bridge und klicken Sie auf Verbinden“.
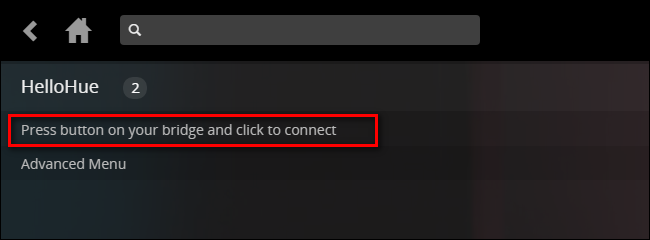
Wenn Sie es richtig gemacht haben, sollten Sie in ein oder zwei Momenten sehen, wie das HelloHue-Setup-Menü zum folgenden Bildschirm mit „Meine Lichter“ oben wechselt. Wenn Sie diesen Eintrag nicht sehen, aber sicher sind, dass Sie die Taste auf der Brücke gedrückt und dann richtig auf den Link geklickt haben, wählen Sie „Erweitertes Menü“ und dann „HelloHue neu starten“. Dies sollte, vorausgesetzt, Ihre Bridge funktioniert wie erwartet, Ihr Problem lösen. Selbst wenn der Vorgang fehlgeschlagen zu sein scheint, klicken Sie auf das Haussymbol „Home“ in Ihrem Plex Media Server, um zum Hauptbildschirm zurückzukehren, und öffnen Sie dann den HelloHue-Kanal erneut – in den meisten Fällen ist der angezeigte Fehler bedeutungslos und das Plugin wird tatsächlich geladen.
Klicken Sie bei sichtbarem „My Lights“ auf den Link.
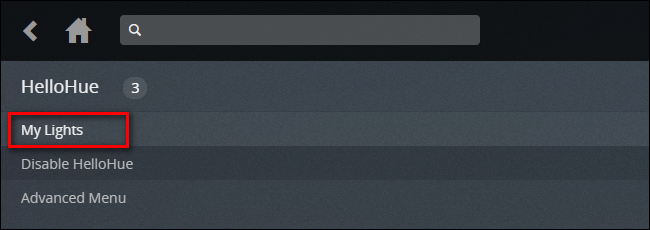
Darin sehen Sie alle Hue-Leuchten, die mit Ihrer Hue-Bridge verbunden sind. Jetzt ist eine großartige Zeit, um zwei Dinge zu tun. Notieren Sie sich zunächst die Namen der Lichter, die Sie in Ihrem Medien-Setup verwenden möchten (wie in unserem Beispiel hier „Schlafzimmer-TV“. Zweitens klicken Sie auf jedes dieser Lichter, um sie ein- und dann auszuschalten, um zu bestätigen, dass HelloHue steuern kann Ihnen.
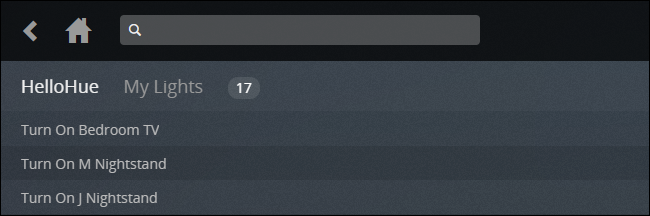
Jetzt, da wir das Plugin installiert und richtig verknüpft haben, ist es an der Zeit, zum lustigen Teil überzugehen: unsere superfuturistisch-automatische Beleuchtung zu konfigurieren.
Schritt drei: Konfigurieren Sie das HelloHue-Plugin
Um das Plugin zu konfigurieren, müssen Sie das erschreckend lange Einstellungsmenü erneut aufrufen. Klicken Sie erneut auf das Zahnradsymbol, um zurück in das HelloHue-Einstellungsmenü zu springen. Erinnerst du dich an unsere Vorbereitung im ersten Teil des Tutorials? Hier zahlt sich diese Vorbereitung aus, da wir unser Setup im Handumdrehen durchspielen können.
Geben Sie zuerst Ihre Plex.TV-Anmeldeinformationen und Ihr Passwort oben ein. Lassen Sie die „Plex Server Address“ als Standard eingerichtet, es sei denn, Sie haben einen dringenden Grund (und Kenntnis einer alternativen IP-Adresse und eines Ports), die Sie hier eingeben müssen. Wenn Sie noch nie mit der IP- oder Portadresse Ihres Plex-Servers herumgespielt haben, lassen Sie es in Ruhe. Die „HambiSync IP-Adresse“ ist speziell für ein separates Projekt im Zusammenhang mit dem Phillips Ambilight Ambient-TV-Beleuchtungssystem bestimmt – schauen Sie sich das sehr coole Projekt gerne an, wenn Sie neugierig sind. Wir haben unsere Bridge-Adresse bereits ausgefüllt, also sind wir dort gut. Wählen Sie schließlich in diesem ersten Abschnitt der Einstellungen eine nahe gelegene Stadt für die Erkennung von Sonnenuntergang/Sonnenaufgang aus.
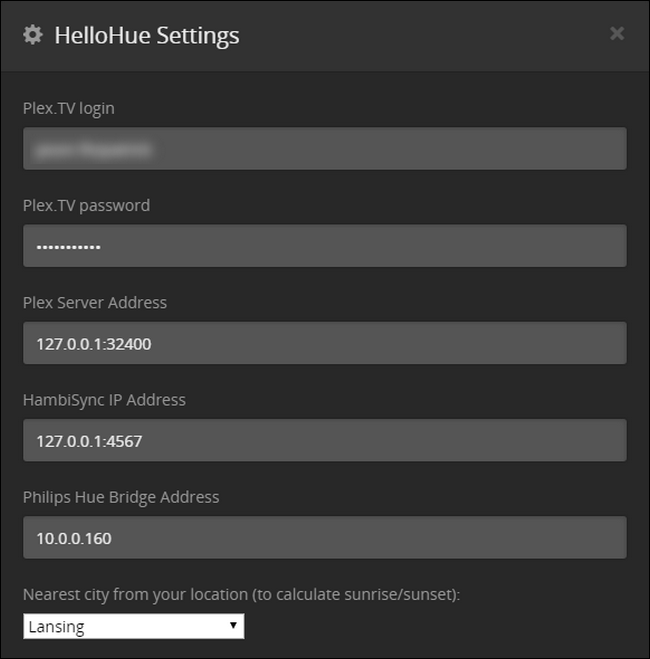
Als nächstes müssen Sie Ihre Farbvoreinstellungen einrichten. Die voreingestellten Farbwerte müssen im Hexadezimalformat vorliegen, nicht im RGB-Format. Während Sie hier jeden gewünschten Wert eingeben können (vielleicht möchten Sie, dass der Raum gelbgrün wird, wenn Sie den Film anhalten – hey, es ist Ihre Party), haben wir uns die Freiheit genommen, einige gängige Farben aufzulisten, die Sie vielleicht wünschen unten zu verwenden.
- FFFFFB: Reinweißes Tageslicht. Ideal für TV-Hintergrundbeleuchtung, da es der Farbtemperatur des Weiß auf Ihrem HDTV entspricht.
- FFC58F: Sehr warmes Glühlicht. Gut für nächtliches Beobachten, da die Blaulichtbelastung minimiert wird.
- FF0000: Reines Rot. Nützlich als „Lauflicht“-Schattierung zur Anzeige, während die Medien angehalten werden und Sie nach Snacks suchen.
Sie können bis zu 5 Voreinstellungen erstellen. Die Standardhelligkeitsstufe ist 200 (und kann bis auf 255 und ganz nach unten auf 0 eingestellt werden). Im Screenshot unten sehen Sie, dass wir die drei Beispielfarben oben als unsere ersten 3 Voreinstellungen verwendet haben:
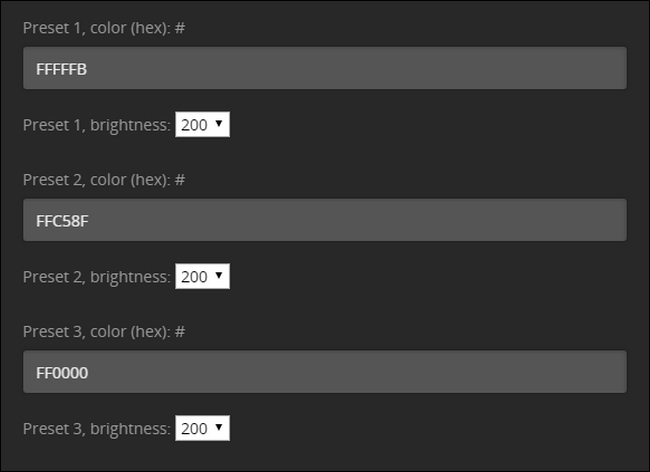
Als Nächstes müssen Sie Ihre erste Gruppe aktivieren. Scrollen Sie dazu nach unten und aktivieren Sie das Kontrollkästchen „HelloHue in Raum 1 aktivieren“. Benennen Sie den Raum, geben Sie die Benutzernamen der Personen ein, die das Plugin auslösen können (für 99 % der Personen ist dies einfach ihr Benutzername, da sie diejenigen sind, die den Plex-Server und alle Clients einrichten und verwalten), gefolgt vom Namen der Lichter, die Sie auslösen möchten. (Sie können die „Gruppen“-Funktion ignorieren, da die Funktionalität noch nicht implementiert zu sein scheint). Dann müssen Sie nur noch auswählen, was passieren soll, wenn Sie die Medien abspielen, anhalten oder stoppen – Ihre Optionen sind einschalten, dimmen, ausschalten oder eine Voreinstellung auslösen.
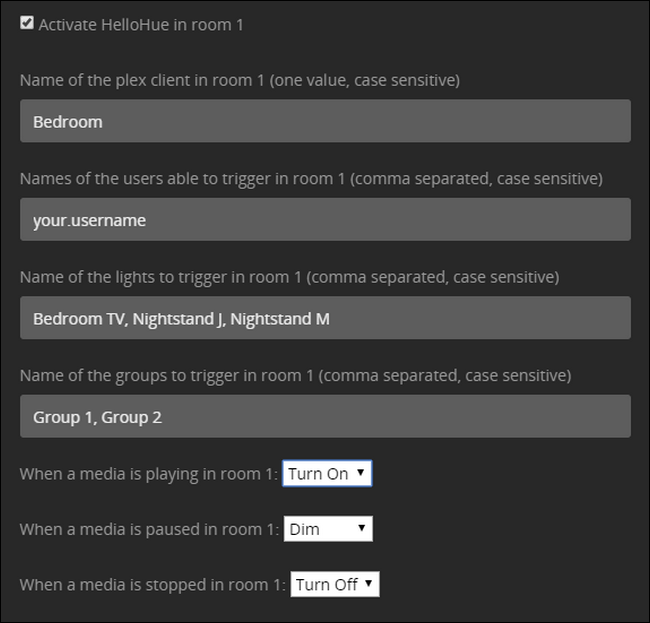
Eine Sache, die Sie vielleicht bemerken, ist, dass die Ein/Aus-/Dim-/Voreinstellungsoptionen global sind und für alle Lichter gelten. Wenn Sie das Licht im Raum ausschalten, aber das Licht hinter dem Fernseher einschalten möchten, um es als Bias-Licht zu verwenden, können Sie dies nicht mit einem einzelnen Raum tun. Die Lösung besteht dann darin, die Lichter in Ihrem einzigen physischen Raum einfach in zwei virtuelle Räume zu unterteilen. Wiederholen Sie den oben beschriebenen Vorgang, aber anstatt alle Lichter in einen Topf zu werfen, sagen wir, „Wohnzimmer“, teilen Sie sie auf, sagen wir, „Wohnzimmer-TV-Lichter“ und „Wohnzimmer-Allgemeinlichter“. Anschließend können Sie die beiden Räume so konfigurieren, dass sie auf denselben Client reagieren, jedoch mit unterschiedlichen Ergebnissen. Wenn Sie beispielsweise im Wohnzimmer auf Play klicken, können Sie es so konfigurieren, dass die allgemeinen Lichter ausgehen, aber das Bias-Licht hinter dem Fernseher angeht, und wenn Sie es anhalten, könnte das TV-Licht ausgehen, aber die allgemeinen Leselichter könnten aufhellen auf 50% Helligkeit oder ähnliches.
Sie können auch die Übergangszeit für jede Funktion optimieren. Standardmäßig ist es auf 400 Millisekunden eingestellt, aber wir haben festgestellt, dass das System zuverlässiger zu funktionieren schien, wenn wir es auf 1 Sekunde eingestellt haben.
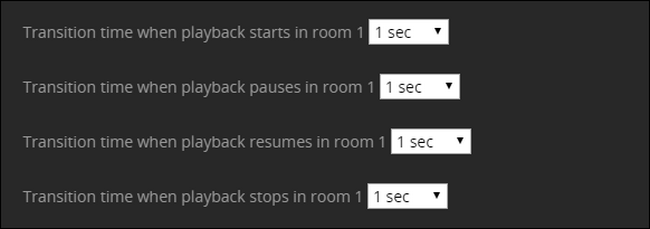
Bei den meisten dieser Optimierungen sollten Sie die Zahl niedrig halten, aber Sie ziehen es vielleicht vor, die Wartezeit für den Übergang nach dem Stoppen der Wiedergabe zu erhöhen: Ein paar Sekunden gedämpftes Licht nach dem Ende des Films erscheinen angemessen .
VERWANDT: So speichern Sie ein Video zur späteren Anzeige in Plex
Es gibt drei letzte Einstellungen, mit denen Sie spielen könnten. Erstens können Sie die Lichter so einstellen, dass sie nur ausgelöst werden, wenn es dunkel ist (dies wird basierend auf der Sonnenuntergangszeit für die Stadt berechnet, die wir im ersten Abschnitt eingegeben haben).
Zweitens können Sie HelloHue so konfigurieren, dass es nur ausgelöst wird, wenn das Medium eine bestimmte Länge hat (z. B. 1 Minute, 5 Minuten, 10 Minuten oder andere ansteigende Schritte von 5 Minuten); Diese Funktion ist praktisch, wenn Sie nicht möchten, dass der dramatische Filmmodus für kurze Clips ausgelöst wird (z. B. wenn Sie einem Freund ein YouTube-Video zeigen, das Sie auf Ihren Plex Media Server geclippt haben).
Schließlich können Sie HelloHue so einstellen, dass nur Lichter ausgelöst werden, die zu Beginn des Films eingeschaltet sind. Obwohl wir sicher sind, dass es einen guten Grund gibt, diesen letzten Schalter zu verwenden, geben wir zu, dass wir ratlos sind – der springende Punkt bei superfuturistischen intelligenten Lichtern ist, sie so oft wie möglich zu verwenden, also ließ dieses unmarkiert.
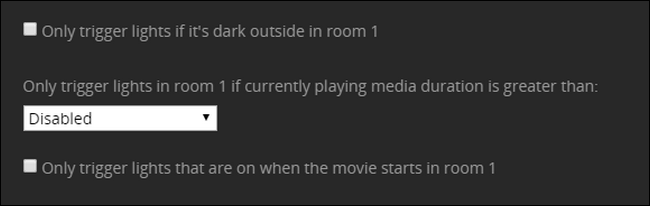
Achten Sie darauf, bis zum Ende des Menüs zu scrollen, um Ihre Einstellung zu speichern, wenn Sie fertig sind – und das war's! Nach ein wenig Herumspielen haben Sie jetzt eine stimmungsvolle Beleuchtung auf Abruf für Ihre Bedürfnisse beim Ansehen von Filmen mit der Art von Licht aus, Dimmen in Pausen und Aufleuchten der Automatisierung, auf die ein echtes Kino stolz wäre.
