So richten Sie Ihr WLAN für Gäste ein
Veröffentlicht: 2022-01-29Es ist fast die Saison für Besucher, Ihr Wi-Fi-Netzwerk zu verlangsamen. Wenn Sie Freunde und Familie einladen, an den Feiertagen bei Ihnen zu bleiben, bedeutet das, Ihr wertvolles Internet mit ihnen zu teilen. Es bedeutet auch dauerhafte Verlangsamungen, potenzielle Sicherheitslücken und das (erneute) Teilen des Wi-Fi-Passworts. Hier sind einige Tipps, um Ihr Netzwerk für Gäste vorzubereiten, damit Sie sich weniger auf die Fehlerbehebung und mehr auf die Unterhaltung konzentrieren können.
Verbessern Sie Ihre WLAN-Abdeckung
Wenn Ihr Haus voller toter Zonen und Verlangsamungsstellen ist, werden Ihre Gäste eine schlechte Zeit haben. Wenn Sie diese lückenhafte Wi-Fi-Abdeckung ignoriert haben, weil sie nur das Gästezimmer wirklich beeinträchtigt hat, gibt es keinen besseren Zeitpunkt als jetzt, um sie zu reparieren.

Möglicherweise können Sie den Router für eine bessere Abdeckung einfach an einen neuen Ort stellen. Versuchen Sie, es hoch in einem Regal zu halten, ohne dass Bücher und andere Gegenstände das Signal blockieren. Wenn Sie können, möchten Sie es auch in einem Raum haben, der zentral zum Haus liegt, damit es alle Räume leicht erreichen kann.
Wenn das nicht funktioniert, müssen Sie möglicherweise in einen guten Wi-Fi-Extender oder ein Mesh-System investieren, das das Signal Ihres Routers bis in die entferntesten Räume weiterleitet und sicherstellt, dass Sie immer volle Balken erhalten. Weitere Tipps und Tricks in diesem Bereich finden Sie in unserem Leitfaden zur Verstärkung Ihres WLAN-Signals.
Bestbewertete Wi-Fi-Mesh-Netzwerksysteme, die wir getestet haben
Aktivieren Sie Ihr Gastnetzwerk
Viele Router unterstützen eine Funktion namens Gastnetzwerk, die ein separates Wi-Fi-Netzwerk erstellt, das Freunde und Familie bei einem Besuch verwenden können. Über das Gastnetzwerk können sie auf das Internet zugreifen, aber sie können nicht auf Netzwerkressourcen wie freigegebene Ordner, Drucker oder NAS-Geräte zugreifen. Das bedeutet, dass Sie Ihr "Smith"-Netzwerk weiterhin verwenden können, während alle anderen das eingeschränktere "Smith_Guest"-Netzwerk (oder wie auch immer Sie es nennen möchten) verwenden.
Um Gastnetzwerke zu aktivieren, müssen Sie eine Verbindung zur Verwaltungsschnittstelle Ihres Routers herstellen. Dies erfolgt normalerweise über eine mobile App, aber wenn Ihr Router keine App hat, müssen Sie die Webkonsole verwenden. Um dorthin zu gelangen, öffnen Sie einen Browser und geben Sie die IP-Adresse Ihres Routers in das Adressfeld ein, normalerweise so etwas wie 192.168.1.1. (Wenn Sie sich nicht sicher sind, wie die IP-Adresse Ihres Routers lautet, kann Ihnen unser Leitfaden zur Verwaltung der Einstellungen Ihres Routers helfen, sie zu finden.)
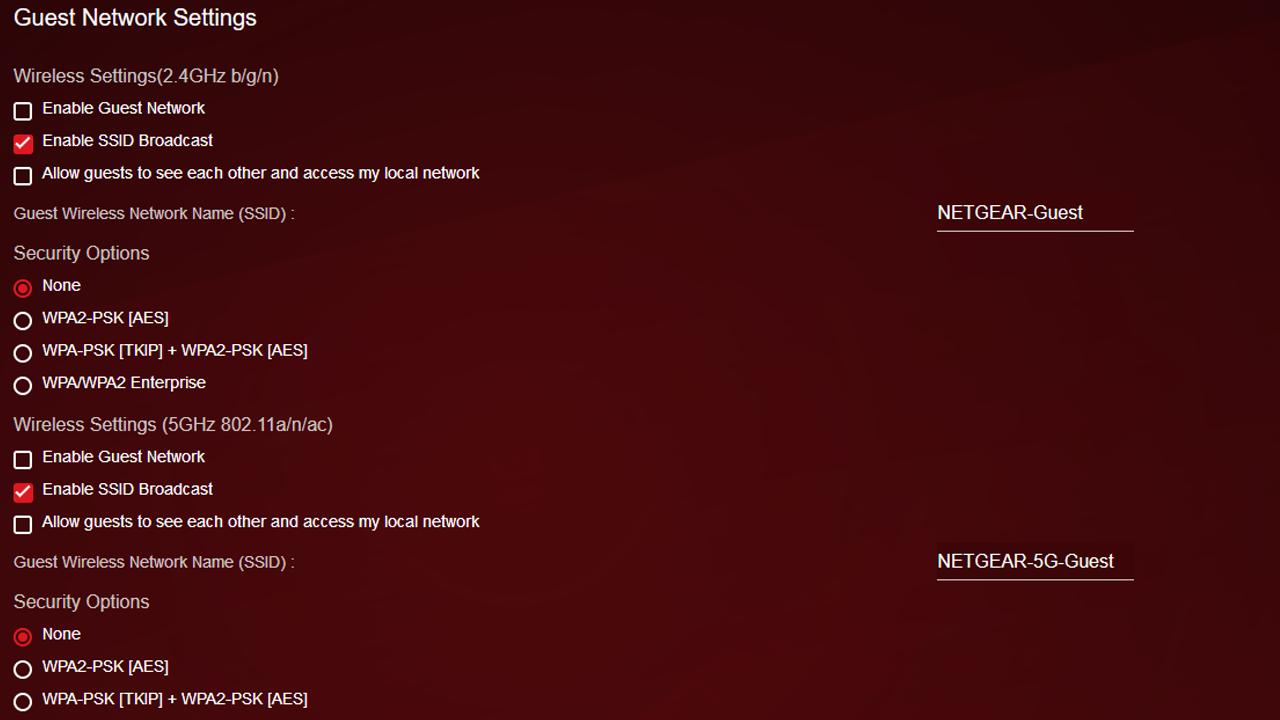
Ihr Router fordert Sie auf, einen Benutzernamen und ein Kennwort einzugeben, um auf die Verwaltungstools zuzugreifen. Wenn Sie sich nicht sicher sind, welche das sind, sehen Sie im Benutzerhandbuch oder auf der Support-Website des Herstellers nach. Häufig finden sich diese Informationen auf der Basis des Routers selbst. Sie sollten diese Standardanmeldeinformationen wahrscheinlich ändern, sobald Sie sich anmelden, damit nicht auch zwielichtige Gestalten versuchen, auf Ihren Router zuzugreifen.

Suchen Sie von dort aus nach den Gastnetzwerkeinstellungen. Diese Einstellungen können von Router zu Router unterschiedlich sein, aber normalerweise finden Sie sie unter den Wireless-Einstellungen oder in einem speziellen Gastnetzwerk-Bereich.
Geben Sie Ihrem Netzwerk einen Namen, stellen Sie sicher, dass der Zugriff auf Ihr lokales Netzwerk deaktiviert ist (falls Sie die Option haben), und fügen Sie dem Netzwerk ein WPA2/WPA3-Passwort hinzu. Idealerweise möchten Sie ein sicheres Passwort, aber es ist eine gute Idee, es etwas leicht zu merken – Sie möchten nicht jedes Mal nach der Haftnotiz mit dem Wi-Fi-Passwort suchen müssen, wenn ein Gast vorbeikommt.
Teilen Sie das Passwort einfach
Ihren Gästen ein Passwort zu geben, das sie sich leicht merken können, funktioniert gut genug, aber für Bonuspunkte können Sie das WLAN effizienter teilen. Ich generiere zum Beispiel gerne einen QR-Code für mein Netzwerk mit QiFi – wenn meine Freunde also vorbeikommen, können sie einfach den Code auf dem Kühlschrank mit der Kamera ihres Telefons scannen, anstatt sich das Passwort zu merken und es einzugeben.
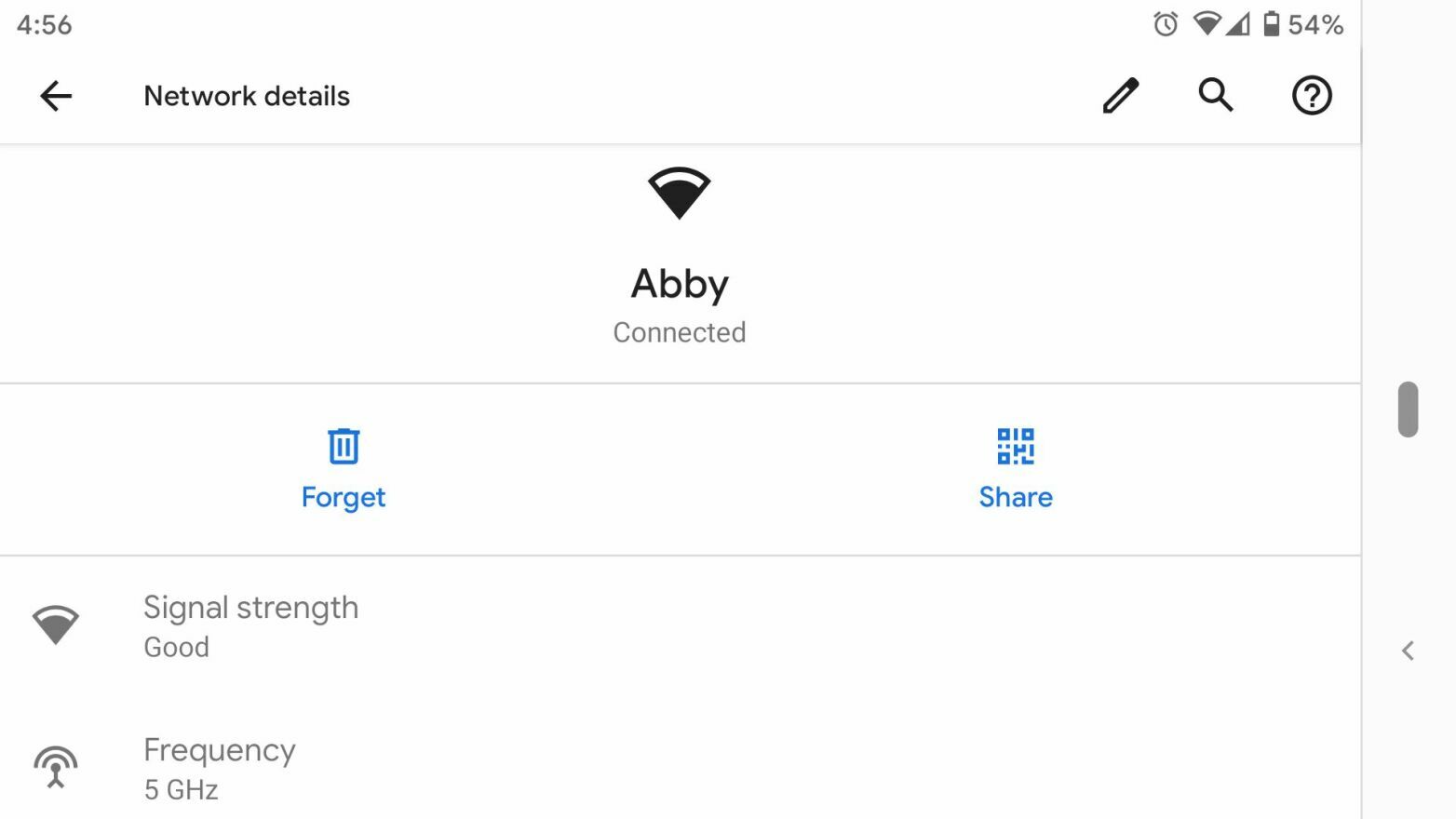
Wenn Sie Android 10 haben, können Sie dies direkt von Ihrem Telefon aus tun. Öffnen Sie das Einstellungsmenü des Telefons, suchen Sie das Netzwerk und klicken Sie auf die Schaltfläche Teilen, um einen QR-Code zu generieren.
Wenn Sie (und Ihre Freunde) Apple-Benutzer sind, können Sie gespeicherte Wi-Fi-Netzwerke mit ihnen teilen, indem Sie dem Netzwerk beitreten und in der Nähe stehen, wenn sie versuchen, eine Verbindung herzustellen. Wenn sie sich in Ihrer Kontaktliste befinden und Bluetooth aktiviert haben, erscheint auf Ihrem iPhone oder Mac eine Eingabeaufforderung, in der Sie gefragt werden, ob Sie das Wi-Fi-Netzwerk mit ihnen teilen möchten.
Aktualisieren Sie Ihre Router-Firmware
In Erwartung zusätzlicher Geräte und Benutzer in Ihrem Heimnetzwerk sollten Sie sicherstellen, dass die Firmware Ihres Routers auf dem neuesten Stand ist und die neuesten Sicherheitspatches enthält. Bei einigen Routern geschieht dies automatisch, wenn ein neues Update veröffentlicht wird. Bei anderen finden Sie diese Option in der Weboberfläche oder der mobilen App des Geräts.
Möglicherweise müssen Sie auch direkt zur Website des Anbieters gehen, eine Firmware-Datei herunterladen und sie dann über die Webkonsole hochladen, um das Update anzuwenden. Glücklicherweise ist dieser Prozess veraltet und bei vielen Routern, die in den letzten Jahren hergestellt wurden, nicht erforderlich.
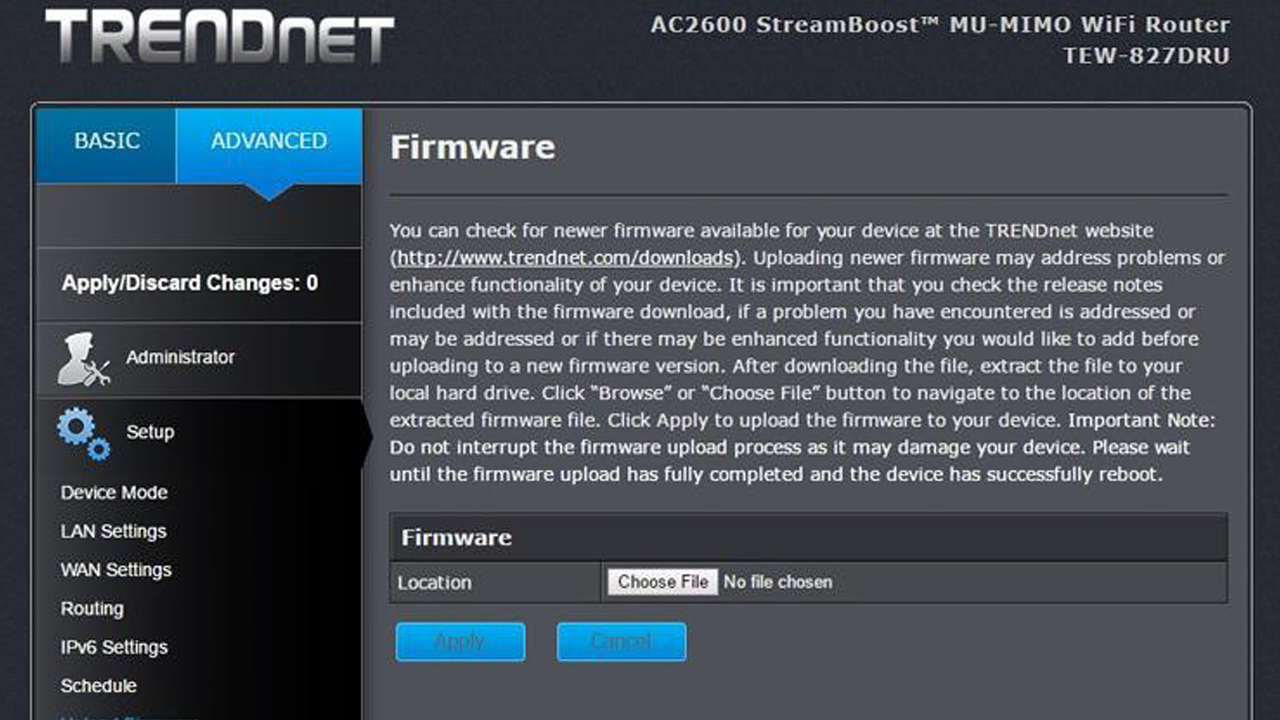
Während Sie über Updates nachdenken, ist es keine schlechte Idee, bei Ihrem ISP nachzusehen, ob Sie die neueste Firmware für Ihr Kabel-, DSL- oder Glasfasermodem haben. Normalerweise veröffentlichen die ISPs diese Updates automatisch, aber es schadet nie, sie noch einmal zu überprüfen.
Schützen Sie Netzwerkressourcen mit Passwörtern
Wenn Sie keine Gastnetzwerkoption haben oder Ihr normales Netzwerk in der Vergangenheit bereits an einige Familienmitglieder weitergegeben haben, ist es eine gute Idee, alle freigegebenen Ordner, Drucker oder Server in Ihrem Netzwerk mit einem Kennwort zu schützen.
Unter Windows können Sie einem freigegebenen Ordner ein Kennwort hinzufügen, indem Sie das Startmenü öffnen, nach „Freigabe“ suchen und die Option „Erweiterte Freigabeeinstellungen verwalten“ auswählen. Erweitern Sie die Option Alle Netzwerke und klicken Sie auf das Optionsfeld neben „Kennwortgeschützte Freigabe aktivieren“.
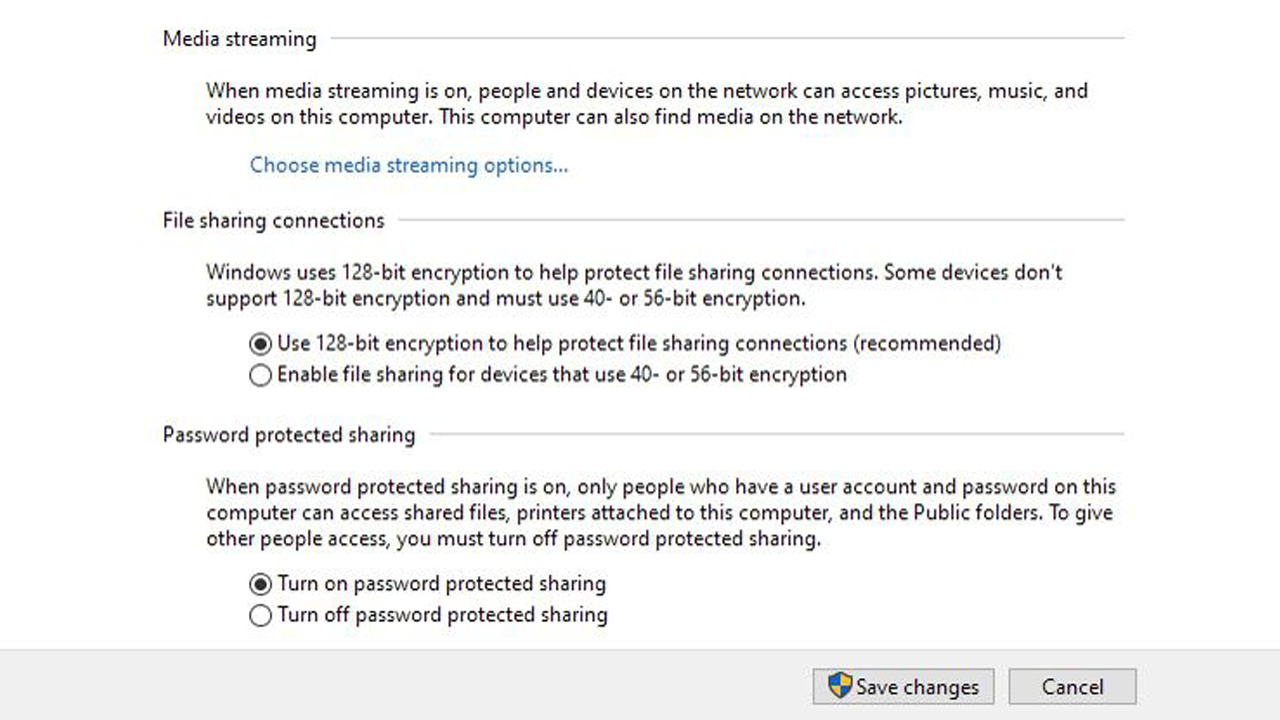
Das Aktivieren dieser Einstellung erfordert, dass jedem ohne Benutzernamen und Passwort für den Datei- und Ordnerzugriff der Zugriff verweigert wird. (Dies war standardmäßig auf meinem Computer aktiviert, aber es ist trotzdem eine gute Idee, es noch einmal zu überprüfen.)
Führen Sie einen Malware-Sweep durch
Ähnlich wie bei Passwörtern für gemeinsam genutzte Ressourcen sollte dieser Schritt nicht unbedingt notwendig sein, solange sich alle im Gastnetzwerk befinden – aber die Dinge funktionieren nicht immer so. Bevor Sie jemanden in Ihr Heimnetzwerk lassen, sollten Sie auch sicherstellen, dass Sie ihn nicht mit Malware infizieren.
Einige Router verfügen über Anti-Malware-Tools, die neue Geräte automatisch scannen, wenn sie sich zum ersten Mal anmelden, und regelmäßig geplante netzwerkweite Scans durchführen. Wenn Ihrem Router diese Tools fehlen, schnappen Sie sich eines unserer bevorzugten Anti-Malware-Tools und führen Sie zur Sicherheit einen Scan auf allen Ihren PCs durch – und stellen Sie sicher, dass Sie auch die Software auf dem neuesten Stand halten.
Aktivieren Sie QoS auf Ihrem Router
Quality of Service (QoS) ist eine Funktion vieler Router, mit der Sie verschiedene Arten von Datenverkehr priorisieren können. Auf diese Weise stört das Online-Gaming Ihrer Kinder nicht, dass Ihre Gäste mit Ihnen im Wohnzimmer Netflix schauen. Um auf diese Funktion zuzugreifen, besuchen Sie die Webschnittstelle Ihres Routers wie oben beschrieben und suchen Sie nach den QoS- oder Bandbreitenpriorisierungseinstellungen.
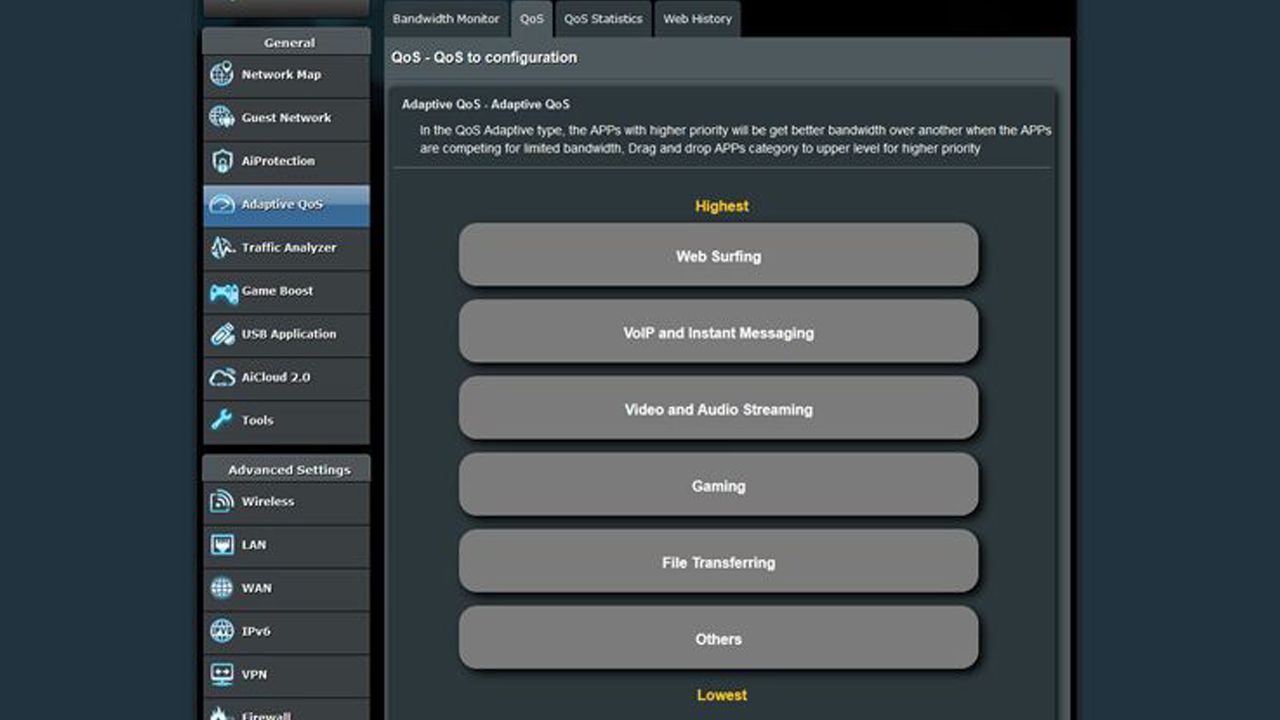
Viele moderne Router machen dies einfach, indem sie eine Liste vorkonfigurierter Dienste und Anwendungen bereitstellen, denen Sie eine hohe, mittlere oder niedrige Verkehrspriorität zuweisen können. Mit meinem Asus-Router kann ich beispielsweise Video- und Audio-Streaming, Spiele, Surfen im Internet, Dateiübertragungen und Messaging nach Wichtigkeit anordnen. Bei anderen Routern können Sie Bandbreitenbegrenzungen festlegen und QoS-Regeln manuell Port für Port erstellen. Wenden Sie sich an das Handbuch oder den Hersteller Ihres Routers.
Kicken Sie unerwünschte Benutzer ab
Angenommen, Sie haben einem Nachbarn bei seinem letzten Besuch Ihr WLAN-Passwort gegeben, bevor Sie die Best Practices in diesem Leitfaden kannten. Nehmen wir nun an, dass der Nachbar Ihr WLAN verwendet, um seine eigenen Netflix-Streams anzusehen – entweder absichtlich oder unabsichtlich. Sie möchten nicht, dass sie Ihren tatsächlichen Gästen Bandbreite stehlen, also sollten Sie sehen, wer sich in Ihrem Netzwerk befindet.
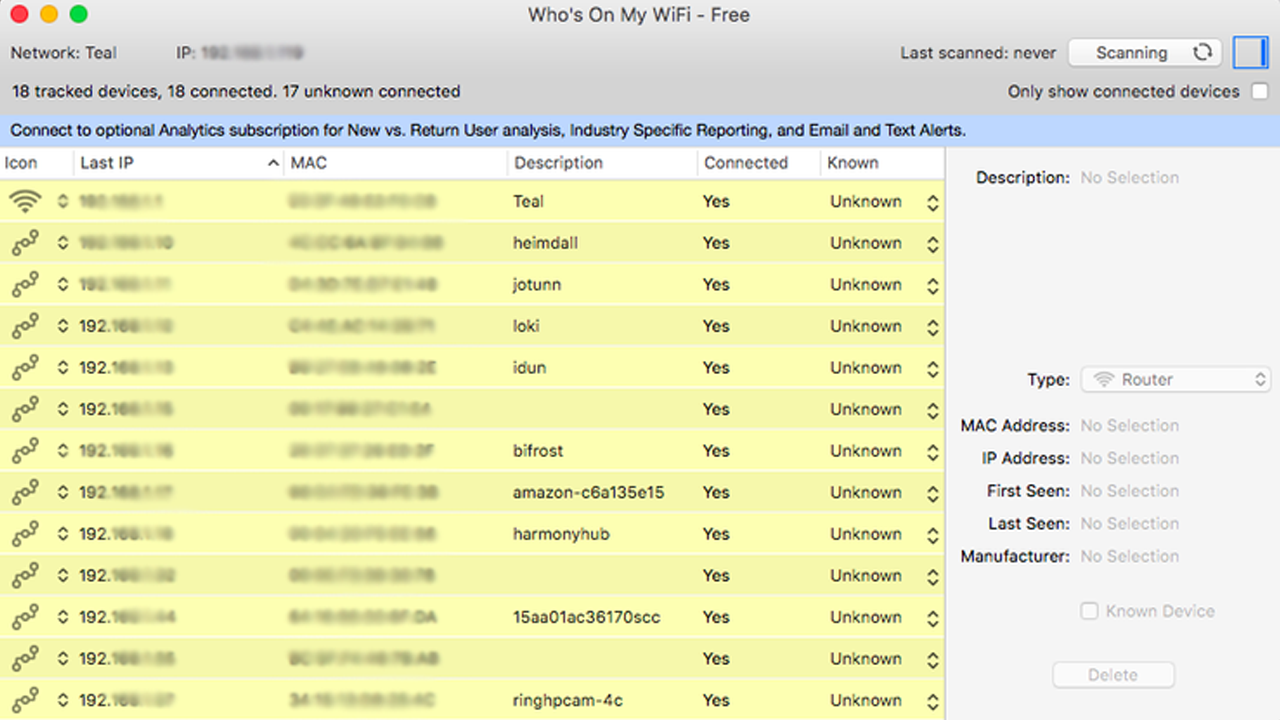
Die Verwaltungsschnittstelle Ihres Routers bietet möglicherweise eine Liste aller Geräte in Ihrem Netzwerk, aber wenn dies nicht der Fall ist, sind Wireless Network Watcher (Windows) und Who Is On My WiFi (Mac) großartige Tools, die dieselbe Funktion ausführen. Wenn Sie etwas sehen, das nicht richtig aussieht, z. B. einen Laptop oder ein Streaming-Gerät, das Sie nicht erkennen, ist es möglicherweise an der Zeit, Ihr WLAN-Passwort zu ändern oder die MAC-Filterfunktion Ihres Routers zu verwenden, um sie aus dem Netzwerk zu booten.
Wenn Sie ein Mesh-Wi-Fi-System haben, können Sie Ihr Telefon wahrscheinlich verwenden, um jeden Benutzer mit einem Knopfdruck zu blockieren.
Aktivieren Sie die Kindersicherung
Viele moderne Router bündeln Kindersicherungssoftware oder Cloud-Dienste in der Verwaltungsoberfläche. Wenn Sie kleine Jungs und Mädels als Gäste erwarten, ist es vielleicht eine gute Idee, in Ihren Router-Einstellungen zu stöbern, um zu sehen, ob es eingebaute Kindersicherungen gibt.
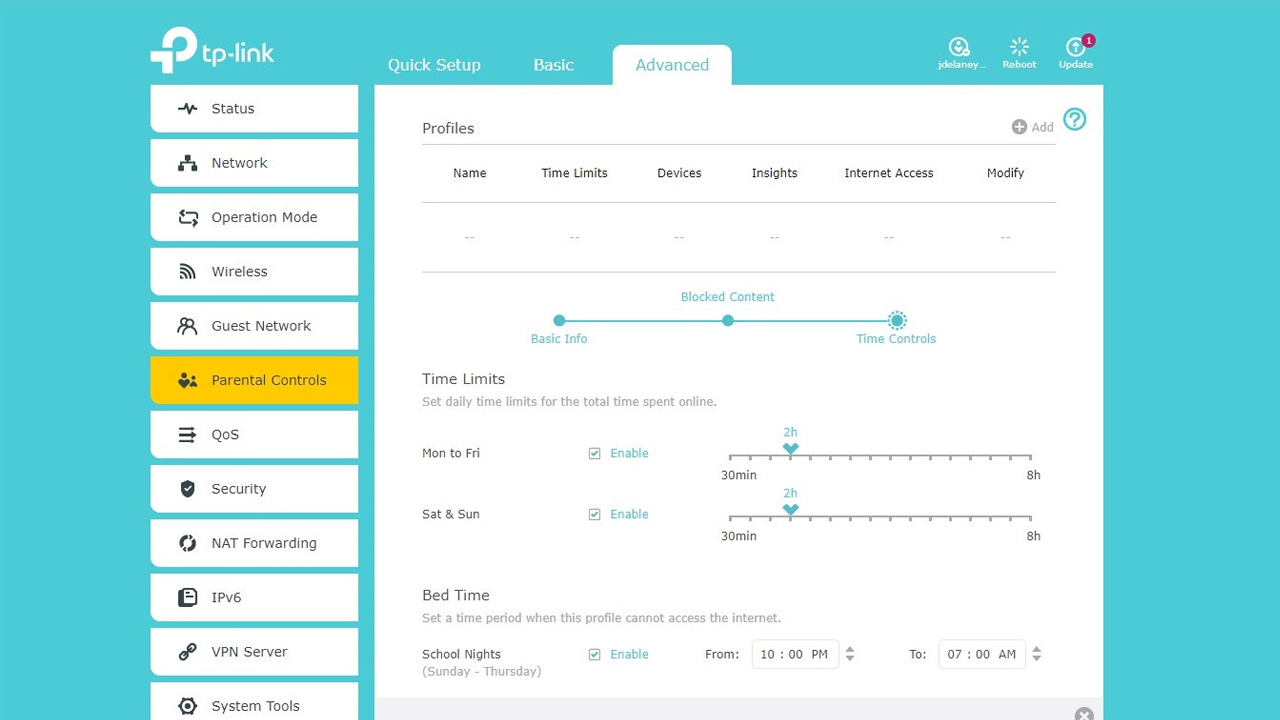
Mit der Kindersicherung können Sie normalerweise Internetinhalte nach Kategorien blockieren (z. B. Websites für Erwachsene oder Glücksspielseiten), bestimmte URLs blockieren oder den Internetzugang zu bestimmten Tageszeiten blockieren. Sie sind vielleicht nicht so fortschrittlich wie dedizierte Kindersicherungssoftware, aber hoffentlich ist da etwas Nützliches dabei.
Wenn Sie versuchen, Freunde und Familie in Ihrem Haus zu unterhalten, sollte eines der letzten Dinge, an die Sie denken, ihnen helfen, sich mit Ihrem Wi-Fi-Netzwerk zu verbinden. Mit diesen Tipps wird Ihr Netzwerk sicherer und bereit für die Verbindung von Gästen. So haben Sie viel Zeit, sich auf wichtigere Dinge zu konzentrieren, wie zum Beispiel, was Sie zum Abendessen servieren werden.
(Anmerkung der Redaktion: John Delaney hat ebenfalls zu diesem Artikel beigetragen.)



