So richten Sie Erinnerungen, Timer und Listen mit Alexa ein
Veröffentlicht: 2022-01-29Brauchen Sie Hilfe beim Jonglieren mit den vielen Ereignissen, Terminen und anderen Dingen in Ihrem Leben? Alexa steht zu Ihren Diensten.
Mit Ihrem Echo-Gerät können Sie Erinnerungen einrichten, damit Alexa Sie benachrichtigt, wenn eine Aufgabe oder ein Termin fällig ist. Erstellen Sie einen Alarm und verwenden Sie Alexa, um morgens aufzuwachen oder Sie zu benachrichtigen, wenn eine Nachricht eintrifft. Richten Sie für alles einen Timer ein – vom Ei bis zum Rennen. Sie können sogar Artikel zu einer To-do-Liste oder Einkaufsliste hinzufügen.
Alexa hilft Ihnen mit Erinnerungen, Alarmen, Timern und Aufgabenlisten über jedes Echo-Gerät sowie viele Alexa-Geräte von Drittanbietern. Sie können einige dieser Kunststücke auch über die mobile Alexa-App auf Ihrem Mobilgerät ausführen. Beginnen wir mit Erinnerungen.
Erinnerungen

Erinnerungen dienen als kurzfristige Alarme, die Ihnen helfen können, sich an bestimmte Aktivitäten oder Ereignisse zu erinnern. Wenn eine Erinnerung fällig wird, sagt Alexa „Hier ist deine Erinnerung“ und dann sagt sie es dir zweimal.
Der einzige Nachteil ist, dass die Erinnerung nur auf dem Echo-Gerät ertönt, auf dem Sie sie eingestellt haben. Wenn Sie also mehr als ein Echo haben, stellen Sie sicher, dass Sie die Erinnerung auf das einstellen, das Sie am häufigsten verwenden. Als Backup erscheint die Erinnerung auch auf Ihrem Mobilgerät über die Alexa-App.
So richten Sie eine Erinnerung auf Ihrem Echo-Gerät und in der Alexa-App ein.
Richten Sie Erinnerungen auf einem Echo-Gerät ein
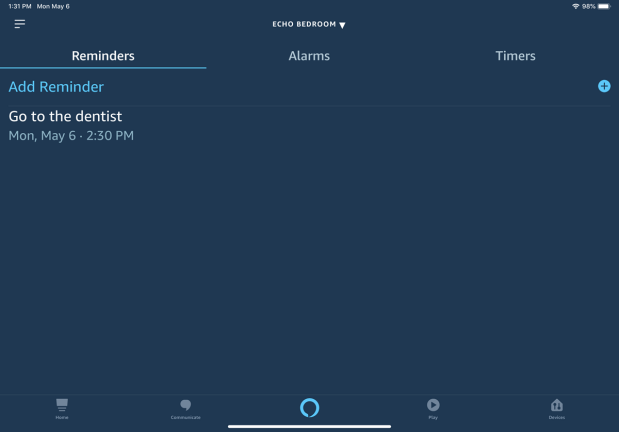
Es gibt mehrere Möglichkeiten, eine Erinnerung mit Alexa einzurichten. Sagen Sie: „Alexa, erstelle eine neue Erinnerung“, woraufhin Alexa Sie fragt, wofür die Erinnerung ist.
Sagen Sie ihr, was es ist, z. B. „Gehen Sie zum Zahnarzt“, „Fangen Sie mit der Wäsche an“ oder „Fangen Sie an, das Abendessen zu kochen“. Alexa fragt Sie dann nach Datum und Uhrzeit. Du kannst zum Beispiel sagen: „Heute um 15 Uhr“, „Morgen um 16 Uhr“ oder „10. Juli um 10 Uhr“.
Sie können auch alle Details der Erinnerung auf einmal angeben, wie zum Beispiel: „Alexa, erinnere mich daran, heute um 14:30 Uhr zum Zahnarzt zu gehen.“
Richten Sie Erinnerungen in der Alexa App ein
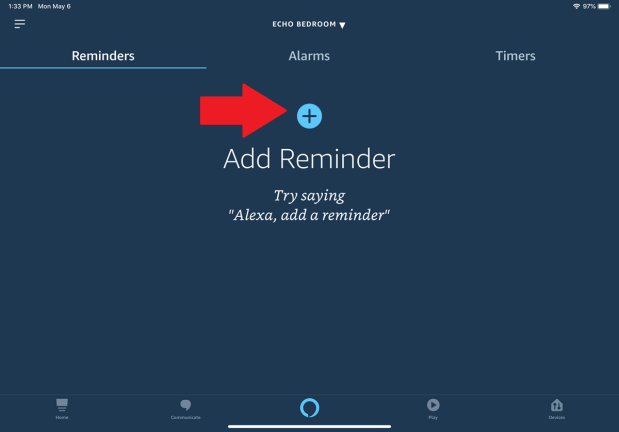
Erstellen Sie Erinnerungen in der Alexa App
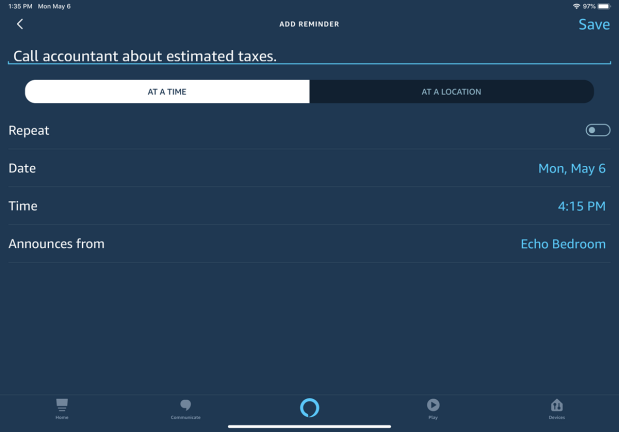
Aktivieren Sie eine Erinnerung
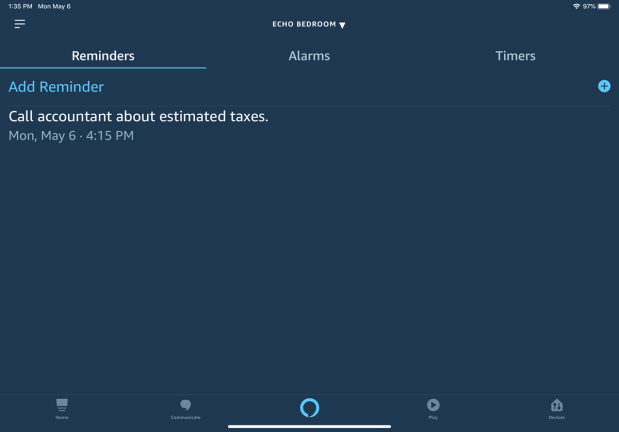
Sie können Ihre eigenen Erinnerungen jederzeit überprüfen. Sagen Sie: „Alexa, was sind meine Erinnerungen?“ und sie wird sie dir vorlesen. Sie können auch den Abschnitt Erinnerungen in der Alexa-App überprüfen, um sie anzuzeigen.
Entfernen Sie eine Erinnerung, indem Sie sagen: „Alexa, lösche [Name der Erinnerung]“ oder alle Erinnerungen, indem Sie sagen: „Alexa, lösche alle Erinnerungen.“
Alarm

Richte einen Alarm ein

Sie können einen Alarm für einen bestimmten Tag und eine bestimmte Uhrzeit einstellen. Sagen Sie: „Alexa, stellen Sie einen Wecker.“ Alexa fragt Sie nach dem Tag und der Uhrzeit und stellt dann den Alarm ein, nachdem Sie die Details angegeben haben. Sie können die Informationen auch in einem Schuss aufnehmen. Sagen Sie: „Alexa, stelle einen Wecker auf 10:45 Uhr heute“ oder „Alexa, stelle einen Wecker auf 8 Uhr morgens.“
Sie können einen wiederkehrenden Alarm anfordern, der jeden Tag, bestimmte Wochentage oder jedes Wochenende ertönt. Sagen Sie: „Alexa, stellen Sie jeden Montag einen wiederkehrenden Wecker auf 7 Uhr morgens.“
Anzeigen und Bearbeiten von Alarmen
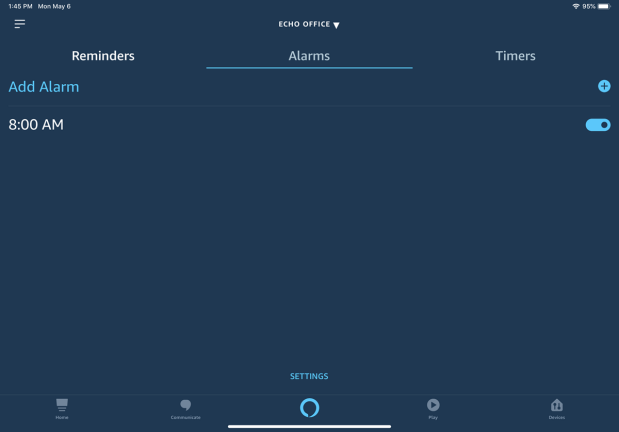
Sie können Ihre Alarme verfolgen, indem Sie fragen: „Alexa, was sind meine Alarme?“ Überprüfen Sie den Abschnitt „Alarme“ in der Alexa-App, um Ihre vorhandenen Alarme zu überprüfen oder neue zu erstellen. Tippen Sie auf einen bestimmten Alarm, um seine Zeit zu ändern, seinen Ton zu ändern, sein Intervall zu ändern oder ihn zu löschen.

Sie können sogar einen Alarm einstellen, der anstelle des typischen Alarmtons ein bestimmtes Musikstück auslöst. Löschen Sie einen Wecker, indem Sie sagen: „Alexa, lösche [Zeit des Weckers]“ oder entfernen Sie alle Wecker, indem Sie sagen: „Alexa, lösche alle Wecker.“
Timer

Stellen Sie einen Timer ein
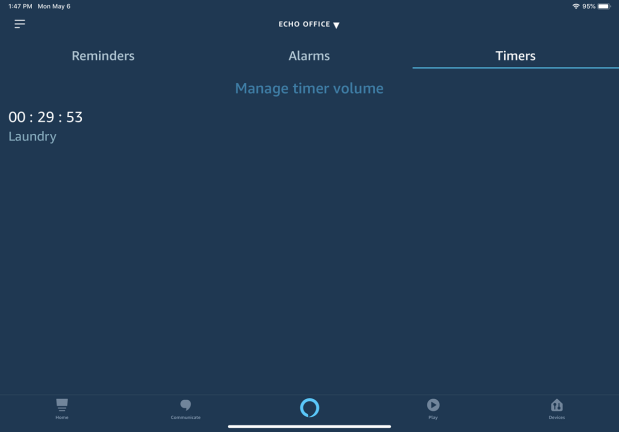
Sie können einen benannten Timer erstellen, um mit mehreren Timern gleichzeitig zu jonglieren. Sagen Sie: „Alexa, stelle eine Eieruhr auf 3 Minuten“, wenn Sie ein Ei kochen, oder „Alexa, stelle eine Wäscheuhr auf 30 Minuten.“ Ihre Timer werden im Abschnitt „Timer“ der Alexa-App angezeigt, wo Sie jeden anhalten oder abbrechen oder seine Lautstärke ändern können.
Sie können auch fragen: „Alexa, was sind meine Timer?“ und sie gibt Ihnen die Namen und Countdowns Ihrer aktuellen Timer. Möchten Sie einen Timer löschen? Weisen Sie Alexa an, einen bestimmten Timer abzubrechen oder anzuhalten oder alle mit einem Befehl abzubrechen.
To-Do-Listen
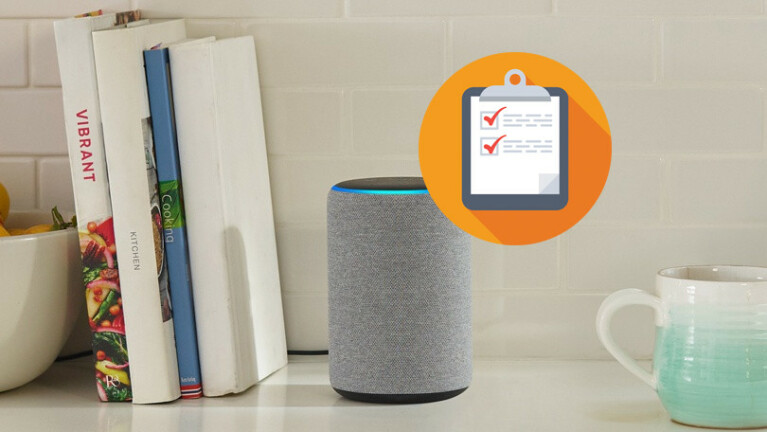
Erstellen Sie Aufgabenlisten auf einem Echo-Gerät
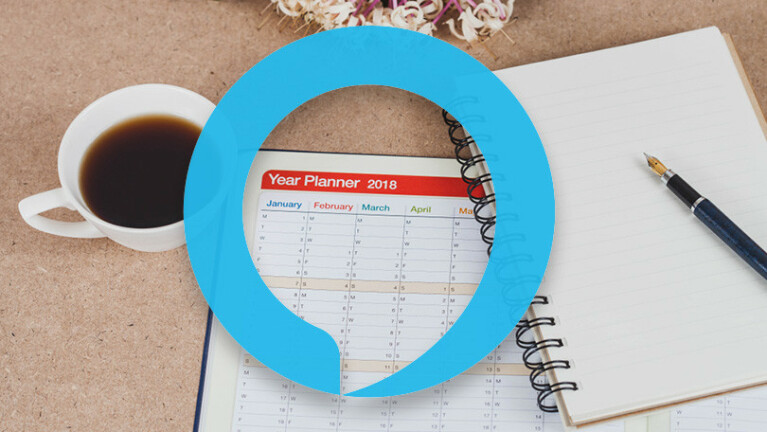
Erstellen Sie To-Do-Listen in der Alexa App
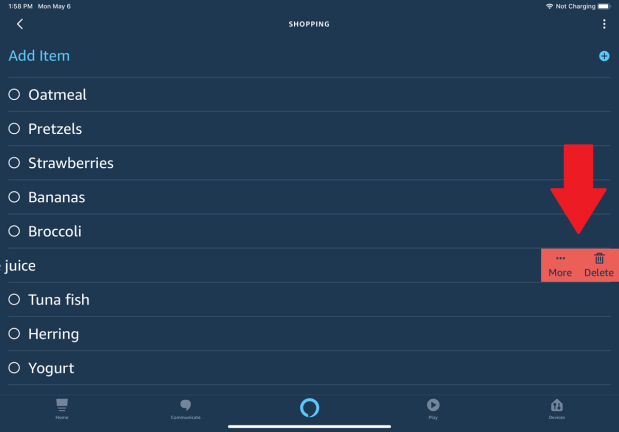
Sie können sowohl Ihre Einkaufsliste als auch Ihre Aufgabenliste in der Alexa-App überprüfen. Öffnen Sie die App, tippen Sie auf das Hamburger-Symbol und dann auf den Eintrag für Listen. Wischen Sie das Element nach rechts, um es als erledigt zu markieren.
Artikel können auch zwischen Ihrer Einkaufsliste und Ihrer To-do-Liste verschoben werden. Streichen Sie in einer der Listen über ein bestimmtes Element nach links und tippen Sie auf das Symbol „Mehr“. Sie können Amazon jetzt nach diesem Artikel durchsuchen. Tippen Sie auf Löschen, um das Element aus der Liste zu entfernen. Fügen Sie ein Element zu einer der Listen hinzu, indem Sie oben rechts auf das Plus-Symbol tippen.
To-Do-Listen-Fähigkeiten von Drittanbietern
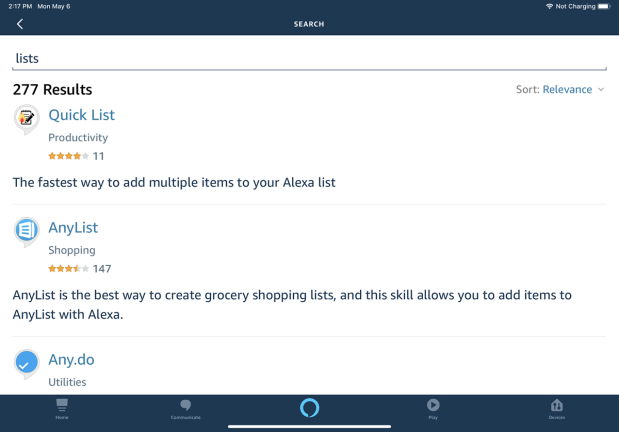
Möchten Sie mehr Optionen und Möglichkeiten zum Führen einer To-Do-Liste? Sie können auf To-Do-Dienste von Drittanbietern wie Any.do oder Todoist zurückgreifen, die robuster sind als die integrierte To-Do-Fähigkeit von Alexa. Tippen Sie in der Alexa-App auf das Hamburger-Symbol und wählen Sie dann Skills & Games.
Führen Sie eine Suche durch, indem Sie auf das Suchsymbol in der oberen rechten Ecke tippen. Geben Sie die Wortlisten in das Feld für Schlüsselwörter oder Fertigkeitsnamen ein. Tippen Sie in den Suchergebnissen auf Listenfähigkeiten oder nur Listen . Sie können jetzt die Reihe von Fähigkeiten durchsuchen, die sich auf Listen und das Erstellen von Listen beziehen.
Fügen Sie eine Fertigkeit hinzu
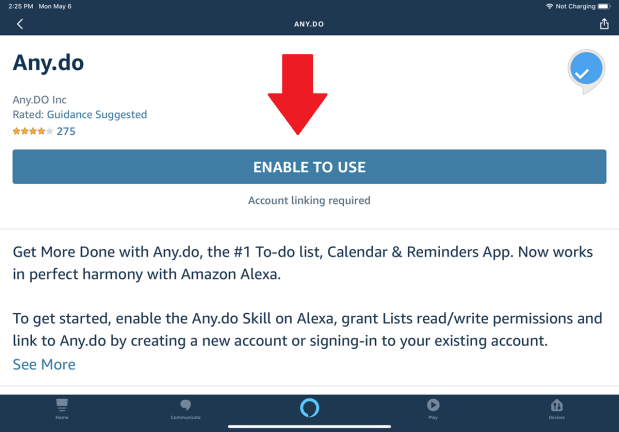
Bei AnyList, Cozi Lists oder Picniic müssen Sie den Skill in der Alexa-App aktivieren. Sie müssen dann ein Konto für diesen Dienst erstellen oder sich mit einem Konto anmelden, um den Skill nutzen zu können. Bei Skills wie Any.do und Todoist werden Sie aufgefordert, die Alexa-App zu verlassen und den Zugriff auf die Drittanbieter-App einzurichten.
Nachdem Sie ein Konto bei einem der Listendienste von Drittanbietern eingerichtet haben, können Sie Alexa anweisen, einen Artikel zu Ihrer Einkaufsliste oder Aufgabenliste hinzuzufügen, und Alexa wird diesen Dienst verwenden.
