So richten Sie Nvidia G-Sync für reibungsloses, unterbrechungsfreies PC-Gaming ein
Veröffentlicht: 2022-01-29Egal wie schick neue Konsolen werden, PCs sind immer noch auf dem neuesten Stand der Gaming-Technologie. Sie ermöglichen eine größere grafische Genauigkeit und Bewegungsglättung, als PlayStation 5 und Xbox Series X ergründen können. Diese Vorteile haben jedoch auch ihre eigenen Nachteile: Ihre Bildrate springt wahrscheinlich mehr herum als auf einer typischen Konsole.
In einer besonders anspruchsvollen Szene erhalten Sie möglicherweise 45 Bilder pro Sekunde, während einfacher zu rendernde Szenen bis in die Hunderte springen können. Diese große Varianz kann zu Ärgernissen wie Stottern und Bildschirmrissen oder – wenn Sie Vertical Sync aktivieren – zu einer zusätzlichen Eingangsverzögerung führen.
Die variable Bildwiederholfrequenz (VRR) ist eine kürzliche Verbesserung in der Anzeigetechnologie, die entwickelt wurde, um diese Probleme zu lösen. Durch die Synchronisierung der Bildwiederholfrequenz Ihres Monitors mit Ihrer Grafikkarte kann der Monitor jederzeit ein neues Bild zeichnen, ohne dass es zu Ruckeln, Tearing oder Latenz kommt. Der Traum eines jeden PC-Spielers wird wahr.
Nvidias Version dieser Technologie heißt G-Sync und ist auf einer Reihe moderner Gaming-Monitore verfügbar. Einige Monitore haben einen integrierten G-Sync-Prozessor, der speziell für Nvidia-Karten entwickelt wurde. Andere Monitore verwenden einen offenen Standard namens FreeSync, sind aber von Nvidia als G-Sync-kompatibel mit ihren Grafikkarten zertifiziert. Und einige FreeSync-Monitore funktionieren mit G-Sync, auch wenn sie nicht offiziell von Nvidia zertifiziert wurden (vielleicht mit einigen Abstrichen).
Abhängig von Ihrem Monitor müssen Sie möglicherweise einige Dinge optimieren, um diese Software in ihrer idealen Form zum Laufen zu bringen. So holen Sie das Beste aus Ihrem G-Sync- oder FreeSync-Monitor heraus. Während wir uns in diesem Handbuch hauptsächlich auf Nvidia-Grafikkarten konzentrieren, gelten viele der Tipps auch für AMD-Benutzer, wenn Sie eine entsprechende Einstellung in den Treibern von AMD finden.
Überprüfen Sie die Spezifikationen Ihres Monitors
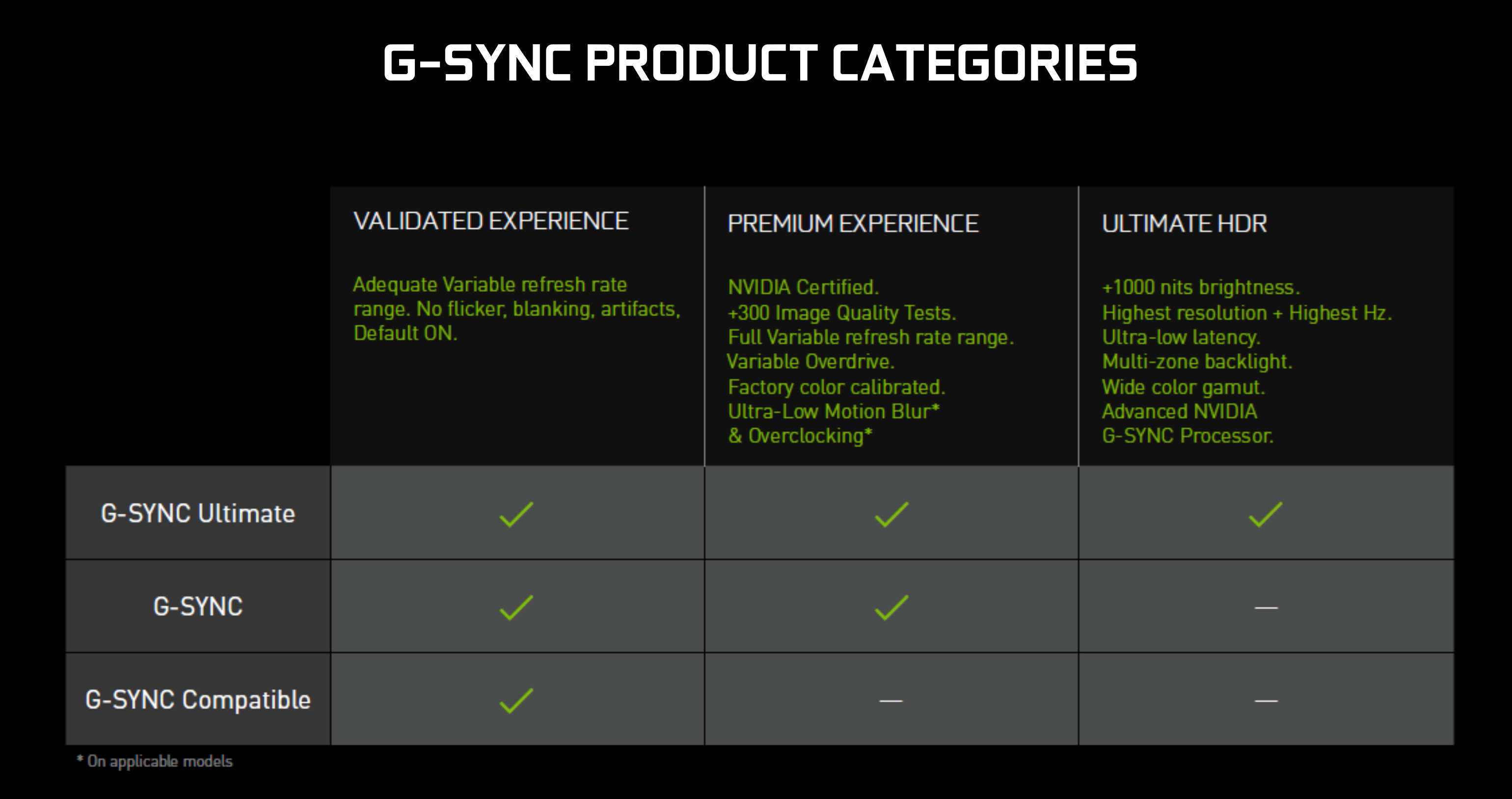
Bevor Sie sich mit den Einstellungen befassen, sollten Sie sich mit den Fähigkeiten Ihres Monitors vertraut machen, da nicht alle Displays in Bezug auf G-Sync und FreeSync gleich sind. Monitore mit integriertem G-Sync-Chip, wie der Asus ROG Swift PG259QN, können G-Sync für ihre gesamte Bandbreite an Bildwiederholfrequenzen verwenden, während G-Sync-kompatible FreeSync-Monitore möglicherweise eingeschränkter sind.
Beispielsweise können einige Monitore ihre Bildwiederholfrequenz möglicherweise nur zwischen 48 Hz und 144 Hz synchronisieren. Wenn Ihr Spiel also auf 30 fps abfällt, erhalten Sie möglicherweise eine verschlechterte Erfahrung. Überprüfen Sie die Produktseite Ihres Monitors auf der Website des Herstellers und suchen Sie in der Nvidia-Datenbank nach weiteren Informationen.
Darüber hinaus unterstützt Ihr Display diese Technologien möglicherweise nur bei bestimmten Eingängen. In den meisten Fällen ist DisplayPort die beste Wahl, das wahrscheinlich breitere Bildwiederholungsbereiche als HDMI unterstützt. Weitere Informationen zu seinen Funktionen finden Sie auf der Spezifikationsseite und im Handbuch Ihres Monitors. Ihr Monitor hat möglicherweise andere Einschränkungen, z. B. kann er die variable Bildwiederholfrequenz nur verwenden, wenn HDR deaktiviert ist. Und es sollte auch selbstverständlich sein, dass Ihre Grafikkarte auch eine variable Bildwiederholfrequenz unterstützen muss; Einige ältere Karten möglicherweise nicht.
Wenn sich Ihr FreeSync-Monitor nicht als G-Sync-zertifiziert ausgibt, geben Sie die Hoffnung nicht auf – er funktioniert möglicherweise immer noch. Einige Monitore wurden noch nicht von Nvidia zertifiziert, während andere funktionieren können, aber nicht ganz den Nvidia-Standards entsprechen. Das Unternehmen hat die Anforderungen leise gesenkt. Selbst wenn Sie dieses Abzeichen nicht sehen, lesen Sie weiter, um die besten Einstellungen zum Testen zu finden.
Aktivieren Sie G-Sync (und stellen Sie sicher, dass es funktioniert)
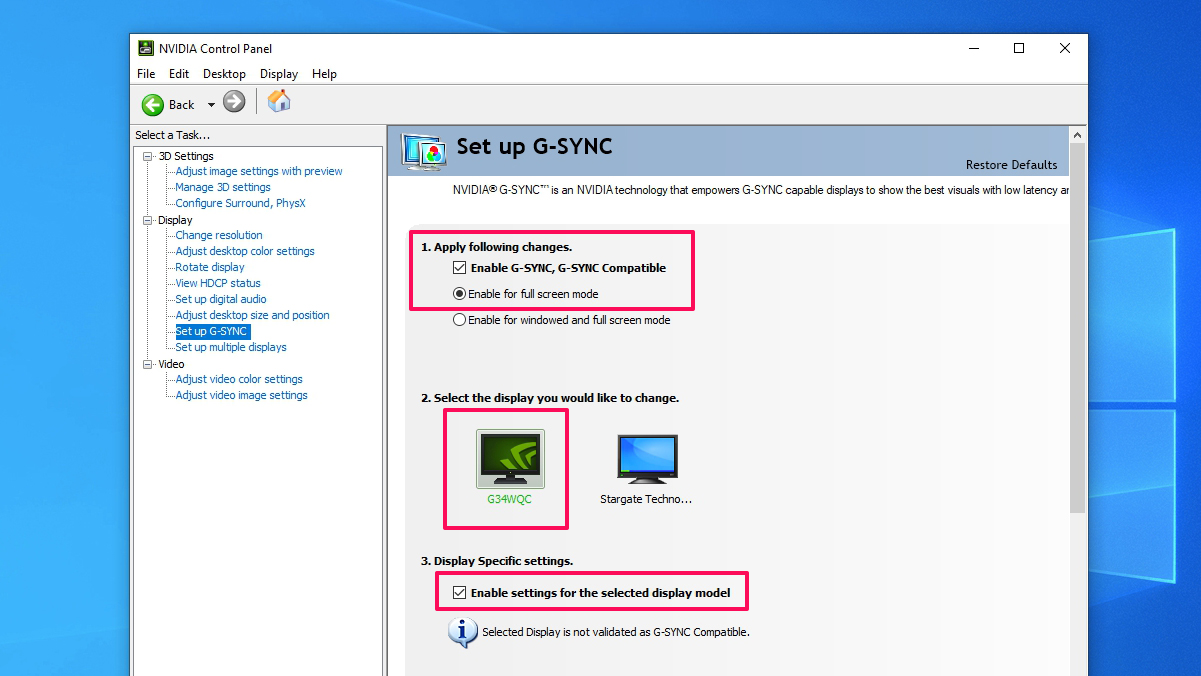
Sobald Sie die Grafikkarte Ihres Computers an den idealen Anschluss des Monitors angeschlossen haben, ist es an der Zeit, G-Sync zum Laufen zu bringen. Zuerst müssen Sie das Bildschirmmenü Ihres Monitors aufrufen – normalerweise mit den Tasten an der Seite oder Rückseite des Displays selbst – und sicherstellen, dass die Einstellung G-Sync, FreeSync oder Adaptive Sync aktiviert ist. Dieser befindet sich je nach Modell an einem anderen Ort, sollte aber nicht schwer zu finden sein.
Stellen Sie als Nächstes sicher, dass Ihre Nvidia-Treiber auf dem neuesten Stand sind, und klicken Sie dann mit der rechten Maustaste auf das Nvidia-Symbol in Ihrer Taskleiste, um die Nvidia-Systemsteuerung zu öffnen. Gehen Sie zuerst zur Seite „Auflösung ändern“ in der linken Seitenleiste und stellen Sie Ihre Aktualisierungsrate so hoch wie möglich ein. Viele Leute wissen nicht, dass Sie hohe Bildwiederholfrequenzen auf Ihrem PC aktivieren müssen, bevor Sie die Vorteile tatsächlich nutzen können – Sie möchten nicht das ganze Geld für einen 144-Hz-Monitor ausgeben, nur um sich auf 60 Hz zu begrenzen, weil Sie vergessen haben, ihn einzuschalten an.
Klicken Sie in der Seitenleiste auf die Option G-Sync einrichten. Wenn Sie einen offiziellen G-Sync-Monitor verwenden, sollte dieser standardmäßig eingeschaltet sein, aber wenn nicht, müssen Sie ihn möglicherweise selbst einschalten. Aktivieren Sie das Kontrollkästchen G-Sync aktivieren, wählen Sie aus, ob es für den Vollbildmodus oder den Vollbild- und Fenstermodus aktiviert werden soll, und wählen Sie Ihr Display aus der Liste aus (wenn Sie mehrere Monitore haben).

Aktivieren Sie abschließend die Einstellungen für das ausgewählte Anzeigemodell aktivieren unten im Fenster. Dieses Kontrollkästchen ist nicht für alle Monitore vorhanden, aber es ist leicht zu übersehen, selbst wenn es vorhanden ist. Klicken Sie auf die Schaltfläche Übernehmen, und G-Sync sollte aktiviert und einsatzbereit sein.
Wenn Sie sicher sein wollen, dass es richtig funktioniert, können Sie die Pendulum-Demo von Nvidia herunterladen und mit den Einstellungen herumspielen. Versuchen Sie, oben zwischen „No Vsync“ und „G-Sync“ zu wechseln – Sie sollten sehen, dass Screen Tearing verschwindet, wenn Sie G-Sync einschalten. (Wenn das Aktivieren des G-Sync-Kästchens nicht funktioniert, haben Sie möglicherweise einen Schritt oben übersehen oder Ihr Monitor ist möglicherweise nicht mit G-Sync kompatibel.) Versuchen Sie, die FPS-Schieberegler zu aktivieren und spielen Sie auch mit ihnen, um zu sehen, wie es Ihnen geht Monitor reagiert auf verschiedene Teile des Bildwiederholungsbereichs.
Die besten Einstellungen für G-Sync
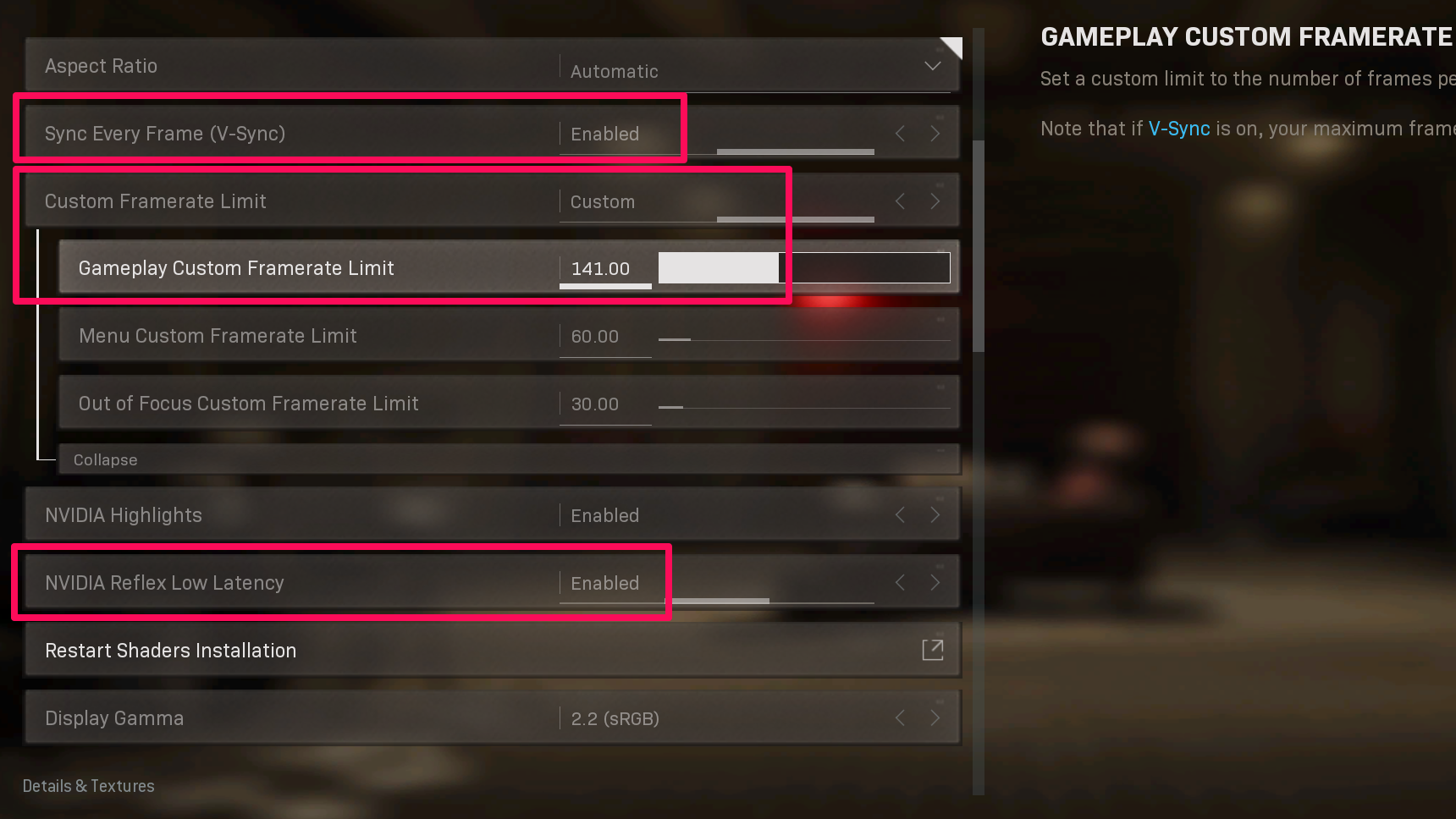
Selbst wenn G-Sync aktiviert ist, müssen Sie möglicherweise einige weitere Einstellungen vornehmen, um das optimale Erlebnis zu erzielen. Öffnen Sie die Einstellungen Ihres Spiels und vergewissern Sie sich, dass die maximale Aktualisierungsrate verwendet wird. Selbst wenn Sie Ihre Nvidia-Treiber auf 144 Hz eingestellt haben, können einige Spiele in ihren eigenen Anzeigeeinstellungen immer noch standardmäßig auf 60 Hz eingestellt sein, also sollten Sie das aufdrehen.
Sie werden auch die besten Ergebnisse erzielen, wenn Sie den exklusiven Vollbildmodus in Ihren Spielen verwenden, also nutzen Sie diesen, wenn Sie können. Und schließlich, wenn Sie feststellen, dass die Bildrate Ihres Spiels zu weit nach unten geht – außerhalb des G-Sync-kompatiblen Bereichs – möchten Sie vielleicht Ihre Grafikeinstellungen senken, um Ihre Bildrate in schwierigen Szenen zu erhöhen.
Von unseren Redakteuren empfohlen



Achten Sie außerdem auf das obere Ende des Bildwiederholungsbereichs Ihres Monitors. Wenn Sie in einem Spiel 200 fps erhalten, Ihr Monitor aber nur 144 Hz hat, ist G-Sync nicht aktiv – und das Spiel verwendet standardmäßig das Vsync-Verhalten, das Sie in den Spieleinstellungen ausgewählt haben. Das bedeutet, dass Sie bei einfach zu rendernden Szenen sofort wieder zu Stottern und Bildschirmrissen (bei ausgeschaltetem Vsync) oder einer erhöhten Eingangsverzögerung (bei eingeschaltetem Vsync) zurückkehren.
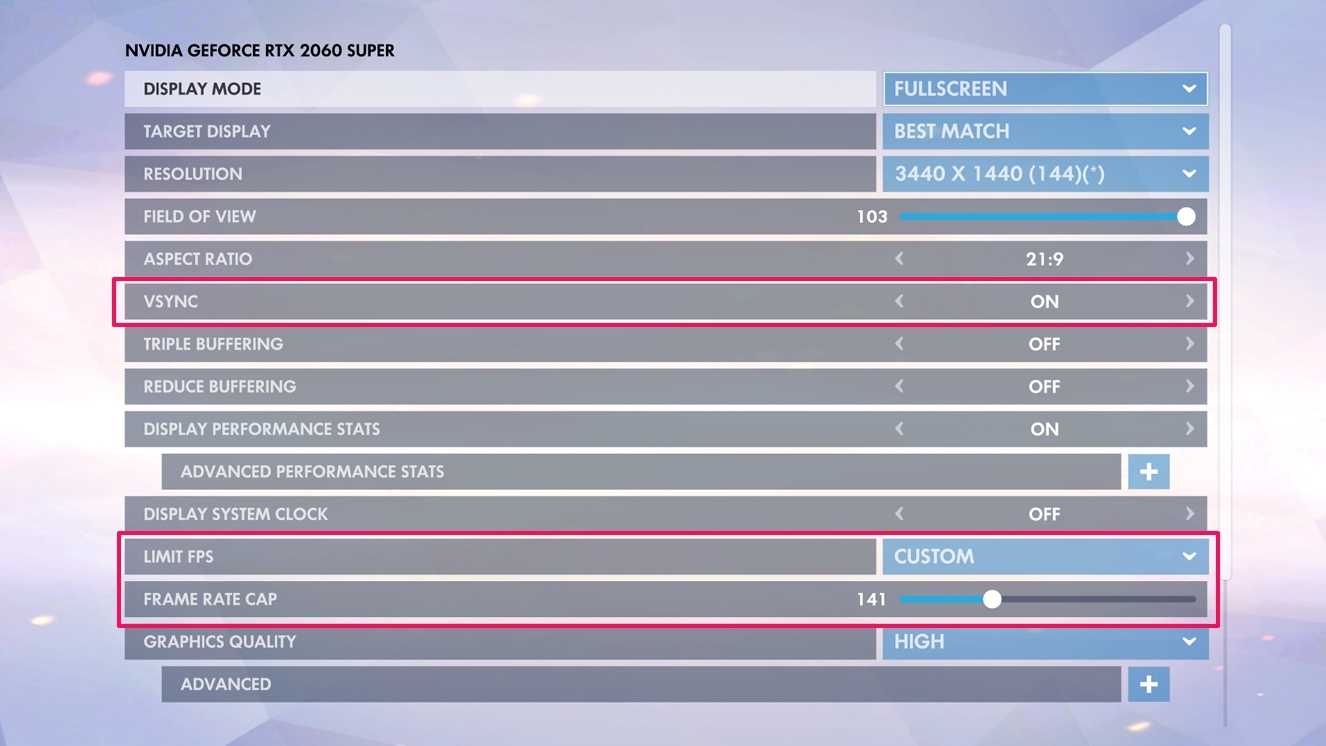
Um dieses Problem zu lösen, können Sie für jedes Ihrer Spiele einen Bildratenbegrenzer festlegen, um sie unter der maximalen Bildwiederholfrequenz Ihres Monitors zu halten. Nvidia sagt mir, dass es am besten ist, dies ein paar Prozent unter dem Maximum zu halten – wenn Sie also einen 144-Hz-Monitor haben, stellen Sie Ihren Limiter auf 141 oder niedriger ein. Idealerweise machst du das im Spiel; Call of Duty: Warzone und Overwatch haben beispielsweise Bildratenbegrenzer in den Videoeinstellungen, während Counter-Strike: Global Offensive einen Konsolenbefehl benötigt, um dieselbe Funktion zu aktivieren. Googeln Sie, um zu sehen, was Ihr Spiel unterstützt.
Wenn Ihr Spiel keinen Bildratenbegrenzer hat, können Sie einen in der Nvidia-Systemsteuerung hinzufügen. Klicken Sie auf 3D-Einstellungen verwalten, wählen Sie die Registerkarte Programmeinstellungen, wählen Sie Ihr Spiel aus der Dropdown-Liste aus und legen Sie die Option Max Frame Rate in der Liste fest.
Laut Nvidia sollte dies optimale Ergebnisse liefern; keine zusätzliche Latenz, kein Stottern und kein Tearing. Einige Spieler – mich eingeschlossen – haben jedoch selbst bei diesen Einstellungen Risse bemerkt, insbesondere am unteren Rand des Bildschirms. Wenn Ihnen das passiert, sollten Sie Vsync neben G-Sync und dem Framerate-Limiter einschalten.
Sie können dies tun, indem Sie entweder Vsync im Spiel oder in der Nvidia-Systemsteuerung für dieses bestimmte Spiel aktivieren (es variiert von Spiel zu Spiel, welches davon besser ist, also versuchen Sie beides, wenn Sie Probleme haben). Wenn G-Sync, Vsync und ein Bildratenbegrenzer zusammen arbeiten, sollte das gesamte Tearing eliminiert werden, ohne dass die Eingangsverzögerung entsteht, die Sie normalerweise von Vsync sehen würden.
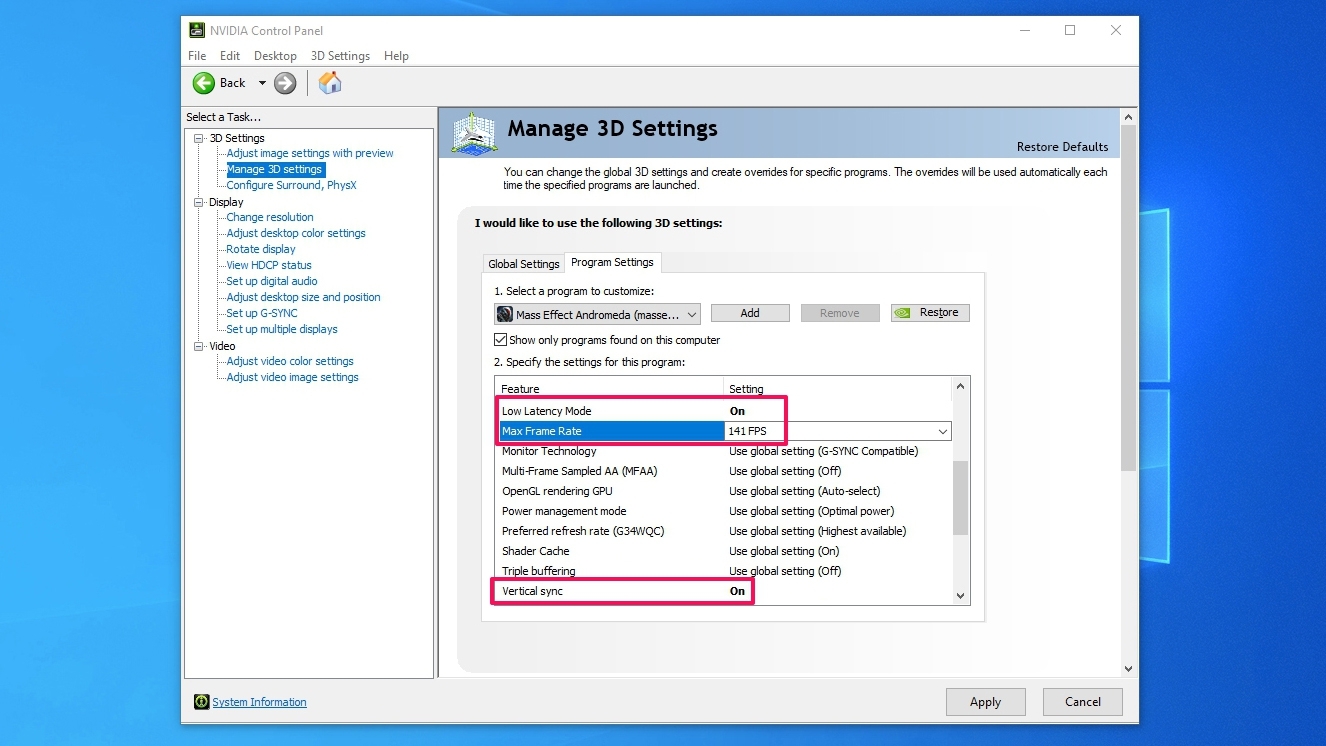
Schließlich können Sie für minimale Latenz auch den Nvidia-Reflex-Modus (falls in den Einstellungen Ihres Spiels verfügbar) oder den Low-Latency-Modus (in den Programmeinstellungen der Nvidia-Systemsteuerung für Ihr Spiel) aktivieren. Dadurch wird sichergestellt, dass Sie die geringstmögliche Latenzzeit haben – beachten Sie jedoch, dass die letztere Einstellung in DirectX 12- oder Vulkan-Spielen nicht funktioniert und daher möglicherweise nicht immer eine Option ist.
Wir könnten Bücher darüber schreiben, wie diese faszinierende Technologie funktioniert, aber hoffentlich bringen Sie diese wenigen Einstellungen dorthin, wo Sie sein müssen. Wie immer können die Dinge von Monitor zu Monitor und von Spiel zu Spiel variieren. Wenn Sie also Probleme haben, müssen Sie möglicherweise Ihre Einstellungen anpassen. Diese sollten jedoch zu den idealsten Szenarien passen, damit Sie butterweich spielen können, ohne dass ein Riss in Sicht ist.

