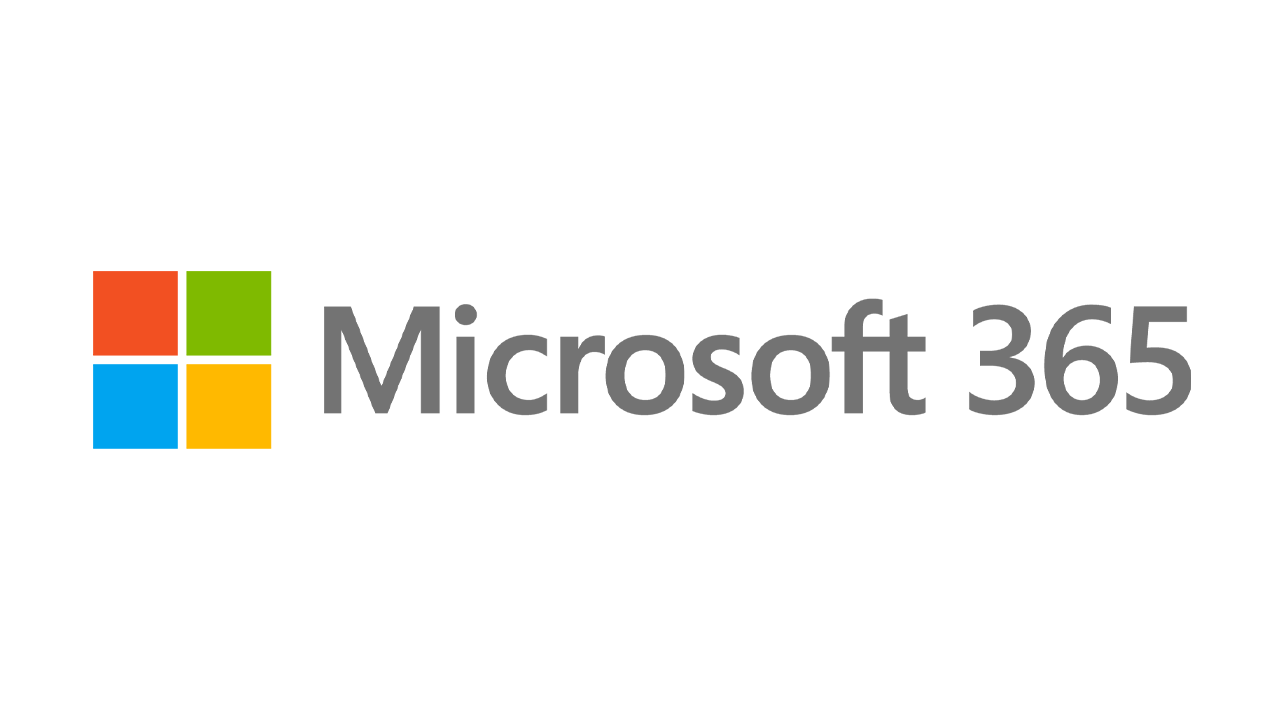Windows 11 ausprobieren? So richten Sie Ihre Installation ein und passen sie an
Veröffentlicht: 2022-01-29Microsoft bietet eine Insiders Preview von Windows 11 für alle an, die die nächste Windows-Version vor ihrer endgültigen Veröffentlichung am 5. Oktober testen möchten. Die Installation des neuen Betriebssystems ist jedoch nur die halbe Miete. Nach der Installation müssen Sie eine Vielzahl von Setup-Bildschirmen durchlaufen, um Windows 11 so anzupassen und zu konfigurieren, wie Sie es möchten. Sie würden diese Setup-Bildschirme auch durchlaufen, wenn Sie Ihren PC zurücksetzen, um Windows 11 im Falle von Störungen neu zu installieren.
Der gesamte Einrichtungsprozess ähnelt dem von Windows 10, es gibt jedoch einige Überraschungen. So passen Sie Windows 11 während der Einrichtung an.
Ersteinrichtung
Zuerst müssen Sie die ISO-Datei von Microsoft für Windows 11 herunterladen und einrichten. Dann installieren Sie Windows 11 über Ihre bevorzugte Methode – einen dedizierten PC, ein Dual-Boot-System oder eine virtuelle Maschine. Befolgen Sie die Anweisungen auf dem Bildschirm, um das Betriebssystem zu installieren. An diesem Punkt werden die Setup-Bildschirme angezeigt. Sie werden aufgefordert, Ihr Land oder Ihre Region anzugeben, gefolgt vom Tastaturlayout oder der Eingabemethode. Bestätigen Sie die richtigen und klicken Sie auf Ja .
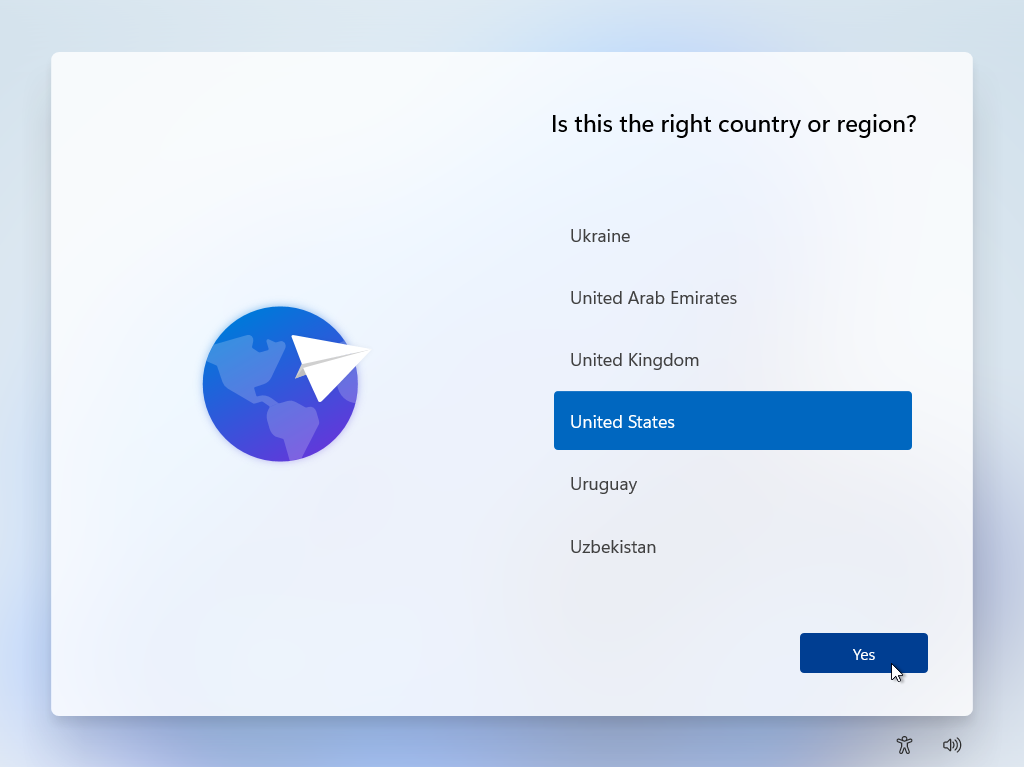
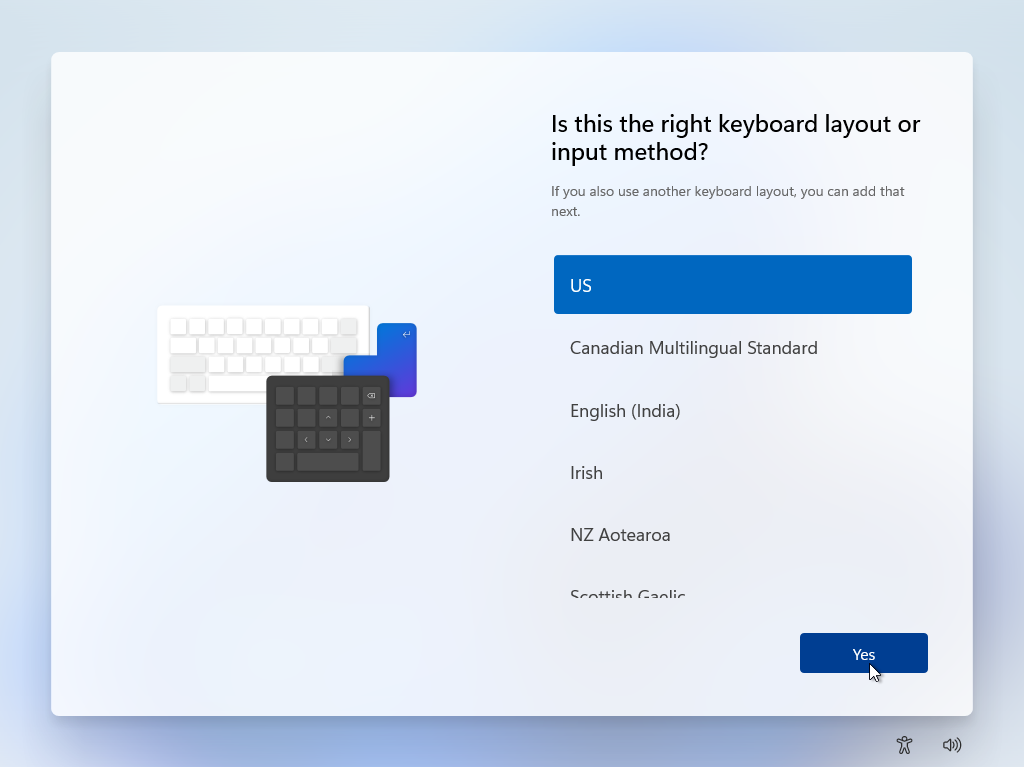
Der nächste Bildschirm fragt, ob Sie ein zweites Tastaturlayout hinzufügen möchten. Wenn Sie in Windows 11 eine weitere Sprache mit einem anderen Tastaturlayout hinzufügen möchten, klicken Sie auf Layout hinzufügen und wählen Sie das gewünschte aus. Klicken Sie andernfalls auf Überspringen .
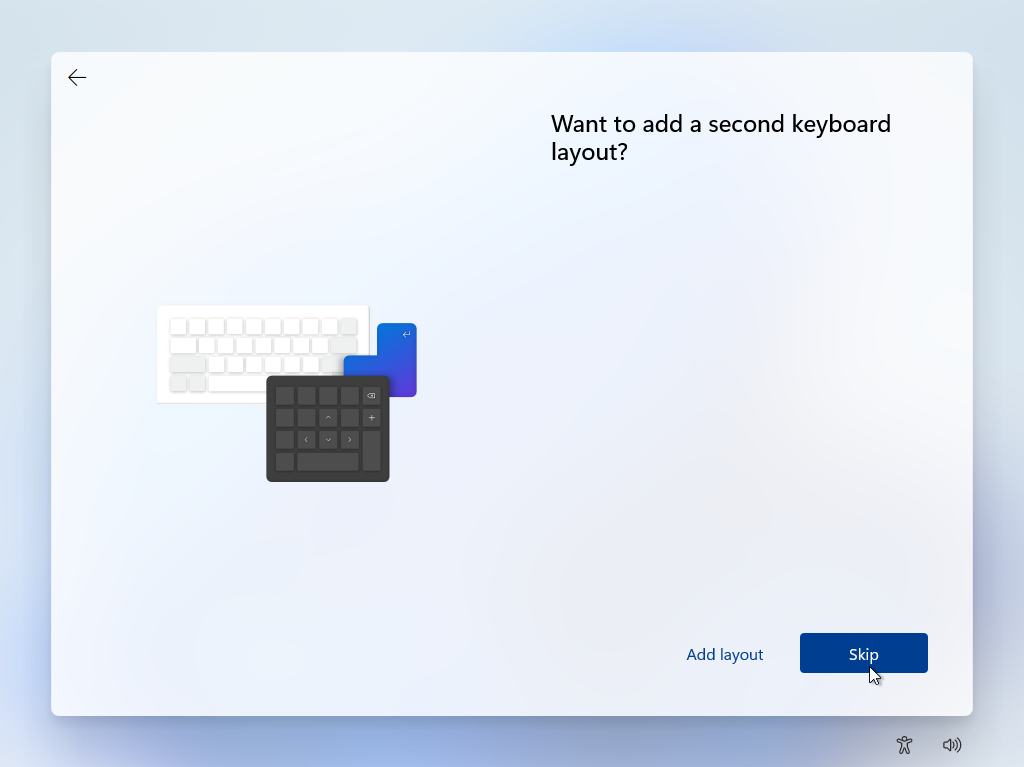
Windows sucht dann nach verfügbaren Updates. Lesen Sie die Lizenzvereinbarung und klicken Sie auf Akzeptieren . Sie werden dann aufgefordert, Ihren Windows 11-PC zu benennen; Microsoft bietet einige Richtlinien und Anforderungen an. Der Name darf nicht mit einer Zahl beginnen oder länger als 15 Zeichen sein. Es darf keine Leerzeichen oder bestimmte Sonderzeichen enthalten.
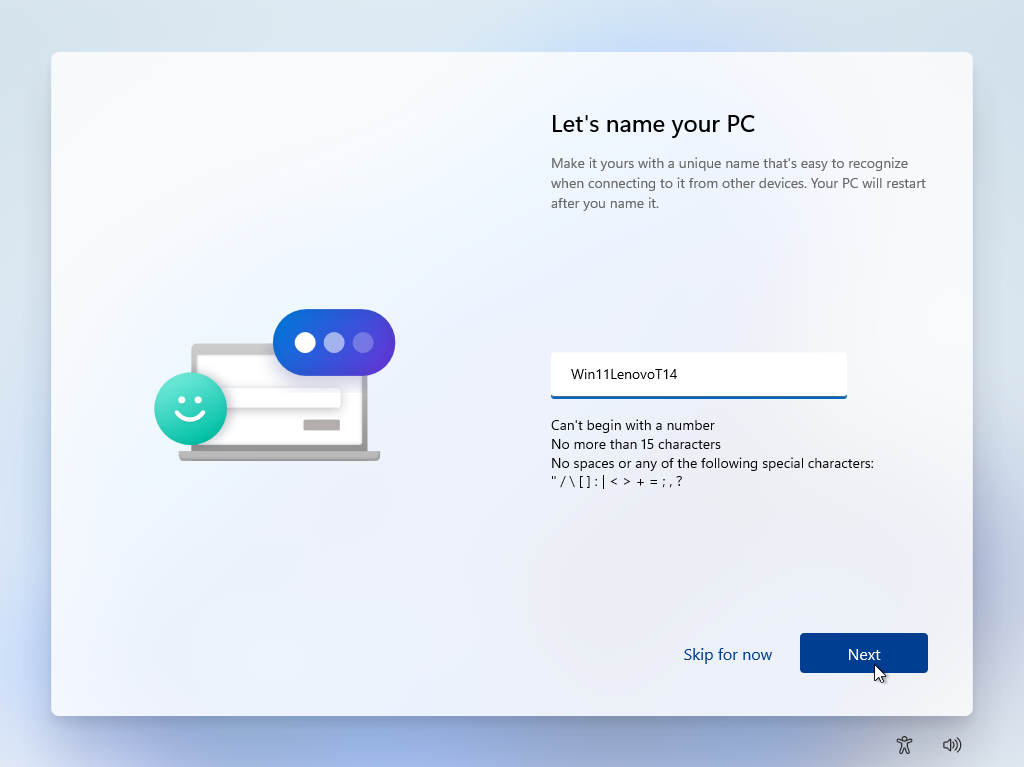
Wenn Sie Windows 11 nur auf einem PC oder an einem Ort installieren möchten, können Sie einen generischen Namen wie Windows11 oder Win11Preview verwenden. Wenn Sie es auf mehreren Computern oder Orten installieren, geben Sie ihm einen eindeutigeren Namen mit der PC-Marke oder dem Modell, z. B. Win11LenovoT14 oder Windows11HP. Nachdem Sie den Namen eingegeben haben, klicken Sie auf Weiter .
Kontotyp auswählen
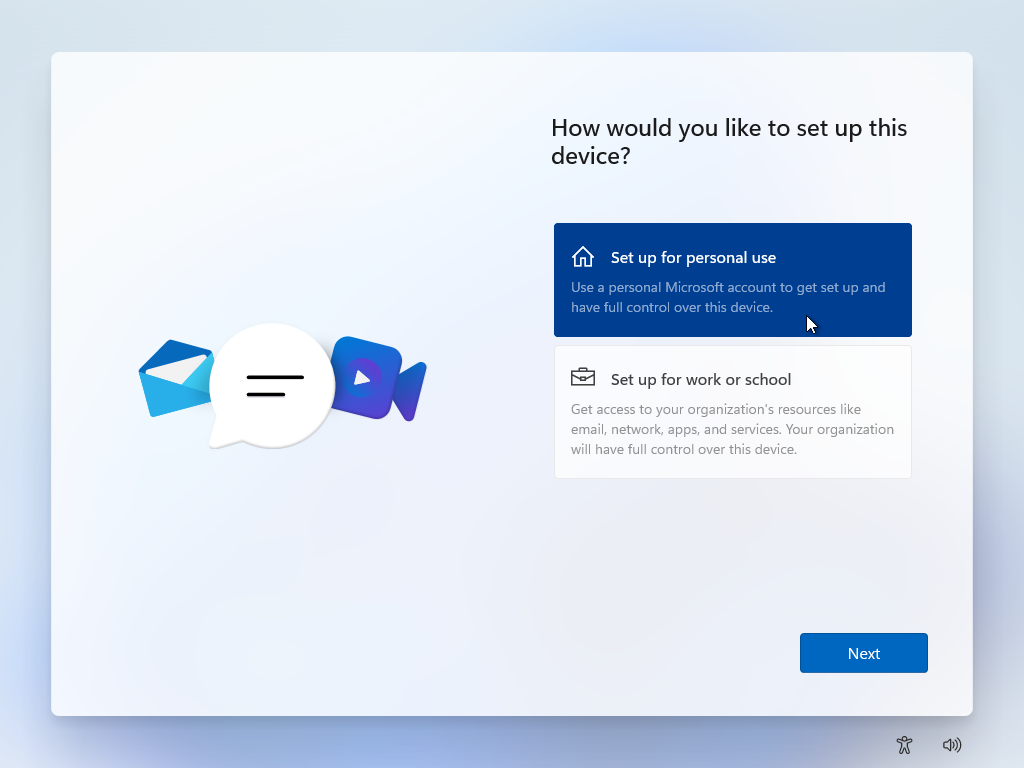
Sie werden dann gefragt, welche Art von Konto Sie verwenden möchten. Wählen Sie „ Für persönlichen Gebrauch einrichten“, wenn Sie Windows 11 auf Ihrem eigenen persönlichen PC installieren und planen, es mit einem Microsoft-Konto oder einem lokalen Konto zu verwenden. Wenn Sie Windows 11 auf einem PC für Ihre Organisation oder Schule installieren und beabsichtigen, es mit Ihrem Geschäfts- oder Schulkonto zu verwenden, wählen Sie Für Arbeit oder Schule einrichten aus . Nachdem Sie eine Auswahl getroffen haben, klicken Sie auf Weiter .
Wenn dieser PC für den persönlichen Gebrauch bestimmt ist, müssen Sie anschließend die E-Mail-Adresse Ihres Microsoft-Kontos eingeben. Ein lokales Konto wird für die Windows 11 Home Edition nicht mehr unterstützt (ohne einige ernsthafte Problemumgehungen), aber es funktioniert weiterhin mit Windows 11 Pro und anderen Editionen.
PCMag-empfohlenes Windows 11-Zubehör
Mit einem Microsoft-Konto einrichten
Wenn Sie sich mit einem Microsoft-Konto anmelden, geben Sie die zugehörige E-Mail-Adresse und das zugehörige Kennwort ein. Wenn Sie kein Microsoft-Konto haben, klicken Sie auf Konto erstellen und befolgen Sie die Schritte, um es zu erstellen.

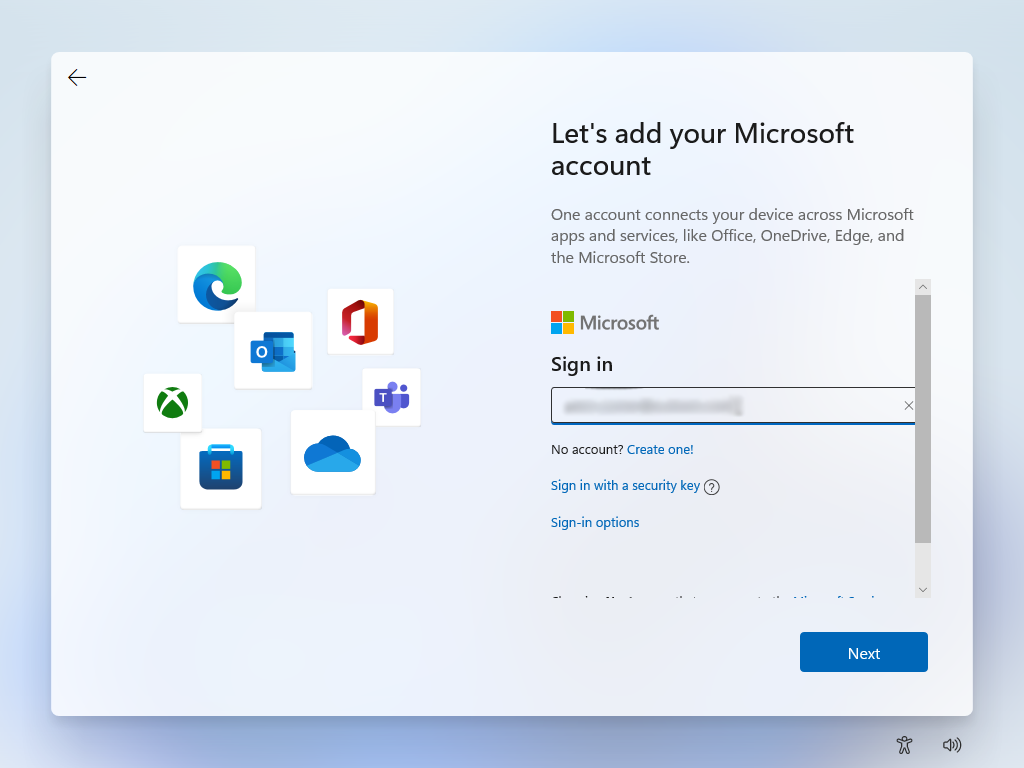
Sobald das Microsoft-Konto eingegeben wurde, werden Sie aufgefordert, eine PIN als alternative Methode zur Anmeldung bei Windows über Ihr Microsoft-Konto hinaus zu erstellen. Klicken Sie auf PIN erstellen .
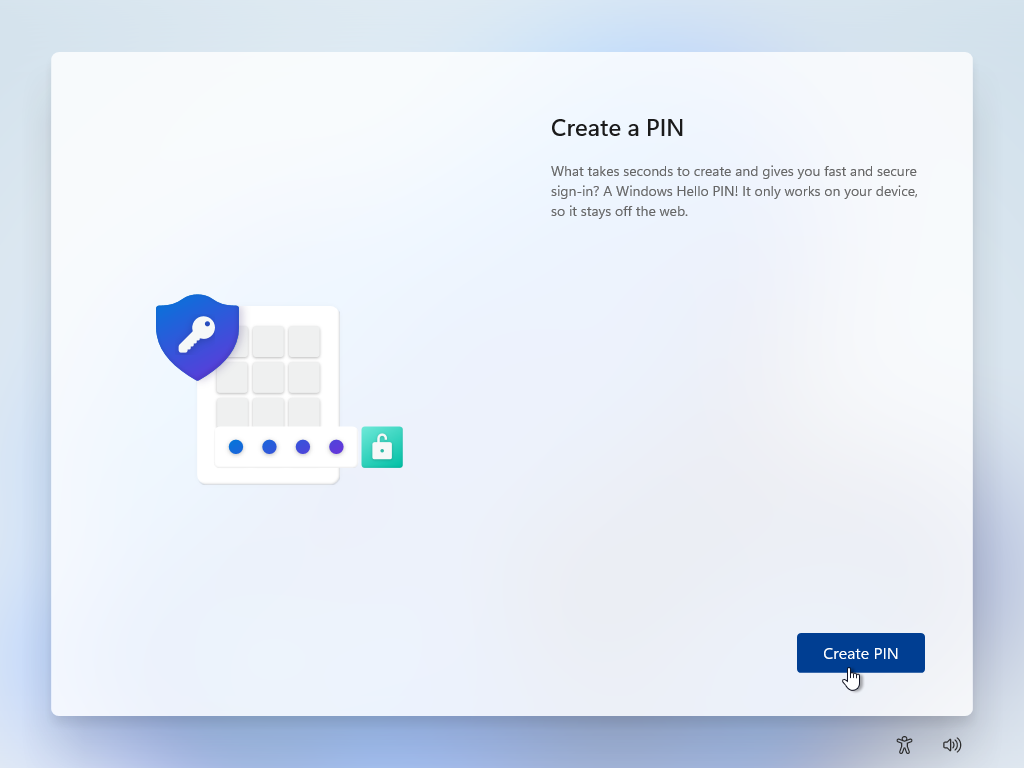
Aktivieren Sie das Kontrollkästchen neben Buchstaben und Symbole einbeziehen, wenn Sie mehr als nur Zahlen für Ihre PIN verwenden möchten. (Der Link PIN-Anforderungen bietet Richtlinien zum Erstellen einer PIN.) Geben Sie Ihre PIN ein, wiederholen Sie sie und klicken Sie dann auf OK .
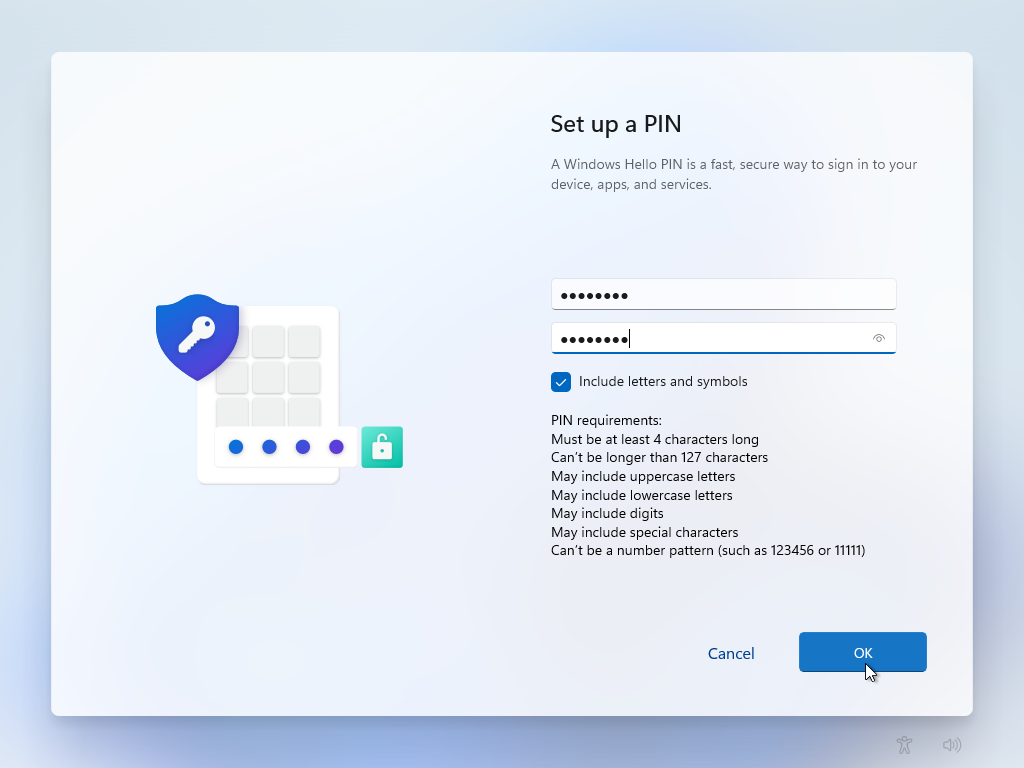
Wenn Ihr Konto Windows 11 bereits auf einem anderen PC installiert und eingerichtet hat, erkennt Microsoft Sie und fragt, ob Sie Windows von dem anderen PC wiederherstellen oder als neues Gerät einrichten möchten. Wenn Sie die Umgebung von einem anderen Computer duplizieren möchten, wählen Sie Wiederherstellen von [PC-Name] . Wenn Sie Ihre neue Windows 11-Umgebung lieber frisch und einzigartig halten möchten, wählen Sie Als neues Gerät einrichten . Klicken Sie nach der Auswahl auf Weiter .
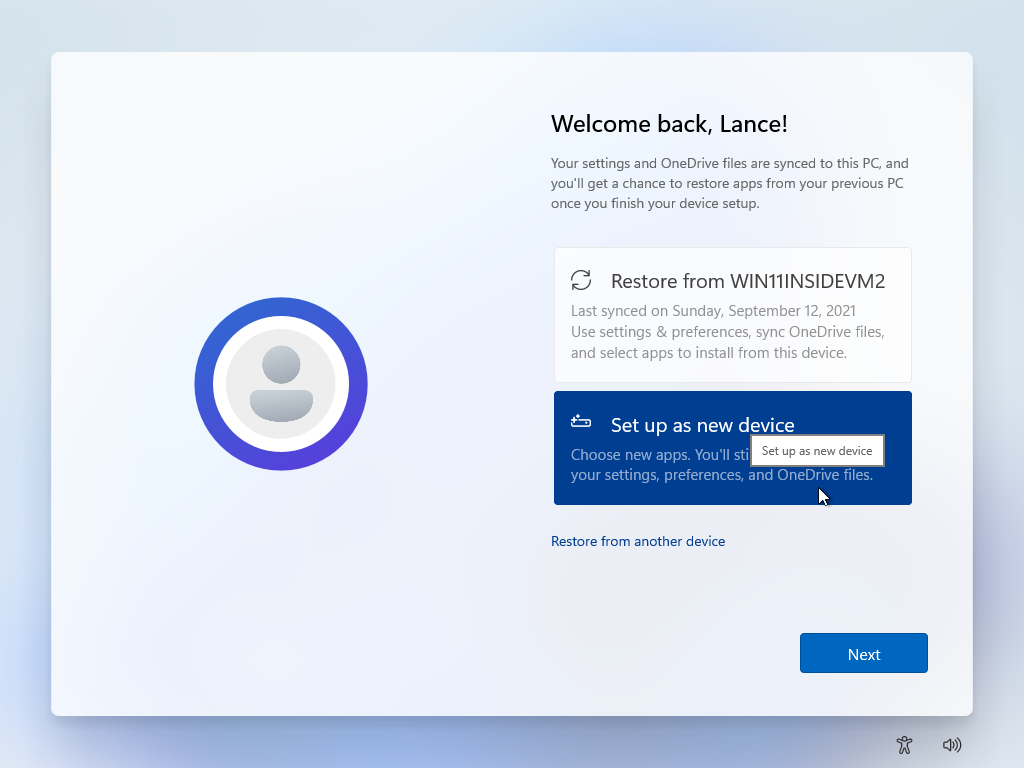
Auf dem nächsten Bildschirm werden Sie aufgefordert, Ihre Datenschutzeinstellungen auszuwählen. Lesen Sie jede Einstellung, um zu bestimmen, ob Sie Standort- und Diagnosedaten aktiviert lassen oder deaktivieren möchten (klicken Sie auf den Link Weitere Informationen, um Einzelheiten zu diesen Optionen zu erhalten). Nachdem Sie ausgewählt haben, welche Einstellungen geändert werden sollen, klicken Sie auf Akzeptieren .
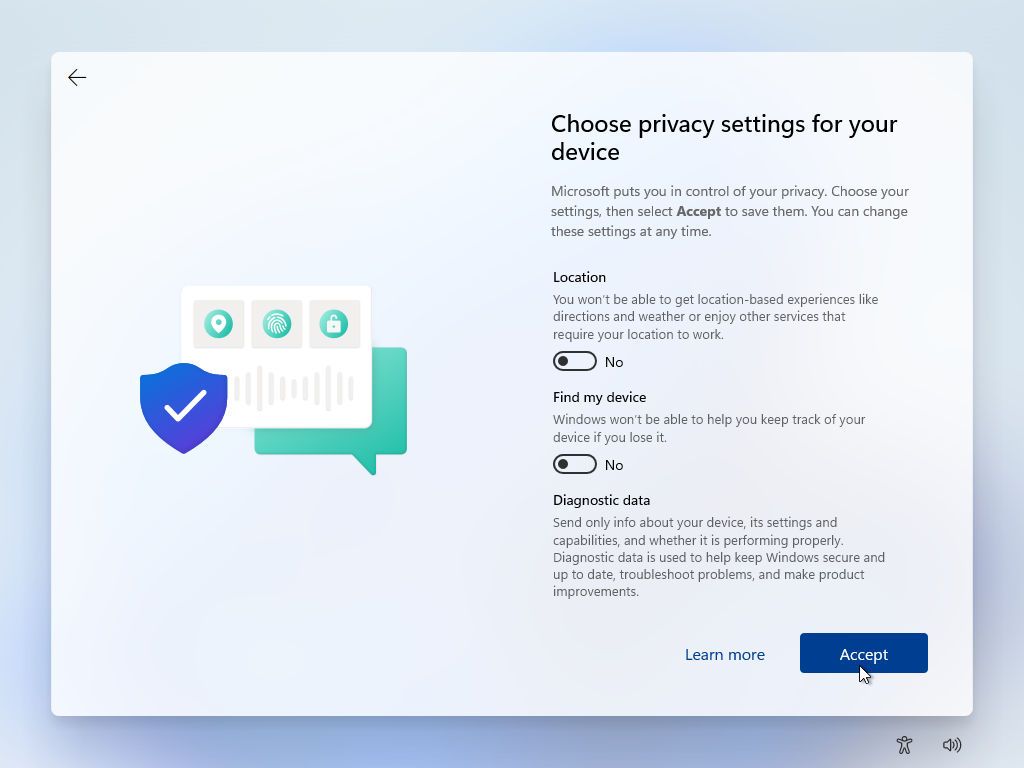
Sie können Ihr Erlebnis dann anpassen, indem Sie auswählen, wie Sie Windows verwenden möchten – Unterhaltung, Spiele, Schule, Kreativität, Geschäftlich oder Familie. Die von Ihnen getroffene Auswahl bestimmt, welche Arten von Anzeigen und Empfehlungen Ihnen möglicherweise in Verbindung mit Ihrem Microsoft-Konto angezeigt werden. Klicken Sie auf eine bestimmte Kategorie, wenn Sie möchten; andernfalls klicken Sie auf Überspringen .
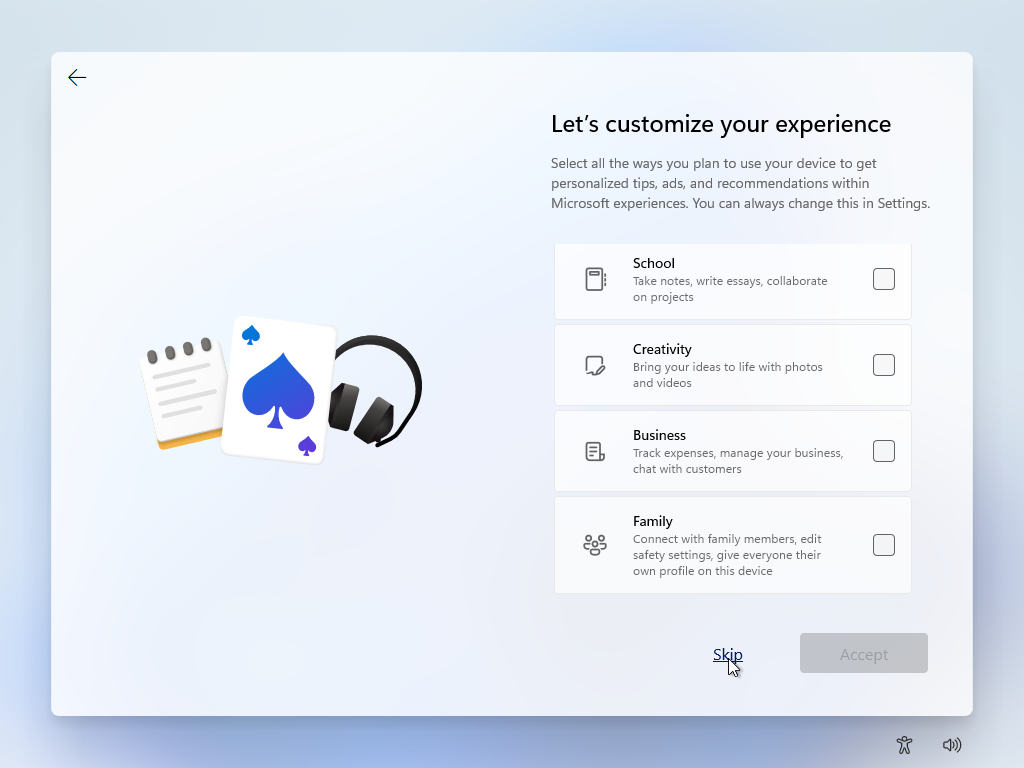
Ihr nächster Schritt besteht darin, zu bestimmen, ob Sie Ihre Dateien auf OneDrive sichern möchten oder nicht. Um Ihre Ordner „Desktop“, „Dokumente“ und „Bilder“ automatisch zu sichern und mit OneDrive zu synchronisieren, wählen Sie Meine Dateien mit OneDrive sichern aus . Andernfalls wählen Sie Meine Dateien nicht sichern aus . Klicken Sie auf Weiter .
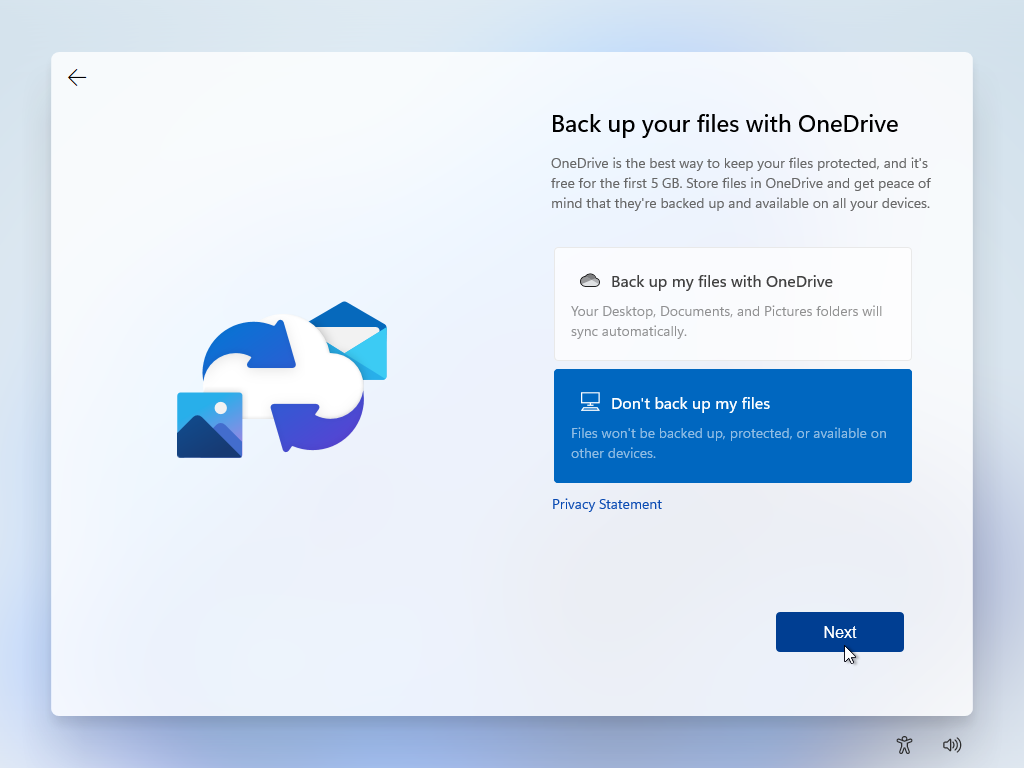
Mit einem Geschäfts- oder Schulkonto einrichten
Wenn Sie ein Konto bei Ihrem Unternehmen oder Ihrer Schule ausgewählt haben, springt der Vorgang vom Authentifizierungsbildschirm zum Bildschirm mit den Datenschutzeinstellungen. Von dort erscheint ein Bildschirm, in dem Sie gefragt werden, ob Sie Windows Hello mit Ihrem Konto einrichten möchten. Klicken Sie auf OK .
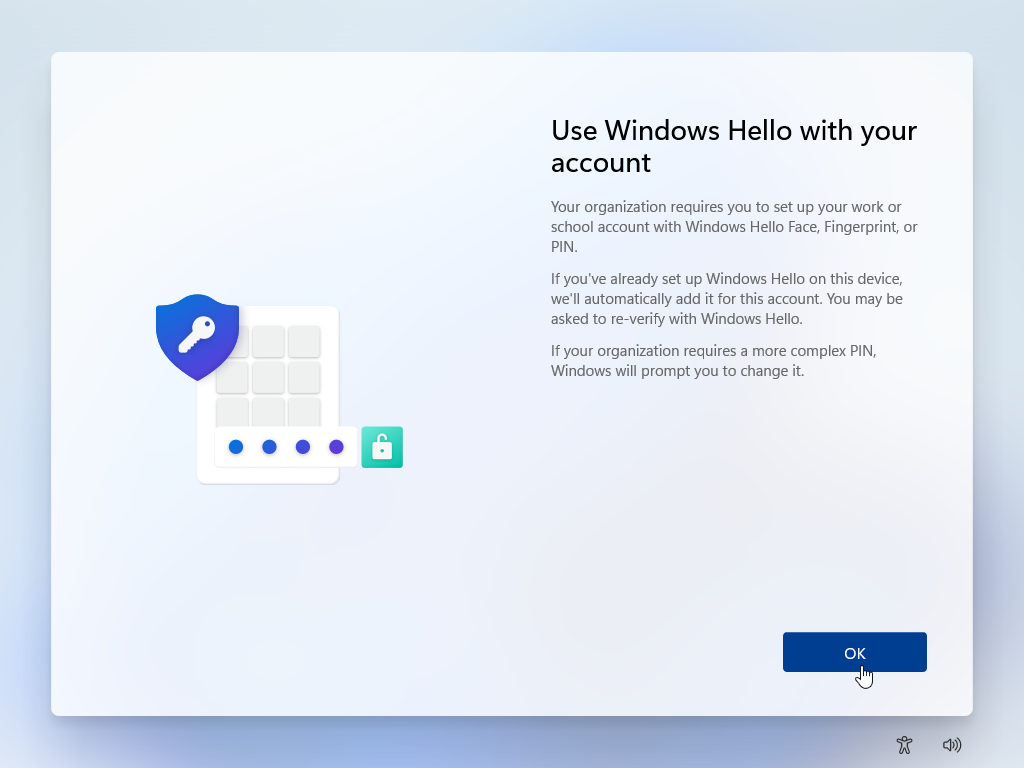
Sie werden aufgefordert, eine PIN einzurichten. Geben Sie eine PIN ein, wiederholen Sie sie und klicken Sie dann auf OK . Sie können dann jede andere unterstützte Windows Hello-Funktion einrichten, z. B. Fingerabdruckerkennung oder Gesichtserkennung.
Von unseren Redakteuren empfohlen

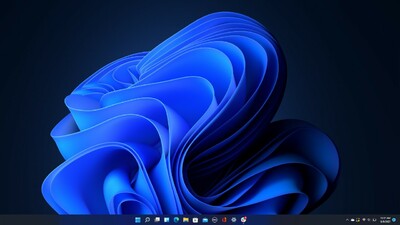
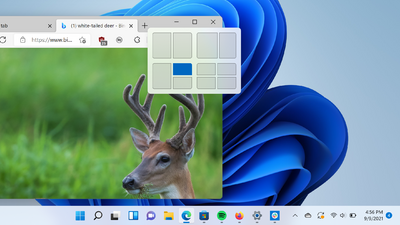
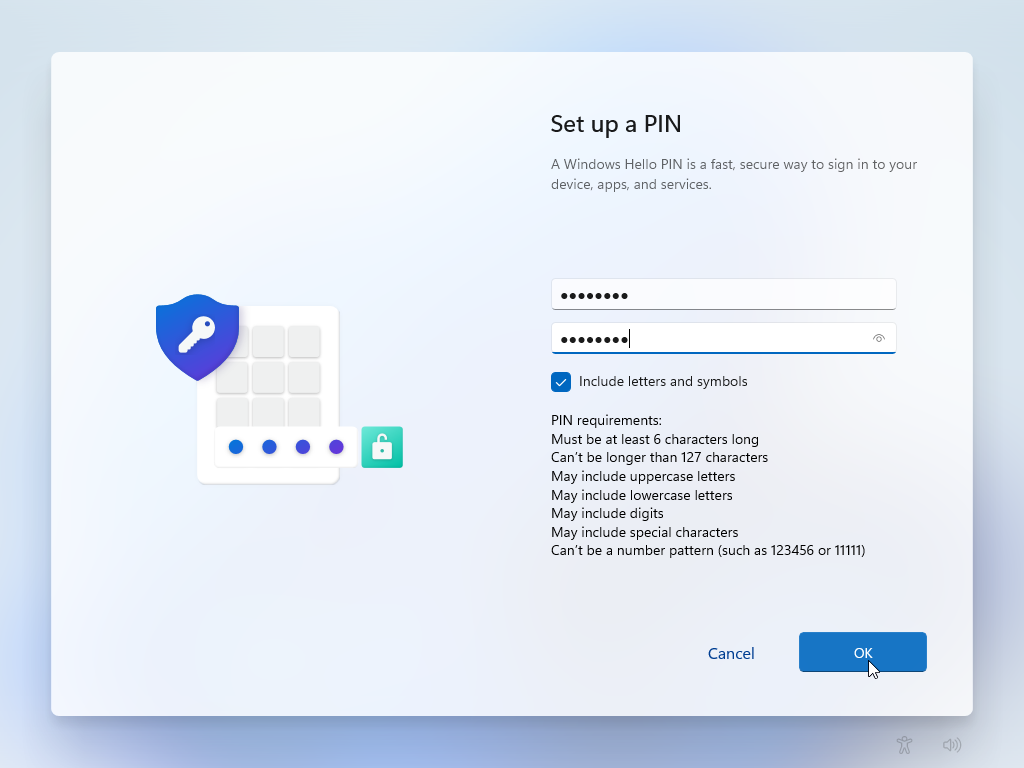
Mit einem lokalen Konto einrichten
Wenn Sie lieber ein lokales Konto verwenden möchten, klicken Sie auf den Link Anmeldeoptionen auf dem Bildschirm, auf dem Sie aufgefordert werden, Ihr Microsoft- Konto hinzuzufügen. Klicken Sie im nächsten Bildschirm auf die Option Offline-Konto .
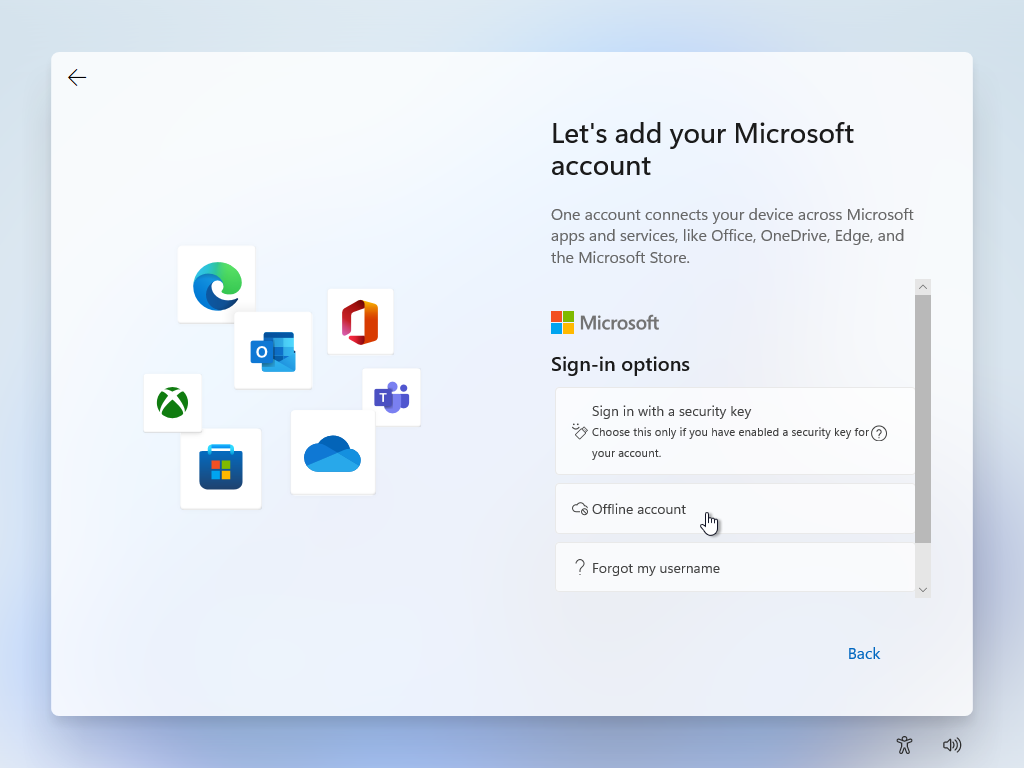
Windows tut sein Bestes, um Sie dazu zu bringen, ein Microsoft-Konto zu verwenden, und geht sogar so weit, verwirrende Sprache zu verwenden, um Sie zu täuschen und zu erklären, was Sie verpassen, wenn Sie fortfahren. Klicken Sie auf Jetzt überspringen , um mit der Einrichtung eines lokalen Kontos fortzufahren.
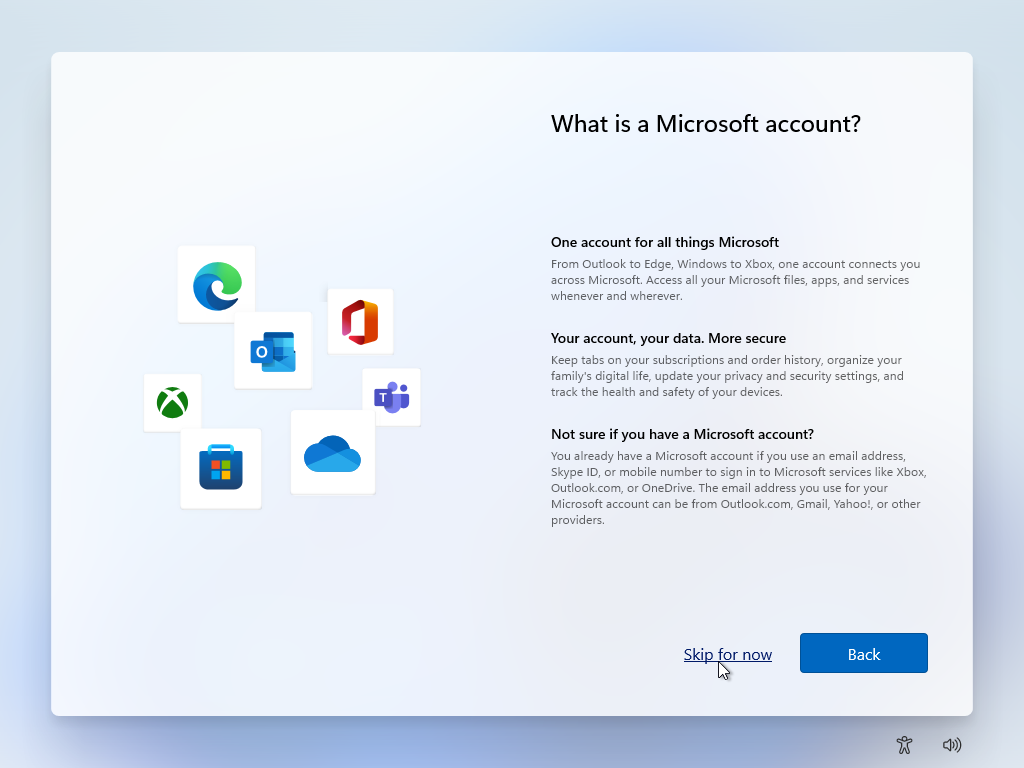
Sie werden dann aufgefordert, den gewünschten Namen einzugeben und ein Passwort für das Konto zu erstellen. Ignorieren Sie die Aufforderungen von Microsoft, ein Online-Konto einzurichten.
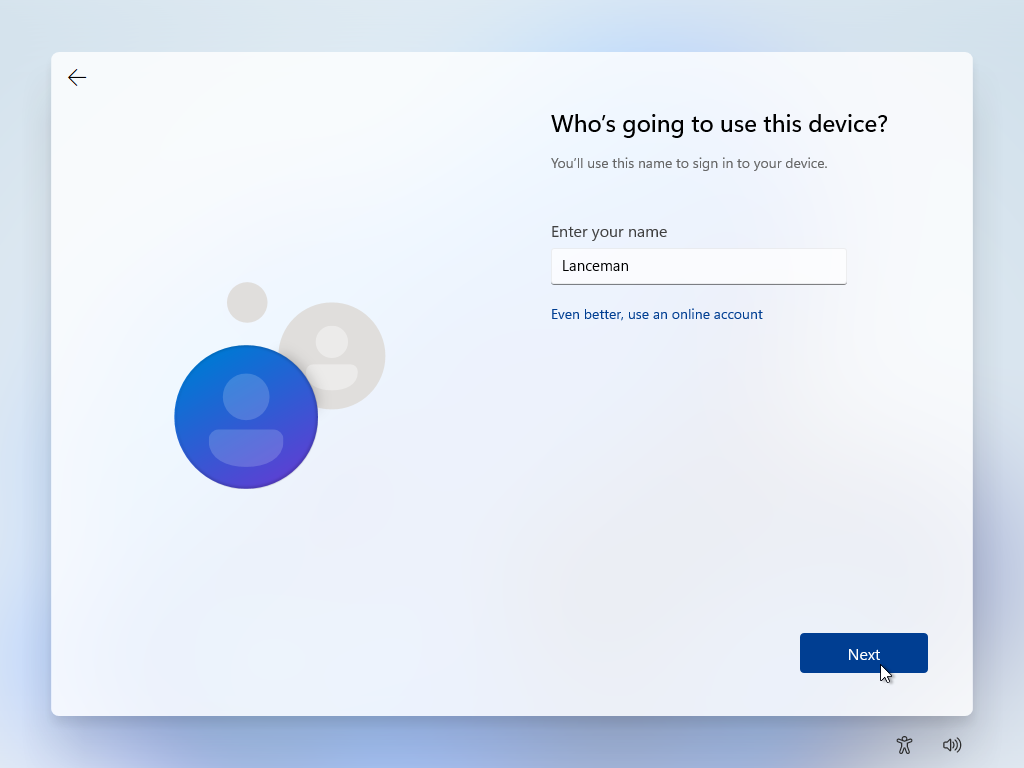
Windows fordert Sie dann auf, Sicherheitsfragen und -antworten für Ihr lokales Konto zu erstellen. Wählen Sie jede Sicherheitsfrage aus und geben Sie dann eine Antwort ein. Klicken Sie auf jedem Bildschirm auf Weiter .
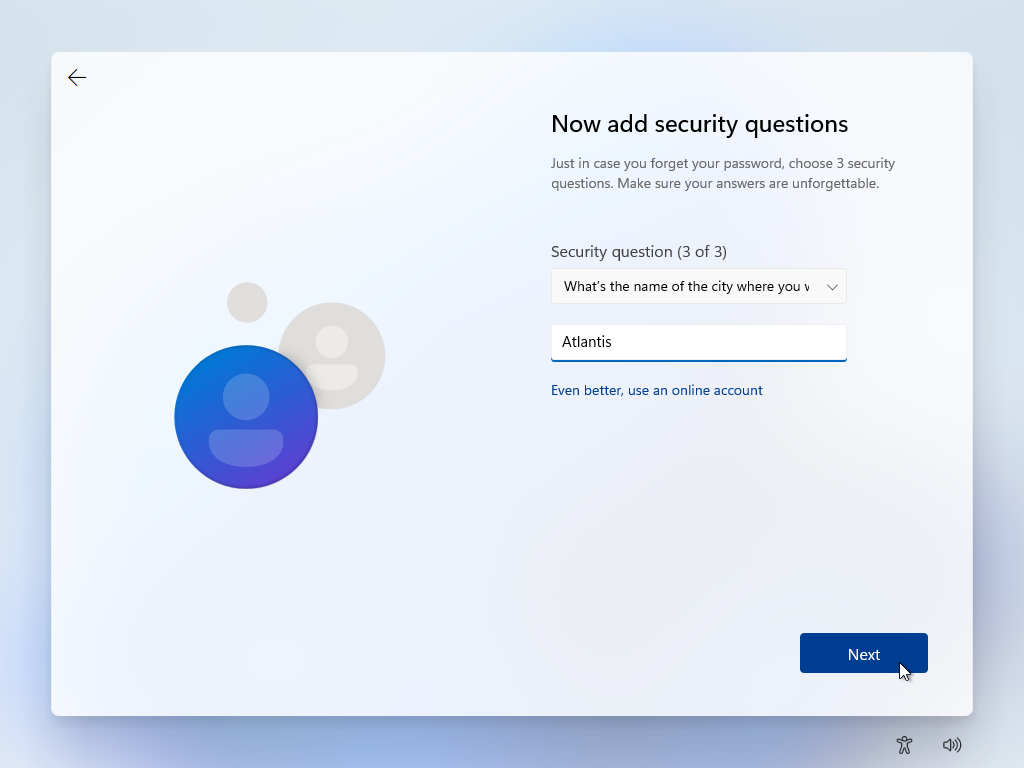
Auf dem nächsten Bildschirm werden Sie aufgefordert, Ihre Datenschutzeinstellungen auszuwählen. Aktivieren Sie die Einstellungen, die Sie ändern möchten, und klicken Sie auf Akzeptieren .
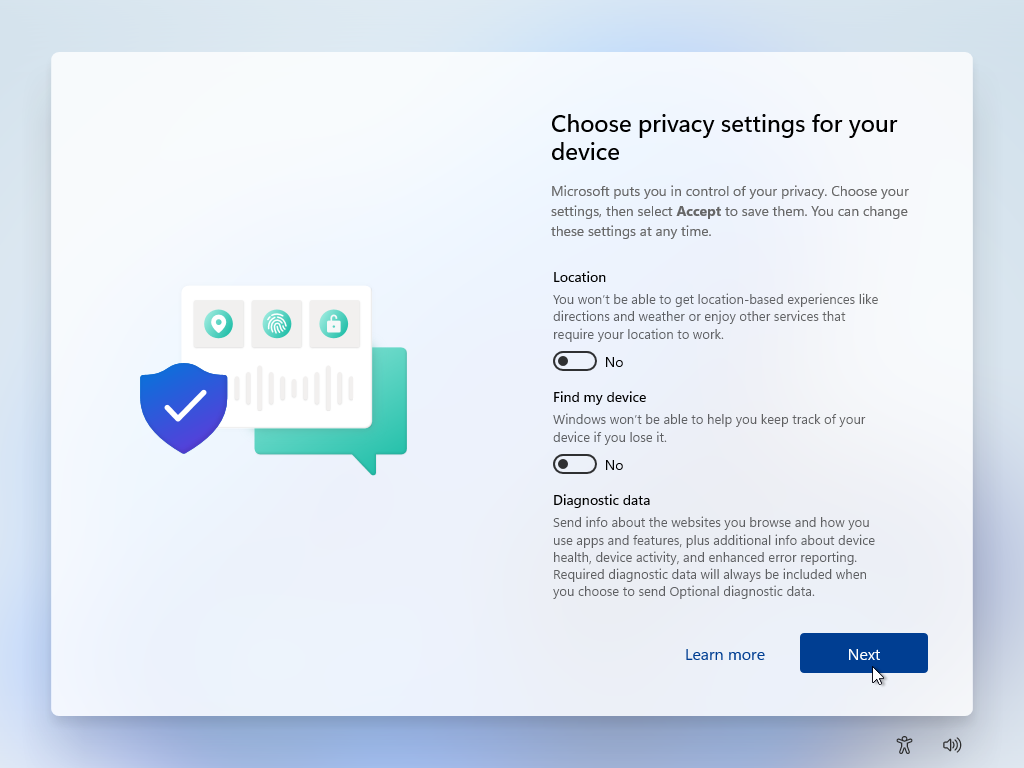
Einrichtung abschließen
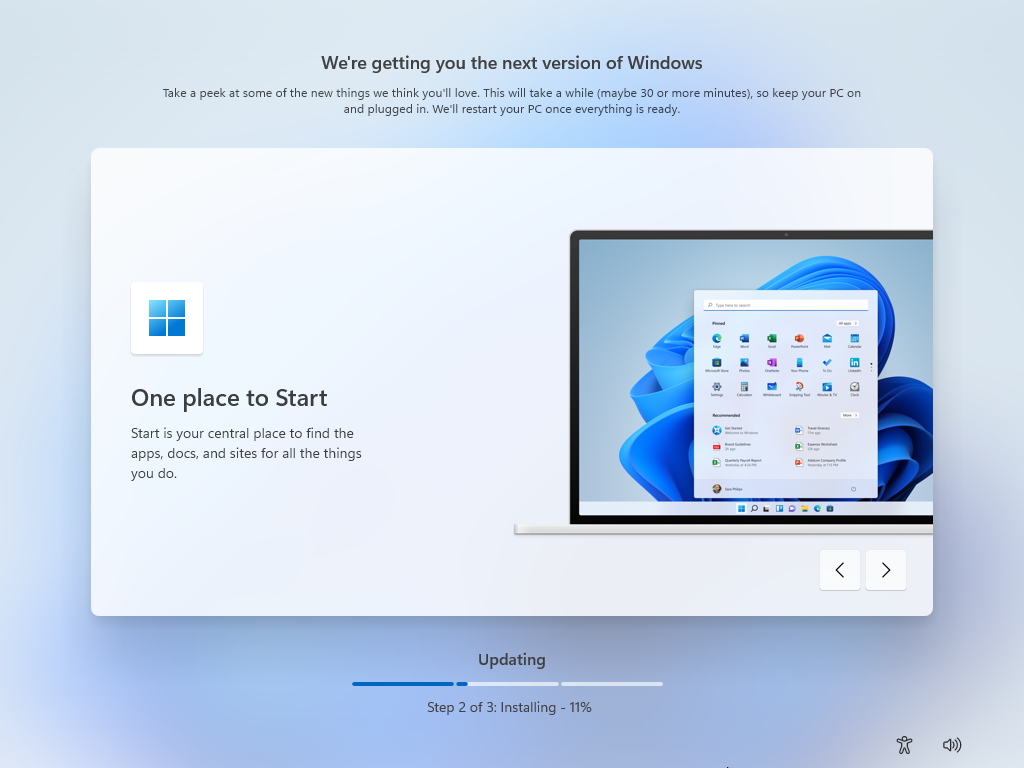
Der Prozess konvergiert von hier aus, unabhängig davon, ob Sie ein Microsoft-Konto, ein lokales Konto oder ein Konto für Arbeit oder Schule ausgewählt haben. Windows sucht nach verfügbaren Updates und lädt sie für Sie herunter. Während dieser Prozess ausgeführt wird, wird Microsoft einige der neuen Funktionen in Windows 11 durchgehen.
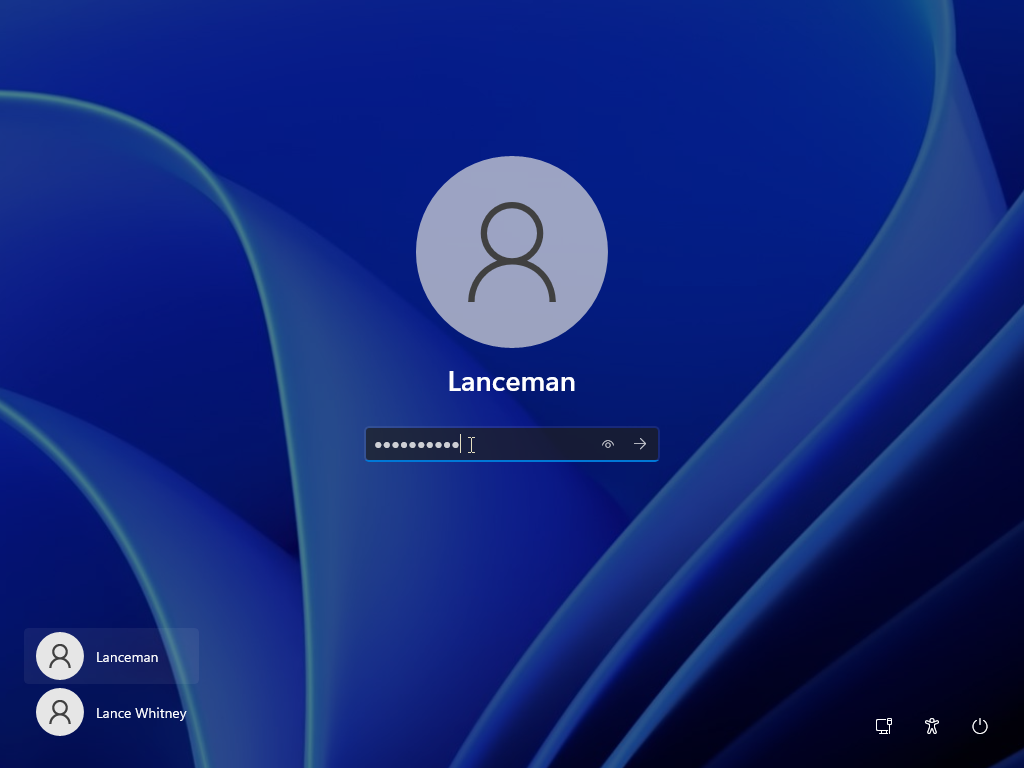
Sobald der Aktualisierungsvorgang abgeschlossen ist, wird Windows neu gestartet, begrüßt Sie in der neuen Version des Betriebssystems und meldet Sie automatisch an. Wenn Sie Ihren Computer das nächste Mal starten oder neu starten, werden Sie aufgefordert, Ihr Passwort bei der Anmeldung einzugeben Bildschirm zum Anmelden.