So richten Sie Bluetooth unter Linux ein
Veröffentlicht: 2022-09-30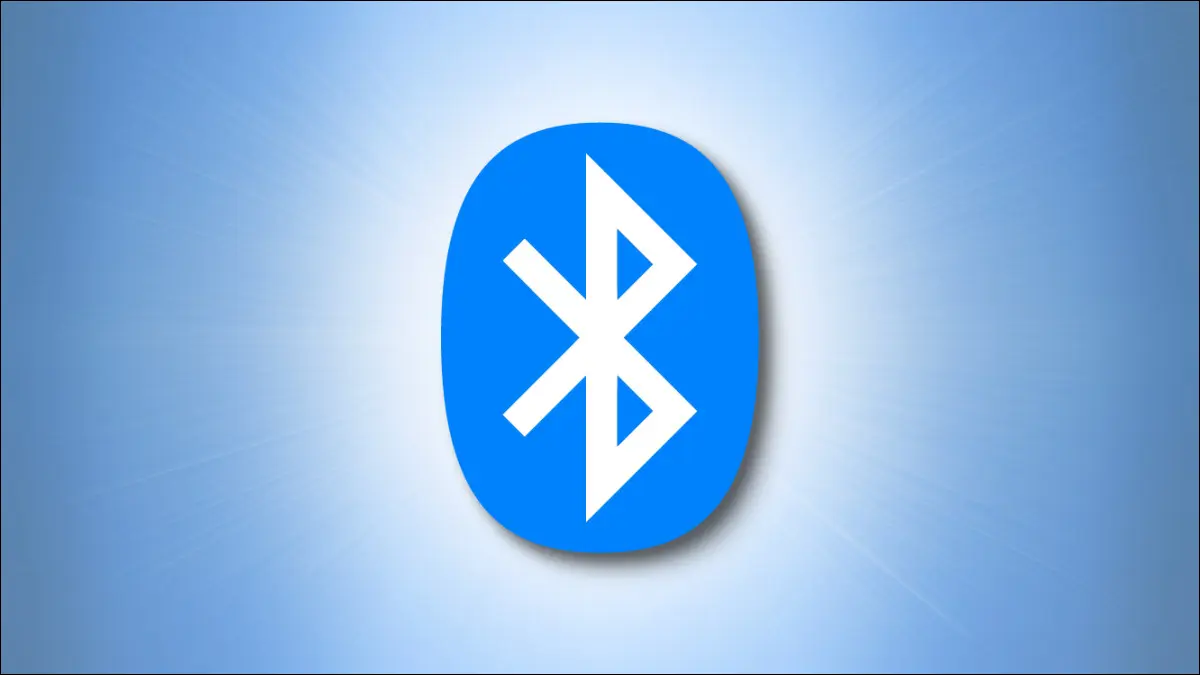
Manchmal erkennt Ihre Linux-Distribution die Bluetooth-Hardware Ihres Laptops nicht. Oder vielleicht möchten Sie einem Desktop-Computer einen USB-Bluetooth-Dongle hinzufügen. Wie auch immer, hier erfahren Sie, wie Sie Bluetooth zum Laufen bringen.
Die Bluetooth-Saga
Bluetooth ist nach einem dänischen König aus dem 10. Jahrhundert, Harald Bluetooth, benannt. Er war bekannt als der einigende König. Indem er die Kommunikation zwischen den vielen unterschiedlichen Fraktionen förderte, festigte er das Land unter dem Christentum.
Ericsson veröffentlichte 1998 Bluetooth, den drahtlosen Kommunikationsstandard für kurze Entfernungen. Der Linux-Kernel unterstützte erstmals 2001 die Bluetooth-Funktionalität, die vollständige Unterstützung kam 2005. Heutzutage kann Bluetooth verwendet werden, um alle Arten von Geräten mit Ihrem Computer zu verbinden, einschließlich Smartphones, Headsets, Lautsprecher, Tastaturen, Mäuse und Drucker.
Obwohl Bluetooth ein ausgereifter und gut etablierter Standard ist, wird manchmal die Bluetooth-Hardware in Ihrem Laptop während der Installation Ihrer bevorzugten Linux-Distribution nicht erkannt oder erkannt. Das ist kein Show-Stopper; Sie können die für die Bluetooth-Funktion erforderliche Software manuell hinzufügen.
Wenn Ihr Computer keine integrierte Bluetooth-Hardware hat, müssen Sie einen externen USB-Adapter oder Dongle verwenden und den erforderlichen Bluetooth-Software-Stack installieren. Es ist ein kluger Schachzug, nach einem zu suchen, das andere Linux-Benutzer kommentiert und positives Feedback gegeben haben, wie z. B. den Panda Nano Adapter.

Panda Bluetooth 4.0 Nano-Adapter
Dieser Low-Profile-USB-Adapter unterstützt Linux, wie von mehreren Rezensenten dokumentiert wurde.
Die offizielle Linux-Bluetooth-Software-Suite ist BlueZ, erstellt und verwaltet vom BlueZ-Projekt. Blueman ist ein unabhängiges Projekt zur Bereitstellung eines Frontends für BlueZ.
Installieren der Software
Wir müssen BlueZ und die zugehörigen Dienstprogramme installieren. Wir müssen auch Blueman installieren, das separat verpackt ist.
Wir können BlueZ auf Ubuntu wie folgt installieren (beachten Sie das Sternchen „ * “):
sudo apt install bluez*
 -1
-1
Um Blueman zu installieren, verwenden Sie diesen Befehl:
sudo apt install blueman

Auf Fedora müssen Sie Folgendes eingeben:
sudo dnf installiere bluez bluez-tools

Installieren Sie Blueman wie folgt:
sudo dnf installiere blueman

Auf Manjaro heißen die Pakete:
sudo pacman -S bluez bluez-utils

Dadurch wird Blueman für Sie installiert:
sudo pacman -S blueman

Starten des Bluetooth-Daemons
Damit Bluetooth bei jedem Start Ihres Computers verfügbar ist, müssen wir bluetooth.service , den Daemon für die Bluetooth-Verbindung, aktivieren und starten. Wir machen das mit systemctl .
Wenn Sie den Dienst aktivieren, wird er bei jedem Start Ihres Computers gestartet. Wenn Sie den Dienst starten, wird er sofort ausgeführt, sodass Sie Bluetooth verwenden können, ohne Ihren Computer neu starten zu müssen.
sudo systemctl aktiviert bluetooth.service

sudo systemctl starten Sie bluetooth.service

Überprüfung des Status
Mit dem Befehl rfkill können wir überprüfen, ob Bluetooth betriebsbereit ist. Mit diesem beängstigend klingenden Befehl können wir den Zustand und Status der drahtlosen Kommunikation überprüfen, und Bluetooth fällt in diese Kategorie.
Die Verwendung von rfkill ohne Befehlszeilenparameter listet die drahtlosen Adapter auf und zeigt an, ob sie blockiert oder nicht blockiert sind.
rfkill
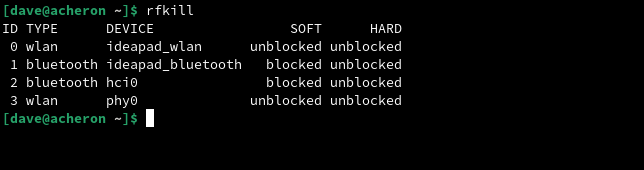
Wir können sehen, dass Bluetooth vorhanden, aber blockiert ist. Wir können das mit rfkill mit seiner unblock Option klären. Natürlich können Sie feststellen, dass Ihr Adapter entsperrt ist, in diesem Fall müssen Sie den nächsten Schritt nicht ausführen.
rfkill Bluetooth entsperren

Jetzt können wir den Status noch einmal überprüfen.
rfkill
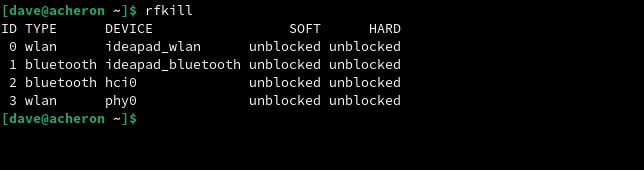
Der Bluetooth-Adapter ist jetzt entsperrt, sodass wir fortfahren und mit der Verwendung von Bluetooth beginnen können.
Verwendung von Bluetooth in GNOME
In GNOME kann über das Systemmenü auf die Bluetooth-Funktionalität zugegriffen werden. Wenn aktive Bluetooth-Hardware erkannt wird, erscheint ein neuer Menüpunkt „Bluetooth“.
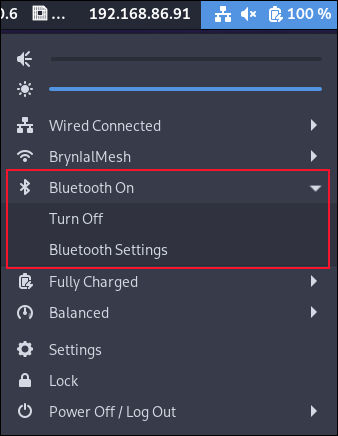
Durch Erweitern des Menüelements werden zwei Optionen angezeigt. Sie können Bluetooth ein- oder ausschalten und auf die Bluetooth-Einstellungen zugreifen. Dies öffnet die reguläre Anwendung „Einstellungen“ und bringt Sie zum Bereich „Bluetooth“.

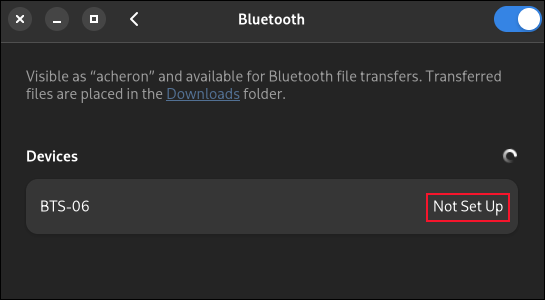
Damit wir etwas zum Verbinden hatten, haben wir ein Bluetooth-Headset so eingestellt, dass es seine Verfügbarkeit für die Kopplung überträgt. Unser Laptop hat das Gerät gefunden und als Bluetooth-Gerät in der Nähe des Laptops aufgelistet. Es wurde erkannt, aber nicht mit dem Laptop gekoppelt. Sein Status wurde als „Nicht eingerichtet“ gemeldet.
Ein Klick auf den Text „Nicht eingerichtet“ startete den Verbindungsvorgang. In unserem Fall haben die Geräte kommuniziert und sich verbunden. Einige Geräte senden eine Codenummer an den Computer, die GNOME anzeigt. Wenn dies der Fall ist, müssen Sie in der Benachrichtigung, die den Code anzeigt, auf die Schaltfläche „Akzeptieren“ oder „Verbinden“ klicken.
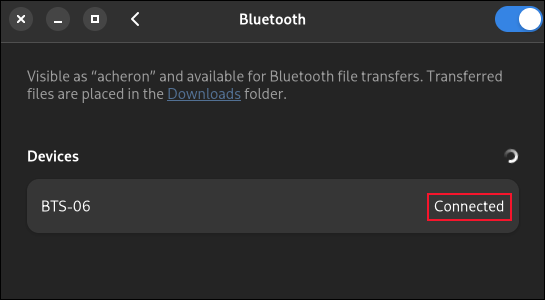
In unserem Fall gab es ein paar Pieptöne und das Gerät war verbunden. Sein Status wurde in der Anwendung „Einstellungen“ aktualisiert. Durch Klicken auf eine beliebige Stelle in der grau schattierten Leiste um das Bluetooth-Gerät wird ein Optionsfenster geöffnet.
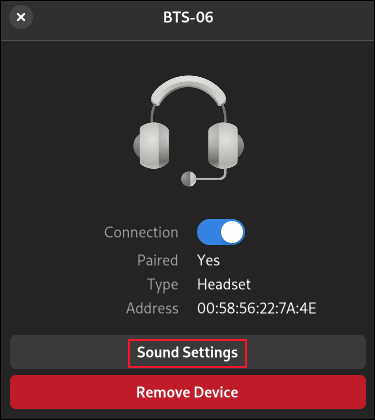
Dadurch erhalten Sie einige Informationen über das verbundene Gerät. Es gibt einen Schieberegler, mit dem Sie die Verbindung ein- oder ausschalten können, und einen „Gerät entfernen“-Button, der das Gerät vollständig aus Ihren Bluetooth-Einstellungen entfernt. Ihr Computer wird alles über das Gerät vergessen. Sie müssen sich erneut damit verbinden, wenn Sie es in Zukunft verwenden möchten.
Wenn für Ihr Gerät weitere Einstellungen verfügbar sind – dies hängt von der Kategorie des Geräts ab und davon, welche Funktionen die Gerätehersteller über ihre Bluetooth-Schnittstelle zur Verfügung gestellt haben – gibt es eine Schaltfläche, mit der Sie darauf zugreifen können.
Da unser Gerät ein Headset war, steuern die Einstellungen die Audioausgabe des Geräts. Unsere Schaltfläche war mit „Toneinstellungen“ beschriftet. Durch Klicken auf die Schaltfläche „Toneinstellungen“ öffnete sich ein Dialog mit Audioeinstellungen darin.
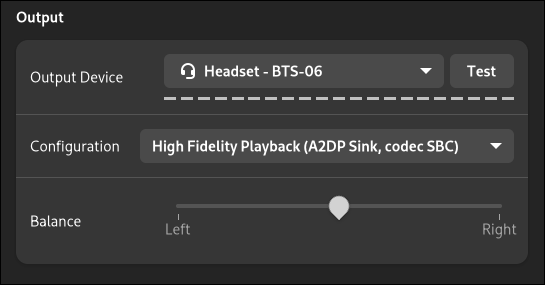
Mit Blueman
Wenn Sie GNOME nicht als Desktop-Umgebung verwenden, gibt es wahrscheinlich eine Integration der Bluetooth-Funktionalität in Ihren bevorzugten Desktop. Wenn dies nicht der Fall ist, können Sie Blueman verwenden, um Ihre Bluetooth-Verbindungen zu verwalten. Oder vielleicht verwalten Sie eine Sammlung von Linux-Computern mit unterschiedlichen Desktop-Umgebungen darauf. Die Verwendung von Blueman ermöglicht Ihnen eine konsistente Verwaltungserfahrung für alle.
Blueman ist die Abkürzung für Bluetooth Manager. Starten Sie die Blueman-Anwendung in GNOME, indem Sie die „Super“-Taste drücken, die sich normalerweise zwischen der linken „Strg“- und „Alt“-Taste befindet, und „blue“ eingeben.
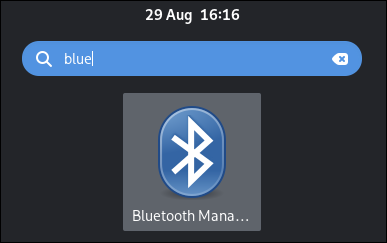
Das Blueman-Symbol wird angezeigt. Klicken Sie darauf, um die Anwendung zu starten. Die Blueman-Anwendung wird angezeigt.
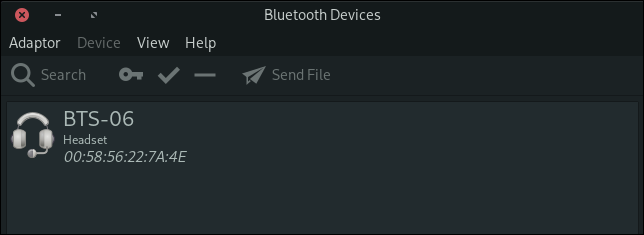
Wir hatten unser Bluetooth-Headset getrennt und auf „erkennbar“ gesetzt. Durch Klicken auf die Schaltfläche „Suchen“ in der Blueman-Symbolleiste wurde eine Suche nach Bluetooth-Geräten in der Nähe gestartet.
Unser Headset wurde entdeckt und gelistet. Ihr Gerät wird mit einem Namen oder Label aufgelistet, das Ihnen sagt, was es ist. Durch Klicken auf den Eintrag in der Geräteliste und anschließendes Klicken auf die schlüsselförmige Schaltfläche „Pairing erstellen“ wird der Kopplungs- und Verbindungsprozess gestartet.
Sie können dasselbe tun, indem Sie mit der rechten Maustaste auf die Geräteliste klicken und im Kontextmenü „Verbinden“ auswählen.
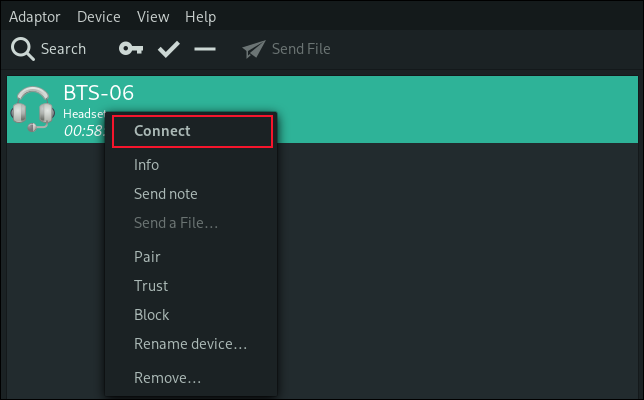
Wenn das Gerät verbunden ist, wird seinem Symbol in der Blueman-Geräteliste ein sehr kleines Schlüsselsymbol hinzugefügt, und am rechten Ende des Geräteeintrags wird eine Reihe von Symbolen hinzugefügt, die die verschiedenen Dienste anzeigen, die die Bluetooth-Verbindung verwenden kann.
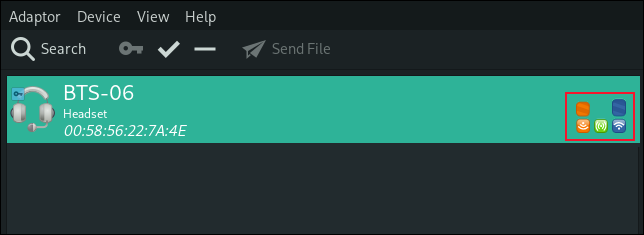
Wenn das Gerät einen Kopplungscode an Ihren Computer sendet, wird dieser in einer Benachrichtigung oder einem kleinen Dialog angezeigt. Klicken Sie in diesem Fall auf die Schaltfläche im Dialogfeld mit der Bezeichnung „Akzeptieren“, „Koppeln“, „Verbinden“ oder ähnlich.
Verwenden von mehr als einem Bluetooth-Adapter
Es ist möglich, mehr als einen Bluetooth-Adapter gleichzeitig zu verwenden. Der Laptop, mit dem wir diesen Artikel recherchiert haben, verfügt über integrierte Bluetooth-Hardware, aber wir dachten, wir würden einen weiteren, externen USB-Adapter hinzufügen, um zu sehen, wie es gehandhabt wird.
Die verbaute Bluetooth-Hardware wurde im Menü „Adapter“ anhand des Namens des Laptops „acheron“ identifiziert.
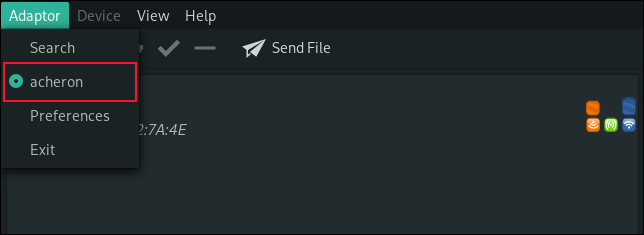
Wenn der externe Bluetooth-Adapter an einen USB-Anschluss angeschlossen wurde, wurde er dem „Adapter“-Menü als „acheron #2“ hinzugefügt.
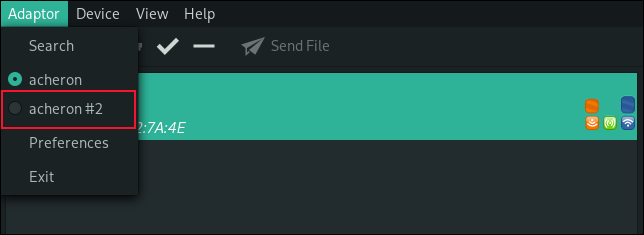
Auf diese Weise können Sie schnell zwischen Adaptern wechseln. Sie können einige Geräte mit dem internen Bluetooth-Adapter und andere mit dem externen Adapter verbinden. Wenn Sie einen Adapter aus dem Menü auswählen, sehen Sie nur die Geräte, die mit diesem Adapter verbunden sind.
Verbinden Sie sich
Die Verwendung von Bluetooth unter Linux ist viel einfacher als früher. Es ist schnell und einfach einzurichten und problemlos mit Geräten zu verbinden. Es ist gut, sich zu verbinden, wie König Harald vielleicht einmal gesagt hat.
RELATED: Fix: Warum erkennt Linux meinen Wi-Fi-Adapter nicht?
