So richten Sie die freigegebene iCloud-Fotobibliothek ein und verwenden sie
Veröffentlicht: 2022-11-03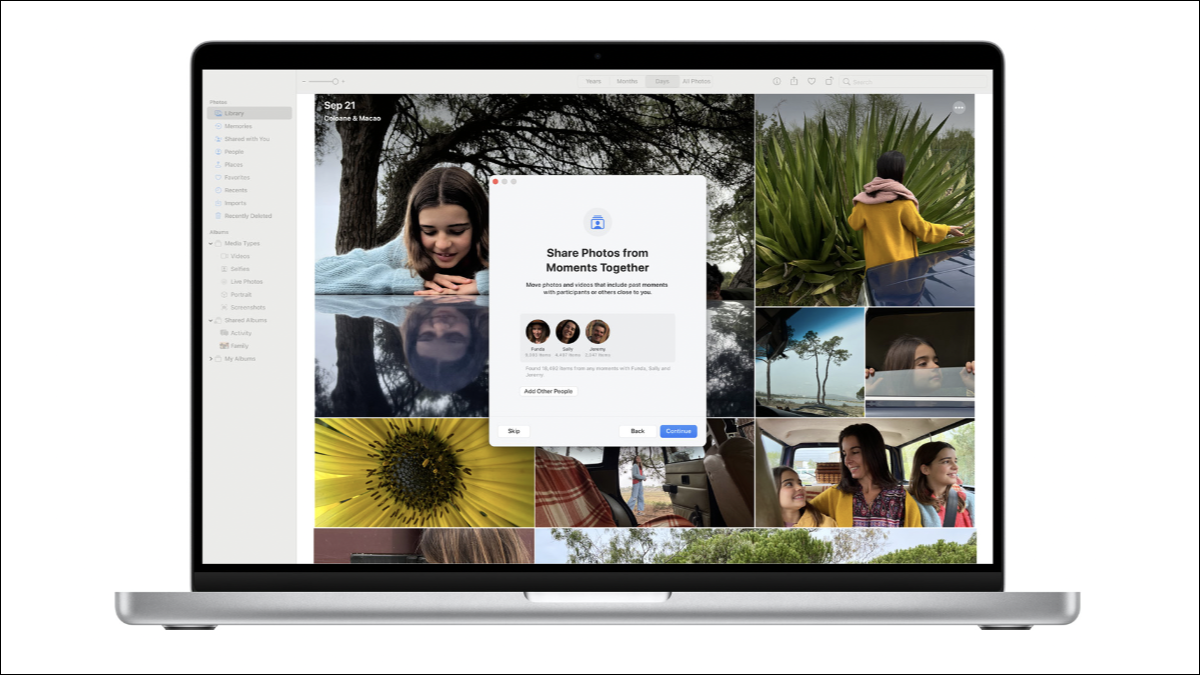
Für Apple-Benutzer ist es einfacher als je zuvor, Fotos und Videos mit engen Freunden und der Familie über die iCloud Shared Photo Library zu teilen. Hier ist, was Sie über die Einrichtung und Verwendung der Funktion wissen müssen.
Was ist die freigegebene iCloud-Fotobibliothek?
So richten Sie Ihre eigene iCloud Shared Photo Library ein
Auf iPhone und iPad einrichten
Auf einem Mac einrichten
So treten Sie der iCloud Shared Photo Library von jemand anderem bei
Umschalten zwischen gemeinsam genutzten und persönlichen Bibliotheken
Ein paar Dinge, die Sie sich über gemeinsam genutzte Bibliotheken merken sollten
So fügen Sie Medien zu einer freigegebenen iCloud-Fotobibliothek hinzu
Gemeinsame Bibliothek verwendet iCloud-Speicher
Verlassen oder löschen Sie eine freigegebene iCloud-Fotomediathek
Greifen Sie im Internet auf eine freigegebene iCloud-Fotobibliothek zu
Eine nützliche Möglichkeit, Fotos zu teilen
Was ist die freigegebene iCloud-Fotobibliothek?
iCloud Shared Photo Library ist eine gemeinsame Medienbibliothek, in der Mitglieder zu den Inhalten beitragen und darauf zugreifen können. Die Shared Library wird in Verbindung mit Ihrer persönlichen Bibliothek verwendet, und Sie können nach Belieben zwischen ihnen hin und her wechseln.
Genau wie Ihre eigene persönliche Bibliothek kann eine freigegebene iCloud-Fotobibliothek verwendet werden, um alle Arten von Medien zu teilen, einschließlich Videos, Live-Fotos, RAW-Bilder und alles andere, was von der Fotos-App unterstützt wird. Sie können Änderungen vornehmen, Medien löschen oder duplizieren, Untertitel hinzufügen und vieles mehr.
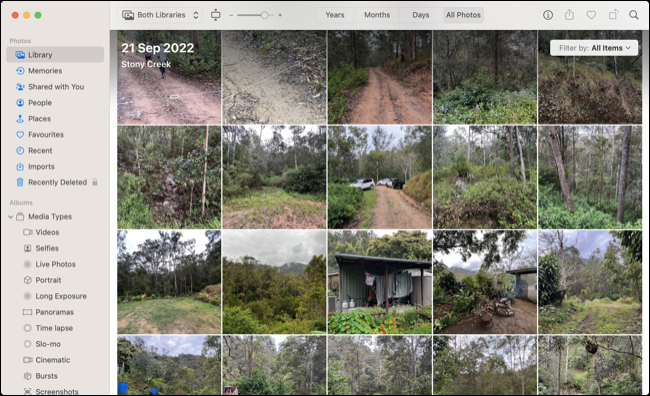
Sie können eine gemeinsame iCloud-Fotomediathek mit Mitgliedern eines Familienfreigabeplans oder fünf anderen Benutzern außerhalb Ihres Familienplans erstellen oder ihr beitreten. Um die iCloud Shared Photo Library auf einem Mac zu verwenden, benötigen Sie macOS 13 Ventura. Auf einem iPhone oder iPad muss iOS 16.1 oder iPadOS 16.1 ausgeführt werden.
So richten Sie Ihre eigene iCloud Shared Photo Library ein
Wenn Sie eine Shared Library einrichten, übernehmen Sie die Position des Organisators. Sie können dies auf einem iPhone, iPad oder Mac tun, vorausgesetzt, Sie haben Ihr Gerät auf iOS/iPadOS 16.1 oder macOS Ventura aktualisiert. Außerdem muss die iCloud-Fotomediathek aktiviert sein.
Auf iPhone und iPad einrichten
Gehen Sie auf einem iPhone oder iPad zu Einstellungen und tippen Sie dann auf Ihren Namen. Wählen Sie als Nächstes iCloud > Fotos. Scrollen Sie nach unten, bis Sie die Schaltfläche „Gemeinsame Bibliothek“ sehen, und tippen Sie darauf.
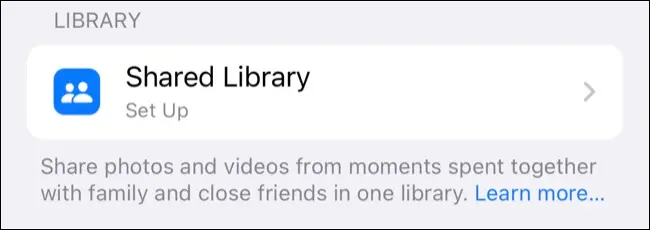
Klicken Sie auf „Erste Schritte“, und Sie werden dann aufgefordert, einige Teilnehmer zu Ihrer gemeinsamen Bibliothek hinzuzufügen (Sie können auf „Später hinzufügen“ tippen, um dies zu verzögern).
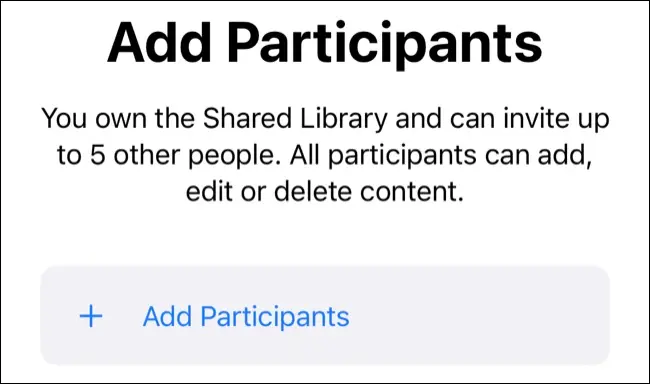
Wählen Sie als Nächstes aus, ob Sie einige Elemente aus Ihrer persönlichen Bibliothek in die gemeinsame Bibliothek verschieben möchten. Sie können wählen, ob Sie alle Ihre Fotos und Videos, mit bestimmten Personen markierte Fotos oder bestimmte Elemente hinzufügen möchten (tippen Sie auf „Fotos später verschieben“, um dies später zu tun).
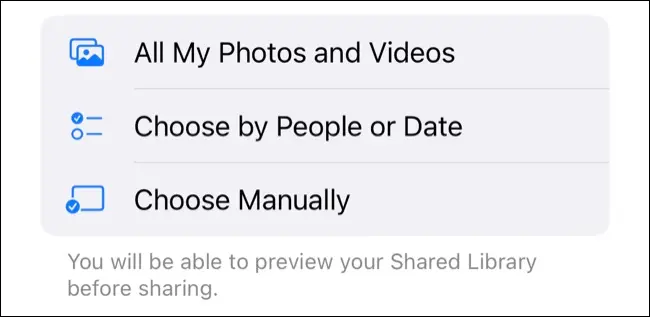
Entscheiden Sie zuletzt, ob Sie „Automatisch teilen“ von Ihrer iPhone- oder iPad-Kamera oder „Nur manuell teilen“ möchten, um das Erlebnis genau zu kuratieren.
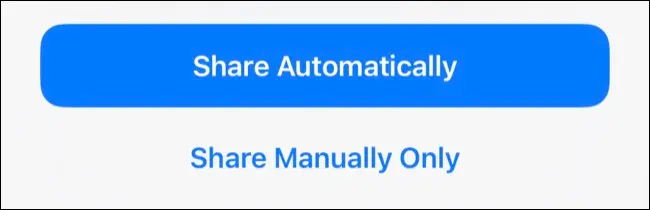
Auf einem Mac einrichten
Um dies auf einem Mac zu tun, starten Sie die Fotos-App und klicken Sie dann oben auf dem Bildschirm auf Fotos > Einstellungen. Klicken Sie auf die Registerkarte „Gemeinsam genutzte Bibliothek“ und verwenden Sie dann „Erste Schritte“, um Ihre Bibliothek zu erstellen.
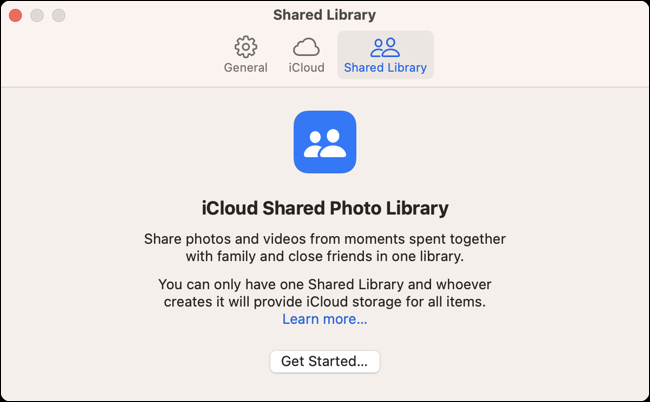
Sie können jetzt Teilnehmer zu Ihrer Bibliothek hinzufügen, indem Sie die Schaltfläche „Teilnehmer hinzufügen“ verwenden oder auf „Später hinzufügen“ klicken, um dies später zu tun.
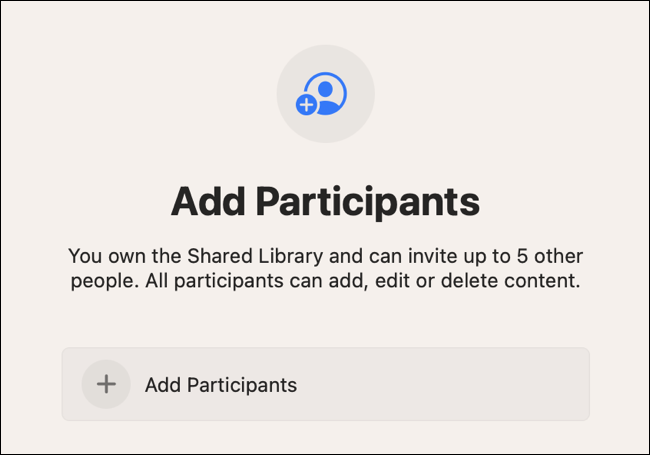
Wählen Sie als Nächstes aus, ob Sie alle Ihre Fotos und Videos oder eine bestimmte Auswahl Ihrer Medien in die gemeinsame Bibliothek verschieben möchten. Alternativ können Sie „Fotos später verschieben“ auswählen, um dies später zu tun.
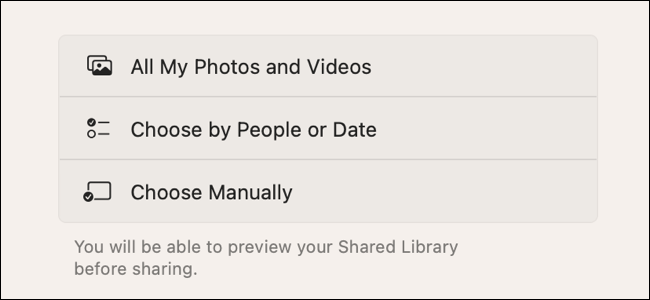
Ihre freigegebene iCloud-Fotobibliothek ist jetzt einsatzbereit!
So treten Sie der iCloud Shared Photo Library von jemand anderem bei
Die einzige Möglichkeit, einer iCloud Shared Photo Library beizutreten, die jemand anderes eingerichtet hat, besteht darin, sie zu bitten, Sie einzuladen, indem Sie die obigen Anweisungen verwenden. Sobald Sie die Einladung erhalten haben, tippen Sie darauf (oder klicken Sie auf einem Mac darauf) und folgen Sie dann den Anweisungen, um den Vorgang abzuschließen. Sie können jeweils nur Teil einer gemeinsamen Bibliothek sein.
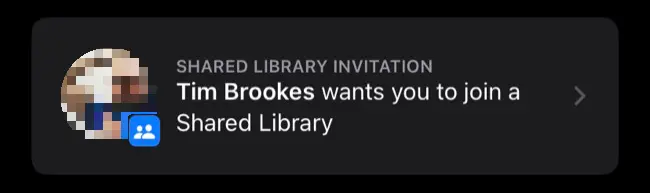
Einladungen werden per Nachricht zugestellt. Sie finden ausstehende Einladungen auch unter „Einstellungen“ > „[Ihr Name]“ > „iCloud“ > „Fotos“ > „Gemeinsame Bibliothek“ auf einem iPhone oder iPad oder in der macOS-App „Fotos“ unter „Fotos“ > „Einstellungen“ > „Gemeinsame Bibliothek“.
Umschalten zwischen gemeinsam genutzten und persönlichen Bibliotheken
Sobald Sie eine gemeinsam genutzte Bibliothek erstellt haben oder ihr beigetreten sind, können Sie mit einem Umschalter zwischen der Anzeige Ihrer persönlichen oder gemeinsam genutzten Bibliotheken wechseln.
Sie können dies auf einem iPhone oder iPad tun, indem Sie in der Fotos-App oben auf dem Bildschirm auf die Schaltfläche mit den Auslassungspunkten tippen und dann aus Beide Bibliotheken, Persönliche Bibliothek oder Gemeinsame Bibliothek auswählen.
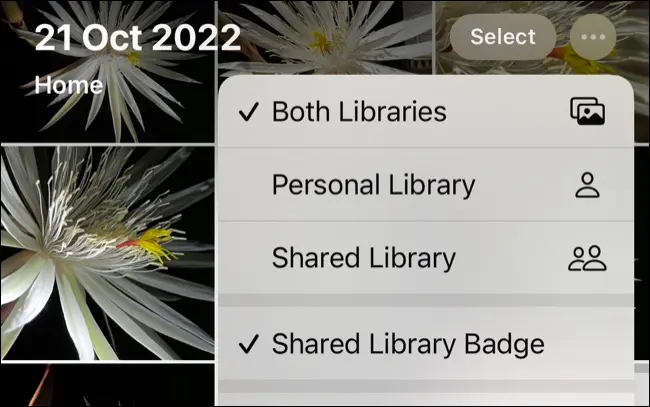

Auf einem Mac gibt es eine dedizierte Dropdown-Schaltfläche in der oberen Symbolleiste, mit der Sie zwischen persönlich, geteilt und beidem wählen können.
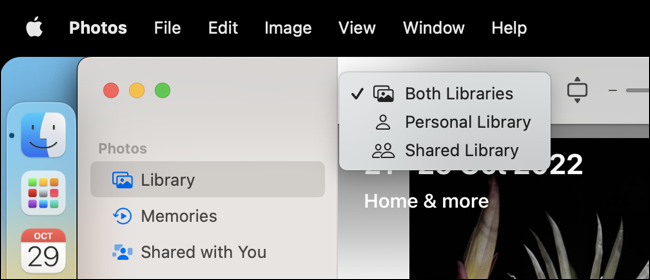
Ein paar Dinge, die Sie sich über gemeinsam genutzte Bibliotheken merken sollten
Sie können jeweils nur einer gemeinsam genutzten Bibliothek angehören, einschließlich der von Ihnen selbst erstellten. Personen unter 13 Jahren können nur innerhalb eines Familienfreigabeplans einer gemeinsam genutzten Bibliothek angehören.
Nur der Organisator (Eigentümer) einer Bibliothek kann neue Personen in die Bibliothek einladen. Tippen Sie auf einem iPhone oder iPad auf Einstellungen, gefolgt von Ihrem Namen, und dann auf iCloud > Fotos, um die Steuerelemente zum Hinzufügen von Teilnehmern anzuzeigen. Klicken Sie auf einem Mac auf „Fotos“ > „Einstellungen“ > „Gemeinsame Bibliothek“ und fügen Sie von dort aus Teilnehmer hinzu.
Nach dem Hinzufügen kann jeder zur gemeinsamen Bibliothek beitragen und Änderungen an den darin enthaltenen Fotos und Videos vornehmen.
So fügen Sie Medien zu einer freigegebenen iCloud-Fotobibliothek hinzu
Um iPhone- oder iPad-Elemente manuell zu einer gemeinsamen Bibliothek hinzuzufügen, tippen Sie auf der Registerkarte „Bibliothek“ auf „Auswählen“ und wählen Sie dann die Elemente aus, die Sie verschieben möchten. Tippen Sie auf das Auslassungszeichen „…“ und dann auf „In die gemeinsame Bibliothek verschieben“, um das Verschieben abzuschließen.
Auf einem Mac können Sie einfach Elemente auswählen, dann mit der rechten Maustaste klicken und im Kontextmenü „Elemente in gemeinsame Bibliothek verschieben“ auswählen.
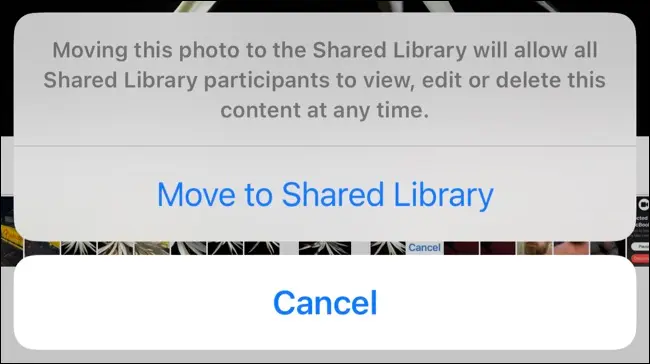
Hinweis: Wenn Sie ein Element verschieben, wird es verschoben , nicht kopiert. Das bedeutet, dass ein Element nicht mehr in Ihrer persönlichen Bibliothek vorhanden ist, sondern nur noch in der gemeinsamen Bibliothek.
Auf einem iPhone oder iPad sehen Sie neben einem Objekt ein Abzeichen, das wie zwei Personen nebeneinander (Geteilt) oder eine einzelne Person (Persönlich) aussieht. Tippen Sie auf dieses Symbol, um einzelne Fotos und Videos zwischen Ihren Bibliotheken zu verschieben. Dieses Symbol ist auf einem Mac nicht sichtbar.
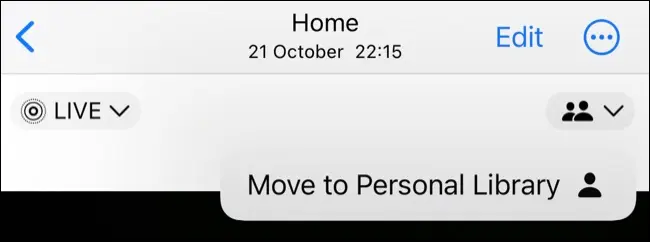
Gehen Sie auf Ihrem iPhone oder iPad zu „Einstellungen“ > „Fotos“ > „Gemeinsame Bibliothek“, um die Kamerasteuerung für die automatische Freigabe für Ihre gemeinsame Bibliothek anzuzeigen. Auf diese Weise können Sie Fotos und Videos automatisch über die Schaltfläche in der oberen linken Ecke der iPhone- oder iPad-Kamera teilen.
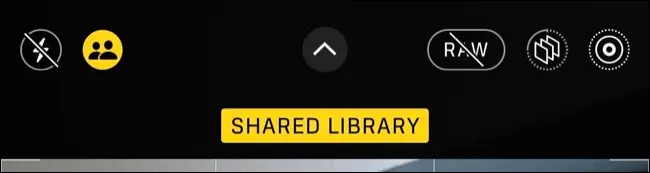
Aktivieren Sie „Automatisch teilen“, um Fotos über Bluetooth zu teilen, wenn erkannt wird, dass Sie mit Personen zusammen sind, die zu derselben gemeinsamen Bibliothek beitragen. Sie können auch festlegen, dass Fotos und Videos immer zu Ihrer gemeinsamen Bibliothek hinzugefügt werden, wenn Ihr iPhone erkennt, dass Sie zu Hause sind, indem Sie den Schalter „Zuhause teilen“ aktivieren.
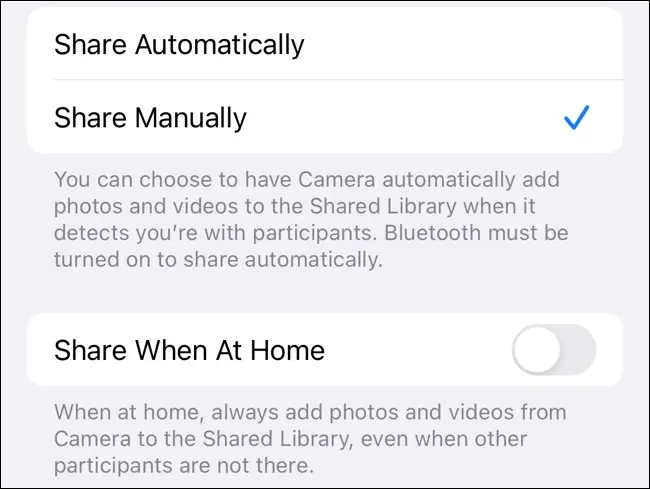
Gemeinsame Bibliothek verwendet iCloud-Speicher
Die iCloud Shared Photo Library verwendet den iCloud-Speicher des Organisators. Wenn Sie bereits einen Plan für die Familienfreigabe verwenden, nimmt eine gemeinsame Bibliothek keinen weiteren Speicherplatz ein, da alle Mitglieder Ihres Plans bereits den Speicherplatz des Organisators verwenden.
Die Dinge werden etwas komplexer, wenn Sie Personen außerhalb Ihres Familienfreigabeplans einladen. Medien, die von Personen außerhalb Ihres Plans geteilt werden, verbrauchen Ihren iCloud-Speicherplatz. Sie müssen sicherstellen, dass Sie über genügend Speicherplatz verfügen (möglicherweise durch ein Upgrade auf die nächste iCloud-Stufe), um eine wachsende Bibliothek aufzunehmen.
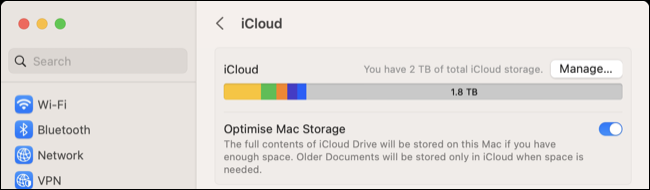
Denken Sie daran, dass diese gemeinsam genutzten Bibliotheken im Laufe der Zeit immer größer werden. Sie können (wie jeder Teilnehmer) Elemente aus Ihrer Bibliothek löschen und Duplikate zusammenführen. Aber die Natur einer Mediathek ist, dass sie mit der Zeit wächst.
Wenn Sie außerhalb Ihres Familienfreigabeplans zu einer freigegebenen iCloud-Fotomediathek beitragen, achten Sie darauf, was Sie teilen (insbesondere wenn es um Videos oder ProRAW-Fotos geht).
Verlassen oder löschen Sie eine freigegebene iCloud-Fotomediathek
Das Verlassen oder Löschen einer freigegebenen iCloud-Fotobibliothek ist ein fast identischer Vorgang. Wenn Sie der Organisator sind, können Sie eine Bibliothek löschen, während die Teilnehmer stattdessen wählen können, sie zu verlassen.
Tippen Sie auf einem iPhone oder iPad auf Einstellungen, gefolgt von Ihrem Namen, und dann auf iCloud > Fotos. Starten Sie auf einem Mac „Fotos“ und klicken Sie auf „Fotos“ > „Einstellungen“ > „Gemeinsame Bibliothek“. Hier finden Sie die Option, die gemeinsame Bibliothek zu verlassen oder zu löschen.
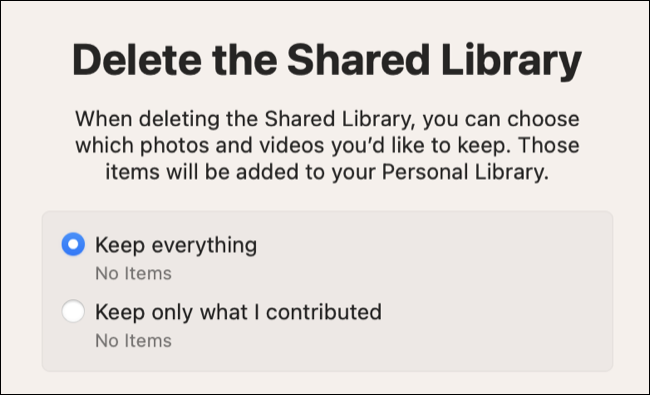
Wenn Sie auf diese Schaltfläche klicken, werden Sie gefragt, ob Sie alles behalten möchten oder nur die Beiträge, die Sie beigetragen haben. Sie können Ihre Absicht zum Löschen oder Verlassen bestätigen, und ausgewählte Elemente werden beibehalten.
Organisatoren sollten die Teilnehmer über ihre Absicht informieren, die gemeinsame Bibliothek zu löschen, damit sie diese Entscheidung selbst treffen können. Ansonsten gelten beim Löschen der Bibliothek andere Regeln.
Wenn ein Teilnehmer länger als sieben Tage in der Bibliothek war, wird alles in seine persönliche Bibliothek übertragen. Wenn sie weniger als sieben Tage Mitglied sind, werden nur ihre persönlichen Beiträge überwiesen. Die gleichen Regeln gelten, wenn Sie einen Teilnehmer entfernen.
Greifen Sie im Internet auf eine freigegebene iCloud-Fotobibliothek zu
Genau wie Ihre standardmäßige iCloud-Fotomediathek können Sie auf Ihre gemeinsame Mediathek im Internet unter iCloud.com zugreifen. Die Benutzeroberfläche ähnelt stark der Mac-Erfahrung, komplett mit einem speziellen Dropdown-Menü oben auf dem Bildschirm, um zwischen Bibliotheken zu wechseln, wo immer Sie sind.
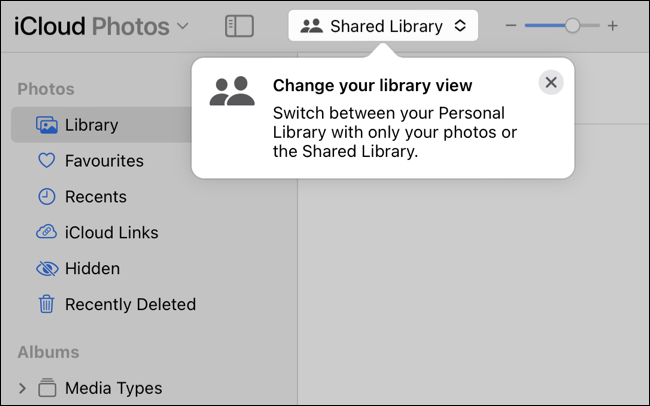
Eine nützliche Möglichkeit, Fotos zu teilen
Die iCloud Shared Photo Library nimmt dem Teilen von Fotos mit Ihren Nächsten und Liebsten den Stachel, vorausgesetzt, Sie richten sie so ein, dass das Teilen erleichtert wird.
Anstatt zu fragen oder aufgefordert zu werden, „die gestern aufgenommenen Fotos zu senden“, befinden sie sich (hoffentlich) bereits in Ihrer gemeinsamen Bibliothek, damit andere sie durchsuchen, bearbeiten und anderweitig verwenden können.
Denken Sie nur daran, dass jeder Elemente hinzufügen, ändern und löschen kann. Sie können Fotos auch kontrollierter und weniger offen über freigegebene iCloud-Alben teilen. Wir drücken die Daumen, dass die Einführung gemeinsam genutzter Mediensammlungen Apple dazu anspornen wird, größere Speicherebenen zu niedrigeren Preisen pro Gigabyte hinzuzufügen.
