So richten Sie Apple Pay ein und verwenden es
Veröffentlicht: 2022-01-29Es hat ein paar Jahre gedauert, aber kontaktloses Bezahlen, auch Tap and Pay genannt, setzt sich in den USA endlich durch. Sie müssen das Chipende einer Karte nicht mehr durchziehen oder in ein Lesegerät einführen, um Ihre Kredit- oder Debitkarte zu verwenden. Im Zeitalter der Kreditkarten-Skimmer ist dies längst überfällig.

Sie können jetzt in einigen Städten für Lebensmittel, Kaffee und sogar Fahrten mit öffentlichen Verkehrsmitteln tippen, um zu bezahlen. Besser als das Tippen auf eine Karte können Sie stattdessen ein Smartphone verwenden, das Ihren Fingerabdruck, Ihre Gesichts-ID oder eine PIN benötigt, um die Aufladung zu autorisieren. Wenn Sie ein iPhone besitzen, ist Apple Pay Ihre Eintrittskarte zu dieser schnelleren und sichereren Art des Bezahlens.
Hier finden Sie einen kurzen Überblick darüber, was Apple Pay ist, sowie Anweisungen zur Einrichtung und Verwendung.
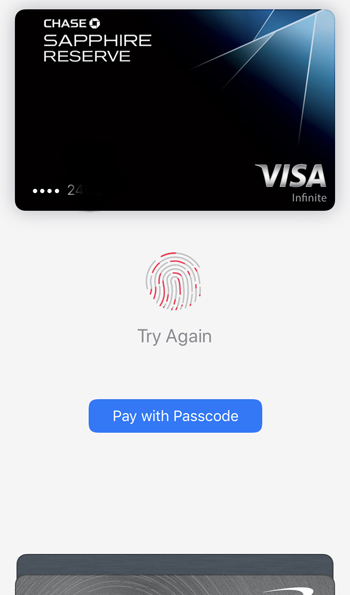
Was ist ApplePay?
Apple Pay ist ein Dienst von Apple für digitale Zahlungen. Es hat zwei Hauptteile. Die erste ist Apple Wallet. Das ist die App auf iOS-Geräten, mit der Sie Kredit- und Debitkarten für kontaktloses Bezahlen einrichten. Sie können Apple Wallet auch zum Bezahlen von Online-Einkäufen verwenden. Der zweite Teil ist Apple Pay Cash, mit dem Sie Geld senden und empfangen können, ähnlich wie bei Venmo, PayPal, Cash App oder jeder anderen mobilen Zahlungs-App.
Die meisten Apple-Geräte der letzten Jahre funktionieren mit Apple Pay, darunter iPhone-Modelle mit Touch ID (außer iPhone 5s), Apple Watch, Macs mit Touch ID und einige andere, die auf der Apple-Website aufgeführt sind.
So richten Sie Apple Pay auf iOS ein
1. Um Apple Pay auf einem unterstützten iPhone oder iPad einzurichten, überprüfen Sie zunächst, ob Sie die neueste Version von iOS haben, indem Sie zu Einstellungen > Allgemein > Softwareaktualisierung gehen. Außerdem müssen Sie mit Ihrer Apple-ID bei iCloud angemeldet sein.
2. Öffnen Sie die Wallet-App.
3. Tippen Sie oben rechts auf Karte hinzufügen oder auf das Pluszeichen.
4. Scannen Sie entweder eine Kredit- oder Debitkarte, um alle relevanten Informationen hochzuladen, oder geben Sie die Details manuell ein.
5. Ihre Bank benötigt möglicherweise eine Art Autorisierung. Überprüfen Sie daher, ob Sie zusätzliche Anweisungen per E-Mail oder SMS erhalten haben.
6. Wenn die Bank Ihre Karte für die Verwendung in Apple Pay freigegeben hat, tippen Sie in der Apple Wallet-App auf Weiter.
7. Sobald Sie der Wallet-App mindestens eine Karte hinzugefügt haben, möchten Sie vielleicht Ihre Einstellungen durchgehen, die an anderer Stelle versteckt sind. Gehen Sie zu Einstellungen > Wallet & Apple Pay, um sie zu finden. Hier können Sie ändern, welche Karte standardmäßig für Einkäufe und welche für Fahrten mit öffentlichen Verkehrsmitteln festgelegt ist. Sie können Apple Pay Cash auch aktivieren oder deaktivieren. Mit einer Einstellung, die ich empfehle, können Sie auswählen, welche Karte aufgeladen wird, bevor Sie Ihr Gerät in die Nähe eines Lesegeräts bringen, indem Sie zweimal auf die Seiten- oder Home-Taste tippen.
So richten Sie Apple Pay auf der Apple Watch ein
1. Sie benötigen Ihr iOS-Gerät, um Apple Pay für eine Apple Watch einzurichten. Öffnen Sie die Apple Watch-App auf Ihrem iOS-Gerät.
2. Gehen Sie zu Meine Uhr und wählen Sie Ihre Uhr aus.
3. Wählen Sie Wallet & Apple Pay.
4. Ab hier ähneln die Eingabeaufforderungen der Einrichtung von Apple Pay auf einem iOS-Gerät. Führen Sie die Schritte aus, einschließlich der Bankautorisierung. Wenn Sie fertig sind, können Sie mit Ihrer Uhr bezahlen, auch wenn Sie Ihr Telefon nicht dabei haben.
So richten Sie Apple Pay unter macOS ein
1. Um Apple Pay auf einem Mac einzurichten, benötigen Sie ein Gerät mit Touch ID oder ein Modell von 2012 oder neuer mit einem unterstützten Mobilgerät, das über Bluetooth verbunden ist.
2. Gehen Sie in macOS zu Systemeinstellungen > Wallet & Apple Pay.
3. Wählen Sie Karte hinzufügen und geben Sie alle erforderlichen Informationen ein. Genau wie bei einem Mobilgerät müssen Sie möglicherweise zusätzliche Schritte ausführen, die von Ihrer Bank verlangt werden.
4. Wenn Sie einen Mac 2012 oder neuer in Verbindung mit einem mobilen Gerät verwenden, müssen Sie einen letzten Schritt ausführen. Gehen Sie auf Ihrem iPhone oder iPad zu „Einstellungen“ > „Wallet & Apple Pay“ und aktivieren Sie die Option „Zahlungen auf dem Mac zulassen“.
So verwenden Sie Apple Pay
Abgesehen von Apple Pay Cash gibt es drei verschiedene Orte, an denen Sie Apple Pay verwenden können. Die Anweisungen sind je nach Standort leicht unterschiedlich.
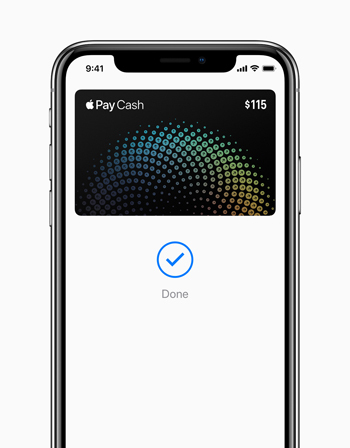
Kontaktloses Bezahlen in Geschäften
Um Apple Pay für eine kontaktlose Zahlung zu verwenden, warten Sie, bis das Kassenterminal bereit ist. Normalerweise zeigt es den fälligen Betrag an, wenn es fertig ist.

Um Ihre Standardkarte zu ändern, bewegen Sie Ihr Gerät in die Nähe des Lesegeräts. Der Zahlungsbildschirm der Wallet-App wird automatisch angezeigt, wenn das Lesegerät erkannt wird, mit Ausnahme der Apple Watch. In diesem Fall müssen Sie zweimal auf die Seitentaste tippen. Halten Sie bei Bedarf Ihren Finger für Touch ID leicht auf der Home-Taste, schauen Sie für Face ID in die Kamera oder geben Sie Ihren Passcode ein. Sie hören einen Ton oder spüren eine Vibration und sehen ein Häkchen und das Wort „Fertig“, wenn die Transaktion abgeschlossen ist.
Um die Karte von der Standardeinstellung zu ändern, nähern Sie sich nicht dem Lesegerät! Tippen Sie stattdessen zuerst zweimal auf die Seiten- oder Home-Taste (je nach Gerät) und dann auf den Kartenstapel, der unten angezeigt wird. Ihre verfügbaren Karten fächern sich auf dem Bildschirm auf. Wählen Sie die gewünschte aus und schließen Sie die Transaktion wie gewohnt ab.
Innerhalb von iOS
Sie können mit Apple Pay überall auf Ihrem iOS-Gerät oder Ihrer Apple Watch bezahlen, wo es als Option angezeigt wird. Wählen Sie Apple Pay als Zahlungsart aus. Ein Bild Ihrer Karte wird angezeigt. Um eine andere Karte auszuwählen, wählen Sie das Symbol „Weiter“ und nehmen Sie die Änderung vor. Überprüfen Sie bei Bedarf Ihre Rechnungs- und Versanddetails. Bestätigen Sie abschließend die Zahlung, indem Sie den Anweisungen zur Authentifizierung der Transaktion folgen.
Im Safari
Wenn Sie Safari auf einem Mac oder Mobilgerät verwenden, finden Sie möglicherweise einige Websites, auf denen Sie mit Apple Pay bezahlen können. Bei Mobilgeräten folgen Sie fast denselben Anweisungen wie beim Bezahlen in iOS.
Um von einem Mac mit Touch ID zu bezahlen, klicken Sie auf die Schaltfläche „Apple Pay“. Bestätigen oder ändern Sie Ihre Daten. Wählen Sie dann die Karte aus, die Sie aufladen möchten. Die Touch Bar führt Sie durch den Authentifizierungsprozess.
Wenn Sie einen Mac von 2012 oder später haben, aber keine Touch Bar haben, können Sie ein iOS-Gerät oder eine Apple Watch für die Authentifizierung eintauschen. Verbinden Sie das Gerät über Bluetooth mit Ihrem Mac. Alles funktioniert gleich, bis Sie sich authentifizieren müssen, was Sie auf dem sekundären Gerät tun.
Ist Apple Pay sicher?
Im Allgemeinen sind kontaktlose Zahlungen sicher und werden noch sicherer, wenn Sie eine Authentifizierungsanforderung wie Face ID, Touch ID oder einen Passcode anwenden.

Wenn Sie Apple Pay für Transitzahlungen verwenden, sollten Sie wissen, dass dies der einzige Aspekt von Apple Pay ist, der Ihnen ausdrücklich nicht erlaubt, einen Authentifikator zu verwenden. Mit anderen Worten, Sie halten Ihr Gerät an das Transit-Lesegerät und geben es ein, ohne dass Sie das Telefon überhaupt entsperren müssen. Ich kann nur vermuten, dass der Grund dafür ist, dass die Leute schnell in U-Bahnen und Busse umsteigen.
Wenn Sie Ihr Telefon verlieren und ÖPNV-Zahlungen aktiviert sind, könnte jemand ohne Ihre Erlaubnis ein paar Fahrten mit Ihrer Karte machen. Sie können die Nutzung von ÖPNV-Karten über Find My iPhone sperren und Ihr Gerät damit auch aus der Ferne löschen, aber nur, wenn Ihr Gerät online ist. Eine bessere Option wäre, die betroffenen Karten vollständig über Ihre Bank zu deaktivieren.
Wenn Sie sich Sorgen um die Sicherheit machen, ist es keine schlechte Idee, die vollständige Erklärung von Apple zu Sicherheit und Datenschutz für Apple Pay zu lesen.
Reisen mit Apple Pay
Wenn Sie bald international reisen, empfehle ich Ihnen dringend, kontaktloses Bezahlen auf einem Mobilgerät zu aktivieren und es ein paar Mal auszuprobieren, um den Dreh raus zu bekommen, bevor Sie abreisen. In Ländern, in denen Lesegeräte für kontaktloses Bezahlen verfügbar sind, ist die Verwendung einer kontaktlosen Zahlungsart oft die Norm. Sie fühlen sich vielleicht viel willkommener, wenn Sie wie ein Einheimischer bezahlen.
Denken Sie daran, dass ein Land nicht auf Apples Liste der unterstützten Orte stehen muss, damit Apple Pay dort als kontaktlose Zahlungsart funktioniert. Auf der Liste zu stehen bedeutet einfach, dass Kredit- und Debitkarten von Banken in diesem Land in der Apple Wallet-App funktionieren. Kroatien steht beispielsweise (noch) nicht auf der Liste, wohl aber die USA. Wenn Sie Kroate mit einer lokalen Bankkarte sind, können Sie Ihre Karte nicht in Apple Wallet eingeben und sie daher nicht für Apple Pay verwenden. Wenn Sie jedoch eine in Amerika ausgestellte Bankkarte in Apple Wallet haben, können Sie diese in Kroatien überall dort verwenden, wo kontaktlose Zahlungen akzeptiert werden.
Außerdem muss ein kontaktloses Lesegerät kein Apple Pay-Logo haben, um zu funktionieren. Es benötigt lediglich eines der vielen unterstützten kontaktlosen Logos.
