So richten Sie Ihren WLAN-Router ein und optimieren ihn für die beste WLAN-Leistung
Veröffentlicht: 2022-01-29Während die Hersteller von Netzwerkgeräten die Installation von Dienstprogrammen im Laufe der Jahre benutzerfreundlicher gemacht haben, bedeutet das, das Beste aus dem Kauf Ihres neuen drahtlosen Routers herauszuholen, normalerweise, dass Sie etwas tiefer eintauchen, als die Standardinstallationsroutine erfordert. Nur weil Sie alles angeschlossen haben und alle blinkenden Lichter grün geworden sind, bedeutet das nicht, dass die Leistung und Sicherheit Ihres Netzwerks so gut sind, wie sie sein könnten. Befolgen Sie diese grundlegenden Schritte, um Ihren Router richtig zu konfigurieren und Ihr drahtloses Netzwerk zu optimieren.
Wie verbinde ich meinen WLAN-Router?
Bei diesen Schritten wird davon ausgegangen, dass Sie bereits den richtigen Router für Ihr Zuhause gefunden haben. Wenn Sie immer noch einen Kauf tätigen möchten, sehen Sie sich unsere Kaufanleitung für drahtlose Router an (Link oben) oder, wenn Sie nach etwas günstigerem suchen, probieren Sie unsere Budget-Router-Zusammenfassung aus, die aus unseren Top-Spielern unter 100 US-Dollar besteht. Wenn Sie nach der schnellstmöglichen Pipe suchen, mit der Sie Videospiele genießen können, dann sehen Sie sich unseren Leitfaden für Gaming-Router an. Alle diese Kaufratgeber enthalten unsere besten und neuesten Bewertungen in jeder Kategorie, wobei jeder Spieler die Wireless-Router-Testsuite von PC Labs abschließt.
Bestbewertete Router, die wir getestet haben
Bei der Auswahl eines Routers müssen Sie sich entscheiden, ob Sie einen Wi-Fi 6-Router, einen Wi-Fi 5 (802.11ac)-Router oder ein Wi-Fi-Mesh-System wünschen. Es gibt immer noch viele leistungsfähige Wi-Fi 5-Router, die leichte bis mittlere Netzwerkanforderungen erfüllen, aber wenn Sie die neueste Technologie und die damit verbundene Leistung wollen, sollten Sie sich für einen Wi-Fi 6-Router entscheiden. (Schauen Sie sich zuerst unseren Wi-Fi 6-Erklärer an, um ausführlichere Informationen zu erhalten.)
Wi-Fi-Mesh-Systeme sind für Leute gedacht, die bereit sind, etwas mehr für zwei Hauptvorteile zu bezahlen: einfache Grundeinrichtung und Wi-Fi-Abdeckung im ganzen Haus. Während Sie die Abdeckung in Ihrem Haus mit einem Standard-Router und einem Wireless Range Extender erhöhen können, neigt diese Lösung dazu, die Benutzer durch ein paar zusätzliche Hürden zu springen, damit die Dinge reibungslos funktionieren, und zwingt die Benutzer insbesondere dazu, sich je nach Standort in verschiedene drahtlose Netzwerke einzuloggen sind im Haus. Wi-Fi-Mesh beseitigt all das mit einem sehr schnellen und einfachen Weg zur Ersteinrichtung und einer Reihe kompatibler „Knoten“, die sich nahtlos in ein einziges drahtloses Netzwerk integrieren, das Ihr gesamtes Zuhause abdeckt.
Bestbewertete Wi-Fi Range Extender, die wir getestet haben
Neuere Wi-Fi-Mesh-Systeme wie Amazon Eero 6 und Asus ZenWiFi AX (XT8) kombinieren Wi-Fi 6 und Mesh-Technologie in einem einzigen Paket – und fügen im Fall der neuen Eeros auch Zigbee-Smart-Home-Technologie hinzu .
Während Wi-Fi-Mesh definitiv die einfachste Option ist, wenn es darum geht, diesen grundlegenden Satz grün blinkender Lichter zu erreichen, stellt dies immer noch nur eine grundlegende Router-Einrichtung dar, Mesh oder auf andere Weise. Angenommen, Sie möchten die Sicherheit mit einem Gastnetzwerk und Kindersicherung verbessern oder QoS-Einstellungen (Quality of Service) hinzufügen, um den Datenverkehr zu schützen, der von einer bestimmten Anwendung kommt oder zu einem bestimmten Gerät gelangt. Dann müssen Sie unter dem grundlegenden Installationsdienstprogramm Ihres Routers oder Mesh-Systems graben. Dann werden sich die folgenden Schritte als nützlich erweisen.
Platzierung und Einrichtung
Bevor Sie beginnen, müssen Sie überlegen, wo Sie Ihren Router aufstellen. Die Suche nach einem offenen Platz in der Nähe des Zentrums Ihres Wohnsitzes ist der beste Weg, um eine optimale Abdeckung zu gewährleisten. Beachten Sie, dass Wände und Böden WLAN-Signale behindern. Je mehr Hindernisse Sie also zwischen Ihren Geräten und Ihrem Router haben, desto schwächer (und möglicherweise langsamer) wird das Signal. Vermeiden Sie die Nähe zu großen Metall-, Glas-, Ziegel- oder Betongegenständen. Wi-Fi-Mesh-Systeme umgehen dieses Problem, indem Sie einen attraktiv gestalteten Knoten dort platzieren können, wo die Abdeckung am schwächsten ist. Aber für diejenigen, die mit Standard-Routern oder sogar Wireless Range Extendern arbeiten, erfordert dies etwas Geduld und Tests, um zu sehen, wo sich Ihre optimalen Platzierungsbereiche befinden.
Starten Sie diesen Vorgang, indem Sie Ihren Router mit Ihrem Modem verbinden. Dazu benötigen Sie ein Ethernet-Kabel, das Sie in den WAN-Anschluss (Wide Area Network) auf der Rückseite Ihres Routers stecken. Dieser Port kann von Router zu Router etwas anders aussehen, hat aber normalerweise eine andere Farbe als die anderen Ports und ist mit „WAN“, „Internet“ oder etwas Ähnlichem beschriftet. Verbinden Sie das andere Ende des Ethernet-Kabels vom WAN-Anschluss mit dem Ethernet-Anschluss auf der Rückseite Ihres Modems. Stellen Sie sicher, dass Ihr Modem eingeschaltet ist und Sie bereit sind, eine Verbindung zum Internet herzustellen. Dann müssen Sie natürlich Ihren Router an eine Steckdose anschließen und einschalten.

Wie oben erwähnt, können die meisten Mesh-WLAN-Systeme und einige der neuesten Standard-WLAN-Router jetzt vollständig von Ihrem Smartphone aus konfiguriert werden. Die Hersteller haben ihre eigene Einrichtungs-App, also konsultieren Sie die Kurzanleitung Ihres Routers, um sicherzustellen, dass Sie die richtige herunterladen. Nicht alle Router haben jedoch eine mobile App, und wenn Sie lieber keine verwenden möchten, gibt es immer eine Backup-Methode. Normalerweise ist dies eine dedizierte Website-URL, die die interne Konfigurationsseite des Routers lädt. Sie finden diese URL, indem Sie Ihren Computer über ein Ethernet-Kabel mit einem der LAN-Ports des Routers verbinden und 192.168.1.1 oder eine ähnliche Adresse (wie in der Dokumentation des Routers angegeben) in die Suchleiste Ihres Browsers eingeben.
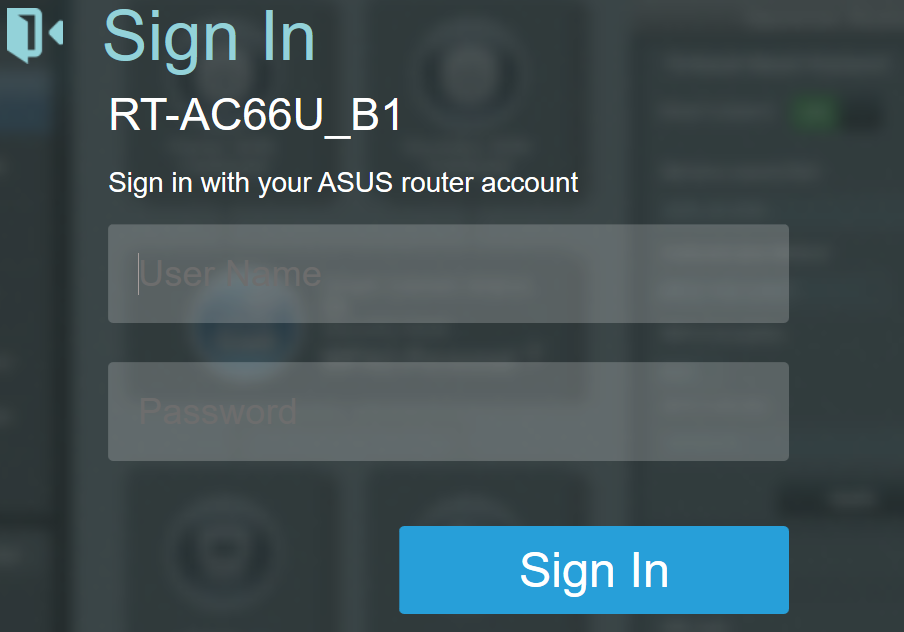
Der erste Schritt, um Ihr Netzwerk zum Laufen zu bringen, besteht darin, einen Benutzernamen und ein Passwort einzurichten. Wenn Sie zufällig einen gebrauchten Router haben, können der Benutzername und das Passwort auf die Werkseinstellungen zurückgesetzt werden, indem Sie eine vertiefte Taste irgendwo am Router (normalerweise auf der Rückseite) gedrückt halten. Oft sind diese Standardwerte so etwas wie „admin“ und „admin“, die jeder potenzielle Hacker kennt, also stellen Sie sicher, dass Sie diese sofort ändern. Achten Sie darauf, ein sicheres Passwort zu verwenden, das eine Mischung aus Groß- und Kleinbuchstaben, Zahlen und Symbolen enthält.

Wie konfiguriere ich meinen Router?
Wenn Benutzername und Passwort festgelegt sind, können Sie mit der Konfiguration der Einstellungen Ihres Routers fortfahren. Wie beim Kochen eines Abendessens gibt es keinen "richtigen" Weg, einen Router zu installieren, und jedes Modell hat wahrscheinlich seine eigenen einzigartigen Schritte, abhängig von seinen Funktionen. Aus diesem Grund wäre der Versuch, hier jeden möglichen Konfigurationspfad zu beschreiben, ermüdend und sinnlos. Wir empfehlen, für Einzelheiten das Handbuch Ihres Routers zu konsultieren.
Allerdings haben wir ein paar Tipps. Verwenden Sie zunächst den einfachen Einrichtungsassistenten . Die meisten Router bieten eine Art kurze Setup-Routine, die nach wenig mehr als der SSID und dem Passwort fragt. Beginnen Sie im Zweifelsfall damit. (Die SSID ist der Wi-Fi-Name Ihres Routers. Es könnte so etwas wie „asus“ oder „netgear“ sein, aber Sie können dies gerne in etwas Kreatives wie „FBI-surveillance-van“ ändern.) Ja, Dieses Dienstprogramm bringt Sie nur bis zu den oben genannten grünen Blinklichtern, aber selbst diejenigen, die über dieses Stadium hinausgehen möchten, müssen zuerst dorthin gelangen. Die Befolgung der Dokumentation des Routers und die Verwendung seines eigenen Setup-Dienstprogramms ist immer der kürzeste Weg zu diesem Ziel.
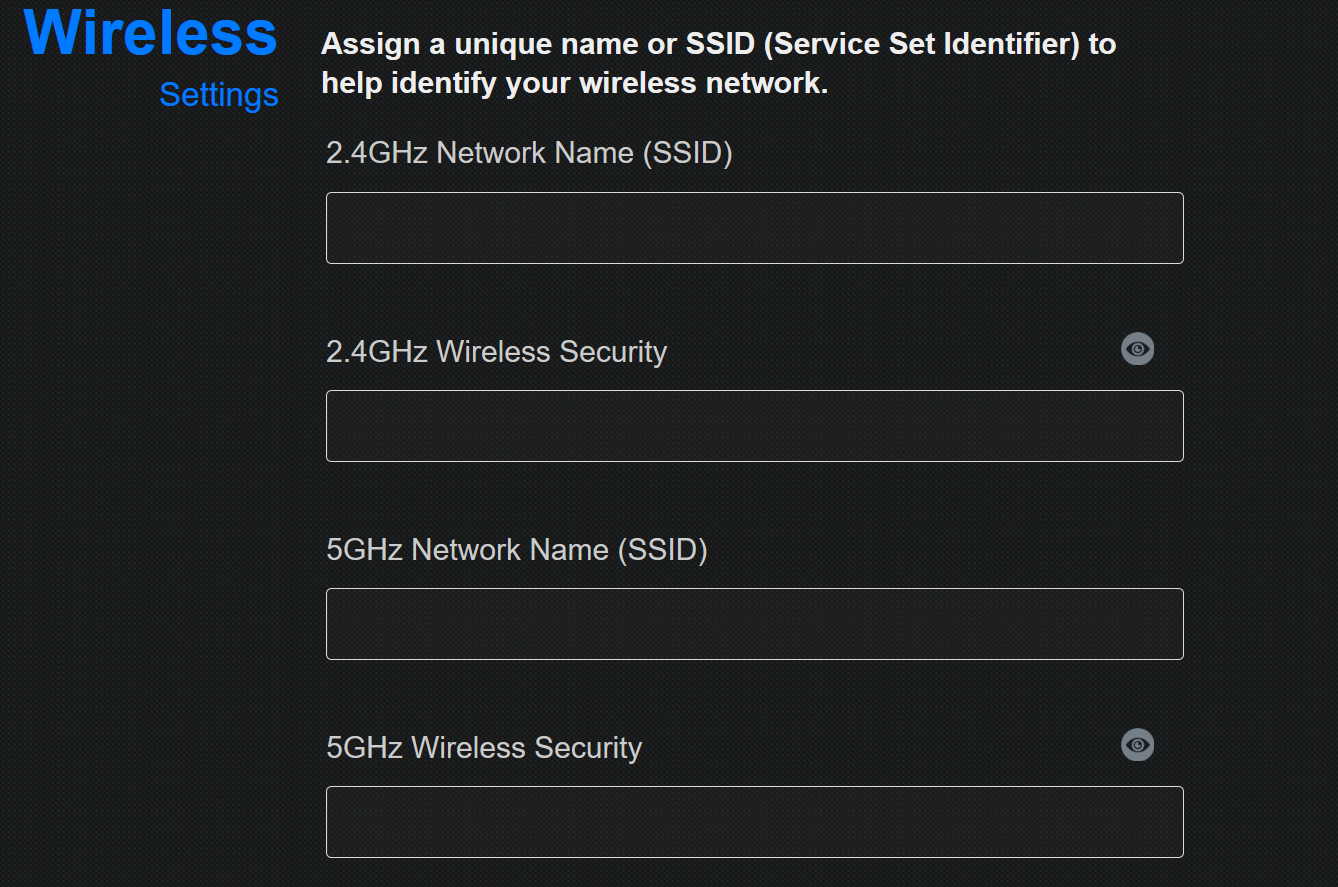
Verwenden Sie zweitens die WPS-Taste, um Wi-Fi-Geräte zu verbinden . Wenn Sie schon einmal zwei Bluetooth-Geräte gekoppelt haben, beispielsweise ein Smartphone mit Kopfhörern, dann haben Sie bereits das grundlegende Verständnis dafür, wie das funktioniert. Angenommen, Sie möchten einen Windows-Laptop mit Ihrem Router verbinden. Auf Ihrem Laptop wird die SSID Ihres Routers in der Liste der sichtbaren drahtlosen Netzwerke in Windows angezeigt. Wenn Sie die SSID auswählen und versuchen, eine Verbindung herzustellen, fordert Windows Sie auf, den Netzwerksicherheitsschlüssel einzugeben (was eine unnötig technische Art ist, „Passwort“ zu sagen).
Wenn Sie mit Ihrer Sicherheit gute Arbeit geleistet und ein Passwort mit zufälligen Groß- und Kleinbuchstaben, Zahlen und Symbolen erstellt haben, haben Sie es völlig vergessen und möchten es nicht noch einmal eingeben. Drücken Sie stattdessen die WPS-Taste an Ihrem Router. Sie sollten mindestens eine Minute warten, bis sich Router und Laptop gefunden und erfolgreich gekoppelt haben. Beachten Sie, dass WPS nur mit Windows- und Android-Geräten funktioniert.
Lassen Sie schließlich im Zweifelsfall den Router dies tun. Autokonfigurationstools sind Ihr Freund. Während Sie sich zum Beispiel sicherlich die Mühe machen können, Ihren eigenen internen IP-Adressbereich aufzubauen und all Ihren Geräten von Hand statische Adressen zuzuweisen, wird dies durch einfaches Aktivieren des Kontrollkästchens Dynamic Host Configuration Protocol (DHCP) in den Einstellungen Ihres Routers erledigt sofort, da es sich um ein Protokoll handelt, das Geräten automatisch IP-Adressen zuweist. Die Lektion hier ist, dass nur weil Sie etwas ändern können, das nicht bedeutet, dass Sie es tun sollten. Verwenden Sie zumindest während der Einrichtungs- und frühen Nutzungsphasen so weit wie möglich die automatischen Einstellungen.
2,4 GHz? 5GHz? Welche Frequenz sollte ich verwenden?
Wenn Sie einen Dual-Band Wi-Fi 5- oder Wi-Fi 6-Router verwenden, können Sie Ihre Clientgeräte entweder mit einem 2,4-GHz-Band oder einem 5-GHz-Band verbinden. Wenn Sie einen Tri-Band-Router haben, erhalten Sie ein zusätzliches 5-GHz-Band, das Sie für Spiele und Video-Streaming verwenden können. Eine 5-GHz-Verbindung bietet bei kurzen Reichweiten eine bessere Leistung als eine 2,4-GHz-Verbindung. Dies liegt daran, dass 5 GHz zwar etwas schneller ist, aber aufgrund der kürzeren Wellenlängen dieses Bandes nicht so weit reisen oder durch einige Objekte übertragen werden kann. Auf der anderen Seite bewegt sich das 2,4-GHz-Band weiter, weist jedoch tendenziell mehr Überlastung und weniger Kanaloptionen auf.
Wenn Sie jedoch weiterhin 2,4 GHz verwenden möchten, sollten Sie mit der Kanalauswahl experimentieren. "Auto" macht normalerweise gute Arbeit, um durch die Kanaloptionen zu springen und die beste zu finden, aber wenn Sie mit Client-Verbindungen zu kämpfen haben, versuchen Sie, den Kanal manuell auf 1 oder 11 einzustellen. Das 2,4-GHz-Band hat insgesamt 11 Kanäle Sie können zwischen diesen umschalten, um Interferenzen zu vermeiden, wobei Kanal 6 normalerweise die Standardeinstellung ist. Wenn Sie einen bestimmten Kanal auswählen, kommt es normalerweise zu einem Signalüberlauf. Wenn Sie also beispielsweise Kanal 2 auswählen, wird der Datenverkehr häufig auf die Kanäle 1 und 3 übertragen. Daher kann das Umschalten auf die Extreme von 1 oder 11, die am weitesten von der Standardeinstellung 6 entfernten Punkte, manchmal die leistungsstärksten Verbindungen gewährleisten.
Die meisten Wi-Fi 6-Router unterstützen eine Kanalbandbreite von 160 MHz über das 5-GHz-Band, was höhere Datenraten als 2,4-GHz-Kanäle bietet (und damit eine höhere Leistung). Und die neueste Ergänzung des Wi-Fi 6-Standards, bekannt als Wi-Fi 6E, ermöglicht es Benutzern, eine Verbindung zum 6-GHz-Funkband herzustellen, das relativ übersichtlich ist und eine geringere Latenz und schnellere Leistung bietet als das, was Sie auf dem 2,4-GHz- und 2,4-GHz-Band erwarten können 5-GHz-Bänder. Ältere Geräte können sich mit Wi-Fi 6E-Routern verbinden, aber nur Geräte, die Wi-Fi 6E unterstützen, können sich mit dem 6-GHz-Band verbinden. Diese Router kommen endlich in die Regale, aber Client-Geräte kommen immer noch nur langsam auf den Markt.
Nach der „einfachen“ Einrichtung führen Sie einige Router durch einige zusätzliche Schritte, wie z. B. das Einrichten der Kindersicherung (Funktionen, mit denen Sie bestimmte Arten von Inhalten filtern können) und das automatische Aktualisieren der Router-Firmware. Fahren Sie nach diesen Vorbereitungen mit der „drahtlosen Einrichtung“ oder einem ähnlich benannten Tab/Bildschirm fort, um Ihr Wi-Fi-Netzwerk zu aktivieren. Sobald Ihr Netzwerk aktiviert ist, können Sie jedes Gerät damit verbinden und im Internet surfen.
Bei den meisten Routern kratzt die einfache Aktivierung Ihres Netzwerks und die Verbindung mit dem Internet nur an der Oberfläche dessen, was Sie tun können. Während ein Registerkartenname wie „Erweiterte Einstellungen“ ein wenig einschüchternd wirken mag, ermöglichen Ihnen die hier enthaltenen Menüs oft, einige der hilfreichsten Funktionen Ihres Routers zu steuern. Wir werden einige der überzeugendsten Artikel unten behandeln.
So konfigurieren Sie Quality of Service (QoS)
Wie oben erwähnt, ist QoS eine der nützlichsten Funktionen für Online-Unterhaltung. Es ermöglicht Ihnen, den Upstream- und Downstream-Datenverkehr in Ihrem Netzwerk auszuwählen und zu priorisieren, was eine Leistungssteigerung für Ihren bevorzugten Streaming-Dienst oder Ihr Online-Spiel bewirken kann. Die meisten Router haben eine Registerkarte in ihrer App/Konfigurationsseite, die der Verkehrsüberwachung gewidmet ist. Navigieren Sie dorthin und suchen Sie die Registerkarte QoS. Schalten Sie QoS ein, dann können Sie bestimmte Dienste wie Online-Spiele oder Video-Streaming priorisieren.
Sie können auch Geräte im Netzwerk priorisieren. Vor Jahren geschah dies normalerweise durch Angabe der eindeutigen MAC-Adresse des Geräts und Festlegen einer Prioritätsstufe für dieses Gerät. Heutzutage liefern Anbieter wie Netgear zunehmend intuitivere, grafische Ansätze für dieselbe Idee, wie im folgenden Screenshot zur manuellen Priorisierung gezeigt.
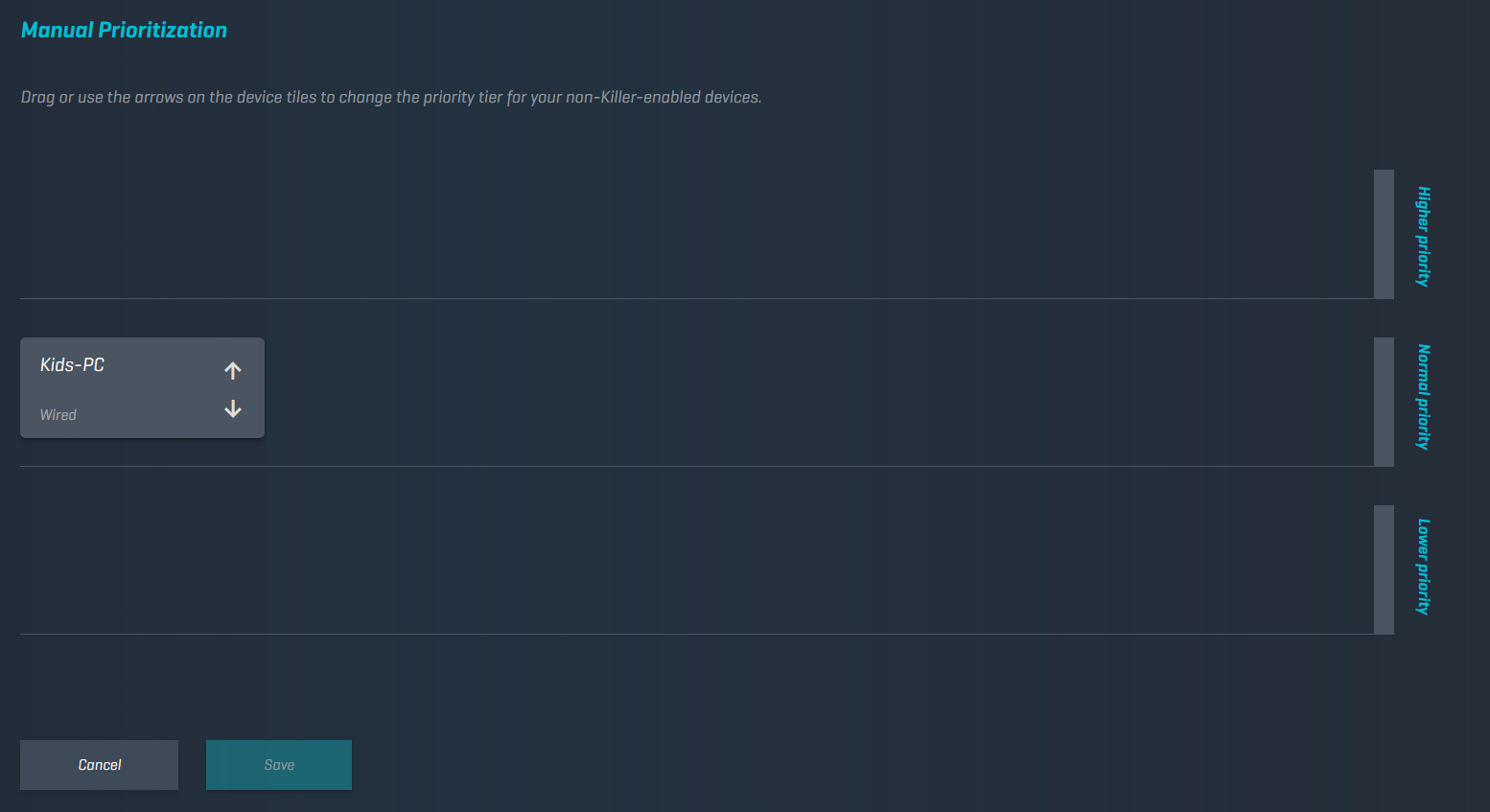
Mit QoS-Optionen können Sie auch sehen, wie Ihre Gesamtbandbreite nach Geräten verteilt ist, sodass Sie jeden erkennen können, der mehr als seinen angemessenen oder gewünschten Anteil an sich reißt.
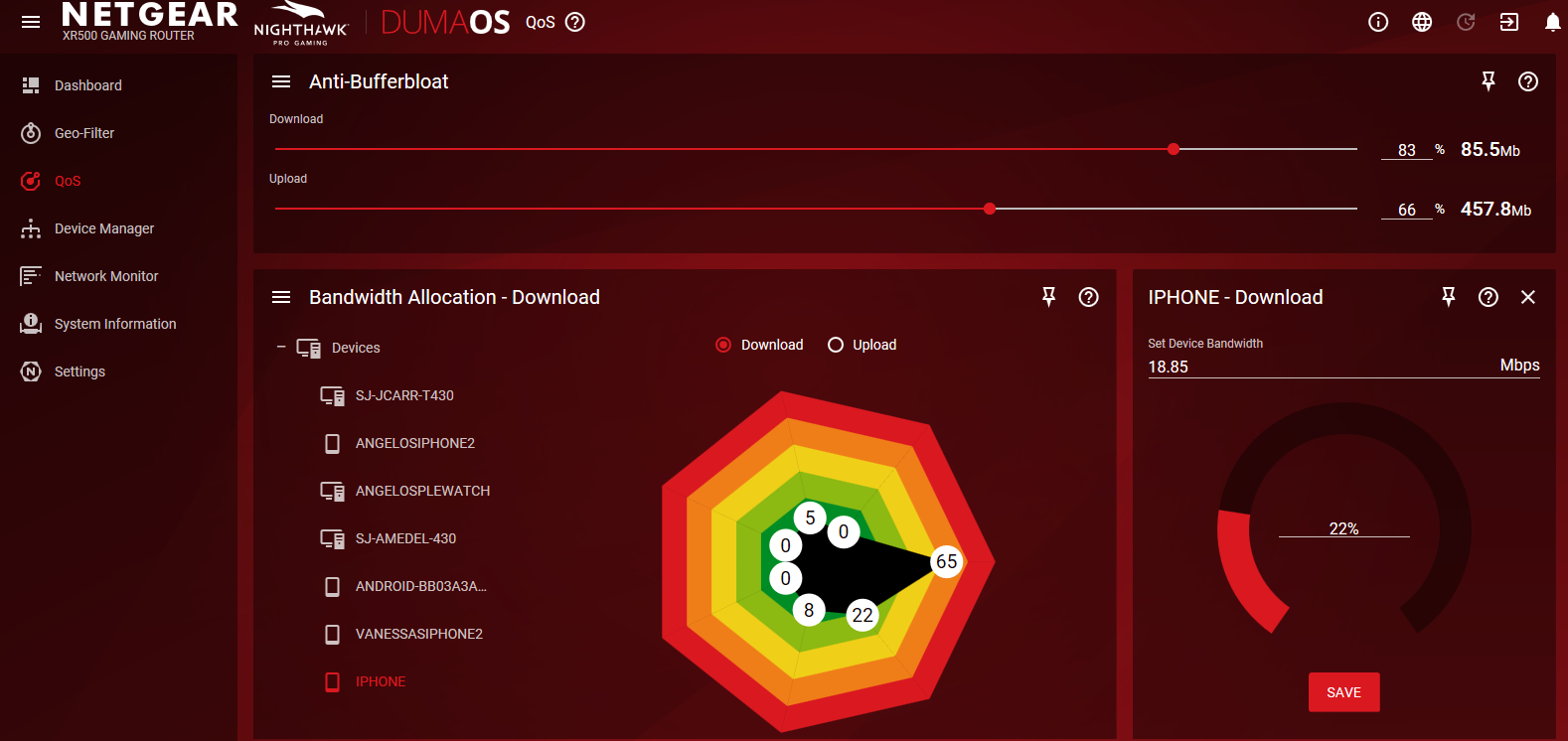
Heutzutage wird der meiste Datenverkehr in der Natur heruntergeladen, insbesondere beim Multimedia-Streaming. Wenn Sie feststellen, dass Ihre Streaming-Dienste gelegentlich pausieren, um zu puffern, versuchen Sie, QoS zu verwenden, um ihren Datenverkehr zu priorisieren. Im Allgemeinen müssen sich jedoch nur Spieler um die Upstream-Priorisierung kümmern.
Gastnetzwerke
Ein Gastnetzwerk ist praktisch, wenn Sie es vorziehen, alle Daten und Dateien in Ihrem persönlichen Netzwerk vor unbefugten Händen zu schützen. Gehen Sie zum Einrichten auf die App/Konfigurationsseite Ihres Routers und navigieren Sie zu den WLAN-Einstellungen. Bei den meisten Routern sind Gastnetzwerke standardmäßig deaktiviert, daher gibt es normalerweise eine Seite, auf der Sie hier eines einrichten können. Bestätigen Sie den Namen und das Passwort des Netzwerks und das Netzwerk wird eingerichtet.
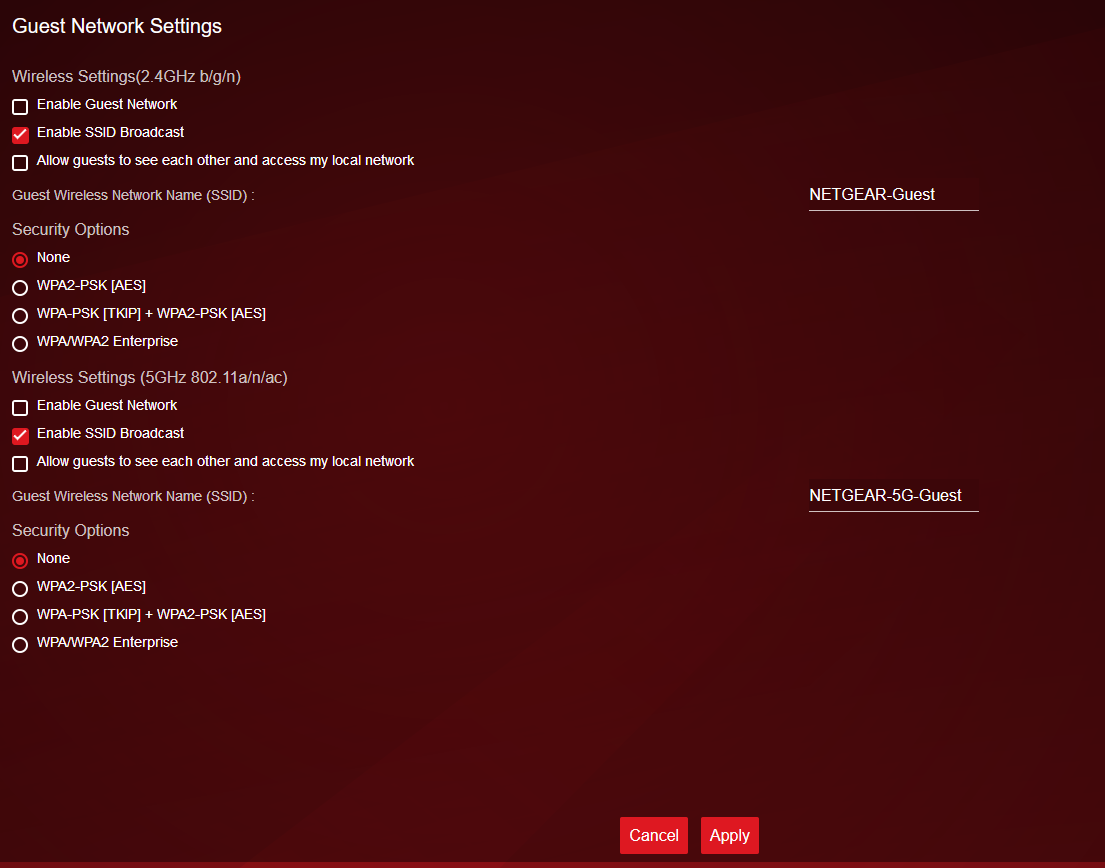
Wir empfehlen dringend, mindestens WPA2-Verschlüsselung auf Ihr normales WLAN-Netzwerk anzuwenden, aber Sie möchten Ihr Gastnetzwerk möglicherweise für einen einfacheren Zugriff "offen" lassen. Dies ist zwar praktisch, kann aber auch Verbindungen von Nachbarn und streunenden Menschen fördern, die auf Ihrem Bordstein parken. Achten Sie besonders darauf, die Zugangsberechtigungen für Gastnetzwerke einzuschränken, z. B. welche Band Personen, die sich verbinden, verwenden können oder zu welchen Zeiten das Netzwerk aktiv ist. Möglicherweise möchten Sie das Gastnetzwerk auch auf das 2,4-GHz- oder das 5-GHz-Band beschränken, aber nicht auf beide.
Von unseren Redakteuren empfohlen


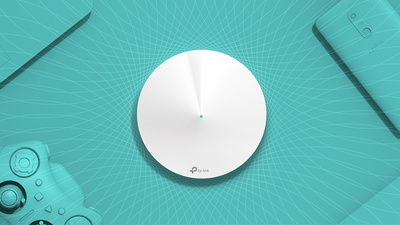
Überwachung des Datenverkehrs
Es kann hilfreich sein zu wissen, wie Sie sehen können, welcher Datenverkehr durch Ihr Netzwerk fließt, und diesen Datenverkehr zu begrenzen. Wenn Sie eine dieser beiden Funktionen interessiert, navigieren Sie zum erweiterten Einstellungsmenü Ihres Routers. Normalerweise gibt es eine Option namens Traffic Monitor, Traffic Meter oder ähnliches. Aktivieren Sie diese Funktion und Sie können den Datenverkehr Ihres Routers beobachten. Bei einigen Routern können Sie auch den eingehenden Datenverkehr (Downloads), den ausgehenden Datenverkehr (Uploads) oder beides einschränken. Nicht alle Router verfügen über eine Verkehrsüberwachungsfunktion, aber es gibt eine Vielzahl von Online-Diensten, die dies für Sie erledigen können, darunter Solarwinds RTBM oder PRTG.
Wenn Sie ein drahtloses Netzwerk für ein Unternehmen einrichten, kann selbst ein kleines Unternehmen stark von der regelmäßigen Überwachung des Datenverkehrs profitieren. Von der Verfolgung von Sicherheitsverletzungen bis hin zur Sicherstellung, dass wichtige Anwendungen (wie Ihr Telefon oder Ihr Videokonferenzsystem) immer die benötigte Bandbreite erhalten, kann die Verkehrsüberwachung hilfreich sein. Die meisten Unternehmen entscheiden sich für ein dediziertes Netzwerküberwachungstool, aber wenn ein drahtloses Netzwerk das primäre LAN Ihres Unternehmens ist, ist ein dediziertes Wi-Fi-Verwaltungstool wie Ekahau Pro die beste Wahl. (Ekahau gehört Ziff Davis, der auch PCMag herausgibt.)
FTP-Server
Internetveteranen erinnern sich vielleicht an die Zeit vor Dropbox, als große Dateien zwischen Systemen übertragen werden mussten, als man mehrere Hürden mit dedizierten File-Transfer-Protocol-Anwendungen überwinden musste. FTP-Apps werden möglicherweise nicht mehr häufig verwendet, aber die Technologie kann immer noch eine praktische Möglichkeit sein, viele Dateien zu übertragen, ohne sich mit Cloud-Diensten befassen zu müssen.
FTP-Server stehen nur Routern zur Verfügung, die über mindestens einen USB-Port verfügen. Als Erstes benötigen Sie ein USB-Speichergerät, z. B. eine externe Festplatte, das an Ihren Router angeschlossen ist. Gehen Sie als Nächstes zu den erweiterten Einstellungen auf der App-/Konfigurationsseite und suchen Sie eine Registerkarte namens USB-Speicher, USB-Einstellungen oder etwas Ähnliches. Klicken Sie auf dieser Registerkarte auf das Kontrollkästchen für "FTP über das Internet" oder ähnliches. Ihr USB-Gerät steht nun Benutzern in Ihrem Netzwerk zur Verfügung. Wenn Sie der Einzige sein möchten, der auf das USB-Gerät zugreift, können Sie den Lese- und Schreibzugriff auf nur Administratoren ändern.
Bei einigen Routern müssen Sie den Lese- und Schreibzugriff für bestimmte Ordner konfigurieren. Klicken Sie einfach auf „Neuer Ordner“, „Ordner auswählen“ oder etwas Ähnliches und navigieren Sie zum gewünschten Ordner auf Ihrem USB-Gerät. Wählen Sie den Ordner aus und übernehmen Sie Ihre Änderungen.
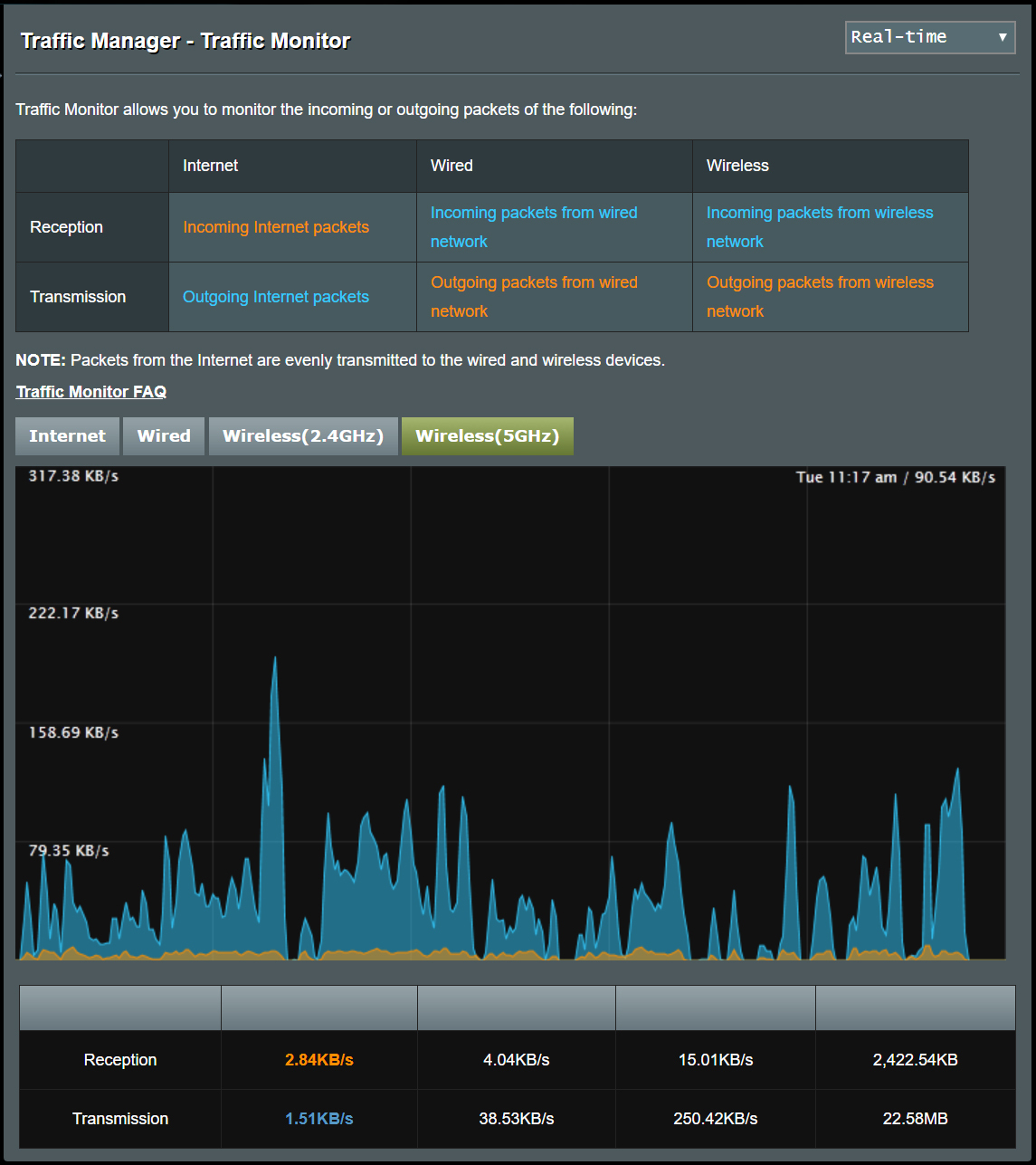
MAC-Adressfilterung
Stellen Sie sich eine MAC-Adresse (Media Access Control) als universell eindeutigen Namen für jedes Netzwerkgerät vor. Die Adresse ist an die Gerätehardware gebunden. Bei einigen Routern können Sie eine Liste bestimmter MAC-Adressen erstellen, die auf Ihr Netzwerk zugreifen (oder nicht) können. Es ist wie das Setzen von Blacklists oder Whitelists, welche Geräte auf Ihr LAN zugreifen können.
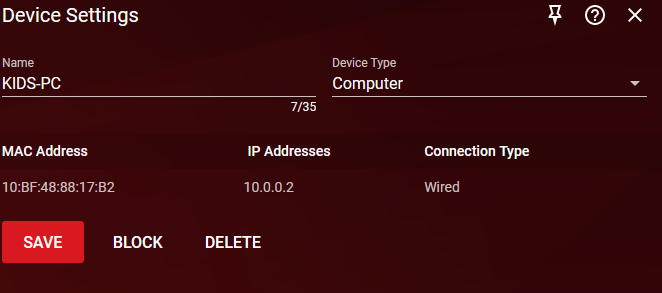
Suchen Sie dazu den MAC-Filter auf der Registerkarte Erweiterte Einstellungen. Bei Dual- oder Tri-Band-Routern müssen Sie normalerweise auswählen, auf welches Band der Filter angewendet werden soll, und bei einigen Routern müssen Sie auswählen, ob die eingegebene MAC-Adresse die einzige im Netzwerk akzeptierte oder die einzige Adresse ist, die davon abgelehnt wird. Nachdem Sie Ihre Einstellungen für diese Optionen festgelegt haben, besteht der letzte Schritt darin, die MAC-Adressen auf den Geräten zu finden, die Sie filtern möchten, und sie einzugeben.
Bei Mobilgeräten wie Telefonen oder Tablets finden Sie die MAC-Adresse, indem Sie auf die Einstellungen Ihres Geräts zugreifen und zur Registerkarte „Über das Telefon“ navigieren. Von hier aus haben einige Geräte möglicherweise eine Registerkarte mit dem Titel Status, auf der die MAC-Adresse zu finden ist, während andere sie im Abschnitt „Über das Telefon“ leicht verfügbar haben. Navigieren Sie auf einem Mac oder PC zur Seite mit den Netzwerkeinstellungen Ihres Geräts und öffnen Sie das Netzwerk- und Freigabecenter. Klicken Sie auf Ihre WLAN-Verbindung und suchen Sie nach Details oder Eigenschaften. In diesem Bereich werden unzählige Informationen angezeigt, einschließlich der „physischen Adresse“ Ihres Geräts, ein anderer Begriff für die MAC-Adresse. (Auf einem Mac heißt sie „WLAN-Adresse“.)
Kindersicherung
Mit der Kindersicherung können Sie zumindest Zeitlimits festlegen, wann jedes zugelassene Gerät (identifiziert durch MAC-Adresse) im Netzwerk sein darf. Wenn Ihr Kind also die schlechte Angewohnheit hat, Geräte lange nach dem Schlafengehen zu benutzen, Sie aber nicht ständig den bösen Bullen spielen möchten, der jede Nacht überwachen muss, wo und wann Geräte abgegeben werden, kein Problem.
Verwenden Sie zunächst die MAC-Adressfilterung, um sicherzustellen, dass nur zugelassene Geräte eine Verbindung zu Ihrem Router herstellen können. Verwenden Sie dann die Kindersicherung, um sicherzustellen, dass diese zugelassenen Geräte nur innerhalb der genehmigten Stunden eine Verbindung herstellen können. Die Einrichtung dauert nur wenige Minuten und wird, wie ein gut konfigurierter Router im Allgemeinen, unzählige Kopfschmerzen lindern und dafür sorgen, dass Ihr Haushalt viel reibungsloser läuft.
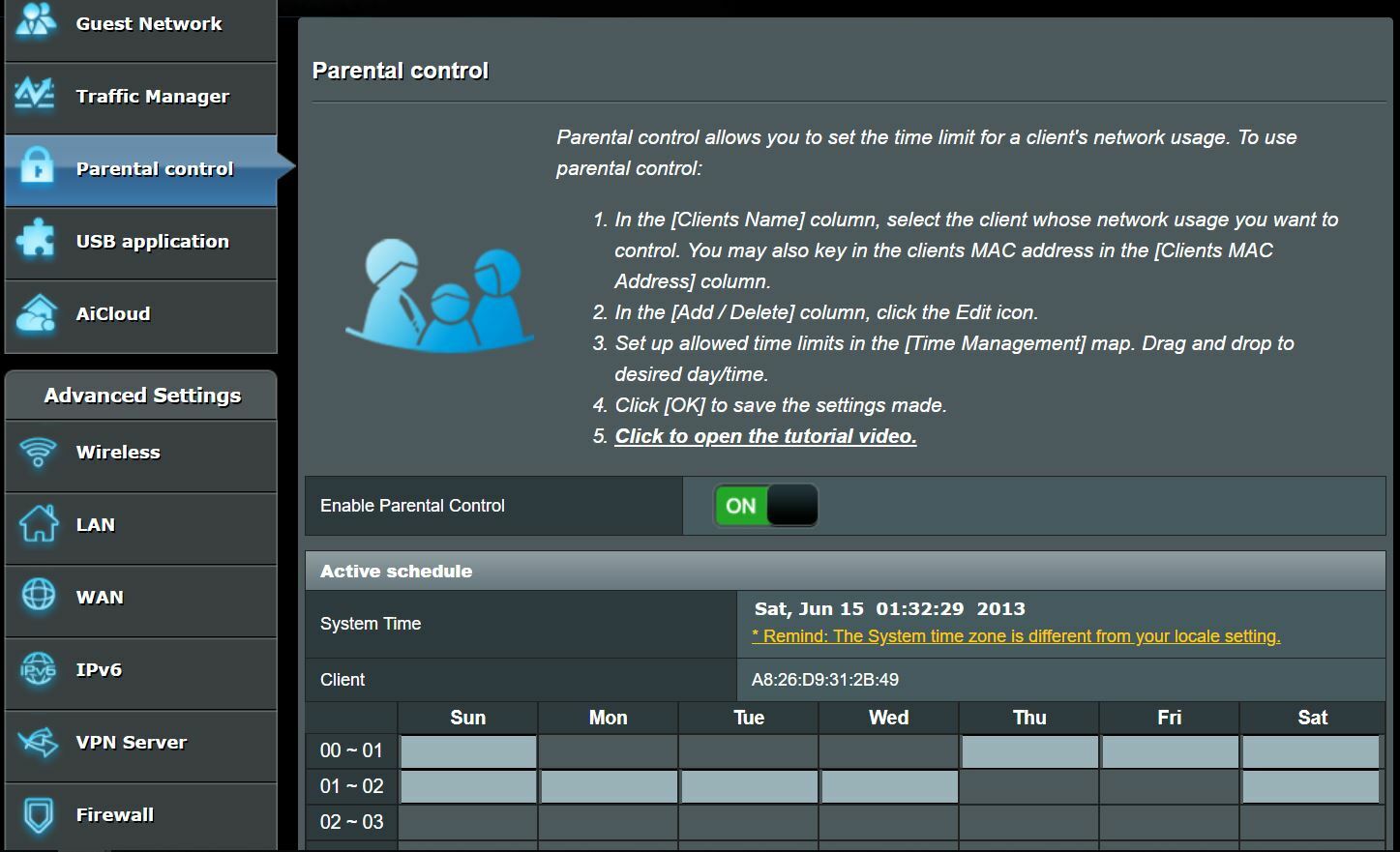
Nächste Schritte
Jeder kann mithilfe der Schnellstartanleitung seines Routers in wenigen Minuten eine Internetverbindung zum Laufen bringen, aber die meisten Modelle verstecken weniger bekannte Schätze in ihren Einrichtungsmenüs. Wenn Sie den größtmöglichen Nutzen aus Ihrer Router-Investition ziehen möchten, nehmen Sie sich die zusätzliche Zeit, um diese erweiterten Optionen zu erkunden. Und wenn Sie immer noch auf der Suche nach einem neuen Router sind, sollten Sie erwägen, über die Funktionsliste der Box und das Datenblatt des Produkts hinauszugehen. Laden Sie das Handbuch herunter, machen Sie sich mit diesen erweiterten Optionen vertraut und finden Sie heraus, welche Funktionen in Ihrer Umgebung den größten Nutzen bringen. Sobald Sie betriebsbereit sind, testen Sie Ihre Internetgeschwindigkeit. Und wenn Sie weitere Anleitungen benötigen, sehen Sie sich unsere fortgeschrittenen Hacks an: 10 Tipps zur Beschleunigung Ihres WLANs und 12 Tipps zur Fehlerbehebung bei Ihrer Internetverbindung.
(Anmerkung der Redaktion: John Delaney hat ebenfalls zu diesem Artikel beigetragen.)






