So richten Sie Ihren Amazon Fire TV Stick ein und nutzen ihn optimal
Veröffentlicht: 2022-01-29Das Zeitalter des DVD-Verleihs ist so gut wie vorbei. Streaming-Videodienste wie Netflix, Hulu und YouTube TV sind jetzt die einfachste Möglichkeit, Ihre Lieblingssendungen zu Hause anzuschauen. Wenn Sie jedoch keinen Smart-TV haben – oder die Benutzeroberfläche Ihres Smart-TVs langsam und schwierig zu bedienen ist – können Streaming-Geräte wie der Amazon Fire TV Stick diese Streaming-Dienste auf fast jedes moderne Fernsehgerät bringen.

Was ist der Fire TV Stick?
Der Fire Stick ist ein kleines Gerät – etwas größer als ein USB-Stick – das an den HDMI-Anschluss auf der Rückseite Ihres HDTV angeschlossen wird. Starten Sie es, verbinden Sie es mit Wi-Fi, und Sie können zu den Rennen aufbrechen – Sie können Shows auf Netflix ansehen, Streaming-Filme von Amazon Prime Video ausleihen und eine Vielzahl anderer Kanäle über ihre speziellen Apps ansehen.
Wenn Sie mit Apple TV oder Roku vertraut sind, ist der Fire Stick sehr ähnlich – aber er wird von Amazon hergestellt, mit engen Integrationen für Amazon-Dienste wie Prime Video. Die Fernbedienung hat sogar Alexa integriert, sodass Sie eine Taste drücken und den virtuellen Assistenten bitten können, Ihre Lieblingssendung aufzurufen, die Wiedergabe anzuhalten oder zurückzuspulen und Filme mit bestimmten Schauspielern darin zu finden. Sie können dies auch über Alexa auf einem Amazon Echo tun, wenn Sie zu faul sind, die Fernbedienung von der anderen Seite der Couch zu bekommen. Wir werden nicht urteilen.
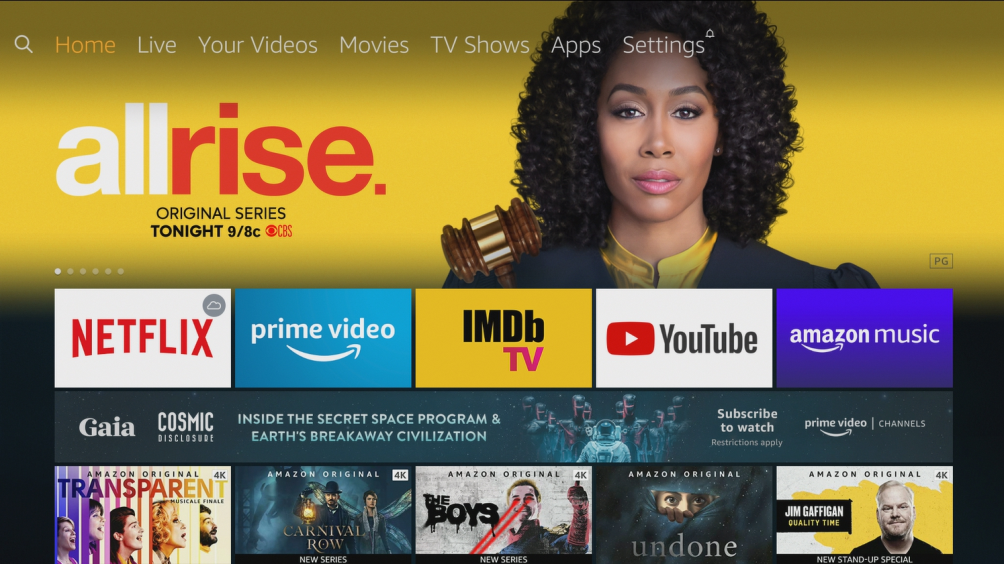
Der Fire TV Stick ist nicht das einzige Streaming-Gerät in Amazons Produktpalette, aber er ist wegen seiner geringen Kosten beliebt. Das Basismodell Fire TV Stick kostet 39 US-Dollar, während das 4K-fähige Modell 49 US-Dollar kostet. Wenn Sie etwas mehr ausgeben müssen, ist der Fire TV Cube für 119 US-Dollar ein größeres Gerät, das auf Ihrer Medienkonsole sitzt und sowohl als Fire TV-Streaming-Gerät als auch als Amazon Echo fungiert, das in einer Box integriert ist. Sie können die Streaming-Funktionen von Fire TV auch in Fernseher, Soundbars und andere Geräte integrieren, alle mit der gleichen Funktionalität. Der Vorteil des Fire TV Sticks besteht darin, dass er mit nahezu jedem vorhandenen Setup funktioniert und sich ordentlich hinter dem Fernseher verstauen lässt, sodass Sie ihn nie sehen müssen.
Im Gegensatz zu Apple TV und Roku ist die Fire TV-Reihe auch für ihre Fähigkeit bekannt geworden, andere Apps als die von Amazon genehmigten zu installieren. Unter der Haube läuft auf dem Fire TV eine benutzerdefinierte Version von Android, der von Google entwickelten Software, die Sie auf Telefonen und Tablets finden. Viele Android-Apps funktionieren auf dem Fire TV, auch wenn sie nicht speziell für den Fernseher entwickelt wurden und nicht im App Store von Amazon erscheinen. Durch die Installation nicht genehmigter Apps können Sie Retro-Videospiele spielen, Ihre Privatsphäre mit einem VPN schützen, Videos von Ihrem Telefon übertragen oder kostenlose Filme zum Ansehen finden (von denen einige – vollständige Offenlegung – möglicherweise weniger als legal sind). Diese Freiheit, gepaart mit den niedrigen Kosten des Fire TV Sticks, macht ihn zu einer attraktiven Option für Leute, die die Fähigkeiten ihres Smart TVs verbessern möchten.
Der Fire TV Stick ist natürlich nicht ohne Nachteile. Die Benutzeroberfläche konzentriert sich etwas mehr auf die eigenen Dienste und Shows von Amazon als beispielsweise der Roku, sodass es sich etwas klobiger anfühlen kann, mit der Fernbedienung herumzukommen. Alexa kann Ihnen bei der Navigation in der Software helfen und Sie beispielsweise direkt zu einer bestimmten App springen, ohne herumklicken zu müssen. Einige Apps sind sogar Alexa-fähig, sodass Sie etwas wie „Play The Good Place on Netflix“ sagen können und direkt zu Ihrer Show springen. Wenn Sie also ein Streaming-Gerät suchen, das nicht viel kostet – aber eine Menge Potenzial hat – ist der Amazon Fire TV Stick eine gute Wahl.
So richten Sie Ihren Fire TV Stick ein
Mit dem Fire TV Stick von Amazon können Sie fast alles auf Ihrem Fernseher streamen, und die Einrichtung ist einfach – wenn auch etwas mühsam. So bringen Sie Ihren neuen Fire TV Stick zum Laufen.
1. Packen Sie Ihren Fire TV Stick aus und schließen Sie ihn an
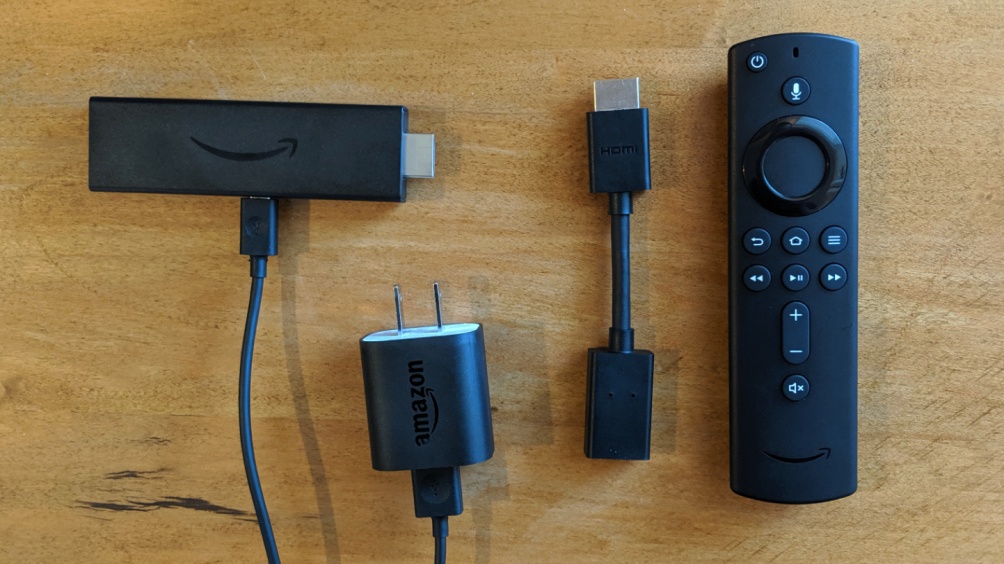
Abgesehen vom Fire TV Stick selbst. Die Box enthält die Alexa-Sprachfernbedienung, ein HDMI-Verlängerungskabel, ein Micro-USB-Kabel und ein USB-Netzteil.
Das HDMI-Verlängerungskabel ist nicht erforderlich, kann aber bei bestimmten Setups hilfreich sein. In den meisten Situationen können Sie den Fire TV Stick direkt an Ihren Fernseher, A/V-Receiver oder Ihre Soundbar anschließen. Wenn Ihr Fernseher so montiert ist, dass Sie nicht genügend Abstand haben oder die HDMI-Anschlüsse des Receivers für den breit aufgestellten Fire TV Stick zu eng beieinander liegen, können Sie den Extender verwenden. Schließen Sie den Fire TV Stick an den HDMI-Extender an, stecken Sie den Extender in den gewünschten HDMI-Anschluss und Sie haben viel mehr Freiheit, die Dinge genau richtig anzupassen.
Als nächstes müssen Sie den Fire TV Stick mit Strom versorgen. Stecken Sie das microUSB-Kabel in den Fire TV Stick und das andere Ende mit dem mitgelieferten USB-Netzteil in die Wand. Wenn Ihr Fernseher über einen USB-Anschluss verfügt, der ausreichend Strom liefern kann, können Sie auch versuchen, das microUSB-Kabel daran anzuschließen, aber wenn Sie auf Probleme stoßen, verwenden Sie das mitgelieferte Netzteil, um die besten Ergebnisse zu erzielen.

Der Fire TV Stick sollte sofort hochfahren, wenn Sie ihn anschließen, also schalten Sie Ihren Fernseher ein und wechseln Sie zum richtigen Eingang, um die Fire OS-Oberfläche von Amazon zu sehen. Wenn Sie beispielsweise den Fire TV Stick an den „HDMI1“-Anschluss angeschlossen haben, drücken Sie die Input- oder Source-Taste auf der Fernbedienung Ihres Fernsehers, bis sie zu HDMI1 wechselt. Sie sollten dann das Fire TV-Logo sehen.
2. Verbinden Sie sich mit Wi-Fi und melden Sie sich bei Amazon an
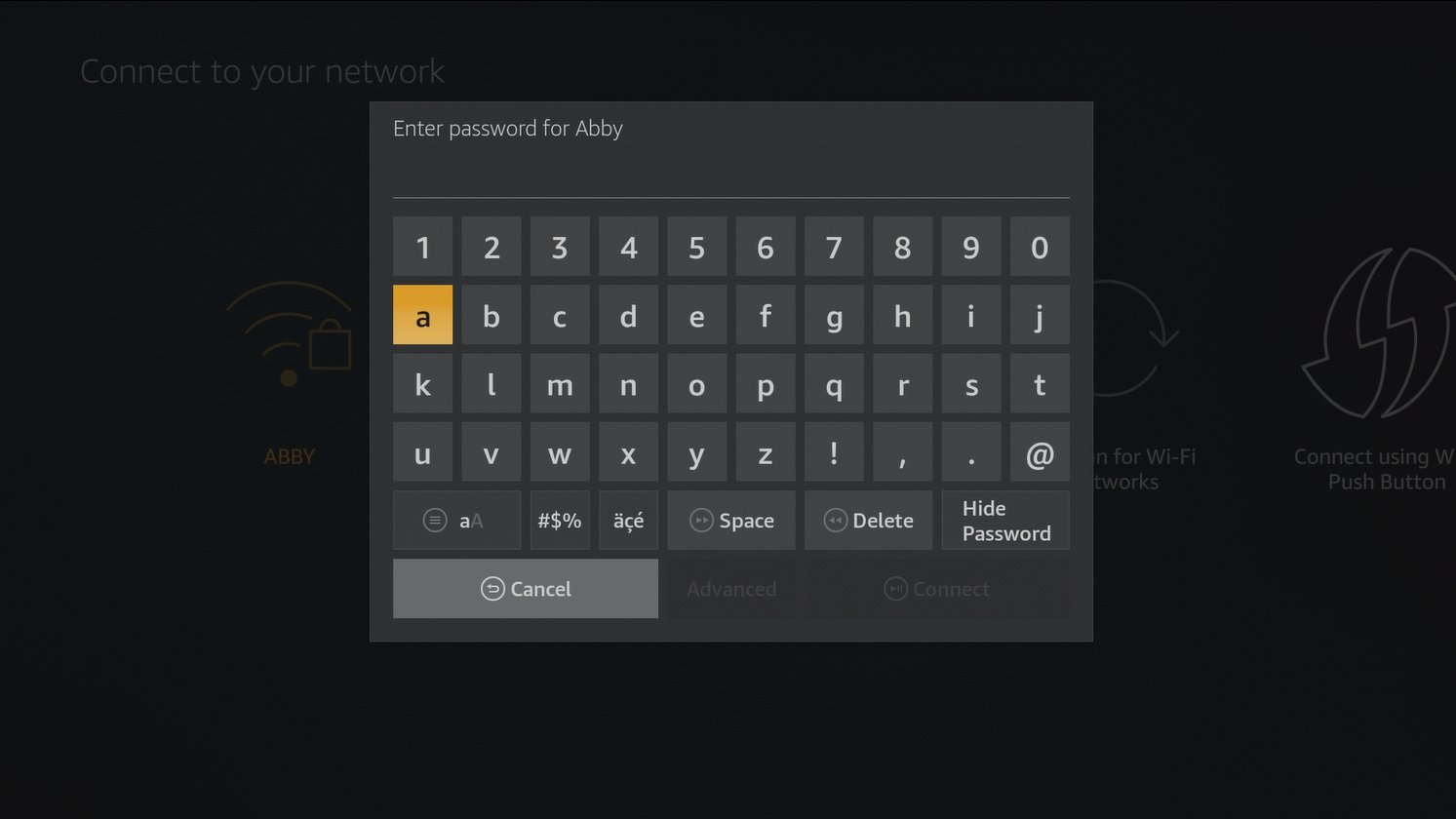
Wenn Ihr Fire TV Stick zum ersten Mal hochfährt, werden Sie aufgefordert, einige Tasten auf Ihrer Fernbedienung zu drücken, um ihn mit Ihrem Stick zu koppeln. Sobald Sie dies getan haben, können Sie Ihre Sprache auswählen, Ihr Wi-Fi-Netzwerk in der Liste finden und Ihr Passwort über die Bildschirmtastatur eingeben. Der Fire TV Stick ist so konzipiert, dass er über Wi-Fi funktioniert, aber wenn Ihr Signal in diesem Teil des Hauses zu schwach ist, verkauft Amazon einen Micro-USB-zu-Ethernet-Adapter für Fire TV-Geräte, mit dem Sie ihn an eine Ethernet-Buchse anschließen können oder Router, falls Sie einen in der Nähe haben. Sobald Sie das Gerät mit dem Internet verbinden, lädt Ihr Fire TV Software-Updates herunter, falls vorhanden.
Als nächstes fordert Sie das Gerät auf, sich auf die gleiche Weise bei Ihrem Amazon-Konto anzumelden. Wenn Sie das Gerät selbst bei Amazon gekauft haben, ist der Fire TV Stick möglicherweise bereits mit Ihrem Konto verknüpft und dieser Schritt wird übersprungen. Wenn Sie es gebraucht gekauft oder geschenkt bekommen haben, müssen Sie sich möglicherweise vom Konto des Vorbesitzers abmelden und Ihr eigenes verbinden.
Schließlich fragt das Setup, ob Sie sich für das Passwortspeichersystem von Amazon entscheiden, die Kindersicherung aktivieren und einen Audiotest durchführen möchten, um sicherzustellen, dass Ihre Fernbedienung die Lautstärke Ihres Fernsehers steuern kann. Am Ende des Vorgangs fordert Sie Ihr Fire TV Stick auf, einige vorgestellte Apps herunterzuladen. Machen Sie sich keine Sorgen, wenn Sie Ihre bevorzugten Dienste nicht sehen; Sie können viele andere herunterladen, nachdem Sie den Einrichtungsassistenten beendet haben.
3. Laden Sie einige Apps herunter und erhalten Sie Streaming
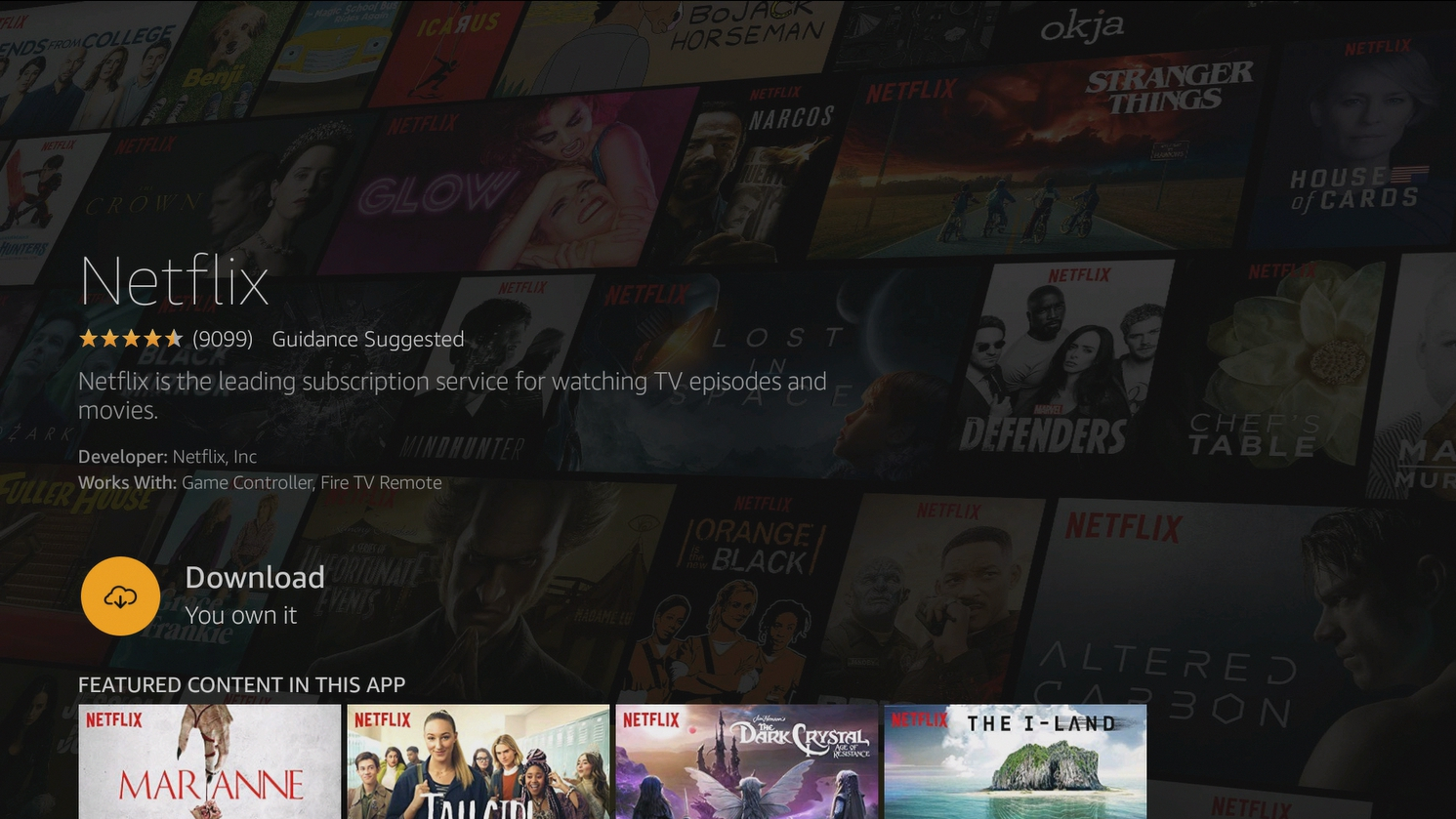
Wenn Sie mit der Ersteinrichtung fertig sind, bringt Sie Ihr Fire TV Stick zum Fire OS-Startbildschirm, wo Sie einige der von Amazon empfohlenen Apps und Shows sehen. Um weitere Apps anzuzeigen, drücken Sie die Aufwärtstaste auf der Fernbedienung, um die Navigationsleiste oben anzuzeigen, und scrollen Sie zu „Apps“. Um eine App herunterzuladen, markieren Sie sie einfach, drücken Sie die Eingabetaste auf Ihrer Fernbedienung und drücken Sie erneut die Eingabetaste, um sie herunterzuladen.
Einige Apps, wie Netflix, verlangen, dass Sie Ihren Benutzernamen und Ihr Passwort über die Bildschirmtastatur eingeben, während andere Ihnen möglicherweise eine Webadresse geben, die Sie auf Ihrem Computer eingeben können, wo Sie sich mit Maus und Tastatur anmelden können. Wenn Sie ein Kabelabonnement haben, unterstützen viele Apps „Single Sign-On“, was bedeutet, dass Sie sich nur einmal anmelden müssen. Sobald Sie beispielsweise bei CNN Go angemeldet sind, können Sie sich umdrehen und Sendungen in den USA ansehen, ohne sich erneut anmelden zu müssen. Nicht alle Apps unterstützen die einmalige Anmeldung, aber die Liste derer, die dies tun, wird immer länger.
Der Startbildschirm ist mit Anzeigen und vorgestellten Prime-Shows gefüllt, aber Sie können jederzeit die Home-Taste auf Ihrer Fernbedienung gedrückt halten und „Apps“ auswählen, um ein Raster aller Ihrer heruntergeladenen Apps anzuzeigen. Wenn Sie eine App markieren und die Optionstaste drücken, können Sie sie im Raster verschieben oder vollständig deinstallieren.
Aber ehrlich gesagt ist das alles Old School. Sie müssen nicht mit der Fernbedienung herumklicken, wenn Sie dies nicht möchten, da Sie Alexa haben. Halten Sie die Mikrofontaste auf Ihrer Fernbedienung gedrückt, sagen Sie einen Befehl und lassen Sie die Taste los, damit der Sprachassistent Ihre schwere Arbeit übernimmt. Hier sind nur ein paar Dinge, die Sie sagen können:
- "Netflix öffnen"
- "HGTV Go herunterladen"
- "Game of Thrones jetzt auf HBO spielen"
- "Zeig mir Komödien"
- „Zeig mir Filme mit Ryan Reynolds“
- "Pause"
- "10 Sekunden zurückspulen"
Wenn Sie ein Amazon Echo haben, können Sie die Alexa-App auf Ihrem Telefon verwenden, um es mit Ihrem Fire TV zu verbinden und auch ohne Fernbedienung Sprachbefehle zu geben.
Das sind die Grundlagen, um mit einem Fire TV Stick loszulegen, aber von hier aus können Sie noch viel mehr tun. Sie können weitere Streaming-Dienste installieren, Ihre Datenschutzeinstellungen über die Einstellungen-App optimieren, ein VPN installieren, um Ihren Standort zu fälschen oder Ihre Aktivitäten zu verbergen, Kodi oder einen ähnlichen Medienmanager zum Streamen lokaler Dateien einrichten und sogar Videospiele herunterladen, um sie direkt zu spielen Ihr Fernseher.
