So richten Sie ein VPN auf einem Chromebook ein
Veröffentlicht: 2022-01-29Chromebooks und alle Chrome OS-Geräte haben in Bezug auf die Sicherheit viel zu bieten. Die Installation von Malware auf ihnen ist teuflisch knifflig, und sie zu löschen, um von vorne zu beginnen, ist ein Kinderspiel. Aber es gibt einen Schlüsselbereich, in dem Chrome OS Kopfschmerzen bereiten kann, und das ist die VPN-Unterstützung. Wenn Sie Ihre Verbindung schon immer mit einem VPN sichern wollten, aber Schwierigkeiten hatten, es auf Ihrem Chromebook zum Laufen zu bringen, sind Sie nicht allein. Wir erklären, warum es ein Problem ist, sowie Möglichkeiten, es (vielleicht) zu beheben.
Benötigt Ihr Chromebook ein VPN?
Ein VPN oder virtuelles privates Netzwerk erstellt einen verschlüsselten Tunnel zwischen Ihrem Chromebook und einem Server, der von einem VPN-Unternehmen betrieben wird. Indem Sie Ihren Internetverkehr durch diesen Tunnel leiten, stellen Sie sicher, dass er während der Übertragung nicht ausspioniert werden kann. Sie brauchen ein VPN, denn wenn es aktiv ist, wird jeder im selben Netzwerk wie Sie, jeder, der auf den Router dieses Netzwerks zugreifen kann, Ihr ISP und hinterhältige Geheimagenten im Dunkeln gelassen. Dies ist in öffentlichen Wi-Fi-Netzwerken am kritischsten, aber es ist in jedem Kontext wichtig.
Sobald Ihre Daten den VPN-Server erreichen, sind sie nicht mehr verschlüsselt. Da es jedoch anscheinend vom VPN-Server und nicht von Ihrem Computer (oder Smartphone) kommt, ist Ihre IP-Adresse verborgen. Es ist auch viel schwieriger, Online-Aktivitäten direkt mit Ihnen in Verbindung zu bringen. Wenn Sie sich außerdem mit HTTPS-Sites verbinden, werden Ihre Daten bei jedem Schritt Ihres Surfens im Internet verschlüsselt.
Sie können auch ein VPN verwenden, um Ihren Standort zu fälschen. Stellen Sie einfach eine Verbindung zu einem VPN-Server an einem weit entfernten Ort her, und plötzlich scheint Ihr Webverkehr von der anderen Seite der Welt zu kommen. Dies ist nützlich, um die repressive Online-Zensur zu umgehen oder einfach einen Streaming-Dienst dazu zu bringen, Filme aus einem anderen Teil der Welt anzusehen. Allerdings kann die Verwendung von Netflix mit einem VPN schwierig sein, da das Unternehmen hart daran arbeitet, VPNs zu blockieren. Beachten Sie, dass die Verwendung eines VPN auf diese Weise gegen die Nutzungsbedingungen verstoßen kann, denen Sie zugestimmt haben, und sogar gegen lokale Gesetze.
Was ist der beste Weg, um ein VPN auf einem Chromebook einzurichten?
Im Großen und Ganzen gibt es drei Möglichkeiten, Ihr Chromebook durch ein VPN zu schützen: Sie können eine Chrome-Browsererweiterung verwenden, eine Android-App verwenden oder den Client in Chrome OS manuell konfigurieren, um das VPN Ihrer Wahl zu verwenden. Überraschenderweise ist die Android-Route wahrscheinlich die beste Option. Jede Methode hat jedoch potenzielle Nachteile, die von fehlender Unterstützung bis hin zu fehlender Dokumentation reichen, wie ich erklären werde.
Chrome VPN-Erweiterungen
Die Verwendung einer Chrome-Browsererweiterung ist wahrscheinlich der einfachste Weg, Ihren Webverkehr zu sichern. Viele VPN-Dienste (einschließlich der Gewinner von Editors' Choice, NordVPN, Private Internet Access und TunnelBear) bieten Browsererweiterungen für Chrome an. Installieren Sie einfach eine aus dem Chrome Extensions Webstore und sie erscheint neben Ihrer Omnibox, wo immer Sie bei Chrome angemeldet sind.
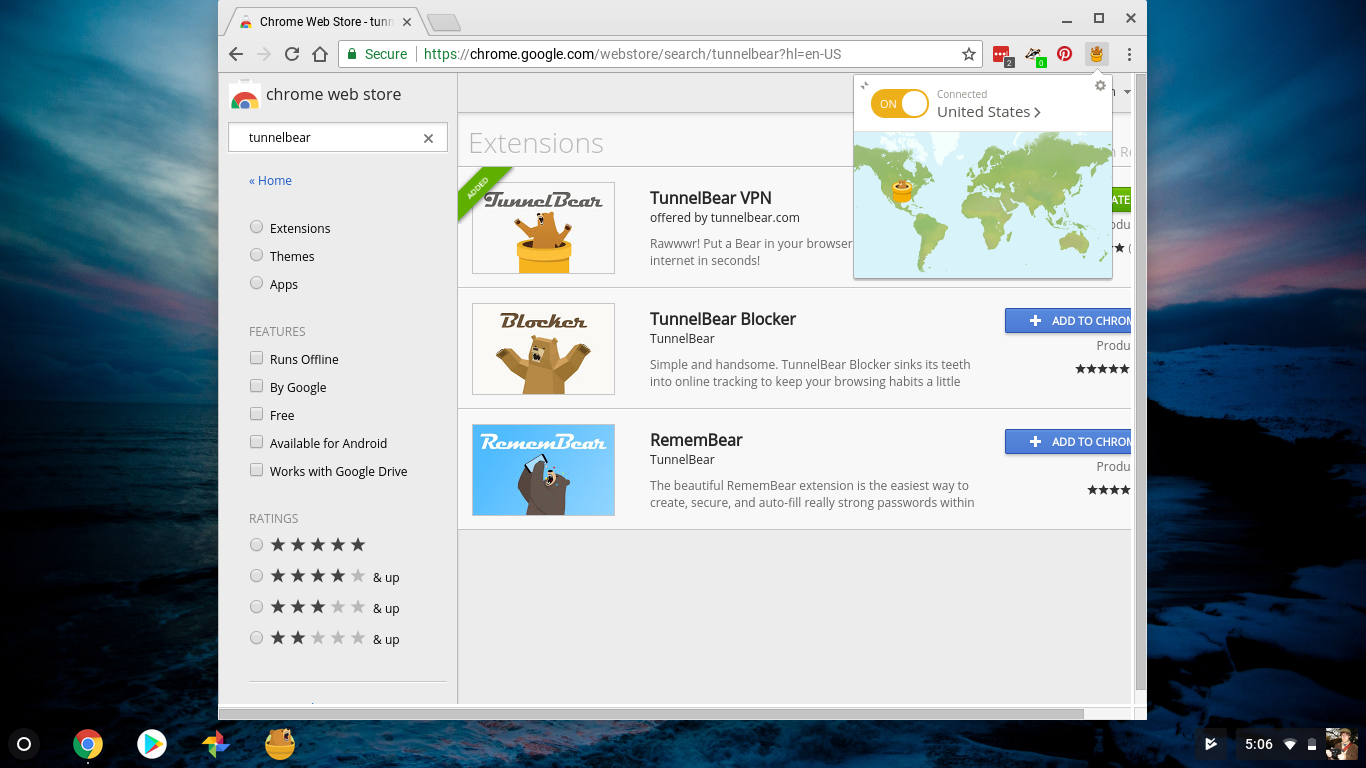
Der Nachteil ist, dass Chrome VPN-Erweiterungen nur den Datenverkehr Ihres Webbrowsers sichern. Der Webdatenverkehr von allen Apps auf Ihrem Chromebook genießt nicht die Sicherheit, die VPNs bieten. Manchmal ist das auch gut so. Wenn Sie Ihren Webverkehr sichern möchten, aber nicht möchten, dass Ihr VPN Ihr Video-Streaming vermasselt, können Sie den Browser schützen und beispielsweise eine Android-App zum Anzeigen von Netflix verwenden, die nicht durch das VPN geleitet wird. Dies kann jedoch auch zu Verwirrung darüber führen, was auf Ihrem Gerät sicher ist und was nicht. Im Allgemeinen raten wir Menschen, ein VPN so oft und so umfassend wie möglich zu verwenden.
Android-VPN-Apps
Der beste Weg, den Webverkehr Ihres Chromebooks zu sichern, ist die Verwendung einer Android-VPN-App auf Ihrem Chromebook. Das Ausführen einer Smartphone-App auf einem Laptop mag ein wenig verrückt klingen, aber immer mehr Chromebooks unterstützen Android-Apps und bieten Ihnen die vollen Früchte des Google Play Store. Laden Sie einfach die VPN-App Ihrer Wahl herunter, melden Sie sich an und schalten Sie sie ein. Praktischerweise erscheinen Android-VPN-Apps als Verbindungsoptionen im Netzwerkeinstellungsmenü auf Ihrem Chromebook.
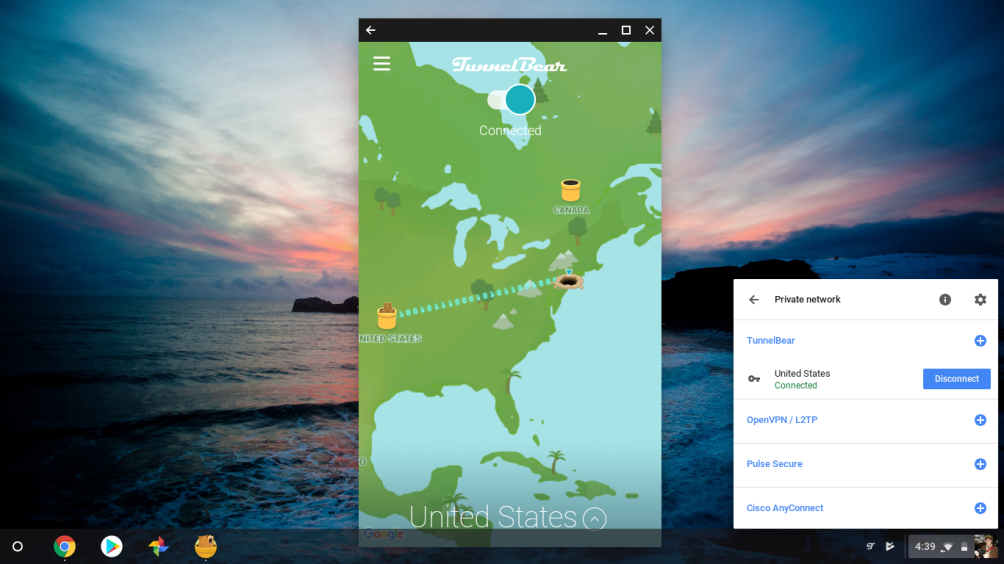
Es herrscht große Verwirrung darüber, ob Android-VPN-Apps tatsächlich den gesamten Webverkehr Ihres Chromebooks oder nur den Verkehr anderer Android-Apps sichern. Google hat mir jedoch bestätigt, dass Android-VPN-Apps tatsächlich alles auf Ihrem Chromebook sichern. Das sind großartige Neuigkeiten, denn es ist bei weitem der einfachste Weg, ein VPN auf Ihrem Chromebook einzurichten.
Mehrere VPN-Unternehmen, mit denen ich für diesen Artikel gesprochen habe, haben jedoch den Eindruck, dass dies nicht immer der Fall ist. Dies trägt nur zur Verwirrung um Chromebooks und Android-Apps auf Chromebooks bei. Es scheint, dass Android-VPN-Apps zu einem bestimmten Zeitpunkt möglicherweise nicht den gesamten Chrome OS-Webverkehr gesichert haben und dass die Leute möglicherweise nicht erkennen, dass sie dies jetzt tun.
Zu dieser Verwirrung kommt hinzu, dass nicht alle Chromebooks Android-Apps ausführen können oder jemals werden. Es gibt eine wachsende Liste von Chrome OS-Geräten, die den Google Play Store unterstützen, aber wenn Ihres nicht dabei ist, haben Sie Pech. Wenn Ihres auf der Liste steht , müssen Sie die neueste Version von Chrome OS ausführen und den Google Play Store im Einstellungsmenü von Chrome OS aktivieren. Öffnen Sie einfach die Einstellungen-App, suchen Sie nach Google Play und schalten Sie es ein. Wenn Sie jedoch ein Google-Unternehmenskonto verwenden, können Sie Google Play möglicherweise nicht ohne Genehmigung Ihres Systemadministrators aktivieren.
Manuelle Konfiguration
Während die Situation mit der Android-VPN-App die beste Option ist, ist die manuelle Konfiguration die zweitbeste – und möglicherweise Ihre einzige Option, wenn Ihr Chromebook keine Android-Apps unterstützt. Dies erfordert ein wenig Kleinarbeit, von denen ein Großteil von einer VPN-App erledigt würde, wenn Sie unter macOS oder Windows arbeiten würden. Es entspricht ungefähr dem manuellen Einrichten eines VPN unter Windows, falls Sie das jemals versucht haben.
Leider ist nicht nur die Beinarbeit das Problem bei der manuellen Konfiguration Ihres Chromebooks. Es stellt sich heraus, dass mehrere VPN-Dienste einfach nicht mit Chrome OS funktionieren. Und diejenigen, bei denen Sie eine weniger sichere Verbindungsmethode verwenden müssen, wie ich zeigen werde.
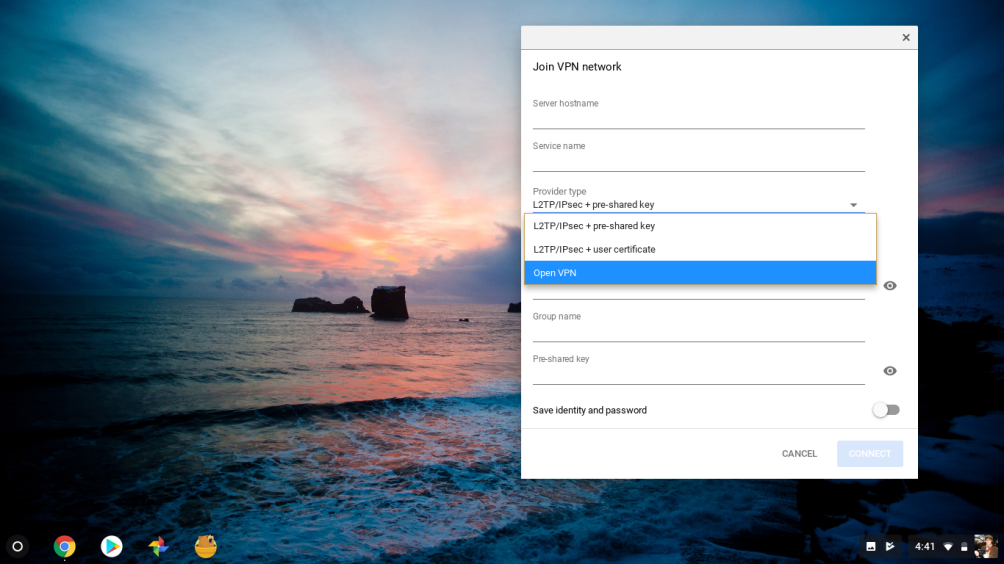
Sie haben zwei Möglichkeiten, eine VPN-Verbindung auf einem Chromebook manuell einzurichten: OpenVPN und L2TP/IPSec. Dies sind beide VPN-Protokolle, bei denen es sich um unterschiedliche Arten der Erstellung einer VPN-Verbindung handelt. OpenVPN ist mein bevorzugtes Protokoll. Da es sich um Open Source handelt, wurde es auf potenzielle Schwachstellen überprüft. Außerdem hat es den Ruf, schnell und zuverlässig zu sein.
 Leider können Sie auf Ihrem Chromebook wahrscheinlich keine OpenVPN-Verbindung erfolgreich herstellen. Bei der manuellen Konfiguration einer OpenVPN-Verbindung stellte ich fest, dass bei meiner Verbindung eine Zeitüberschreitung auftritt oder dass Chrome OS meine Anmeldeinformationen einfach nicht akzeptiert. Ein Vertreter von TorGuard schlug vor, dass Chrome OS OpenVPN benötigt, um mit deaktivierter Komprimierung zu funktionieren, was bei VPN-Diensten keine Option ist. Im Fall von TorGuard konnte ich mich schließlich erfolgreich über OpenVPN verbinden, aber es erforderte viel mehr Konfiguration, als die meisten Leute erwarten würden.
Leider können Sie auf Ihrem Chromebook wahrscheinlich keine OpenVPN-Verbindung erfolgreich herstellen. Bei der manuellen Konfiguration einer OpenVPN-Verbindung stellte ich fest, dass bei meiner Verbindung eine Zeitüberschreitung auftritt oder dass Chrome OS meine Anmeldeinformationen einfach nicht akzeptiert. Ein Vertreter von TorGuard schlug vor, dass Chrome OS OpenVPN benötigt, um mit deaktivierter Komprimierung zu funktionieren, was bei VPN-Diensten keine Option ist. Im Fall von TorGuard konnte ich mich schließlich erfolgreich über OpenVPN verbinden, aber es erforderte viel mehr Konfiguration, als die meisten Leute erwarten würden.
Was ist mit L2TP/IPSec? Dieses Protokoll ist fast zwei Jahrzehnte alt und mehrere VPN-Unternehmen haben mir gesagt, dass sie es nicht für sicher halten. Tatsächlich habe ich mehrere Seiten mit Dokumentationen von verschiedenen VPN-Diensten gefunden, die vor der Verwendung dieses Protokolls warnen, obwohl sie Anweisungen zur Konfiguration Ihres Chromebooks für die Verwendung bereitstellten. Als ich TorGuard danach fragte, sagte ein Vertreter, dass das Unternehmen bereits plane, seine Verwendung auslaufen zu lassen. Das stimmt mit den meisten anderen VPN-Unternehmen überein, von denen viele L2TP und PPTP nur für Legacy-Unterstützung enthalten. Diese Protokolle funktionieren, aber ich empfehle nicht, sie zu verwenden, es sei denn, Sie müssen es unbedingt tun.
Eine Schritt-für-Schritt-Anleitung für das Verfahren finden Sie unten im Abschnitt „Manuelles Konfigurieren des VPN Ihres Chromebooks“.
VPN-Apps für Chrome OS
Es gibt eine weitere Möglichkeit, Ihr Chromebook mit einem VPN online zu bringen, und zwar mit Chrome OS-Apps. Chrome-Apps lebten früher neben Chrome-Erweiterungen und waren überall zugänglich, wo der Chrome-Browser lebte, wurden aber 2016 wegen mangelnden Interesses eingestellt. Die meisten Chrome-Apps, denen Sie heute begegnen, sind eigentlich progressive Web-Apps, aber Chrome OS unterstützt immer noch dedizierte Apps, selbst wenn sie auf anderen Plattformen ausgestorben sind.
Das Ergebnis ist, dass Sie eine App herunterladen, die Ihr Chromebook für die Verbindung über VPN konfiguriert. Wie bei der manuellen Option schalten Sie das VPN über das in Chrome OS integrierte Netzwerkmenü ein und aus, nicht über die App. Die App ist einfach dazu da, Dinge für Sie einzurichten, so wie Sie Ihre VPN-Verbindung mit einer VPN-App unter Windows oder macOS einrichten.
Der Haken ist, dass die meisten Verbraucher-VPN-Unternehmen keine Chrome OS-Apps anbieten. Stattdessen sind es Softwarelösungen der Enterprise-Klasse wie Cisco AnyConnect und PulseSecure. Wenn Sie ein Chromebook von der Arbeit haben oder jemals eine Verbindung zu einem Arbeitsnetzwerk auf Ihrem Chromebook herstellen mussten, ist dies wahrscheinlich das, was Sie verwendet haben.
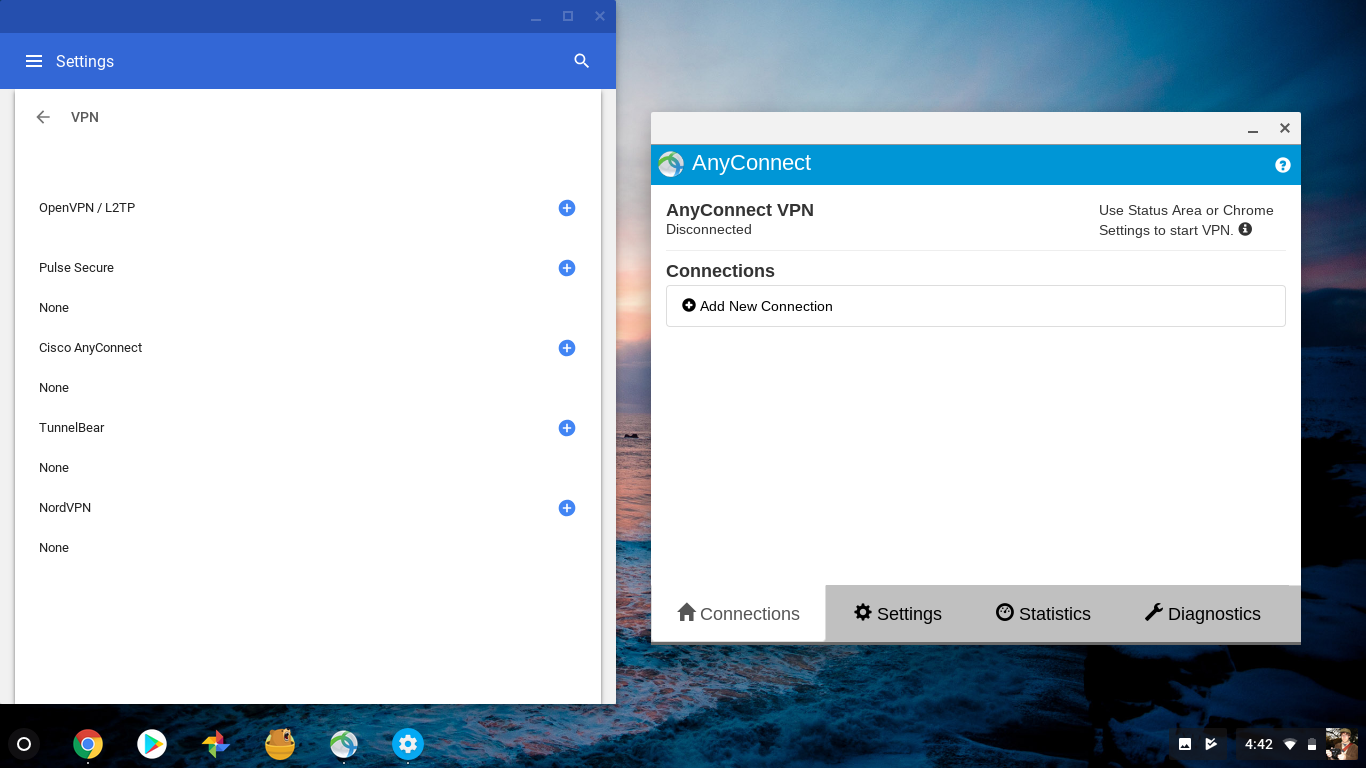
TorGuard bietet eine Handvoll Server an, die mit der oben erwähnten Cisco AnyConnect-Umgebung arbeiten. Laden Sie einfach die kostenlose Cisco AnyConnect Chrome OS-App herunter, geben Sie den Namen eines TorGuard AnyConnect-Servers in die App ein und schon können Sie online gehen. Klicken Sie auf Ihr Benutzersymbol in der unteren rechten Ecke, wählen Sie die AnyConnect-Konfiguration aus und geben Sie Ihre Anmeldeinformationen in den angezeigten Fenstern ein.
Beachten Sie, dass die AnyConnect-Server ganz unten in der Serverliste von TorGuard stehen und alle mit „anyconnect.host“ enden. Zum Beispiel habe ich la.usa.anyconnect.host verwendet, um eine Inlandsverbindung herzustellen. Die begrenzte Anzahl von AnyConnect-Servern bedeutet, dass Sie weniger Möglichkeiten zum Standort-Spoofing haben und bei der Verwendung der VPN-Verbindung wahrscheinlich eine verringerte Geschwindigkeit erfahren werden. Das liegt daran, dass Ihre Bandbreite mit allen anderen auf dieser Handvoll Server geteilt wird.
Funktioniert Ihr VPN auf einem Chromebook?
Wenn Sie sich entscheiden, keine Android-VPN-App auf Ihrem Chromebook zu verwenden, fragen Sie sich möglicherweise, ob Sie Ihr Chromebook manuell so konfigurieren können, dass es mit dem VPN Ihrer Wahl funktioniert. Fürchte dich nicht, verehrter Leser, denn ich habe den Boden bereits vor dir beschritten und bin hier, um die Früchte meiner Arbeit zu teilen.
Es gibt viele VPNs, die unter Chrome OS funktionieren können; Ich habe die Chrome-Kompatibilität von 10 meiner Favoriten recherchiert. Für jedes suchte ich nach Unterlagen darüber, wie das Unternehmen Chromebook-Besitzern empfiehlt, online zu gehen. Ich habe dann versucht, mit diesen Informationen online zu gehen.
 NordVPN bietet Anweisungen sowie Warnungen zur Verwendung von L2TP. Ich konnte diese nutzen, um erfolgreich online zu gehen. Insbesondere hat NordVPN auf seiner Website ein hervorragendes Tool, um einen Server zu finden, der Ihren Anforderungen entspricht. NordVPN bietet auch eine Chrome-Erweiterung und eine Android-App an.
NordVPN bietet Anweisungen sowie Warnungen zur Verwendung von L2TP. Ich konnte diese nutzen, um erfolgreich online zu gehen. Insbesondere hat NordVPN auf seiner Website ein hervorragendes Tool, um einen Server zu finden, der Ihren Anforderungen entspricht. NordVPN bietet auch eine Chrome-Erweiterung und eine Android-App an.
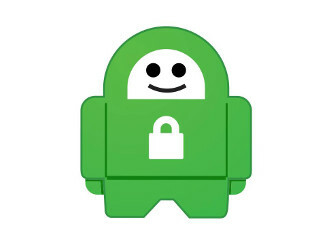 Private Internet Access legt besonderen Wert auf Sicherheit, und die Verwendung von L2TP auf einem Chromebook erfordert, dass Sie einen speziellen Benutzernamen und ein spezielles Passwort generieren. Glücklicherweise stellt das Unternehmen einen Leitfaden zu diesem Prozess zur Verfügung, den ich verwenden konnte, um online zu gehen. Private Internet Access bietet auch eine Android-App und eine Chrome-Erweiterung.
Private Internet Access legt besonderen Wert auf Sicherheit, und die Verwendung von L2TP auf einem Chromebook erfordert, dass Sie einen speziellen Benutzernamen und ein spezielles Passwort generieren. Glücklicherweise stellt das Unternehmen einen Leitfaden zu diesem Prozess zur Verfügung, den ich verwenden konnte, um online zu gehen. Private Internet Access bietet auch eine Android-App und eine Chrome-Erweiterung.
 Ich war nicht in der Lage, die Informationen zu finden, die erforderlich sind, um TunnelBear über L2TP zu verbinden. Insbesondere konnte ich die URLs für die VPN-Server nicht finden, um die manuelle Konfiguration abzuschließen. Ein Unternehmensvertreter sagte, dass sie Chromebook-Benutzern trotz der Einschränkungen empfehlen, stattdessen die Chrome-Erweiterung von TunnelBear zu installieren. Das Unternehmen bietet auch eine Android-App an.
Ich war nicht in der Lage, die Informationen zu finden, die erforderlich sind, um TunnelBear über L2TP zu verbinden. Insbesondere konnte ich die URLs für die VPN-Server nicht finden, um die manuelle Konfiguration abzuschließen. Ein Unternehmensvertreter sagte, dass sie Chromebook-Benutzern trotz der Einschränkungen empfehlen, stattdessen die Chrome-Erweiterung von TunnelBear zu installieren. Das Unternehmen bietet auch eine Android-App an.
 Es überrascht nicht, dass der datenschutzorientierte CyberGhost eine umfassende Dokumentation zur Verwendung von L2TP bietet, um Ihr Chromebook online zu bringen. Ich konnte es jedoch nicht zum Laufen bringen. Ein CyberGhost-Vertreter teilte mir mit, dass das Problem untersucht werde, und empfiehlt Benutzern, sich die Android-App oder die Chrome-Browsererweiterung anzusehen.
Es überrascht nicht, dass der datenschutzorientierte CyberGhost eine umfassende Dokumentation zur Verwendung von L2TP bietet, um Ihr Chromebook online zu bringen. Ich konnte es jedoch nicht zum Laufen bringen. Ein CyberGhost-Vertreter teilte mir mit, dass das Problem untersucht werde, und empfiehlt Benutzern, sich die Android-App oder die Chrome-Browsererweiterung anzusehen.

 Ich konnte mein Chromebook mithilfe der Serverinformationen, die ich auf den Benutzerseiten von IPVanish gefunden habe, online bringen, aber das Unternehmen stellt keine spezifische Dokumentation für Chrome OS-Benutzer bereit. Das ist enttäuschend. Das Unternehmen bietet jedoch eine Android-App und eine Chrome-Erweiterung an.
Ich konnte mein Chromebook mithilfe der Serverinformationen, die ich auf den Benutzerseiten von IPVanish gefunden habe, online bringen, aber das Unternehmen stellt keine spezifische Dokumentation für Chrome OS-Benutzer bereit. Das ist enttäuschend. Das Unternehmen bietet jedoch eine Android-App und eine Chrome-Erweiterung an.
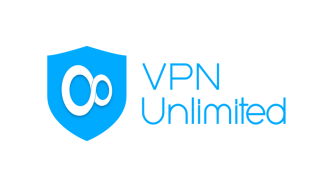 KeepSolid VPN Unlimited verfügt über ein nützliches Generator-Tool, das Sie benötigen, um mit L2TP online zu gehen, was ich tun konnte, nachdem ich die Dokumentation des Unternehmens befolgt hatte. Wie bei jedem VPN müssen Sie möglicherweise ein vorhandenes Gerät entfernen, wenn Sie bereits das Gerätelimit erreicht haben. Mit VPN Unlimited können Sie nur eine Gerätelizenz pro Woche austauschen, denken Sie also voraus und stellen Sie sicher, dass Sie verfügbare Slots haben, bevor Sie Ihr Chromebook einrichten. Oder Sie kaufen einfach mehr von KeepSolid. Wie erwartet bietet KeepSolid auch eine Android-App und eine Chrome-Erweiterung für VPN-Unlimited-Benutzer an.
KeepSolid VPN Unlimited verfügt über ein nützliches Generator-Tool, das Sie benötigen, um mit L2TP online zu gehen, was ich tun konnte, nachdem ich die Dokumentation des Unternehmens befolgt hatte. Wie bei jedem VPN müssen Sie möglicherweise ein vorhandenes Gerät entfernen, wenn Sie bereits das Gerätelimit erreicht haben. Mit VPN Unlimited können Sie nur eine Gerätelizenz pro Woche austauschen, denken Sie also voraus und stellen Sie sicher, dass Sie verfügbare Slots haben, bevor Sie Ihr Chromebook einrichten. Oder Sie kaufen einfach mehr von KeepSolid. Wie erwartet bietet KeepSolid auch eine Android-App und eine Chrome-Erweiterung für VPN-Unlimited-Benutzer an.
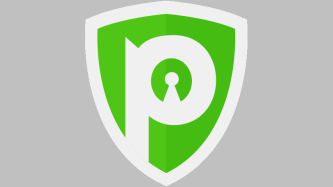 Zusätzlich zu seiner Android-App enthält PureVPN auch Anweisungen, wie Sie Ihr Chromebook mit L2TP online bringen. Ich hatte kein Problem damit, meine Verbindung zu sichern. Es bietet jedoch keine Browsererweiterung für Chrome.
Zusätzlich zu seiner Android-App enthält PureVPN auch Anweisungen, wie Sie Ihr Chromebook mit L2TP online bringen. Ich hatte kein Problem damit, meine Verbindung zu sichern. Es bietet jedoch keine Browsererweiterung für Chrome.
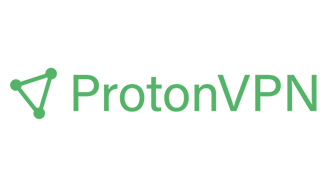 ProtonVPN und sein Schwesterunternehmen ProtonMail haben einen hervorragenden Ruf für Datenschutz und Sicherheit. Leider hat das Unternehmen keine Dokumentation darüber, wie Chromebook-Benutzer online gehen sollten, und stellt nicht die Informationen bereit, die für eine Verbindung über L2TP erforderlich sind. Das liegt wahrscheinlich daran, dass, wie ich herausfand, als ich fragte, welche Protokolle das Unternehmen unterstützt, meine Kontakte mir sagten, dass es nur OpenVPN und IKEv2 unterstützt. Das Unternehmen hat jedoch eine Android-App.
ProtonVPN und sein Schwesterunternehmen ProtonMail haben einen hervorragenden Ruf für Datenschutz und Sicherheit. Leider hat das Unternehmen keine Dokumentation darüber, wie Chromebook-Benutzer online gehen sollten, und stellt nicht die Informationen bereit, die für eine Verbindung über L2TP erforderlich sind. Das liegt wahrscheinlich daran, dass, wie ich herausfand, als ich fragte, welche Protokolle das Unternehmen unterstützt, meine Kontakte mir sagten, dass es nur OpenVPN und IKEv2 unterstützt. Das Unternehmen hat jedoch eine Android-App.
 Hide My Ass bietet nicht nur eine hervorragende (und genaue) Dokumentation zur Verbindung über L2TP, das Unternehmen hat auch Anweisungen zur Konfiguration einer OpenVPN-Verbindung auf Ihrem Chromebook. Angesichts des verbraucherfreundlichen Images des Unternehmens ist es überraschend, dass das Unternehmen hier solch wackelige Anleitungen anbietet. Der Trick besteht darin, dass die OpenVPN-Anweisungen das Eintauchen in die Linux-Eingeweide Ihres Chrome OS-Rechners beinhalten, was Sie vielleicht überfordert und mich sicherlich überfordert hat. Trotzdem ist es eine sehr respektable Leistung. Hide My Ass hat auch eine Android-App.
Hide My Ass bietet nicht nur eine hervorragende (und genaue) Dokumentation zur Verbindung über L2TP, das Unternehmen hat auch Anweisungen zur Konfiguration einer OpenVPN-Verbindung auf Ihrem Chromebook. Angesichts des verbraucherfreundlichen Images des Unternehmens ist es überraschend, dass das Unternehmen hier solch wackelige Anleitungen anbietet. Der Trick besteht darin, dass die OpenVPN-Anweisungen das Eintauchen in die Linux-Eingeweide Ihres Chrome OS-Rechners beinhalten, was Sie vielleicht überfordert und mich sicherlich überfordert hat. Trotzdem ist es eine sehr respektable Leistung. Hide My Ass hat auch eine Android-App.
Von unseren Redakteuren empfohlen

 TorGuard VPN enthält nicht nur Arbeitsanweisungen zur Verwendung von L2TP auf einem Chromebook, sondern bietet auch ausführliche Anweisungen, wie Sie Ihren Chrome OS-Computer mit OpenVPN (das keine Verwendung der Befehlszeile erfordert) und sogar AnyConnect online bringt. Alle drei haben in meinen Tests gearbeitet, und es ist die umfassendste und erfolgreichste Erfahrung, die ich während meiner Zeit bei der Arbeit an diesem Projekt gemacht habe. Sehen Sie sich unbedingt alle Artikel von TorGuard zu diesem Thema an. Das Unternehmen bietet auch eine Android-App an.
TorGuard VPN enthält nicht nur Arbeitsanweisungen zur Verwendung von L2TP auf einem Chromebook, sondern bietet auch ausführliche Anweisungen, wie Sie Ihren Chrome OS-Computer mit OpenVPN (das keine Verwendung der Befehlszeile erfordert) und sogar AnyConnect online bringt. Alle drei haben in meinen Tests gearbeitet, und es ist die umfassendste und erfolgreichste Erfahrung, die ich während meiner Zeit bei der Arbeit an diesem Projekt gemacht habe. Sehen Sie sich unbedingt alle Artikel von TorGuard zu diesem Thema an. Das Unternehmen bietet auch eine Android-App an.
So konfigurieren Sie das VPN Ihres Chromebooks manuell
Indem Sie die Einstellungen auf Ihrem Chromebook ändern, können Sie es so konfigurieren, dass es sich mit einem VPN verbindet, ohne dass ein Client erforderlich ist. Wenn Sie den gesamten obigen Text übersprungen haben, sollten Sie wissen, dass L2TP von vielen VPN-Unternehmen nicht als sicheres Protokoll angesehen wird. OpenVPN ist meine bevorzugte Option, aber es funktioniert häufig nicht unter Chrome OS aufgrund von Konflikten mit Servern, die von VPN-Unternehmen verwaltet werden.
Wenn Sie sich für diesen Weg entscheiden, um Ihr Chromebook zu sichern, müssen Sie zuerst ein paar Hausaufgaben machen. Ich empfehle dringend, sich an den Kundensupport Ihres bevorzugten VPN-Unternehmens zu wenden oder die Dokumentation des Unternehmens durchzusehen, um sich zu orientieren. Ich empfehle auch dringend, die offizielle Dokumentation von Google zur Verwendung von VPNs mit Chrome OS durchzulesen.
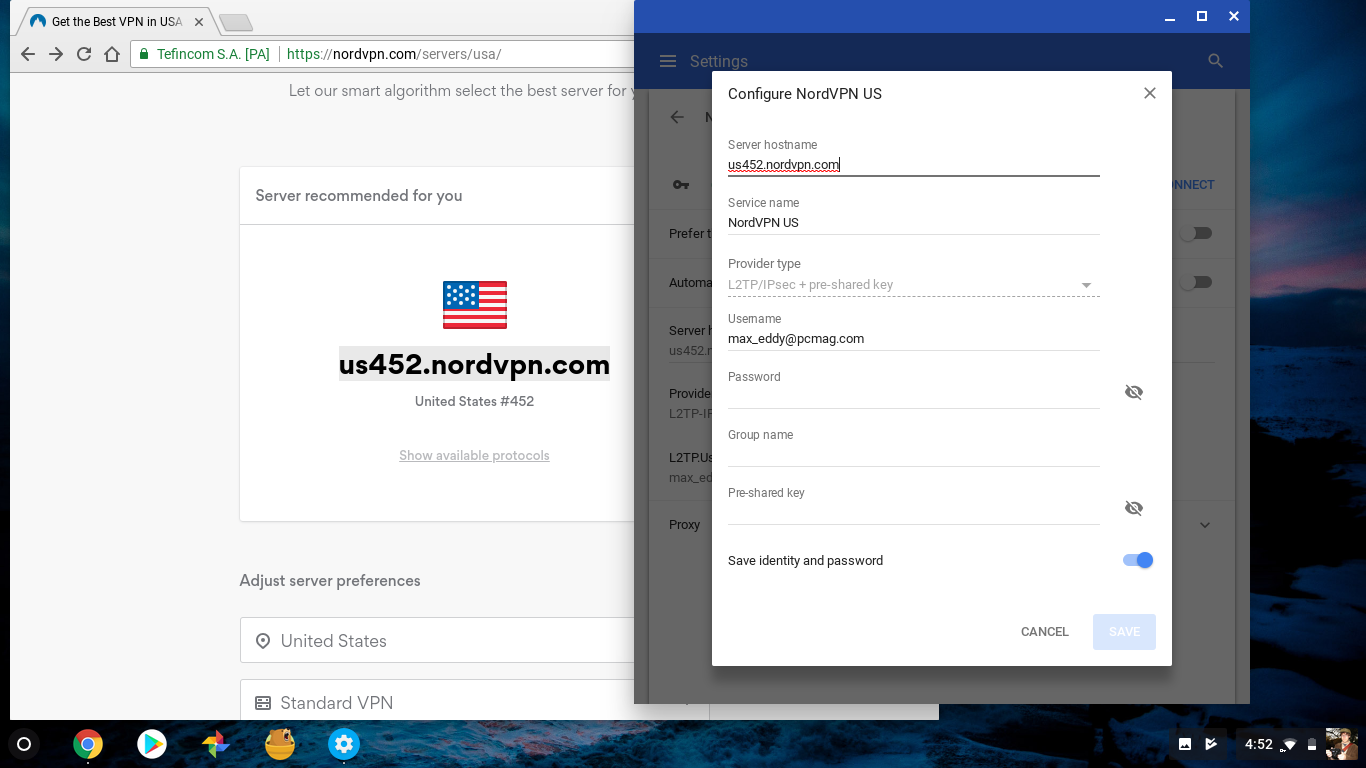
Im Allgemeinen müssen Sie eine Liste der VPN-Server des Dienstes, der von diesen Servern unterstützten Protokolle und der tatsächlichen Namen dieser Server finden. Diese sollten wie URLs aussehen. Beispielsweise ist ein NordVPN-Server in der Ukraine als „ua5.nordvpn.com“ bekannt. Sie sollten nach Servern suchen, die L2TP unterstützen, wenn Sie sich entschieden haben, in diese Richtung zu gehen. Mit NordVPN können Sie beispielsweise Server im erweiterten Abschnitt der Online-Serverauswahl nach dem Protokoll sortieren, das sie unterstützen.
Je nach verwendetem VPN-Dienst müssen Sie möglicherweise neue Anmeldeinformationen kopieren oder erstellen, um L2TP zu verwenden. Sie müssen auch einen speziellen Passcode ausfindig machen, der als Pre-Shared Key oder Shared Secret bezeichnet wird. Darüber hinaus benötigen Sie den Benutzernamen und das Passwort, mit denen Sie auf den VPN-Dienst zugreifen.
Wie ich oben erwähnt habe, konnte ich mich nur über OpenVPN über TorGuard verbinden, und zwar erst, nachdem ich zuerst eine OpenVPN-Serverzertifikatsdatei heruntergeladen hatte. Auch diese Anweisungen finden Sie in der Dokumentation von TorGuard. Ich werde diese Schritte unten einschließen.
- Klicken Sie auf Ihr Benutzersymbol in der unteren rechten Ecke.
- Klicken Sie im angezeigten Popup auf das Zahnradsymbol, um das Einstellungsfenster zu öffnen.
- Am oberen Rand des Einstellungsfensters befindet sich der Abschnitt Netzwerk. Wenn Sie es nicht sehen, verwenden Sie das Suchfeld ganz oben im Fenster. Klicken Sie auf das Caretzeichen neben den Wörtern Verbindung hinzufügen.
- Klicken Sie im angezeigten Abschnitt auf OpenVPN/L2TP hinzufügen. In älteren Versionen von Chrome OS wird das resultierende Fenster geschlossen, wenn Sie davon wegklicken. Zum Glück bleibt es in neueren Versionen zum einfachen Ausschneiden und Einfügen geöffnet.
- Geben Sie im Abschnitt Server-Hostname entweder die IP-Adresse oder die vollständige URL des VPN-Servers ein, den Sie verwenden möchten.
- Im Abschnitt Service-Hostname können Sie alles eingeben, was Sie möchten. Ich finde es nützlich, den Namen des VPN-Dienstes sowie einige Informationen über den jeweiligen Server zu haben. Zum Beispiel NordVPN Ukraine.
- Das Feld Anbietertyp enthält ein Dropdown-Menü mit drei Optionen. Hier müssen Sie sich entscheiden: Sie können entweder L2TP/IPSec + Pre-Shared Key, L2TP/IPSec+Benutzerzertifikat oder OpenVPN auswählen.
- Wenn Sie die Option L2TP/IPSec + Pre-Shared Key verwenden, geben Sie den Schlüssel in das nächste Textfeld mit der Bezeichnung „Pre-Shared Key“ ein. Dies ist normalerweise in der Dokumentation zu finden und ist etwas sehr Einfaches. Ein Dienst verwendete sogar "12345678" als Schlüssel. Ich habe nicht versucht, eine Option für L2TP/IPSEC-Benutzerzertifikate einzurichten, aber beachten Sie, dass bei Auswahl dieser Option unten auf dem Bildschirm eine rote Warnung angezeigt wird, die Sie anweist, ein Benutzerzertifikat zu installieren.
- Um mich mit dem OpenVPN-Server von TorGuard zu verbinden, habe ich OpenVPN als Anbietertyp ausgewählt. Unter Verwendung der Dokumentation von TorGuard hatte ich bereits ein Server-CA-Zertifikat mit dem Tool unter
chrome://settings/certificatesheruntergeladen und importiert. Auf der VPN-Einrichtungsseite habe ich alle oben genannten Informationen eingegeben und dann das Zertifikat aus dem Pulldown-Menü der Server-CA ausgewählt. Ich habe das Benutzerzertifikat als None installiert gelassen. - Unabhängig vom gewählten Protokoll müssen Sie im letzten Schritt Ihren Benutzernamen und Ihr Passwort in die entsprechenden Felder eingeben. Beachten Sie, dass sich diese je nach verwendetem VPN-Dienst möglicherweise von dem Benutzernamen und dem Passwort für den Zugriff auf Ihre Rechnungsinformationen unterscheiden. In Fangemeinden steht OTP für „One True Pair“. In diesem Zusammenhang bedeutet es jedoch "Einmalpasswort". Möglicherweise haben Sie einen Token oder ein anderes Gerät, das ein OTP für den Zugriff generiert, aber diese sind selten. Die Chancen stehen gut, dass Sie es leer lassen. Sie können das Feld Gruppenname auch leer lassen.
- Aktivieren Sie den Umschalter neben "Identität und Passwort speichern", wenn Sie diese VPN-Verbindung in Zukunft wieder verwenden möchten. Klicken Sie dann auf Verbinden. Sie sollten sehr schnell eine Verbindung herstellen. Wenn nicht, informiert Sie eine Fehlermeldung schnell darüber, dass etwas nicht stimmt. Überprüfen Sie in diesem Fall, ob Sie die richtigen Anmeldeinformationen haben und ob der von Ihnen gewählte Dienst Chrome OS unterstützt.
Sie haben Ihr Chromebook jetzt so konfiguriert, dass es sich mit einem TorGuard-VPN-Server verbindet! Beachten Sie als Bonus, dass ich TorGuard unter Chrome OS zwar nicht bewertet habe, es aber das schnellste VPN unter Windows ist.
Aber was ist, wenn Sie den Server wechseln oder die Wahl haben möchten, welche Server Sie verwenden? Sie müssen die obigen Anweisungen für jeden einzelnen Server befolgen, auf den Sie mit Ihrem Chromebook zugreifen möchten. Zum Glück ist das Wechseln zwischen VPN-Servern nur ein paar Klicks aus dem Popup-Einstellungsmenü von Chrome OS in der unteren rechten Ecke.
Beginnen Sie mit der Verwendung eines VPN auf einem Chromebook
Sobald Sie eine funktionierende VPN-Konfiguration haben, können Sie problemlos wieder darauf zugreifen. Klicken Sie einfach unten rechts auf Ihr Benutzersymbol und dann auf die Option VPN getrennt. Alle Verbindungen, die Sie manuell konfiguriert haben (auch hier benötigen Sie eine für jeden VPN-Server, den Sie verwenden möchten), werden im Abschnitt OpenVPN/L2TP angezeigt. Wenn Sie VPN-Android-Apps oder Chrome OS-Apps haben, werden sie in den entsprechenden Abschnitten angezeigt. Um eine neue Konfiguration zu erstellen, klicken Sie einfach auf das blaue Pluszeichen im gewünschten Abschnitt.
Um das VPN einzuschalten, wählen Sie es einfach aus der Liste aus. Das gilt auch für Android-VPN-Apps und Chrome OS-Apps. Sie können ein zweites Mal darauf klicken, um diese spezifische Verbindung zu konfigurieren. Oder Sie können das Menü Einstellungen öffnen, zum Abschnitt Netzwerk navigieren und auf das Caretzeichen neben der Verbindung klicken, die Sie konfigurieren möchten.
Jede Verbindung hat ihre eigenen Optionen. Mit Toggles können Sie ein bestimmtes Netzwerk bevorzugen oder sich immer mit dem Netzwerk verbinden, wenn Ihr Chromebook verwendet wird. Dies sind großartige Optionen, und ich empfehle Ihnen, sie zu verwenden.
Sie können auch die Serverinformationen für eine bestimmte Verbindung aktualisieren, indem Sie einfach den Hostnamen des Servers überschreiben. Das ist praktisch, falls der von Ihnen verwendete Server von Ihrem VPN-Unternehmen deaktiviert wurde. Sie können den Benutzernamen und das Passwort für die Verbindung ändern, indem Sie auf die Schaltfläche Konfigurieren klicken. Beachten Sie, dass Sie den Anbietertyp (d. h. das VPN-Protokoll) nicht ändern können. Dazu müssen Sie eine neue Verbindung erstellen.
Wenn eine Ihrer Konfigurationen nicht funktioniert oder einfach nicht mehr zu Ihnen passt, klicken Sie einfach auf die Schaltfläche Vergessen.
VPNs: Verwirrend auf Chrome
Die schiere Menge an Menschen, die unsere Website nach Ratschlägen zur Verwendung von VPNs mit Chromebooks durchsuchen, hat mich veranlasst, diesen Artikel zu schreiben. Nach mehreren Tagen, mehreren Kopfschmerzen und mehreren verwirrenden E-Mails kann ich sehen, warum so viele Menschen nach Hilfe suchen. Es ist verdammt verwirrend.
Mir ist klar, dass die Verwendung einer Android-VPN-App auf Ihrem Chromebook die beste Option zum Sichern Ihres Datenverkehrs ist – wenn Ihr System Android-Apps unterstützt. Zu diesem Schluss zu kommen, war nicht einfach. Bei meiner Recherche stellte ich fest, dass selbst die meisten VPN-Unternehmen nicht die richtigen Informationen darüber hatten, wie VPNs auf Chromebooks funktionieren. Googles eigene Dokumentation ist zwar gründlich, enthält jedoch nur wenige Details und Ratschläge.
Schlimmer noch, die Verwendung mobiler Apps auf einem Computer ist möglicherweise nicht das erste, woran ein Verbraucher denkt. Vor allem, wenn einige Chromebooks Android-Apps immer noch nicht unterstützen (oder vielleicht nie werden).
Ein wichtiges Verkaufsargument von Chromebooks ist ihre Sicherheit. Da es kaum Möglichkeiten zum Speichern oder Ausführen von Malware gibt, sind Chromebooks ein Segen für den Billigcomputermarkt. Starten Sie einfach neu, um die meisten Probleme zu lösen und Ihre Sorgen wegzuspülen. Google muss das VPN-Erlebnis auf Chrome OS vereinfachen, da Überwachung und Online-Bedrohungen die größten potenziellen Fallstricke für Chromebook-Besitzer sind. Im Moment sind Android-VPN-Apps Ihre beste Option, um Ihr Chromebook online zu schützen.
