So richten Sie einen Community-Server auf Discord ein
Veröffentlicht: 2022-01-29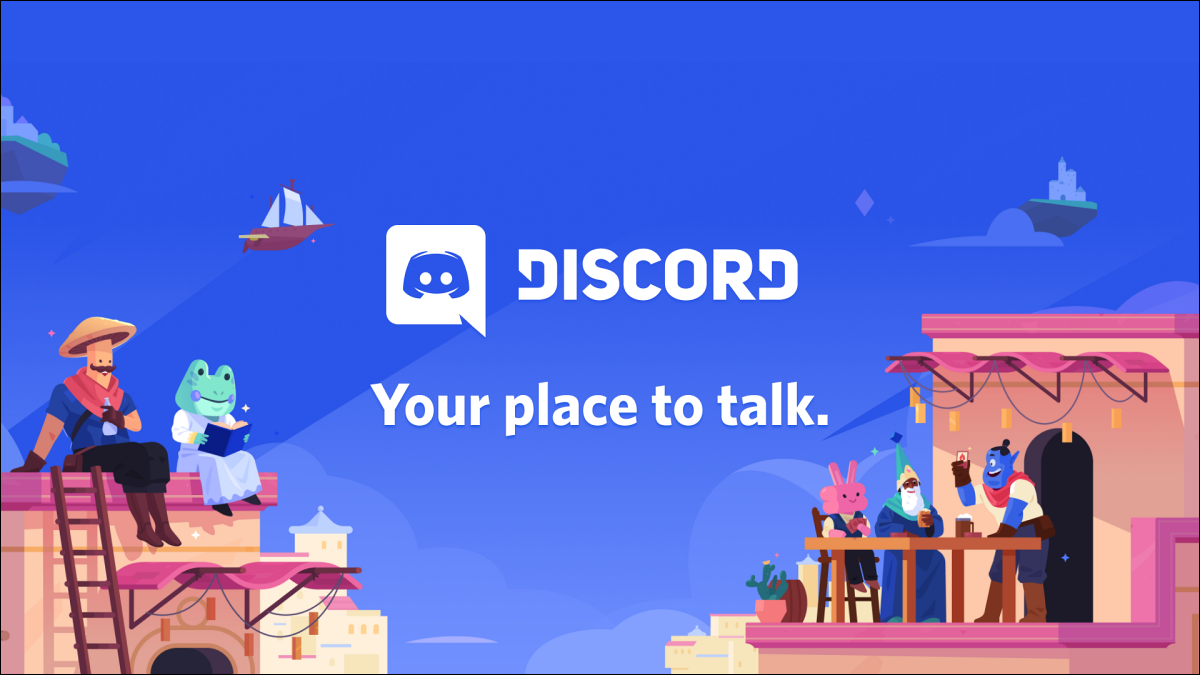
Discord, eine Echtzeit-Chat-Plattform, geht über die Gaming-Community hinaus. Sie können einen kostenlosen Community-Server einrichten, auf dem Menschen auf der ganzen Welt über alles Mögliche, von Memes bis hin zu Gartenarbeit, zusammenkommen können. Hier ist wie.
Inhaltsverzeichnis
- Warum sollten Sie einen Community-Server erstellen?
- So erstellen Sie einen Community-Server
- So konvertieren Sie einen Discord-Server in einen Community-Server
- So fügen Sie einen Community-Server-Begrüßungsbildschirm hinzu
Warum sollten Sie einen Community-Server erstellen?
Sie können ganz einfach einen privaten oder öffentlichen Discord-Server für Freunde und Freunde von Freunden erstellen. Diese Server sind jedoch in Bezug auf die Größe ziemlich begrenzt. Community-Server hingegen können Tausende von Benutzern aufnehmen, die sich für Themen interessieren, die von Gaming bis Anime reichen.
Um sich ein Bild davon zu machen, klicken Sie in der Discord-App oder -Website auf die Schaltfläche „Erkunden“ und durchsuchen Sie die vorhandenen Community-Server.
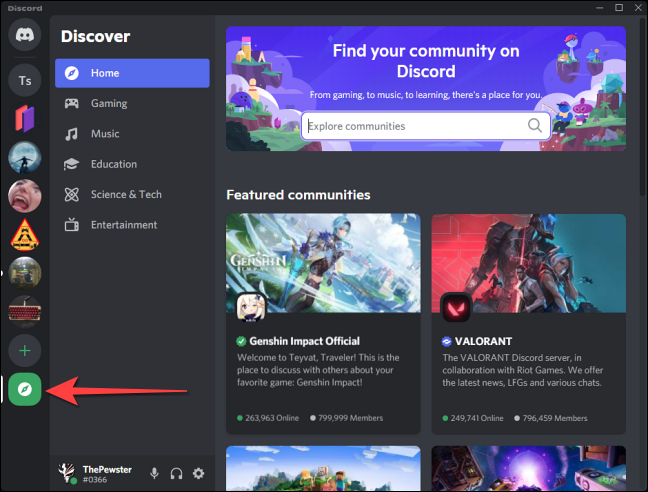
Es ist eine gute Idee, einen Community-Server zu erstellen, wenn es Ihr Ziel ist, viele globale Mitglieder mit denselben Interessen zusammenzubringen und einen sicheren Raum ohne Missbrauch, Spam oder Trolling zu schaffen.
Das ist Teil der Anforderungen, die Discord an die Erstellung eines Community-Servers stellt:
- Mitglieder-Screening: Nur Benutzer mit einer verifizierten E-Mail-Adresse können öffentliche oder private Nachrichten senden (mit Ausnahme der Moderatoren).
- Explizite Entfernung von Medien: Sie können Discord die auf dem Server freigegebenen Medien scannen lassen und alle expliziten Inhalte automatisch löschen.
- Regelkanal: Ein dedizierter Kanal, der Serverregeln auflistet, oder ein Richtlinienkanal, den neue Mitglieder lesen können.
- Moderatorenkanal: Ein dedizierter Kanal für Moderatoren und Admins für Discord, um Updates zu neuen Moderationsfunktionen und allgemeinen Community-Updates weiterzuleiten.
Ein typischer Community-Server bietet auch Funktionen wie einen personalisierten Willkommensbildschirm, Ankündigungskanäle zum Übertragen von Nachrichten, Bühnenkanäle für Nur-Audio-Gespräche und Servereinblicke.
VERWANDT: Wie Sie Ihren Discord-Server erstellen, einrichten und verwalten
So richten Sie Ihren Community-Server in Discord ein.
So erstellen Sie einen Community-Server auf Discord
Um mit der Einrichtung eines Community-Servers zu beginnen, laden Sie die Discord-App herunter (Windows, macOS, iOS, Android und Linux), öffnen Sie sie und melden Sie sich an.
Sie können einen Community-Server von Grund auf neu erstellen, genau wie Sie Ihren eigenen Discord-Server erstellen. Klicken Sie zunächst auf das große Pluszeichen (+) in der linken Spalte, um einen neuen Server zu erstellen.
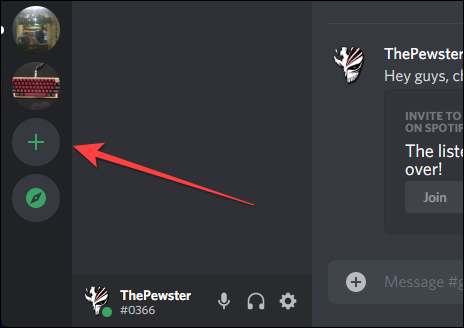
Wählen Sie im nächsten Fenster, das erscheint, „Create My Own“, wenn Sie einen Community-Server von Grund auf neu erstellen möchten. Es ist jedoch eine gute Idee, fertige Vorlagen zu verwenden, also scrollen Sie ein wenig nach unten und wählen Sie „Lokale Community“.
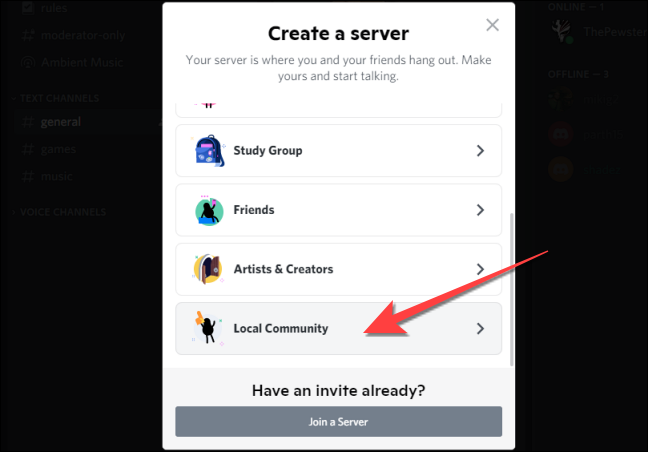
Wählen Sie als Nächstes „Für einen Club oder eine Community“ aus.
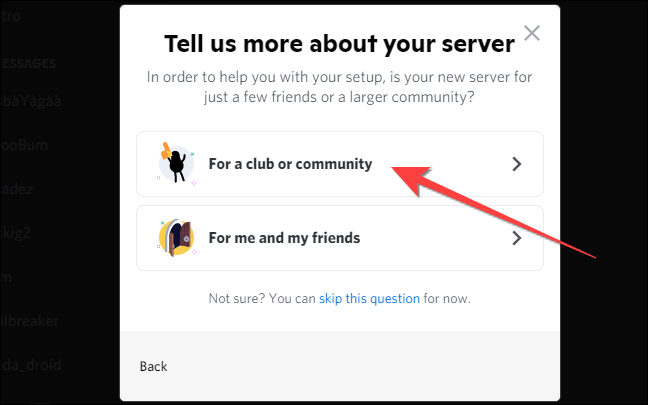
Geben Sie den Servernamen in das Feld ein und laden Sie, wenn Sie möchten, ein Anzeigebild für Ihren Server hoch (Sie können dies jedoch später jederzeit tun.). Klicken Sie auf „Erstellen“.
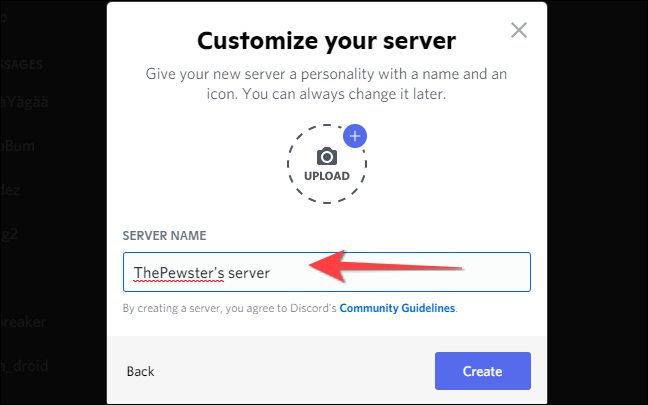
Dadurch wird ein neuer Community-Server mit relevanten Kanälen erstellt.
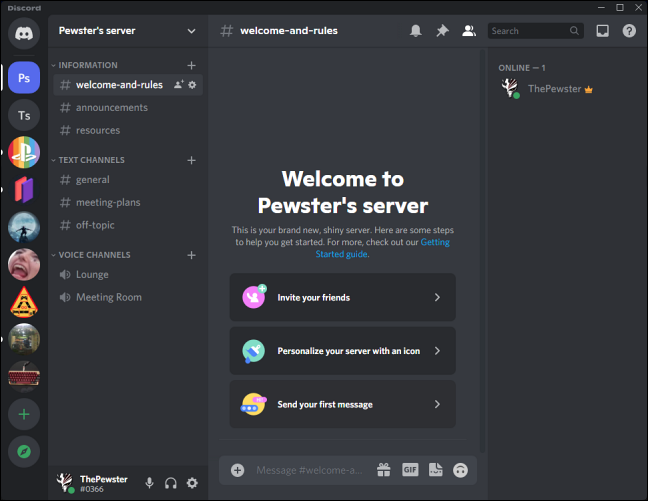
Sie müssen jedoch immer noch den unten beschriebenen Prozess durchlaufen, um Dinge wie „Nur bestätigte E-Mails“ und „Explicit Media Removal“ zu aktivieren.
So ändern Sie Ihren Discord-Server in einen Community-Server
Wenn Sie einen bestehenden privaten Server mit vielen Mitgliedern haben, können Sie ihn in einen Community-Server umwandeln. Wählen Sie dazu Ihren Servernamen in der oberen linken Ecke aus und wählen Sie „Servereinstellungen“ aus dem Dropdown-Menü.
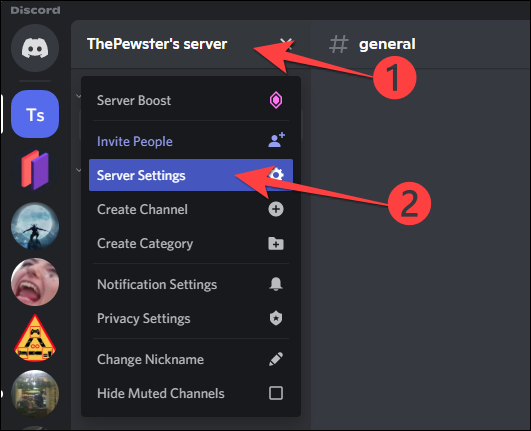
Klicken Sie im Einstellungsmenü Ihres Servers auf die Option „Community aktivieren“ unter dem Abschnitt „Community“ in der linken Spalte und wählen Sie die Schaltfläche „Erste Schritte“ auf der rechten Seite.
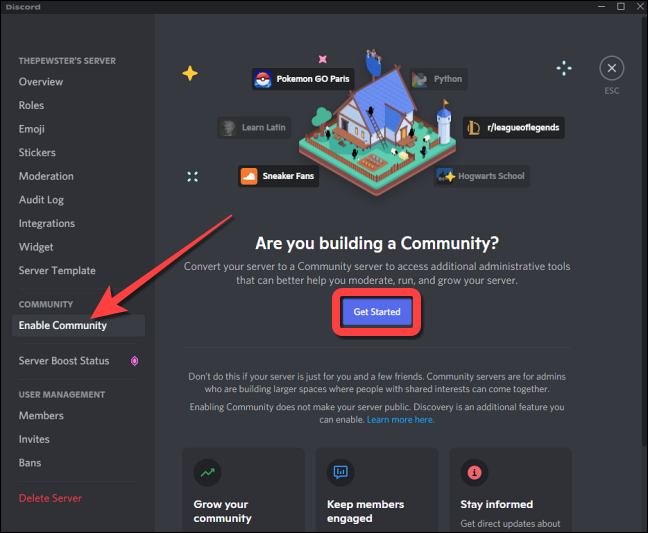
Dadurch wird ein Fenster angezeigt, in dem Sie die Einstellungen für Ihren Community-Server auswählen können. Aktivieren Sie das Kontrollkästchen „Verifizierte E-Mail-Adresse erforderlich“, damit nur Personen mit einer verifizierten E-Mail-Adresse Ihrem Community-Server beitreten können.
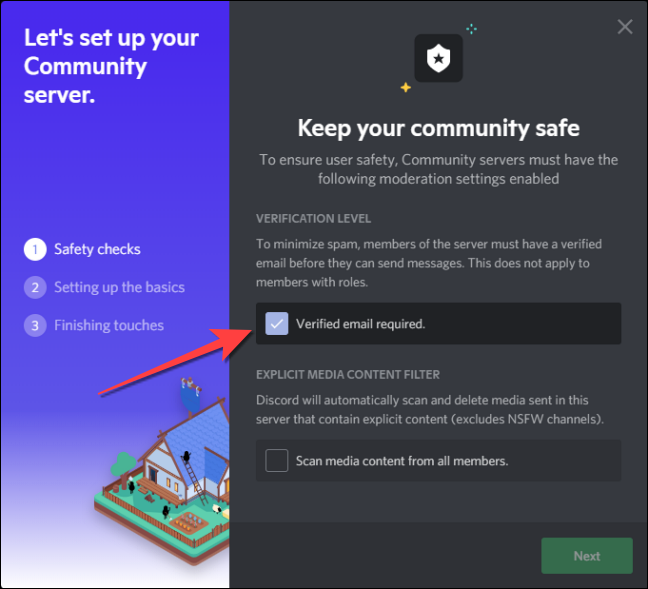
Aktivieren Sie als Nächstes das Kontrollkästchen „Medieninhalte von allen Mitgliedern scannen“, damit Discord Medien automatisch scannen und löschen kann, wenn sie explizite Inhalte enthalten. Klicken Sie dann auf die Schaltfläche „Weiter“, um fortzufahren.
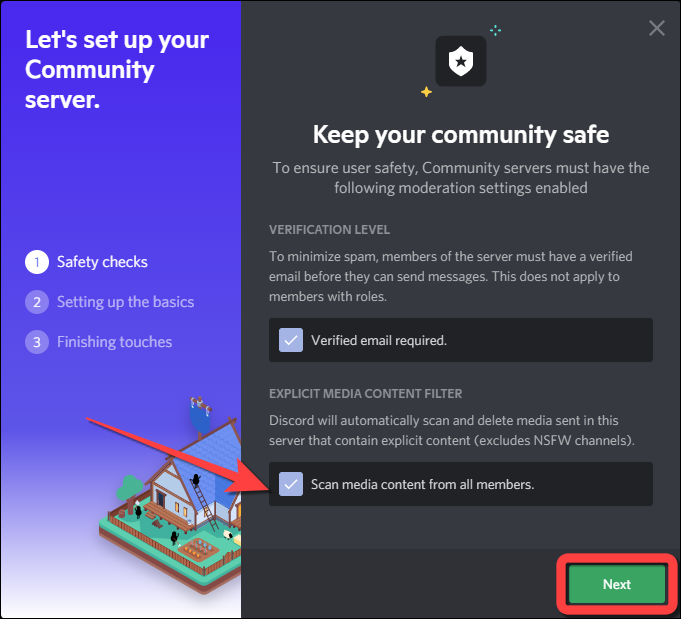
Wenn Sie möchten, dass Discord automatisch einen neuen Kanal für Regeln und Community-Updates erstellt, klicken Sie auf Weiter. Oder Sie können das Dropdown-Menü verwenden, um den Kanal für Regeln und Community-Updates auszuwählen. Klicken Sie dann auf „Weiter“.

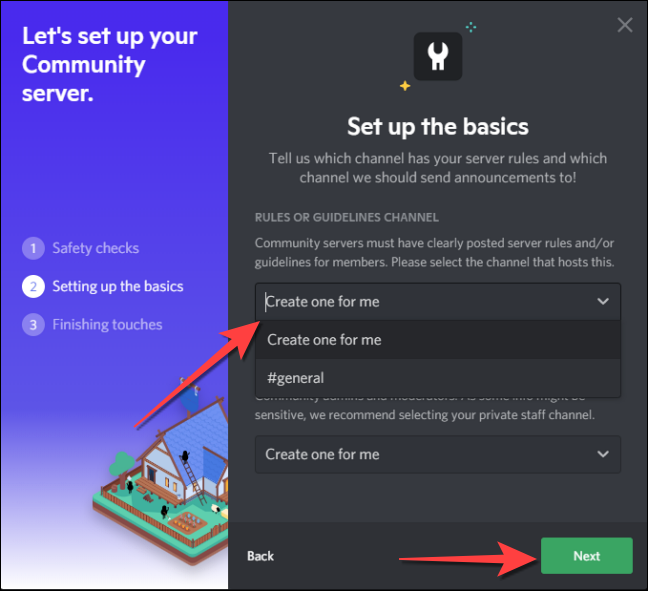
Aktivieren Sie das Kontrollkästchen „Standardbenachrichtigungen nur für Erwähnungen“, wenn Sie möchten, dass Ihr Server Benachrichtigungen nur für Erwähnungen sendet.
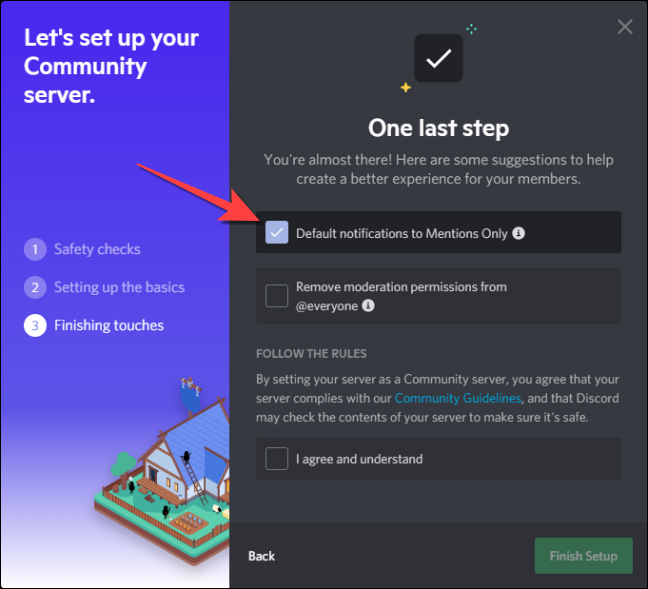
Aktivieren Sie das Kontrollkästchen „Moderationsberechtigungen für @jeder entfernen“, um alle Berechtigungen auf Moderatorebene für alle Mitglieder zu widerrufen.
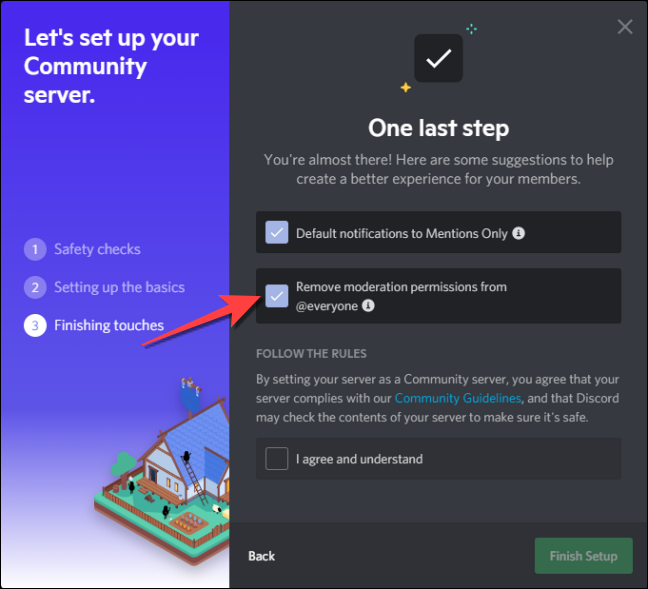
Aktivieren Sie abschließend das Kontrollkästchen „Ich stimme zu und verstehe“, wenn Sie damit einverstanden sind, die Discord-Regeln für Community-Server zu befolgen.
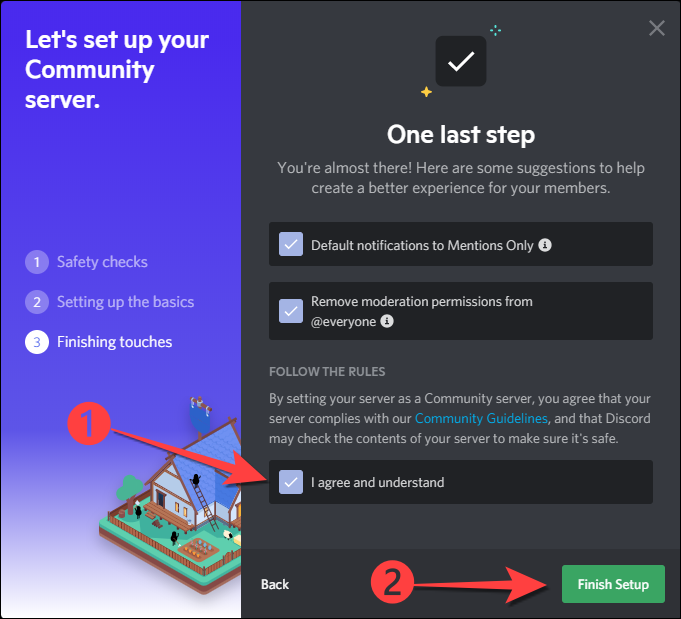
Nachdem Sie alle relevanten Kästchen markiert haben, wählen Sie die Schaltfläche „Einrichtung beenden“. Discord zeigt Ihnen ein Banner, das Sie darüber informiert, dass „Ihr Server jetzt ein Community-Server ist“.
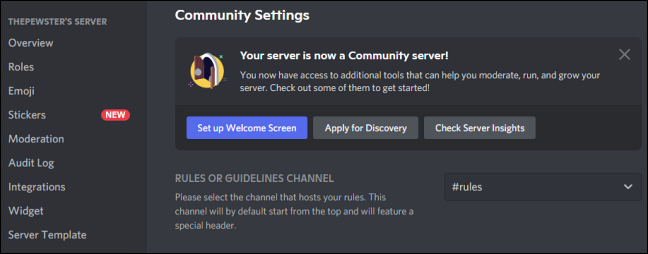
Fügen Sie im Abschnitt „Serverbeschreibung“ eine Beschreibung Ihres Community-Servers hinzu. Diese Beschreibung wird angezeigt, wenn Sie benutzerdefinierte Einladungslinks erstellen, wenn sie in soziale Netzwerke, Messenger oder andere Websites eingebettet sind. Sobald dies erledigt ist, klicken Sie unten auf die Schaltfläche „Änderungen speichern“.
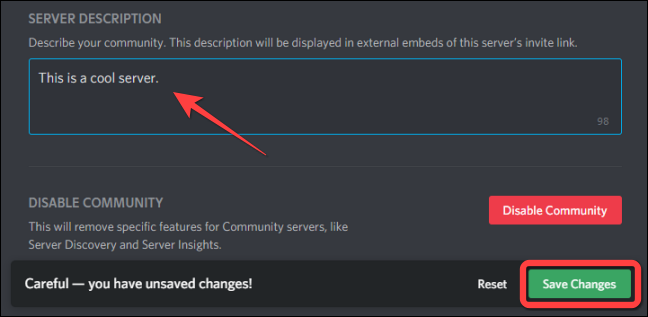
VERWANDT: Wie man Leute zu einem Discord-Server einlädt (und Einladungslinks erstellt)
So fügen Sie einem Community-Server einen benutzerdefinierten Begrüßungsbildschirm hinzu
Unabhängig davon, ob Sie einen neuen Community-Server von Grund auf neu erstellen oder Ihren vorhandenen konvertieren, müssen Sie einen Begrüßungsbildschirm für die neuen Benutzer erstellen. Das Einrichten eines Willkommensbildschirms hilft den neuen Mitgliedern zu wissen, welche Aktivitäten sie in den verschiedenen Kanälen durchführen können.
Klicken Sie bei geöffneter Discord-App oder -Website auf den Namen Ihres Community-Servers, um das Dropdown-Menü aufzurufen, und wählen Sie „Servereinstellungen“ aus.
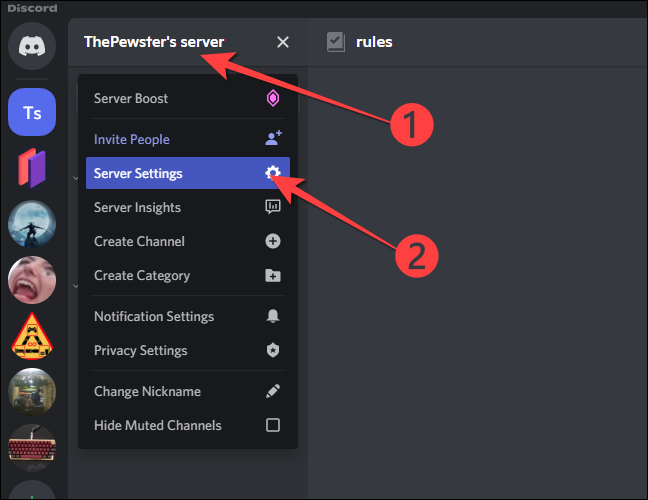
Wählen Sie den „Willkommensbildschirm“ unter dem Abschnitt „Community“ in der linken Spalte und klicken Sie dann auf die Schaltfläche „Willkommensbildschirm einrichten“ auf der rechten Seite.
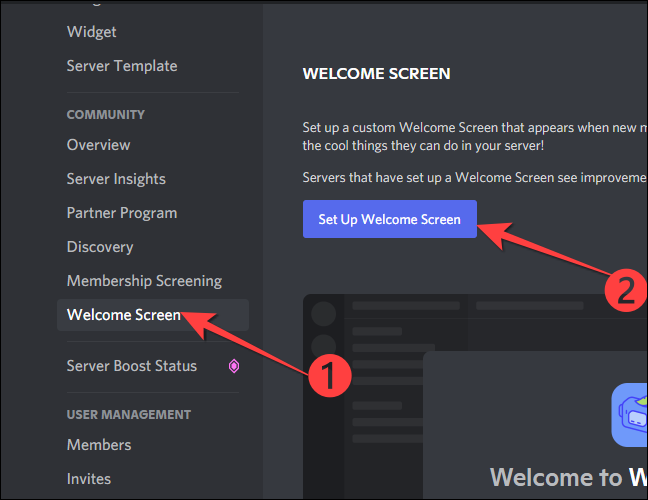
Als nächstes fordert Discord Sie auf, einen empfohlenen Kanal festzulegen, den alle neuen Mitglieder zuerst besuchen sollten. Es könnten die Regeln, allgemein oder jeder andere Kanal sein, den Sie erstellt haben.
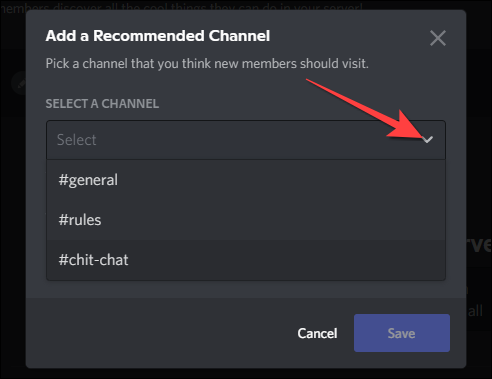
Wählen Sie unter der Option „Was machen die Leute in diesem Kanal?“ ein Emoji aus und schreiben Sie eine kurze Beschreibung der Aktivitäten, die in dem ausgewählten Kanal zu tun sind. Wenn Sie fertig sind, klicken Sie auf die Schaltfläche „Speichern“.
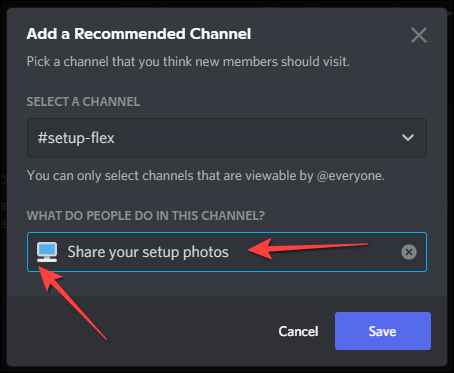
Das Einrichtungsfenster des Begrüßungsbildschirms zeigt einen Fehler für die Top 5 der empfohlenen Kanäle, die Discord automatisch für Ihren Server einträgt. Sie können sie löschen oder anpassen, um die Fehler zu beseitigen. Beispielsweise können Sie den empfohlenen Kanal „Bitte lesen Sie die Regeln“ mit dem Kanal „Regeln“ verbinden, den Sie beim Einrichten des Servers erstellt haben.
Klicken Sie auf die Schaltfläche „Bearbeiten“ neben dem Kanal „Bitte lesen Sie die Regeln“.
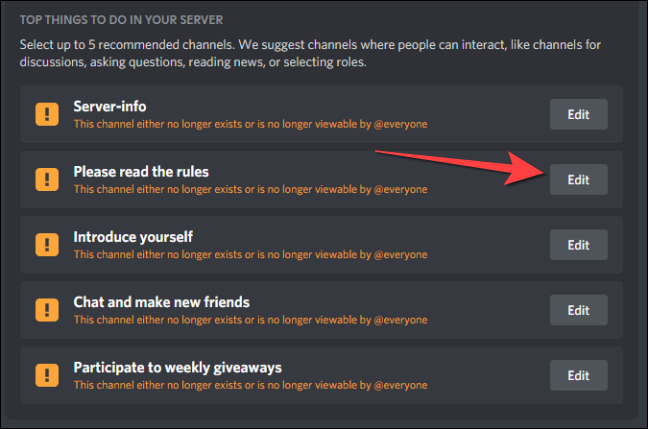
Verwenden Sie das Dropdown-Menü, um „Regeln“ oder einen beliebigen Namen für den Regelkanal auszuwählen. Oder Sie können auf „Entfernen“ klicken, um diesen Kanal aus der Liste der Begrüßungsbildschirmnachricht zu löschen. Wiederholen Sie dann den gleichen Vorgang für die anderen Kanäle.
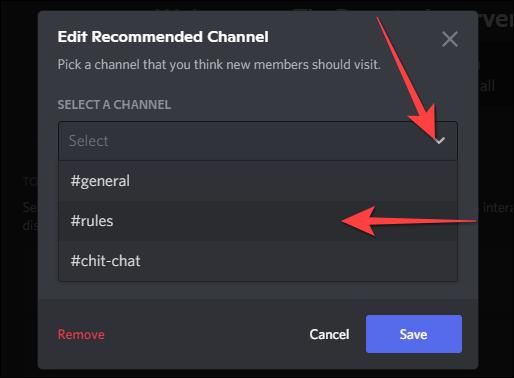
Fügen Sie abschließend eine Serverbeschreibung hinzu.
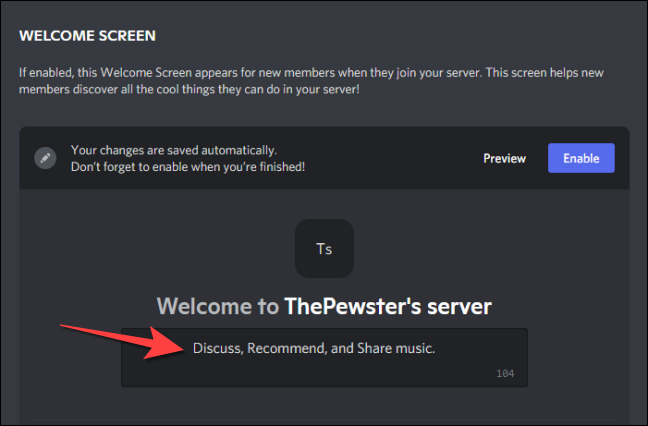
Klicken Sie auf die Schaltfläche Vorschau, wenn Sie sehen möchten, wie der Begrüßungsbildschirm aussieht.
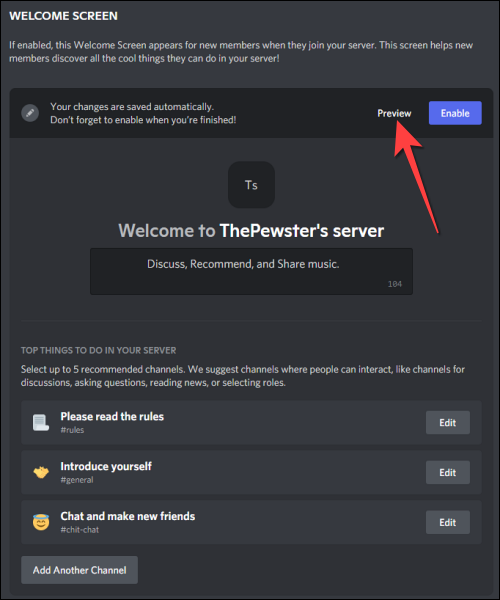
Überprüfen Sie, ob in der Vorschau des Begrüßungsbildschirms alles in Ordnung aussieht.
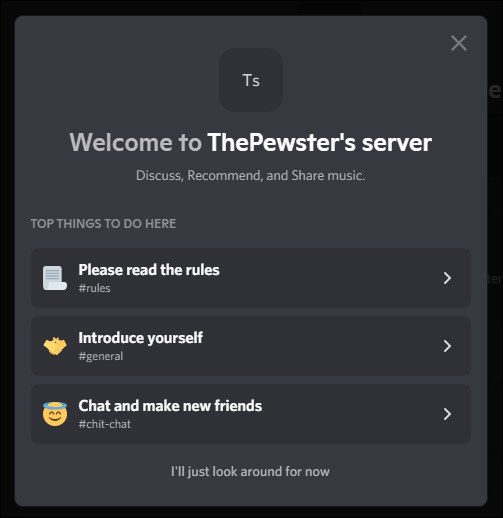
Drücken Sie dann Esc, um es zu schließen. Nachdem Sie die Änderungen am Inhalt des Begrüßungsbildschirms vorgenommen haben, klicken Sie auf die Schaltfläche „Aktivieren“ in der oberen rechten Ecke.

Das ist es. Wenn Leute Ihrem Community-Server beitreten, hilft ihnen der benutzerdefinierte Willkommensbildschirm herauszufinden, was sie auf dem Server tun können. Außerdem können Sie Angebote, Auktionen und Verkäufe auf Ihrem Community-Server durchführen, wenn Sie Discord für Ihr Unternehmen verwenden möchten.
VERBINDUNG: Ist Discord das Richtige für Ihr Unternehmen?
