So setzen Sie sich in Teams außer Haus
Veröffentlicht: 2022-06-04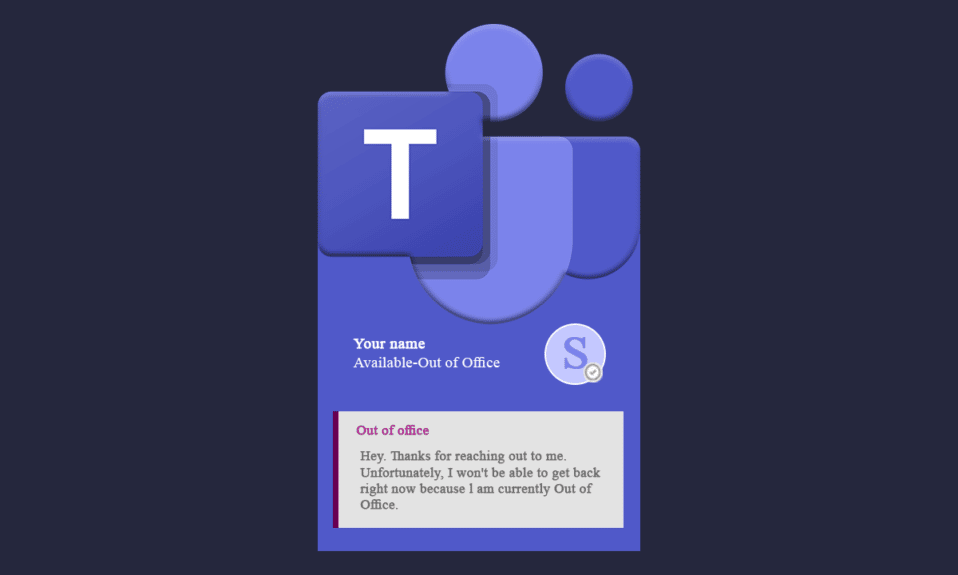
Die häufigste Frage, die sich unter Teams-Benutzern stellt, ist, wie sie eine Nachricht in Teams erstellen können, wenn sie einen Urlaub oder eine lange Abwesenheit planen. Wenn Sie in den Urlaub fahren oder eine Pause machen, schalten Sie oft die Benachrichtigungen Ihrer Chat-Apps aus. Aber Personen, die nichts von Ihrer Abwesenheit wissen, senden Nachrichten, auch wenn der Status offline ist. Im Gegensatz zu anderen Apps bietet Ihnen Microsoft Teams jedoch eine Funktion namens Out of Office (OOO), die in Ihrer Abwesenheit nützlich sein wird. Abwesenheit (OOO) in Teams ermöglicht es Ihnen, eine Nachricht festzulegen und ein Datum zu planen, das jedem angezeigt wird, der Ihnen in Ihrer Abwesenheit eine SMS sendet. Möglicherweise wissen Sie nicht, wie Sie in Teams Abwesenheit einstellen oder was Sie in die Abwesenheitsnachricht von zu Hause aus schreiben sollen. Lesen Sie daher die folgende Anleitung, um mehr darüber zu erfahren.
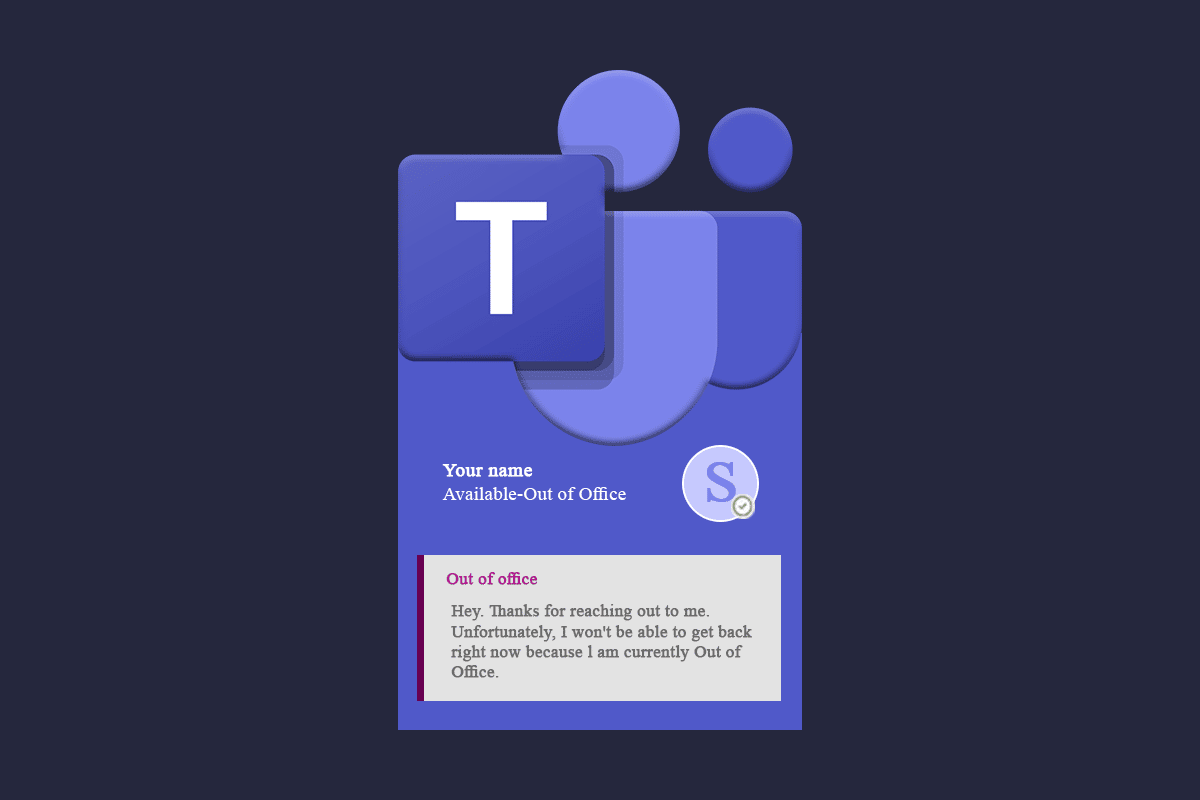
Inhalt
- So setzen Sie sich in Teams außer Haus
- Methode 1: Durch Set Status Message Feature
- Methode 2: Über die Microsoft Team-Einstellungen
- Methode 3: Über die Microsoft Outlook App
- So deaktivieren Sie die Abwesenheitsnotiz
- So schreiben Sie eine Abwesenheitsnachricht von zu Hause aus
So setzen Sie sich in Teams außer Haus
Es kann verschiedene Gründe geben, warum jemand die Abwesenheitseinstellung verwenden möchte. Einige davon könnten sein:
- Aus für Konferenzen, Kundenmeetings oder Workshops.
- Wenn Sie mehrere Tage im Mutterschafts- oder Krankenurlaub sind.
- Wenn Sie einen persönlichen Tag nehmen.
- Wenn Sie einige Tage im Urlaub sind.
Nachfolgend finden Sie eine Liste mit Methoden zum Festlegen von Abwesenheitsnotizen in Teams. Befolgen Sie die Anweisungen sorgfältig.
Methode 1: Durch Set Status Message Feature
Sie können eine Abwesenheitsnachricht von Ihrem Profilbild aus festlegen. Dieser Schritt ist grundlegend und einfach zu befolgen:
1. Drücken Sie die Windows-Taste , geben Sie Microsoft Teams ein und klicken Sie dann auf Öffnen .
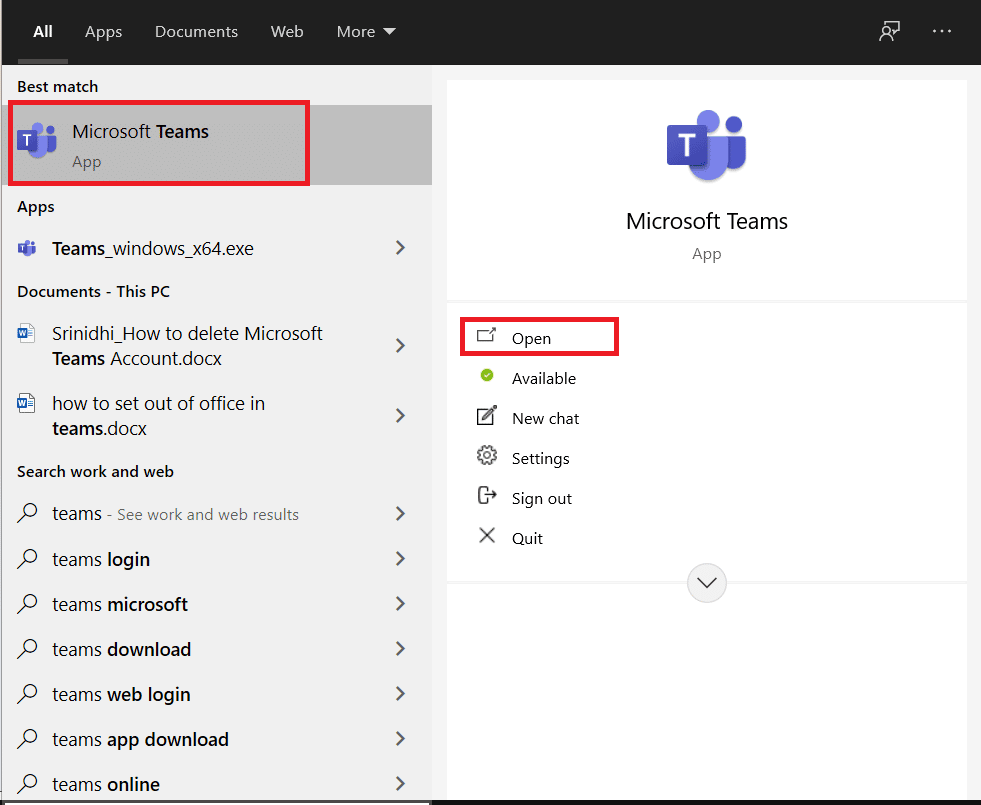
2. Klicken Sie auf Ihr Profilbild .
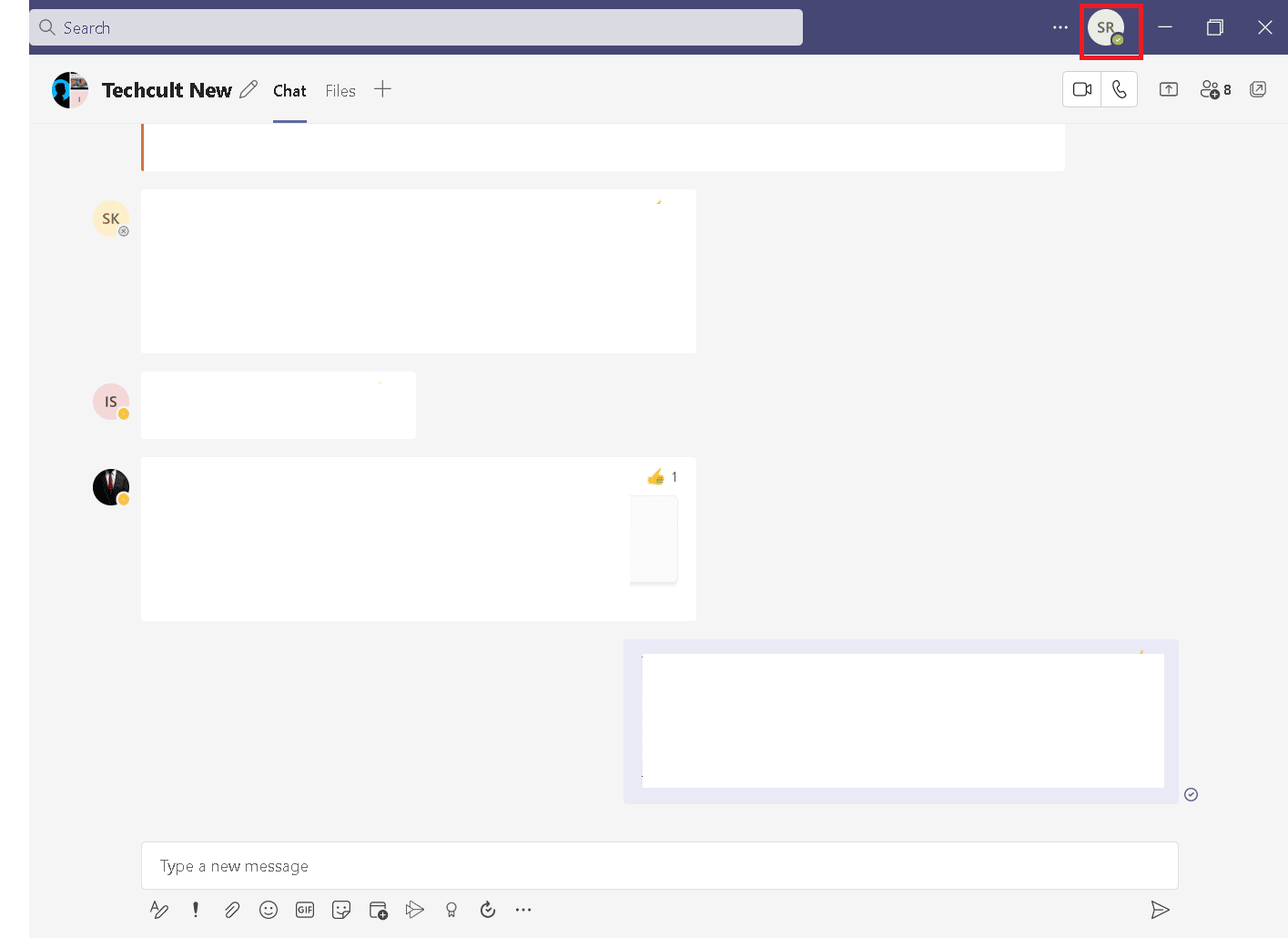
3. Klicken Sie dann wie gezeigt auf die Option Statusmeldung festlegen .
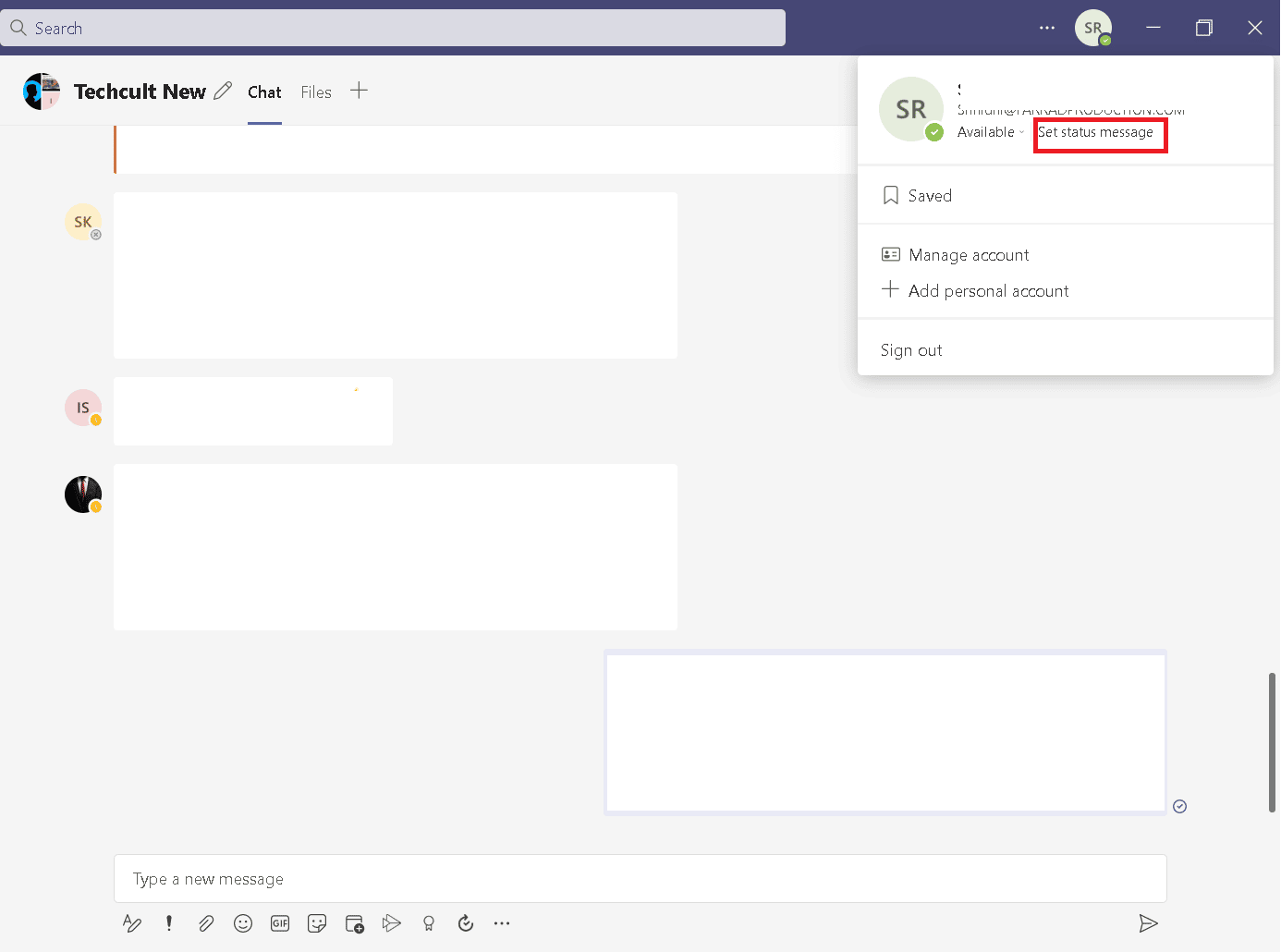
4. Wählen Sie die Option Abwesenheit planen.
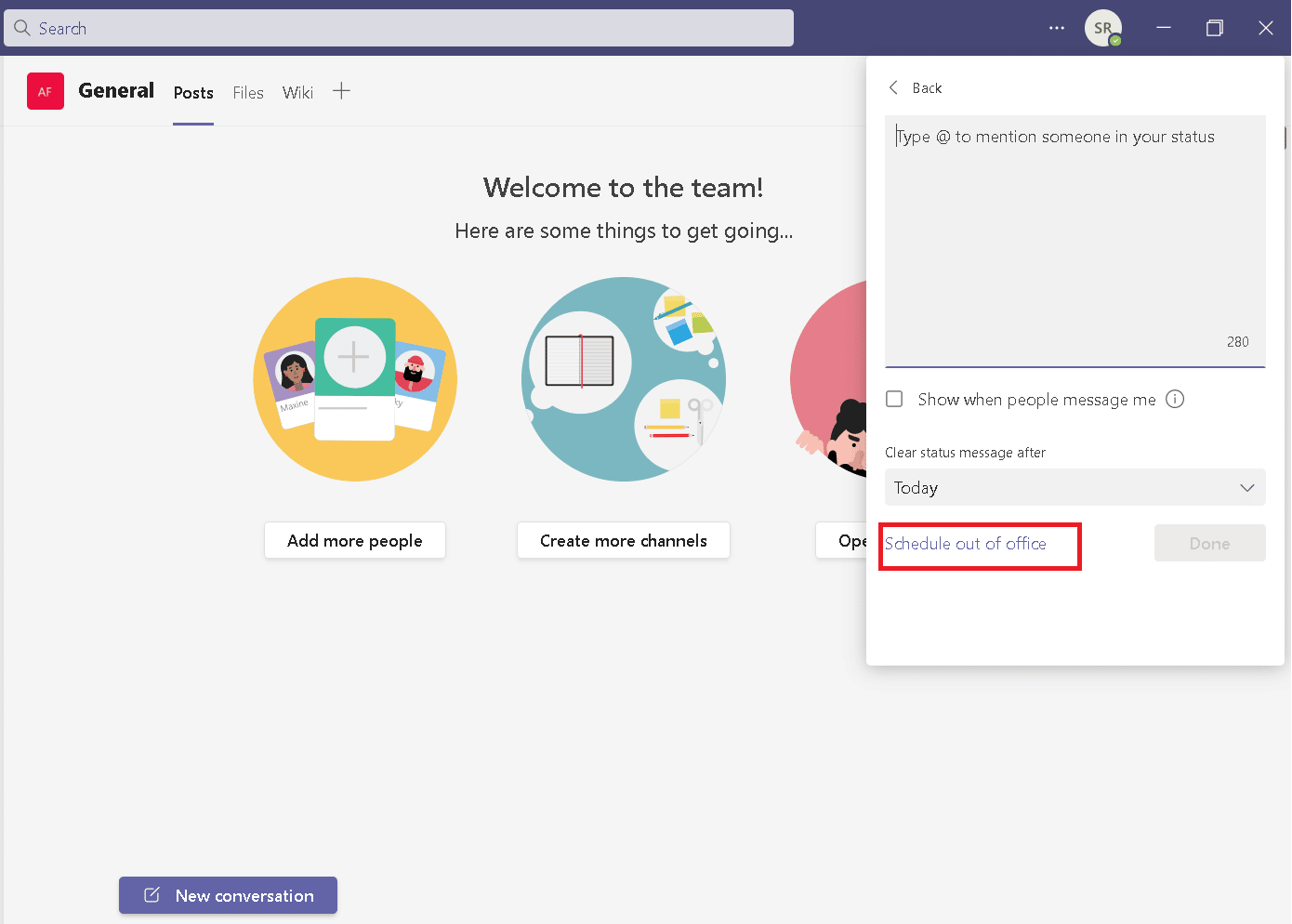
5. Aktivieren Sie Automatische Antworten aktivieren.
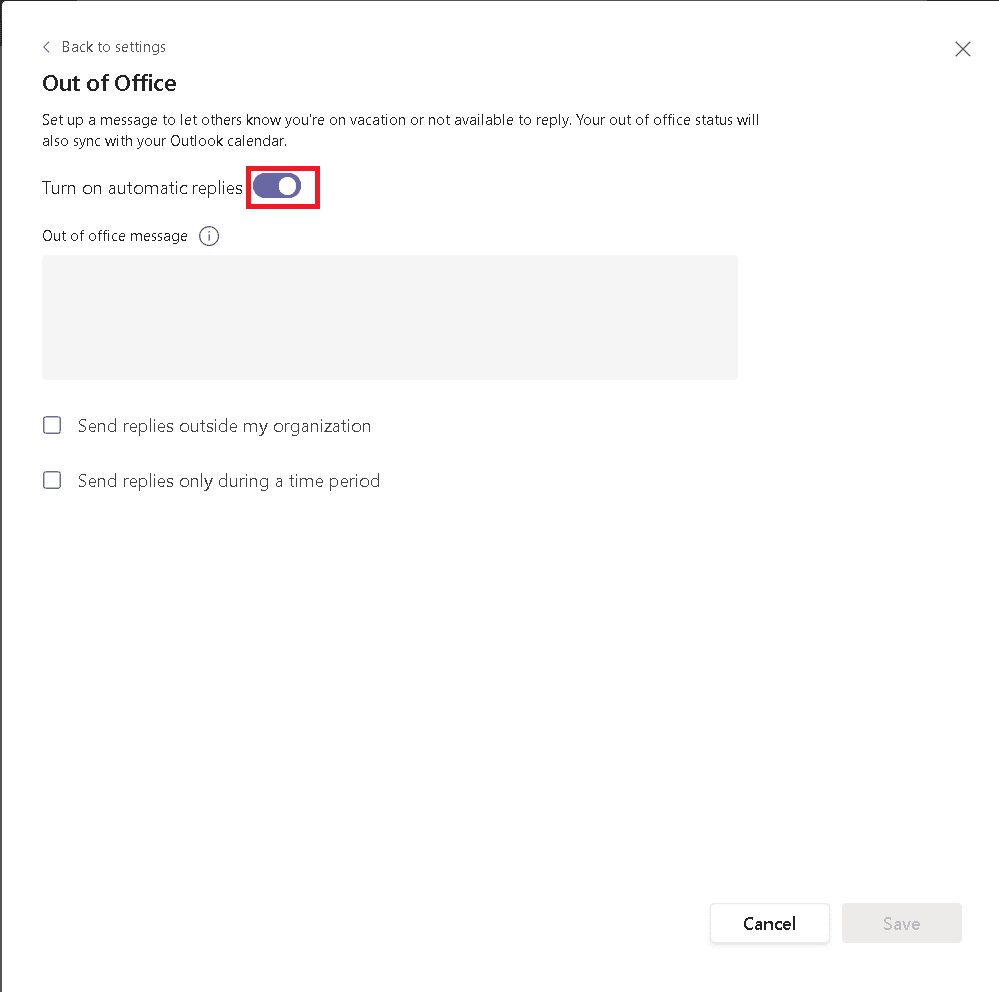
6. Geben Sie die Nachricht in das Feld unter der Option Abwesenheitsnachricht ein.
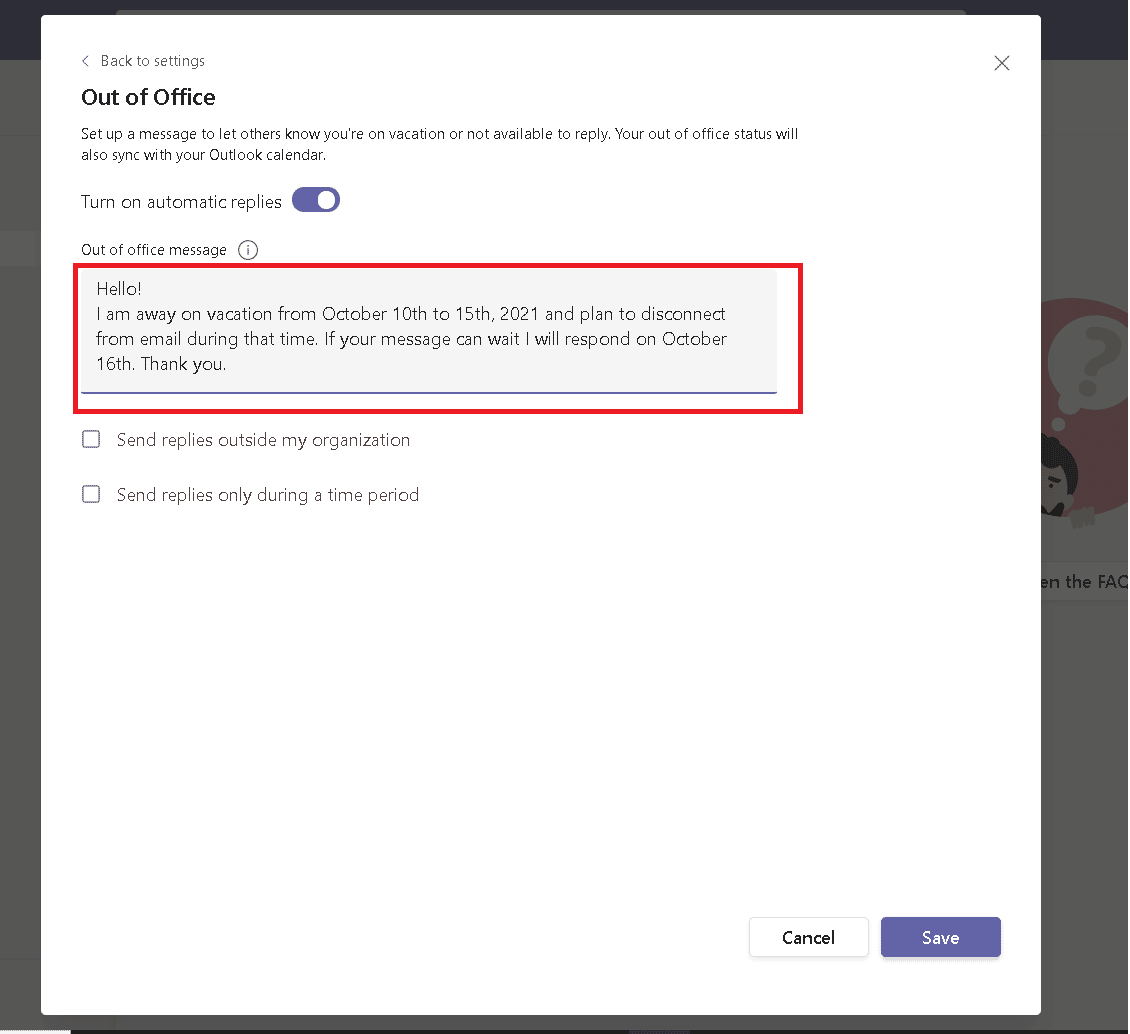
7. Markieren Sie die Option Antworten außerhalb meiner Organisation senden und wählen Sie dann Alle externen Absender.
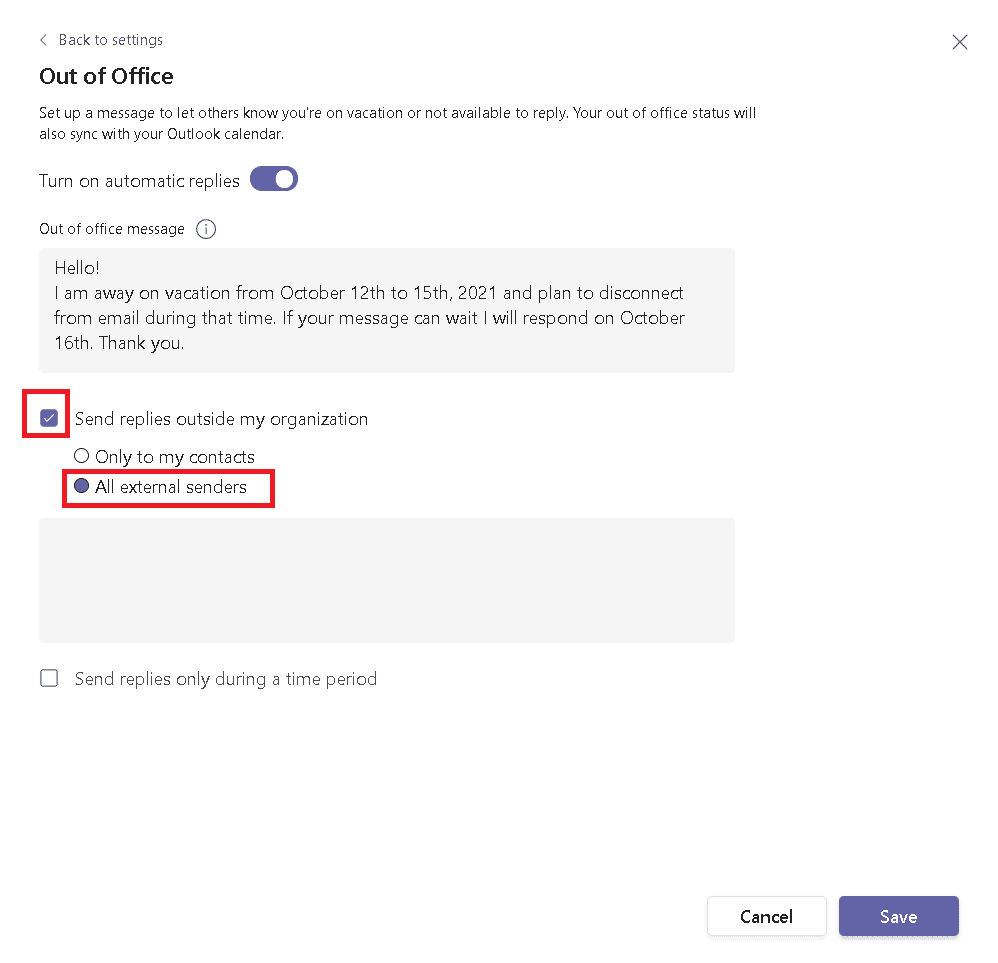
8. Aktivieren Sie die Option Antworten nur während eines bestimmten Zeitraums senden und stellen Sie dann Datum und Uhrzeit ein.
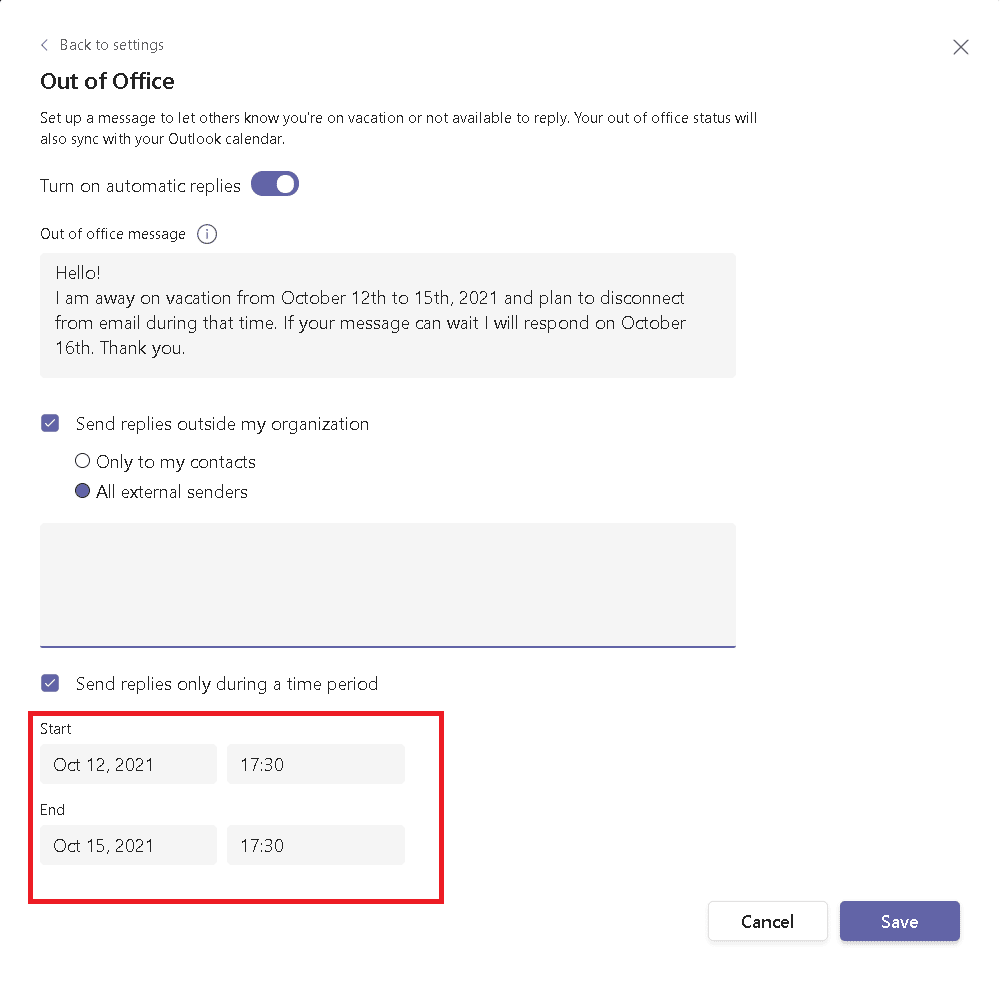
9. Klicken Sie auf die Schaltfläche Speichern .
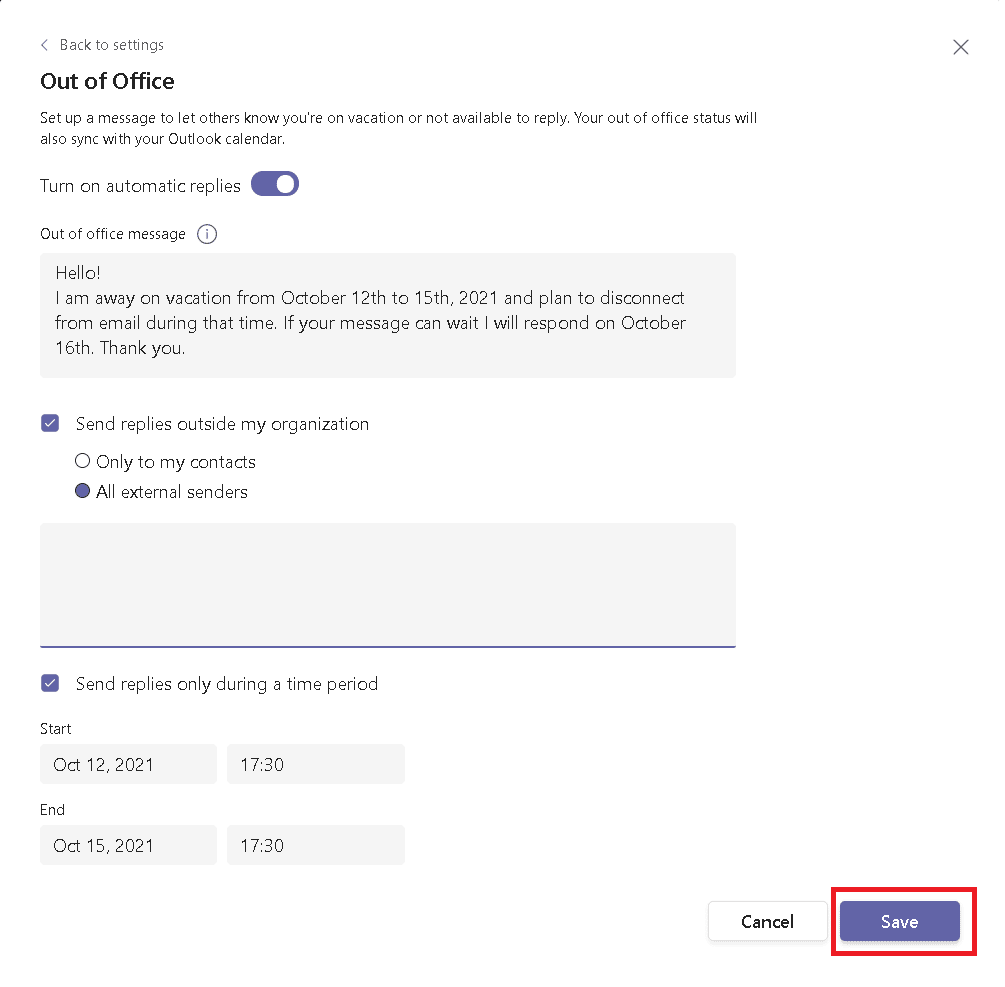
Lesen Sie auch: So halten Sie den Status von Microsoft Teams verfügbar
Methode 2: Über die Microsoft Team-Einstellungen
Ebenso können Sie Abwesenheitsnachrichten in Ihren Einstellungen festlegen. So legen Sie Abwesenheit in den Teams-Einstellungen fest.
1. Öffnen Sie die Teams- App und klicken Sie wie abgebildet auf das Symbol mit den drei Punkten .
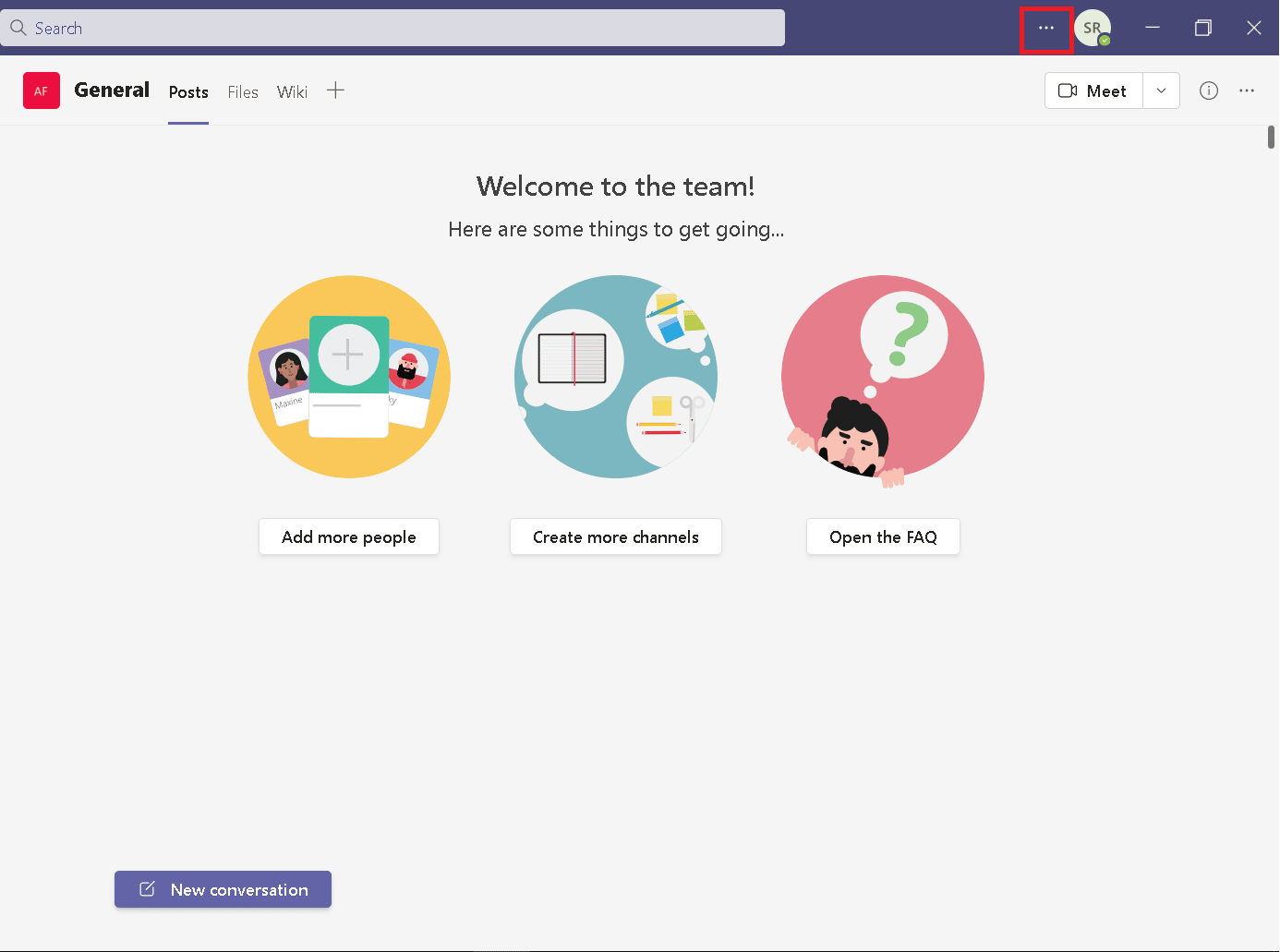
2. Wählen Sie Einstellungen aus der Liste aus.
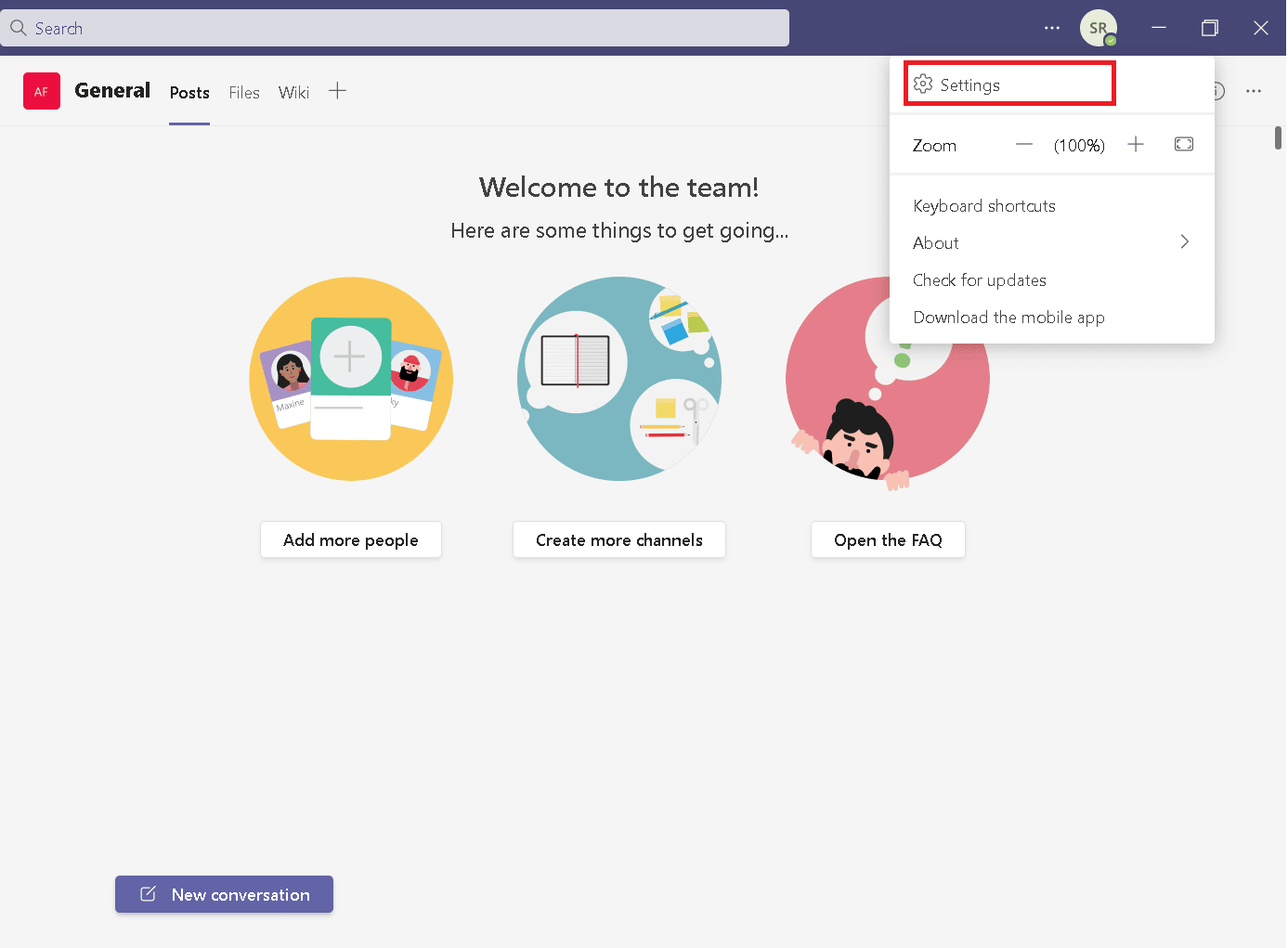
3. Scrollen Sie nach unten, um Abwesenheit zu finden, und klicken Sie auf die Schaltfläche Zeitplan .
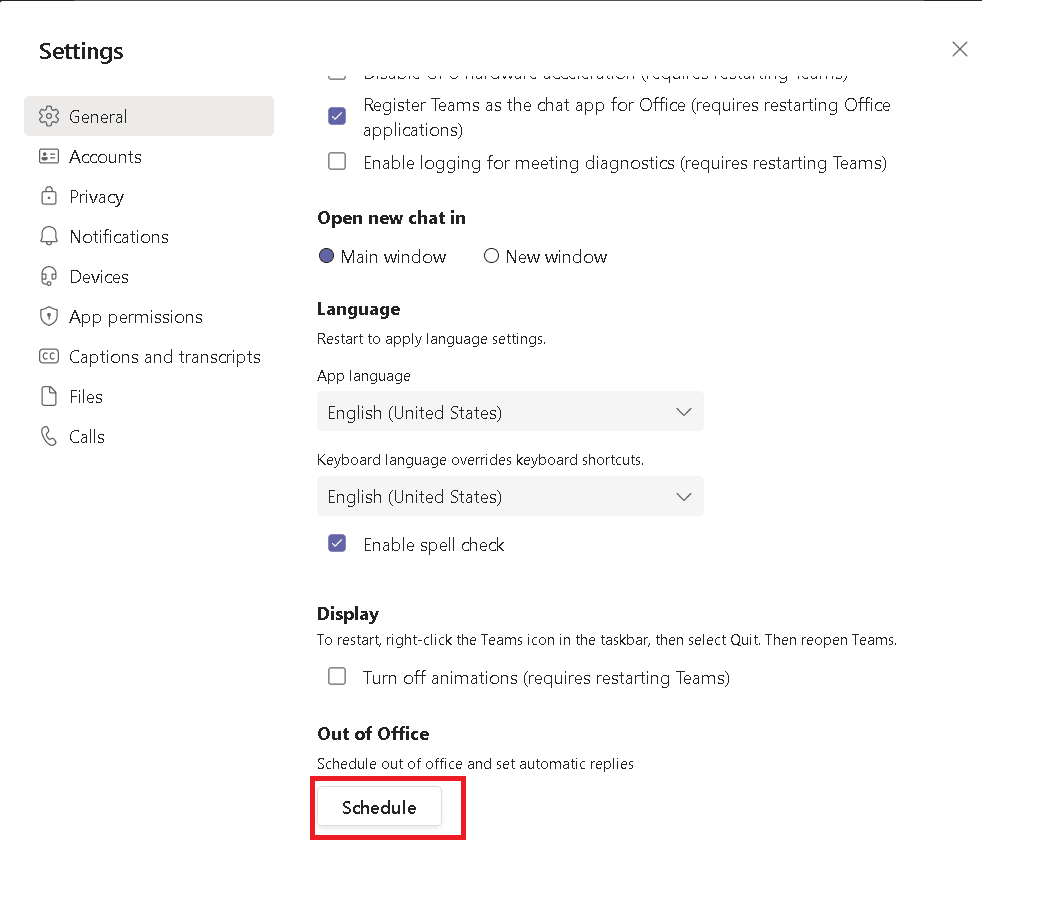
4. Befolgen Sie die Schritte 5-8 von Methode 1.
Lesen Sie auch: So aktivieren Sie den dunklen Modus von Microsoft Outlook
Methode 3: Über die Microsoft Outlook App
Wenn Sie dasselbe Konto für Microsoft Teams und Outlook haben, wird das Einrichten einer Abwesenheitsnachricht in Outlook diese mit Microsoft Teams synchronisieren. Befolgen Sie also diese Schritte, um Abwesenheit in Teams festzulegen.
Hinweis: Die Nachricht soll in ihrem eigenen Willen synchronisiert werden. Es passiert nicht sofort. Darüber hinaus können Sie in Outlook nur dann eine Abwesenheitsnachricht festlegen, wenn Sie eine Outlook-E-Mail oder eine Microsoft-Konto-E-Mail verwenden.
1. Rufen Sie in Ihrem Browser die Outlook- Website auf.
2. Klicken Sie wie gezeigt auf das Symbol Einstellungen .
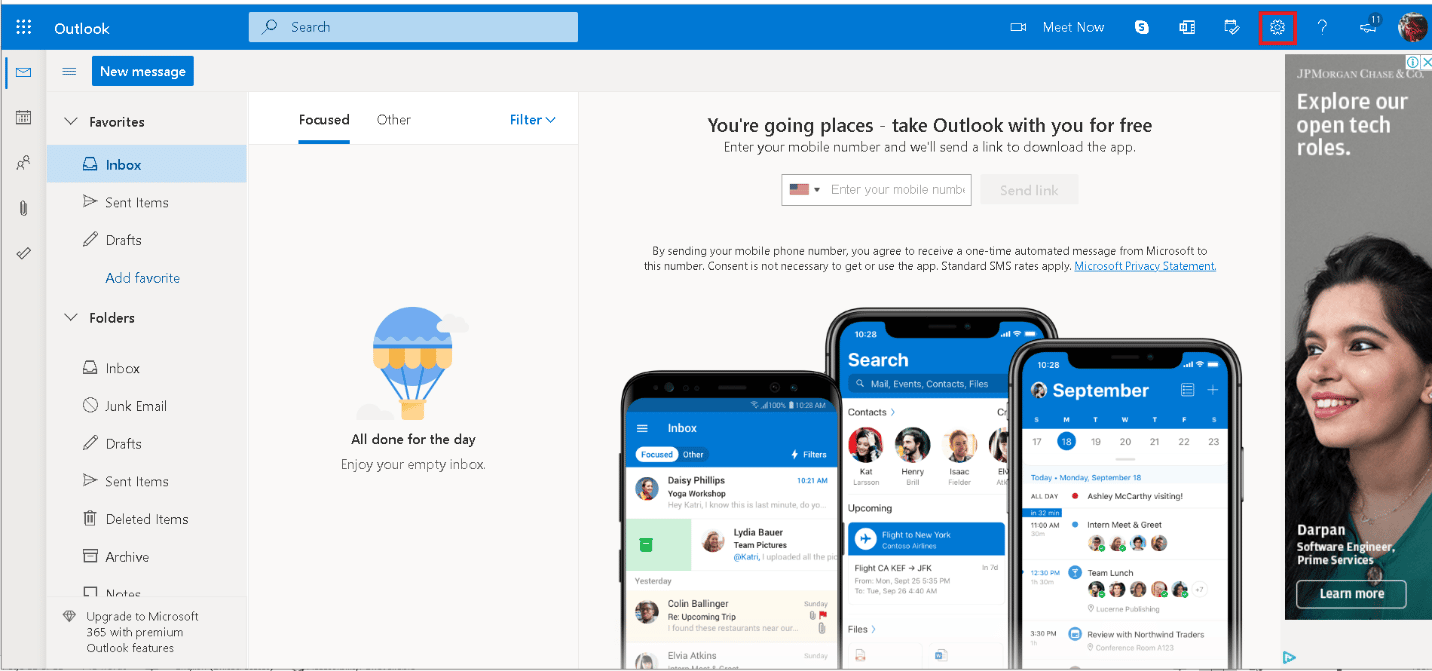
3. Wählen Sie die Option Mail in den Einstellungen.
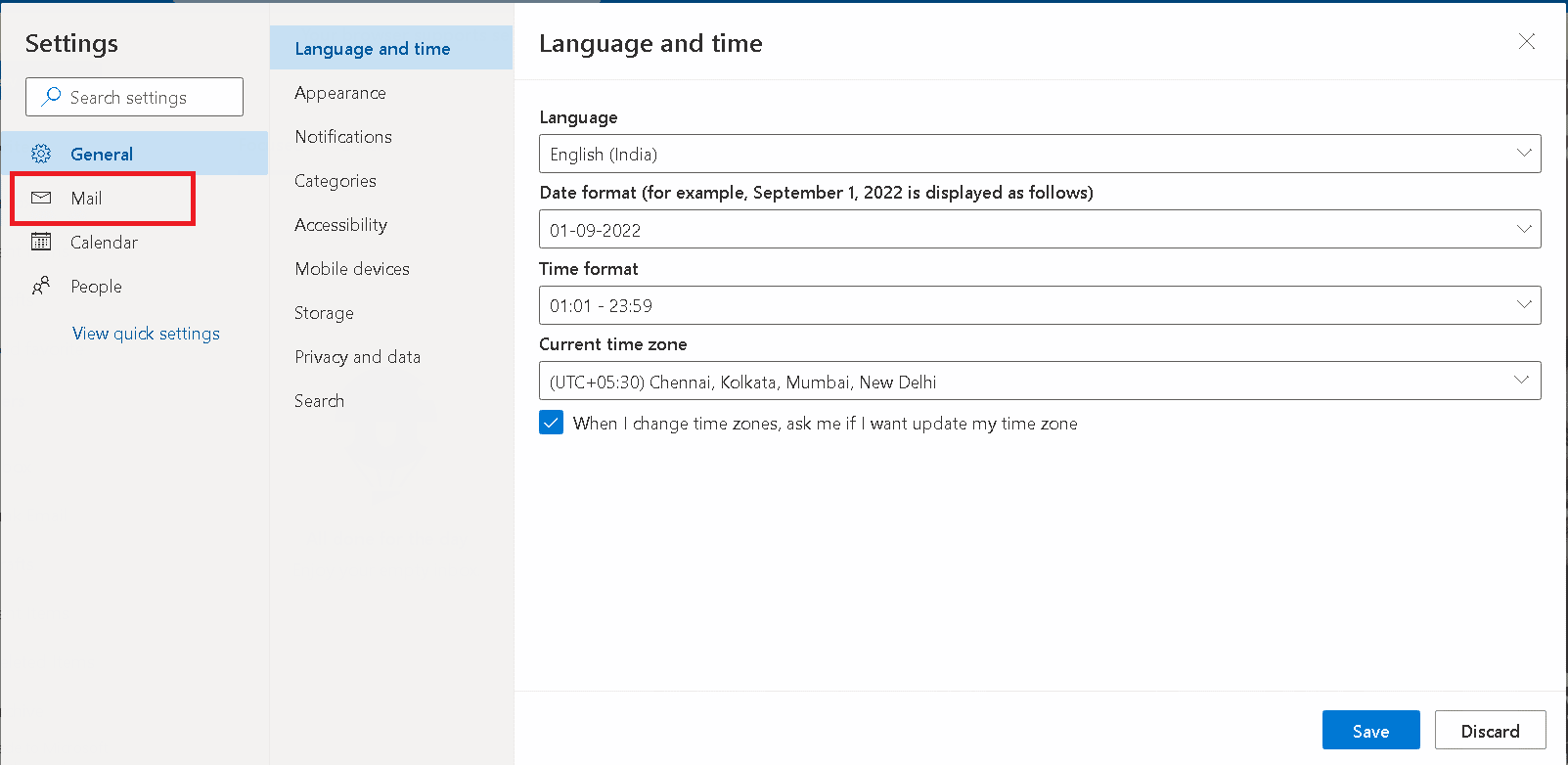
4. Klicken Sie wie gezeigt auf die Option Automatische Antworten .

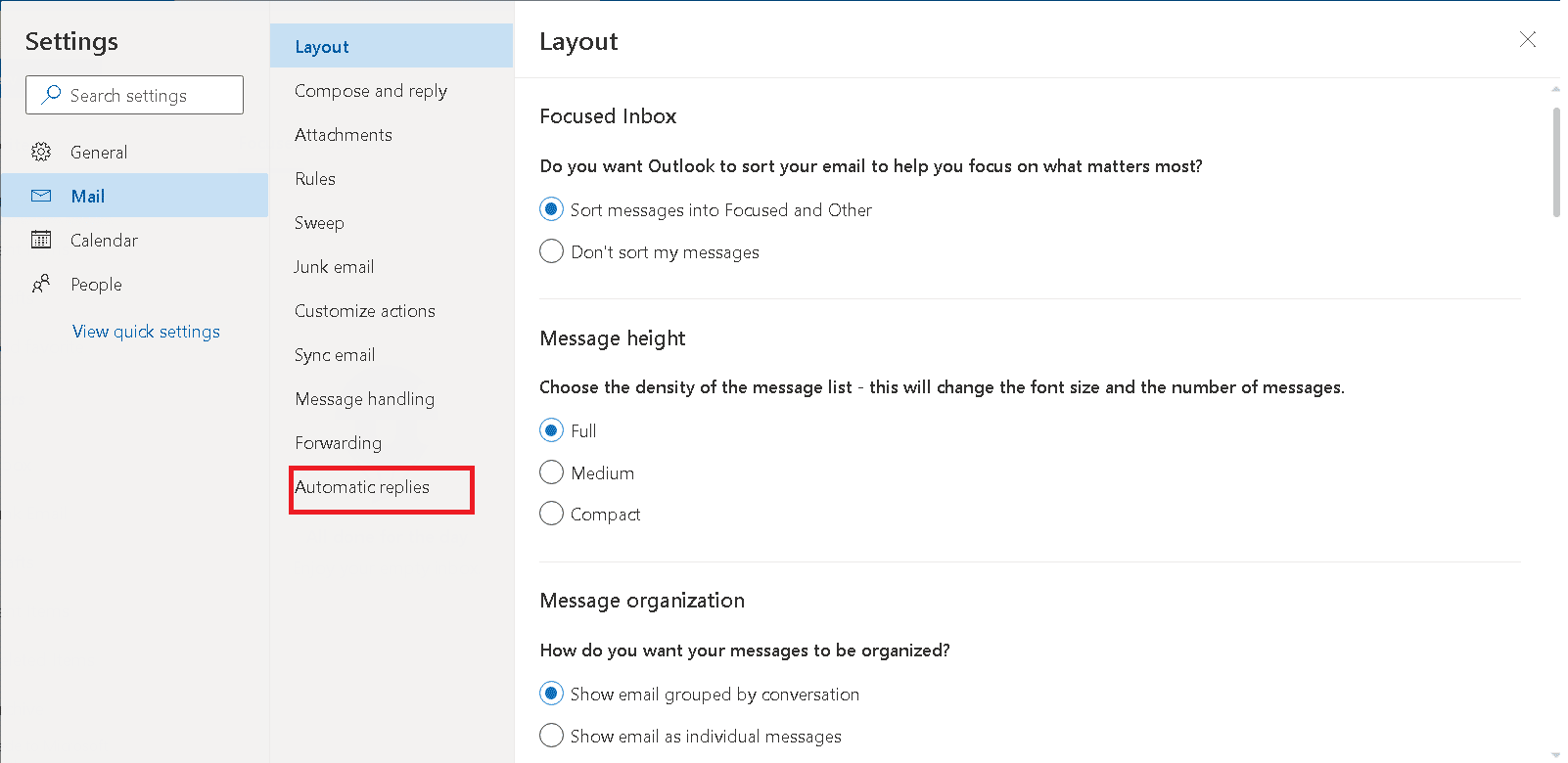
5. Aktivieren Sie Automatische Antworten .
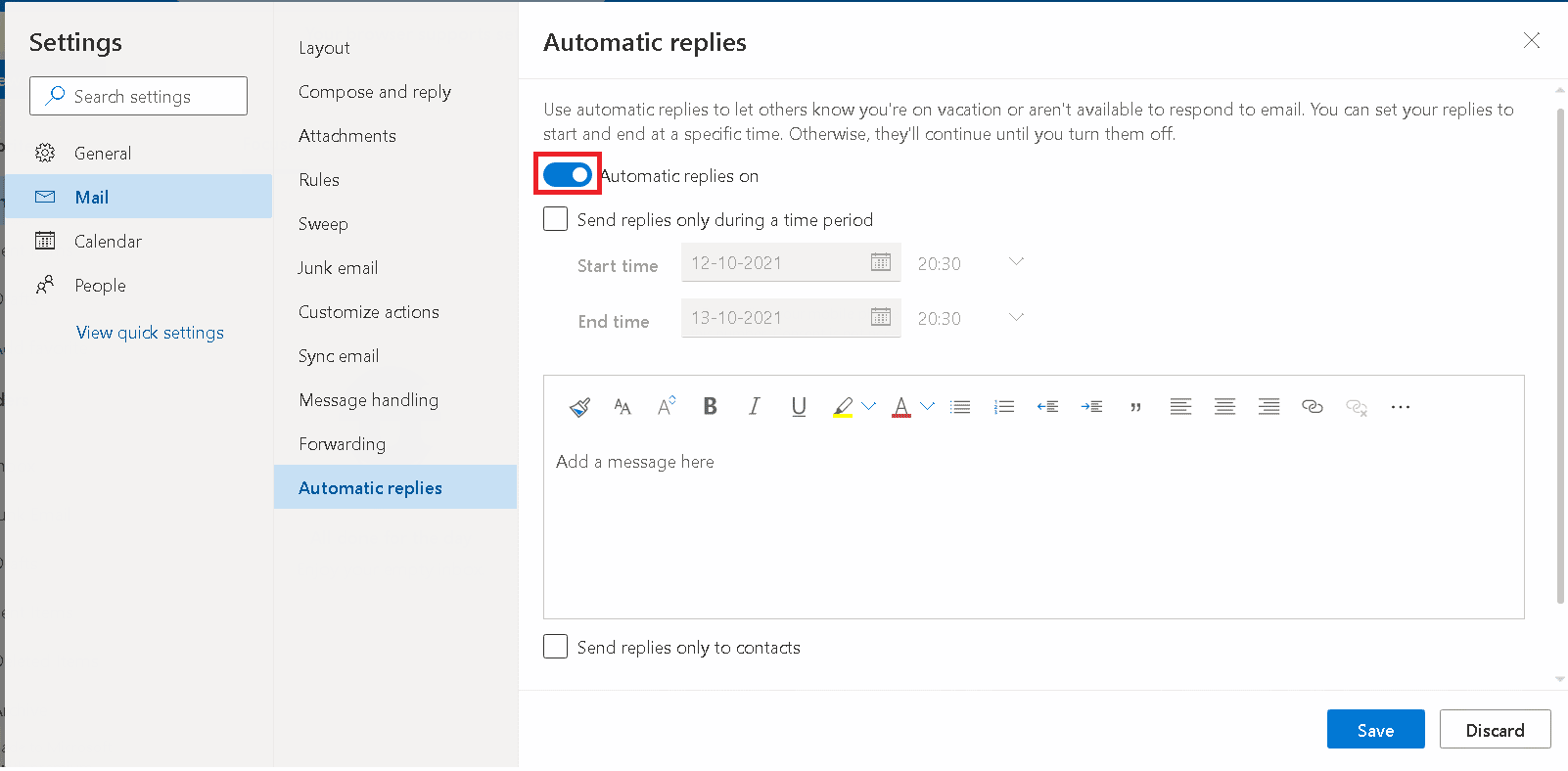
6. Markieren Sie nun die Option Antworten nur während eines Zeitraums senden und stellen Sie die Zeit wie gezeigt ein.
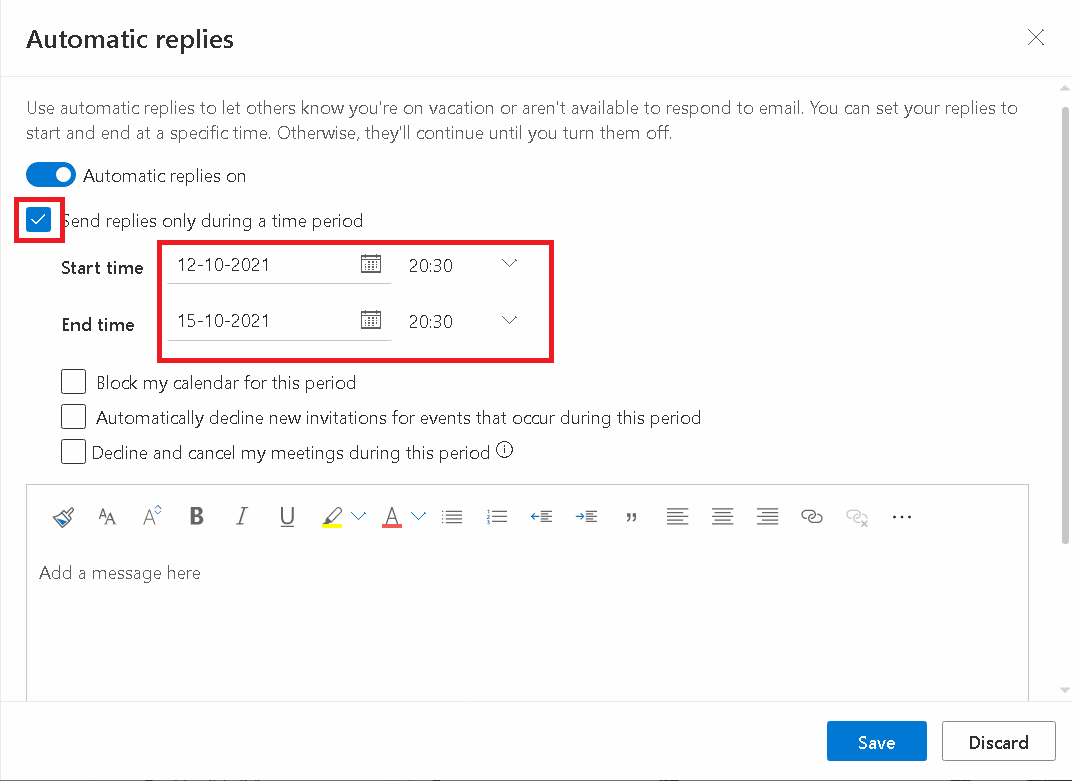
7. Markieren Sie die folgenden Optionen entsprechend Ihrer Anforderung.
- Meinen Kalender für diesen Zeitraum sperren
- Neue Einladungen zu Veranstaltungen, die in diesem Zeitraum stattfinden, automatisch ablehnen
- Meine Meetings während dieses Zeitraums ablehnen und absagen
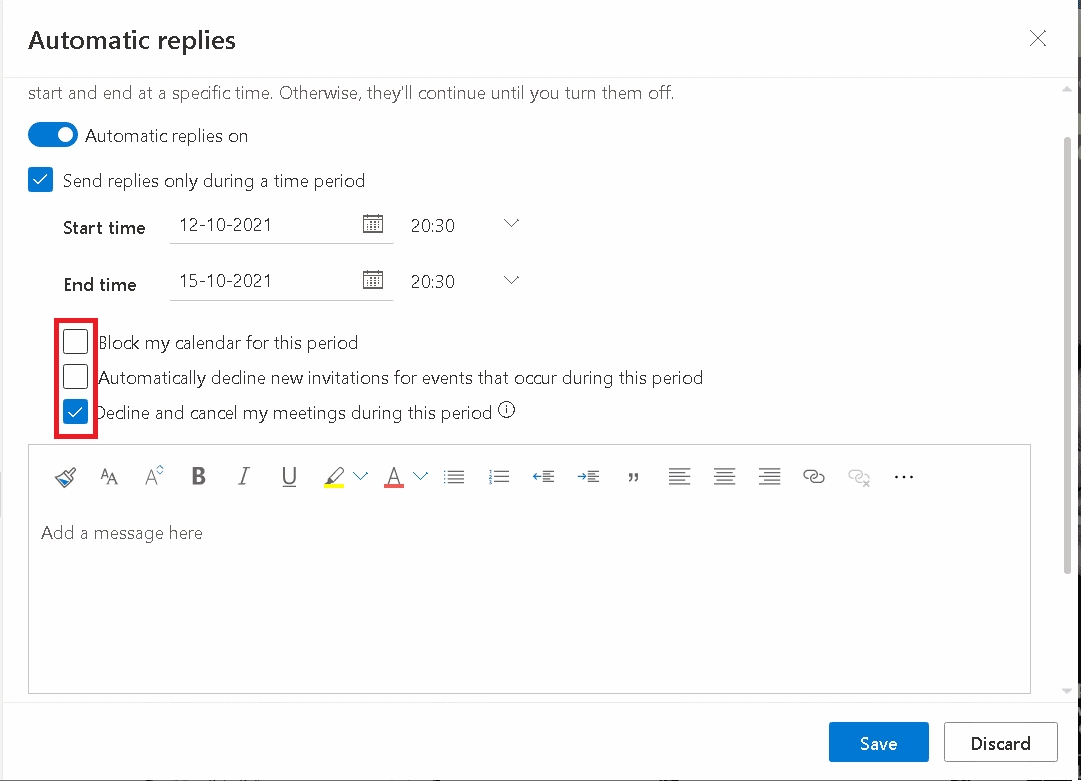
8. Geben Sie die Nachricht in das Feld unten ein und klicken Sie auf die Schaltfläche Speichern .
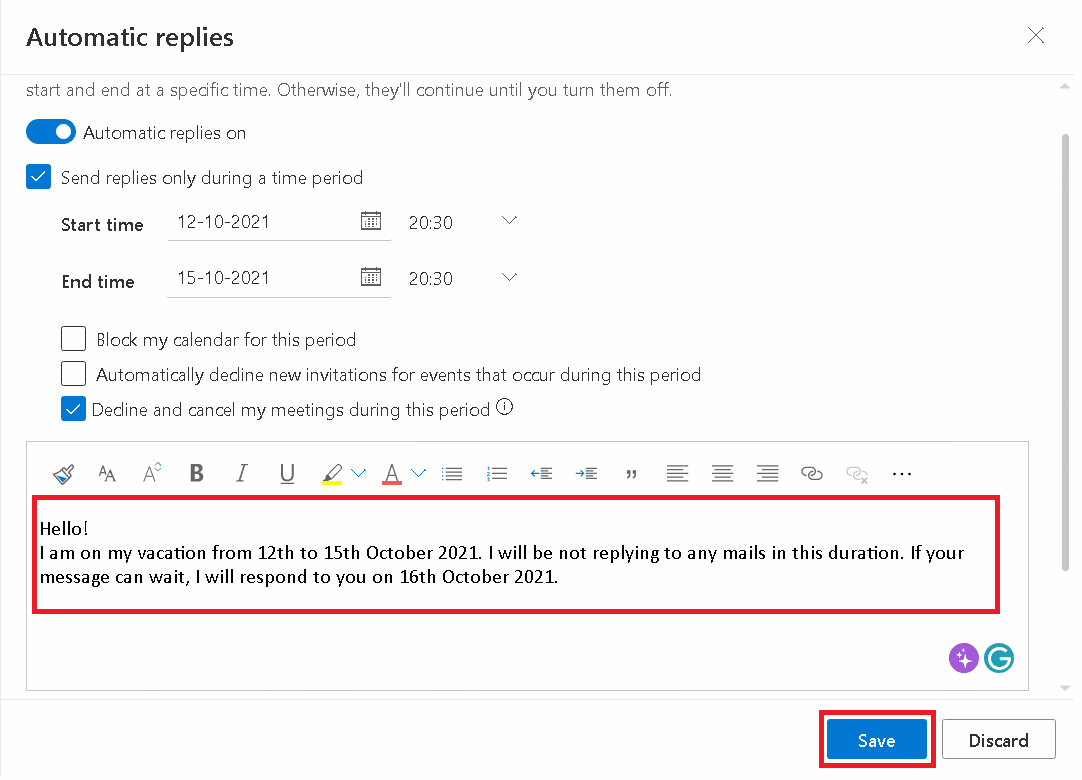
Dies sind also die Methoden zum Festlegen von Abwesenheit in Teams.
Lesen Sie auch: Wo werden Microsoft Teams-Aufzeichnungen gespeichert?
So deaktivieren Sie die Abwesenheitsnotiz
Hier haben wir zwei Methoden zum Deaktivieren der Abwesenheitsfunktion in Teams aufgelistet.
Methode 1: In Microsoft Teams
Sie können Abwesenheit in Teams vor dem voreingestellten Datum deaktivieren, um zu verhindern, dass die Nachricht angezeigt wird. Nach dem festgelegten Datum stoppt Teams automatisch die Anzeige der Nachricht.
1. Starten Sie die Microsoft Teams -App über die Windows-Suchleiste.
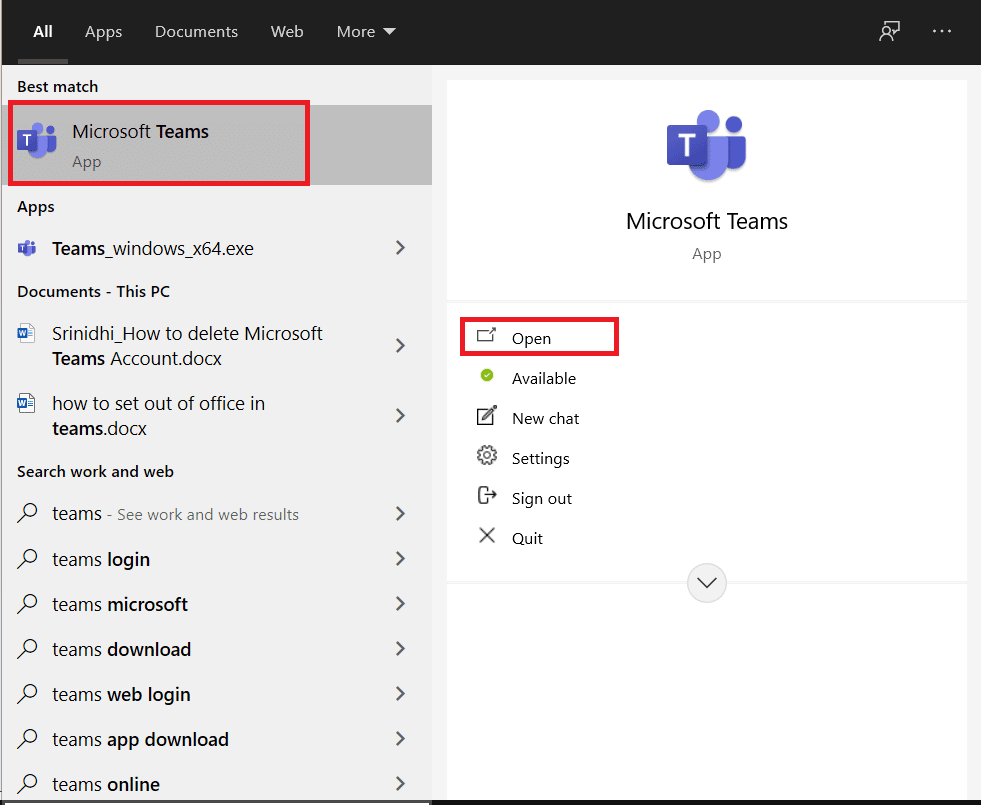
2. Klicken Sie wie abgebildet auf das Symbol mit den drei Punkten .
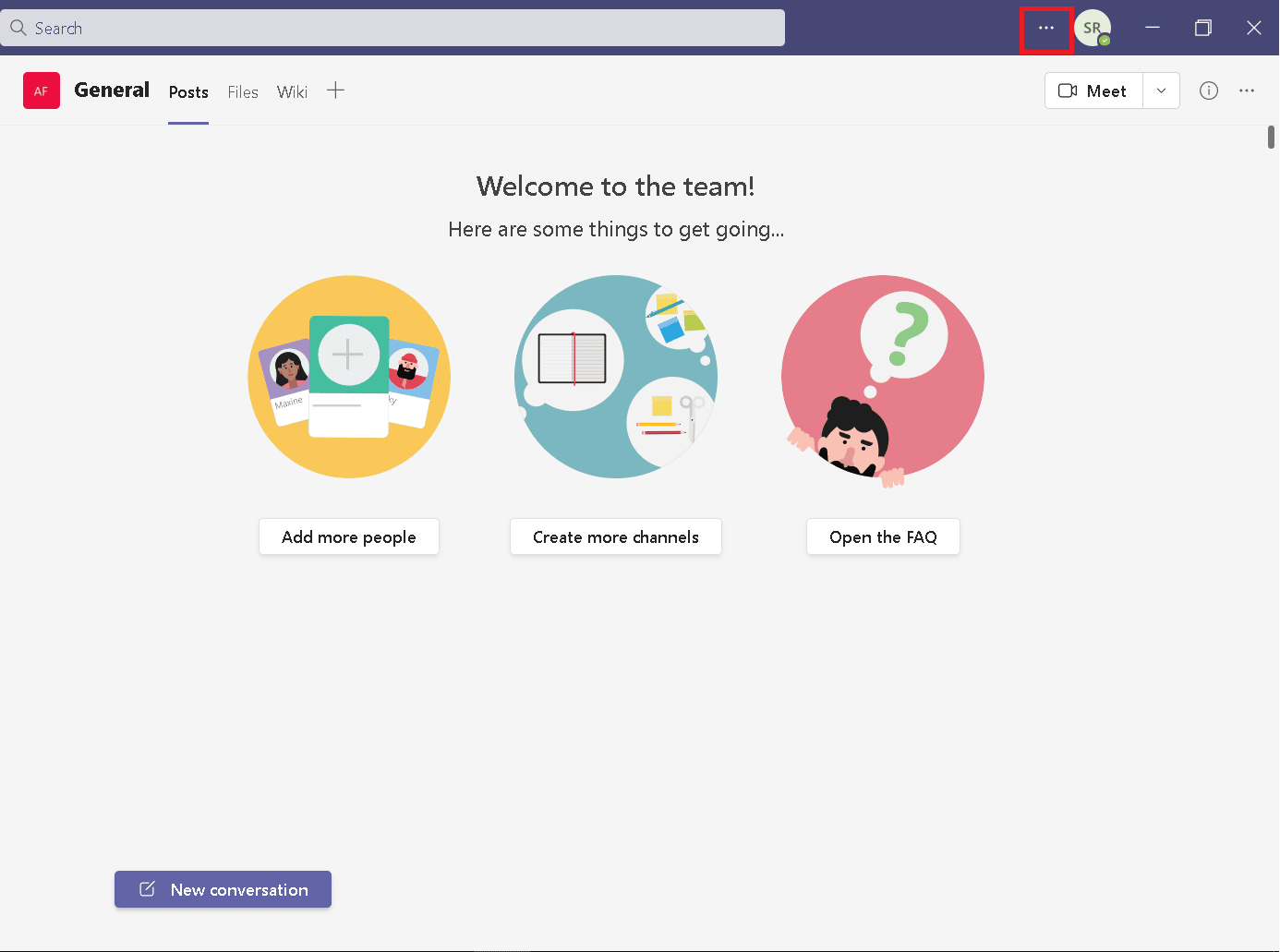
3. Klicken Sie in der Liste auf die Option Einstellungen .
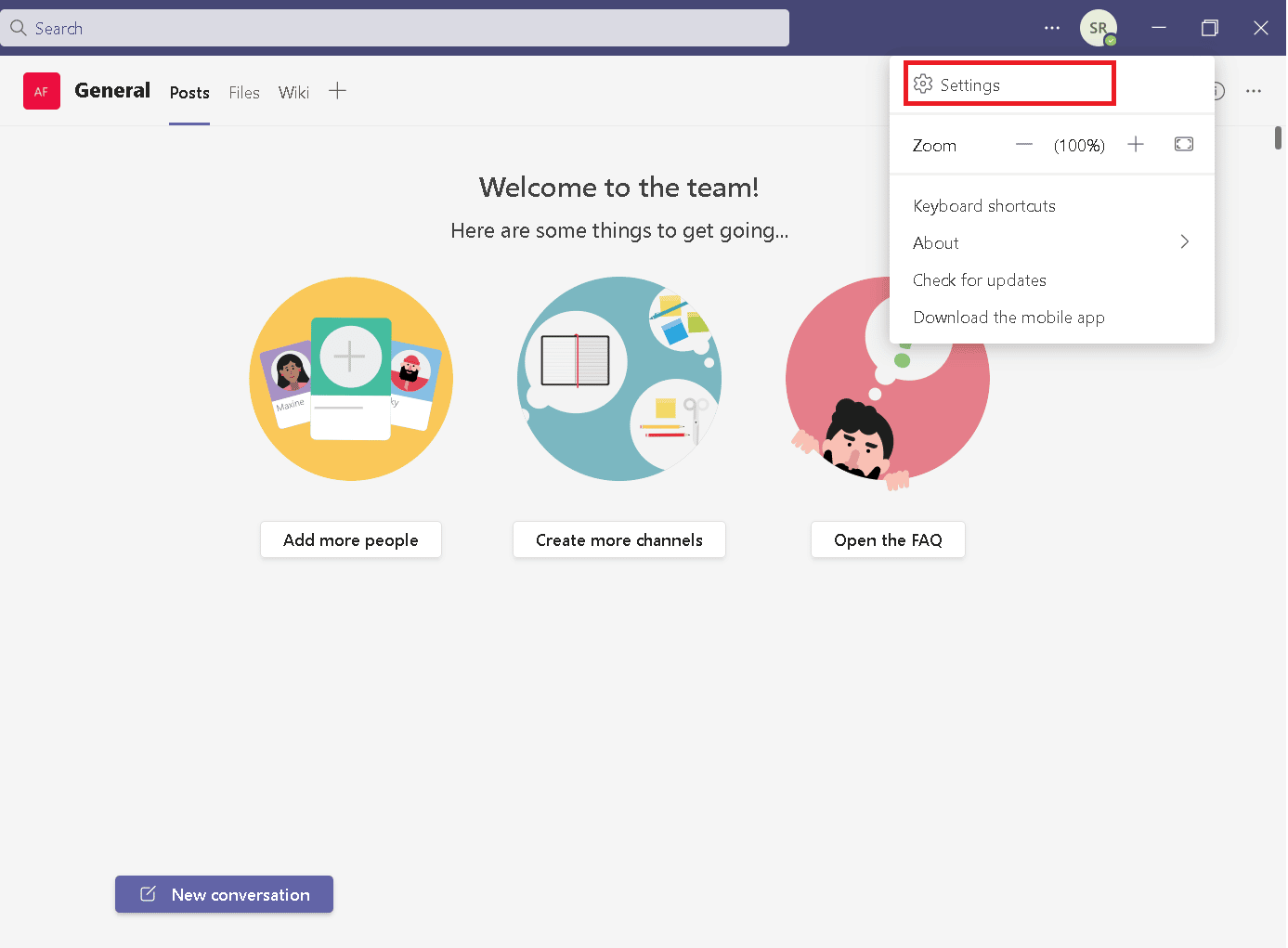
4. Scrollen Sie nach unten, um Abwesenheit zu finden, und klicken Sie dann auf die Schaltfläche Anzeigen.
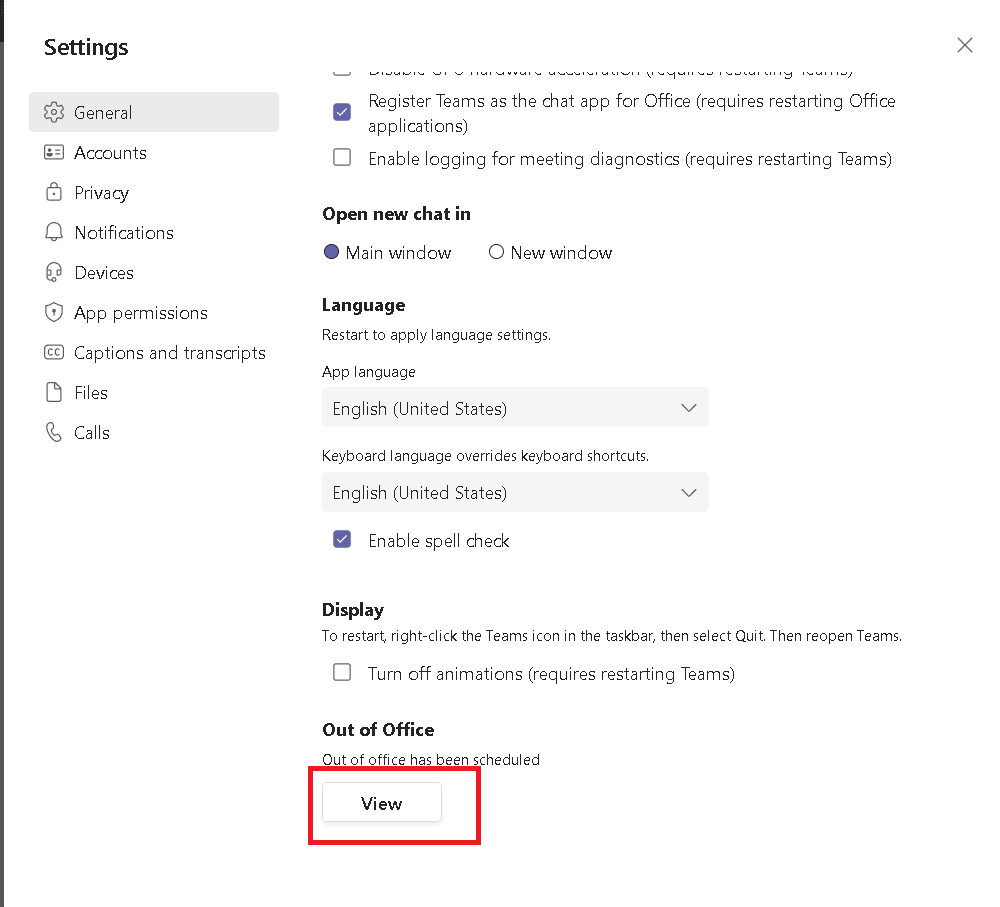
5. Deaktivieren Sie die Option Automatische Antworten aktivieren.
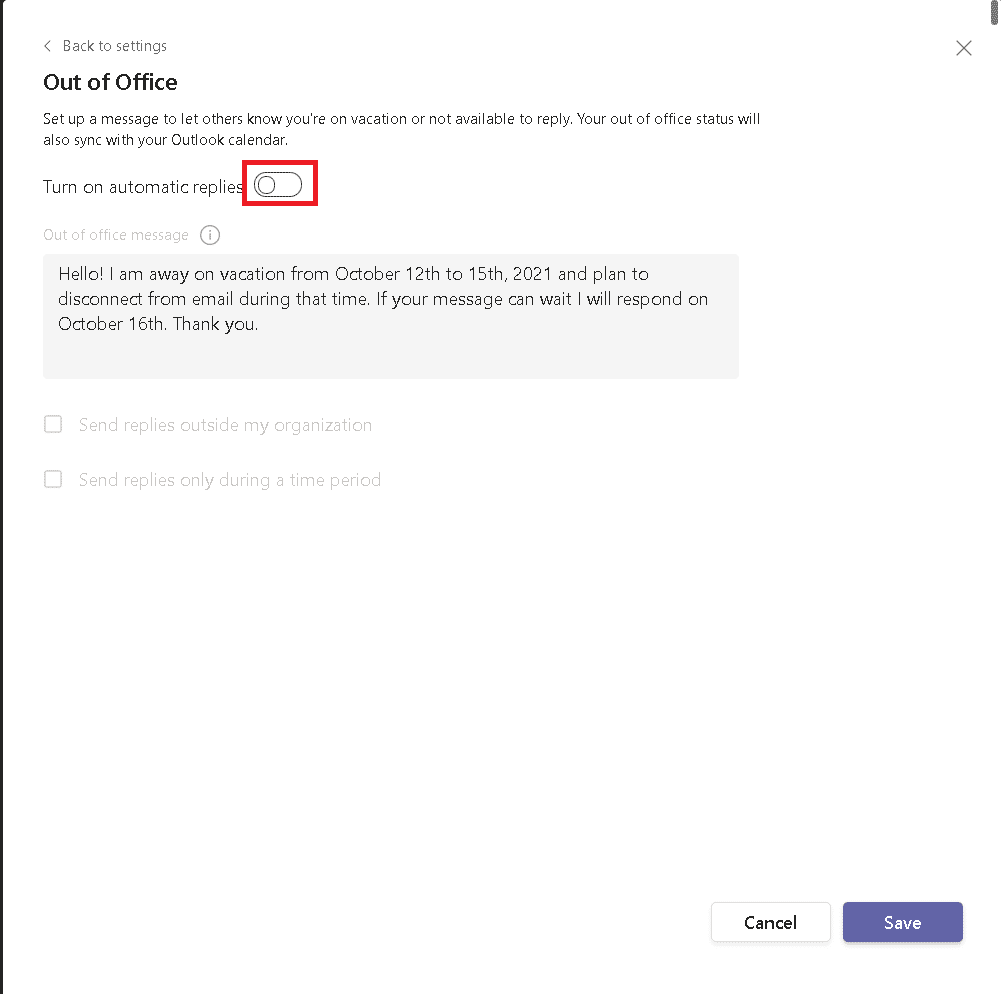
6. Klicken Sie auf die Schaltfläche Speichern .
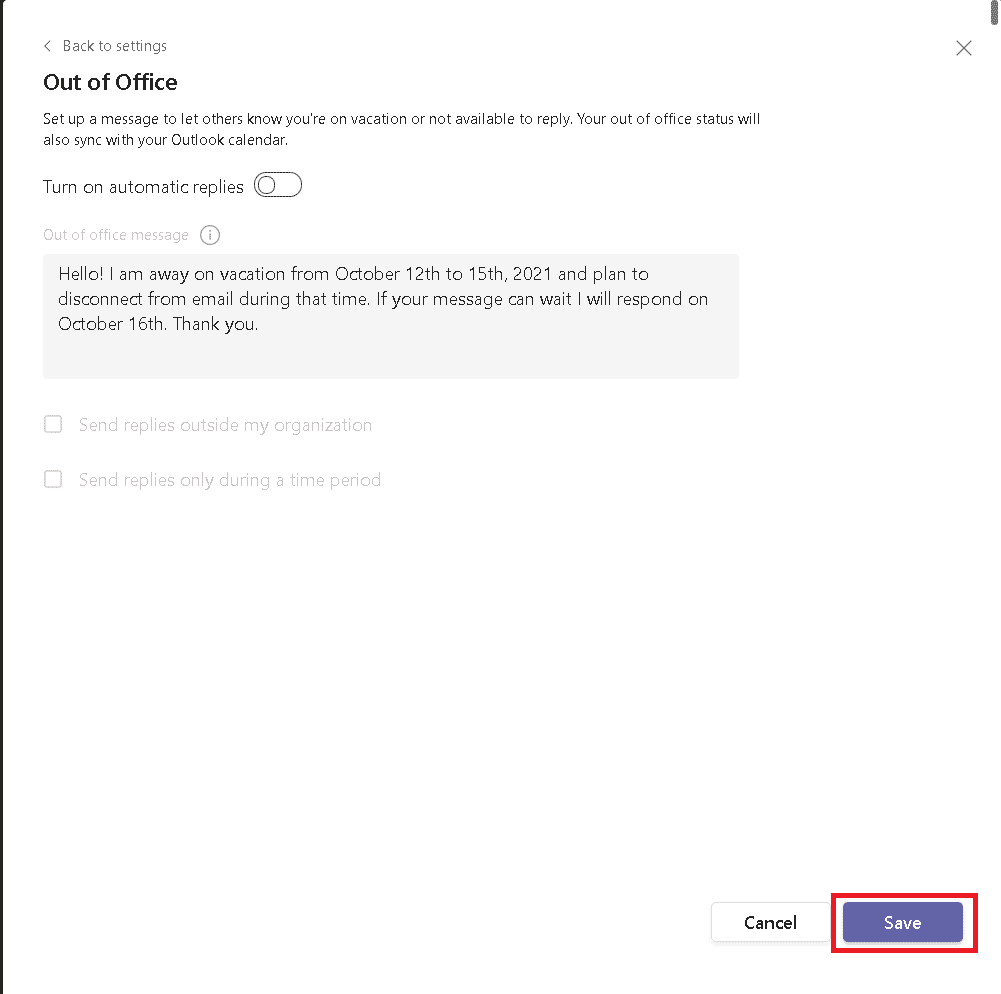
Option II: Auf Microsoft Outlook
Wie wir besprochen haben, wenn Sie in Outlook Abwesenheit eingestellt haben, wird es in Microsoft-Teams synchronisiert. Sie müssen also die Einstellung „Abwesend“ in Outlook deaktivieren.
1. Öffnen Sie die Outlook- Browserversion.
2. Klicken Sie wie gezeigt auf das Symbol Einstellungen .
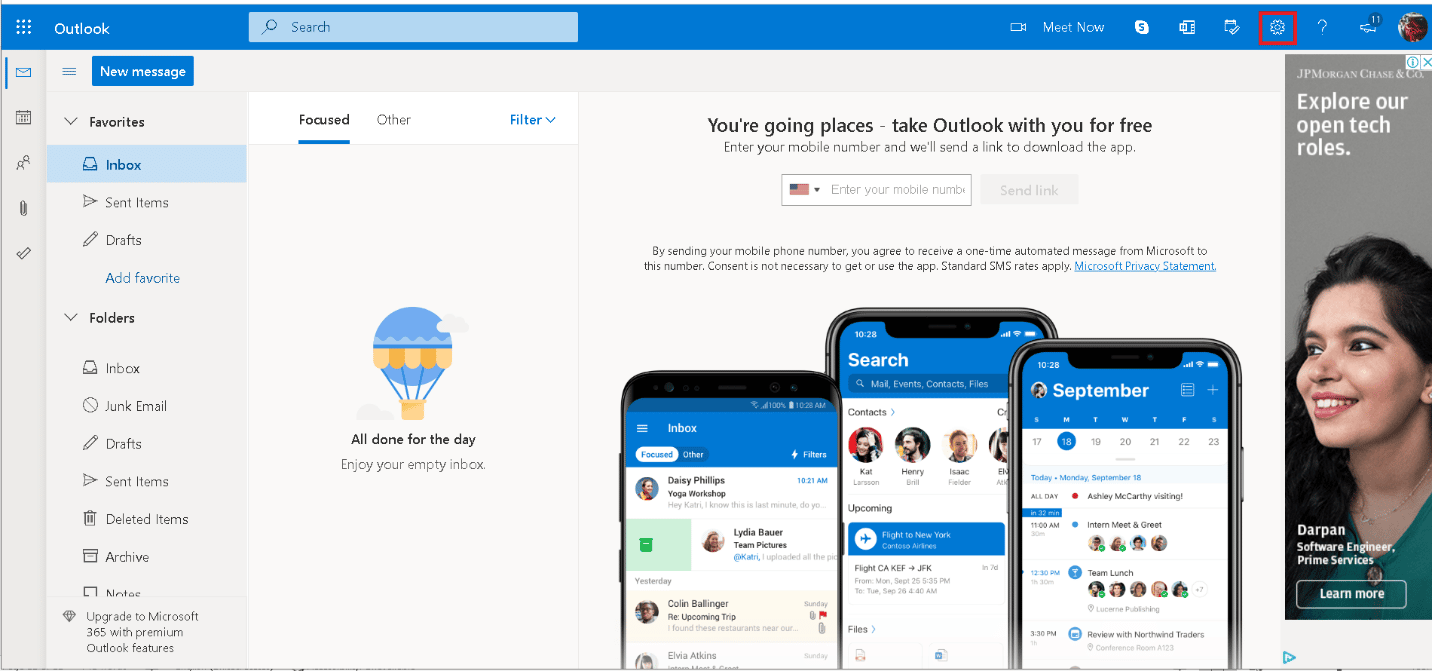
3. Wählen Sie die Option Mail in den Einstellungen.
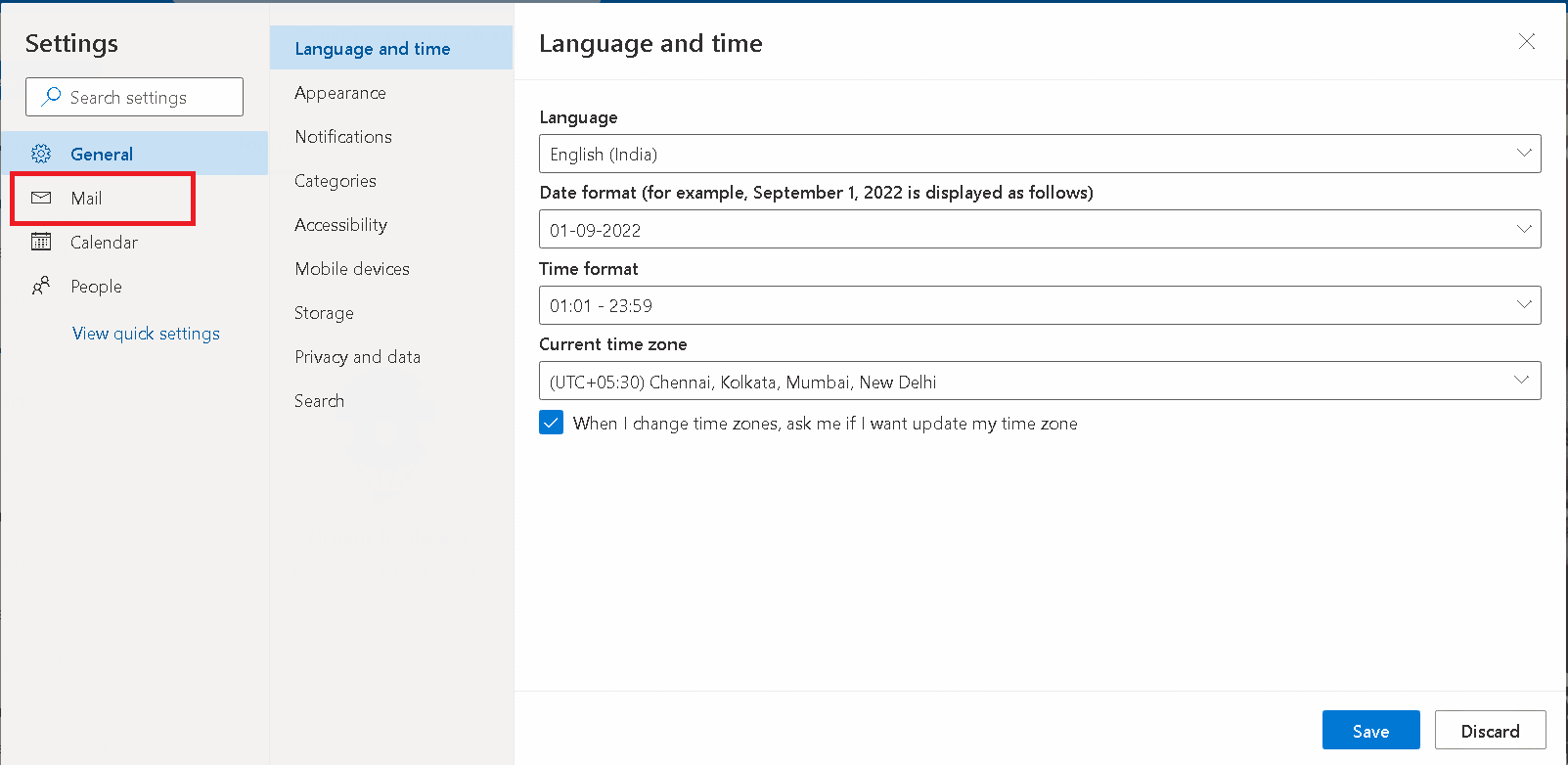
4. Klicken Sie wie gezeigt auf die Option Automatische Antworten .
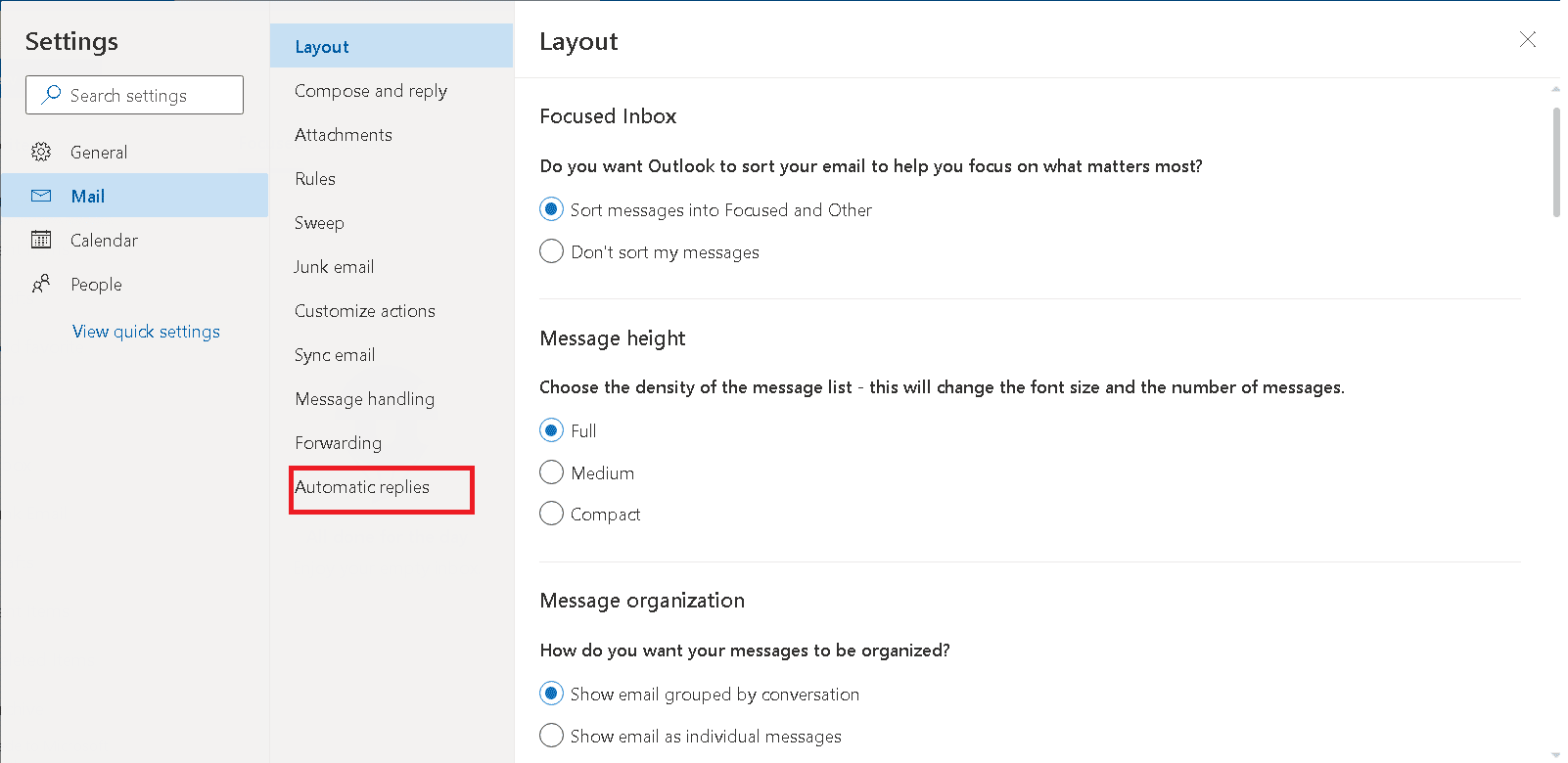
5. Deaktivieren Sie die Option Automatische Antworten ein .
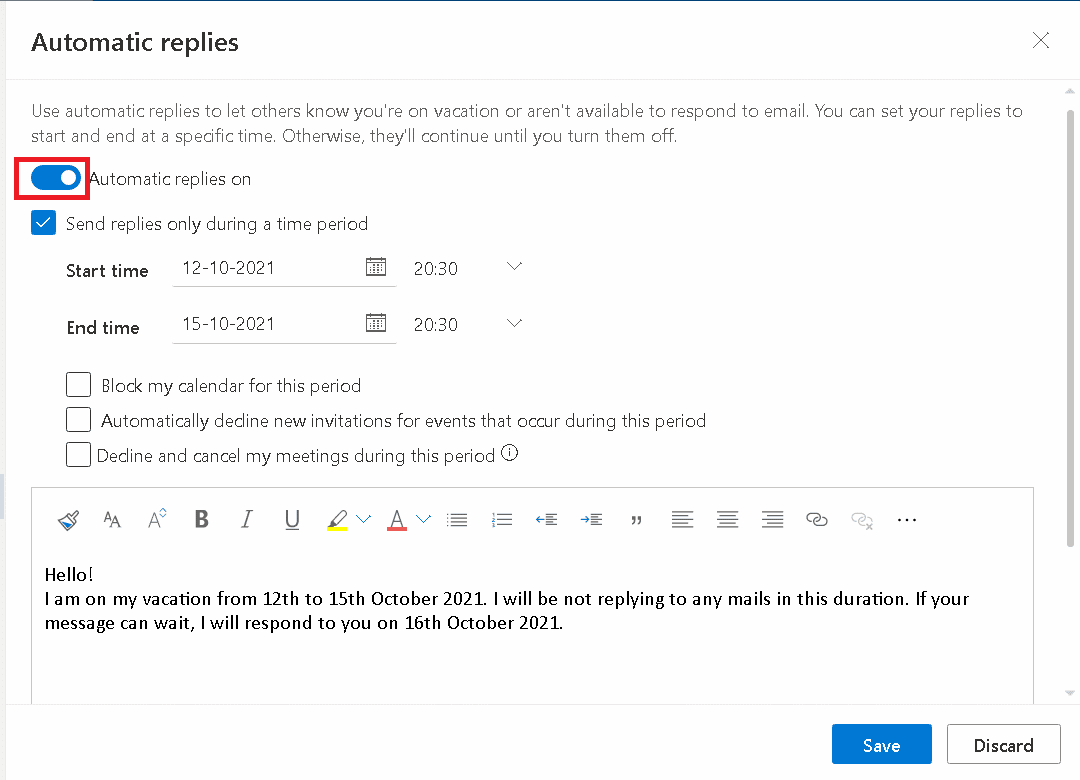
6. Klicken Sie auf die Schaltfläche Speichern .
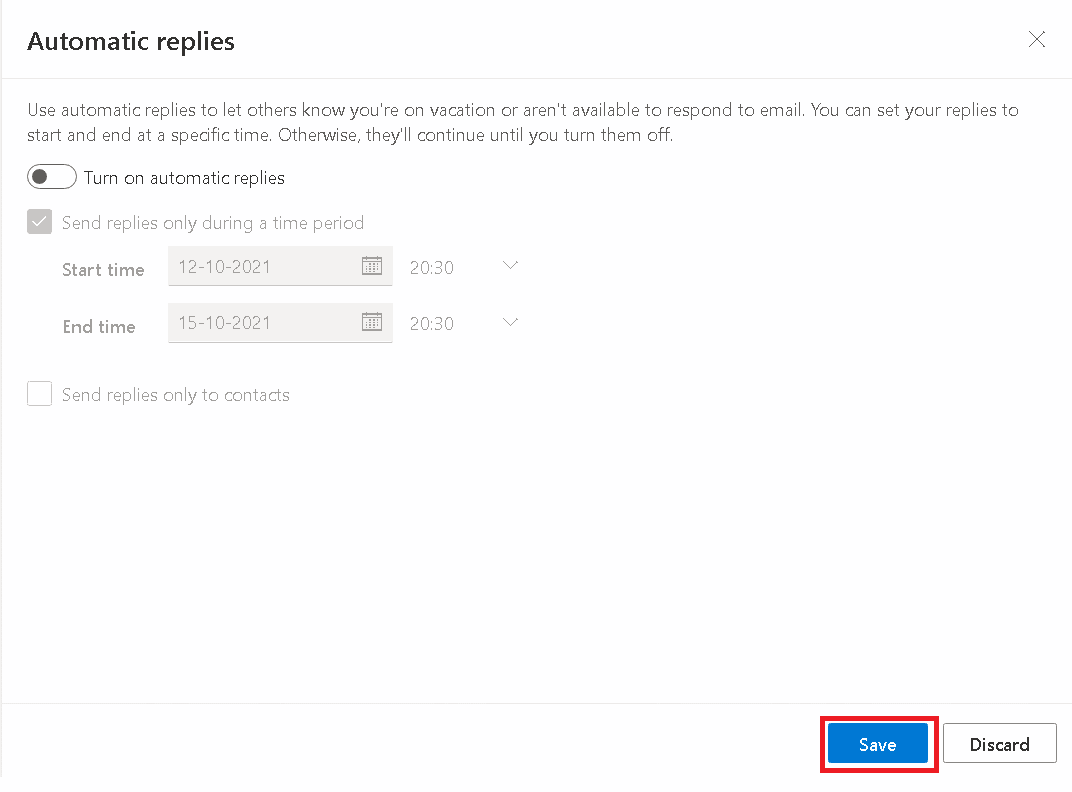
Lesen Sie auch: Die 10 besten Funktionen von Microsoft Teams
So schreiben Sie eine Abwesenheitsnachricht von zu Hause aus
Hier ist eine Übersicht darüber, was Sie beim Verfassen Ihrer Nachricht beachten müssen:
- Stellen Sie sicher, dass sie auf dem neuesten Stand ist – Es ist kein gutes Zeichen, wenn Ihre Nachricht nicht korrekt ist. Aktualisieren Sie Ihre Nachricht regelmäßig.
- Geben Sie zusätzliche Kontaktinformationen an – Geben Sie im Notfall unbedingt die Kontaktinformationen anderer Kollegen an.
- Geben Sie das Datum Ihrer Rückkehr an.
- Befolgen Sie die Unternehmensrichtlinien und berücksichtigen Sie die Unternehmenskultur. Verfassen Sie keine dummen Abwesenheitsnachrichten, die zu einem schlechten Eindruck führen.
- Seien Sie am Ende Ihrer Nachricht dankbar.
Häufig gestellte Fragen
Q1: Wie stelle ich die Abwesenheit vom Telefon aus ein?
Antwort: In der Android Teams-App haben Sie nicht die genaue Abwesenheitsoption, aber Sie können die Option Statusnachricht festlegen finden, die Personen Ihren Status anzeigt, wenn sie Ihnen eine Nachricht senden oder Sie erwähnen.
F2: Gibt es für Abwesenheitsnachrichten eine Begrenzung der Wortzahl?
Antwort : Ja , Sie haben ein Zähllimit von 280 Wörtern .
Empfohlen:
- Fix Es ist nicht genügend Speicher verfügbar, um diesen Befehl zu verarbeiten
- Fix Outlook öffnet sich nur im abgesicherten Modus unter Windows 10
- Was sind Google Meet-Codes?
- So fordern Sie die Kontrolle in Microsoft Teams an
Die oben genannten Methoden sollten Ihnen helfen, die Antwort darauf zu finden, wie Sie in Teams ohne Schwierigkeiten Abwesenheit einstellen können. Wir hoffen, dass diese Anleitung zum Verfassen einer Abwesenheitsnachricht von zu Hause aus hilfreich war. Lassen Sie uns wissen, welche Methode für Sie am besten funktioniert hat. Wenn Sie Fragen oder Vorschläge haben, können Sie diese gerne im Kommentarbereich hinterlassen.
