So legen Sie Dateiberechtigungen auf dem Mac fest
Veröffentlicht: 2022-01-29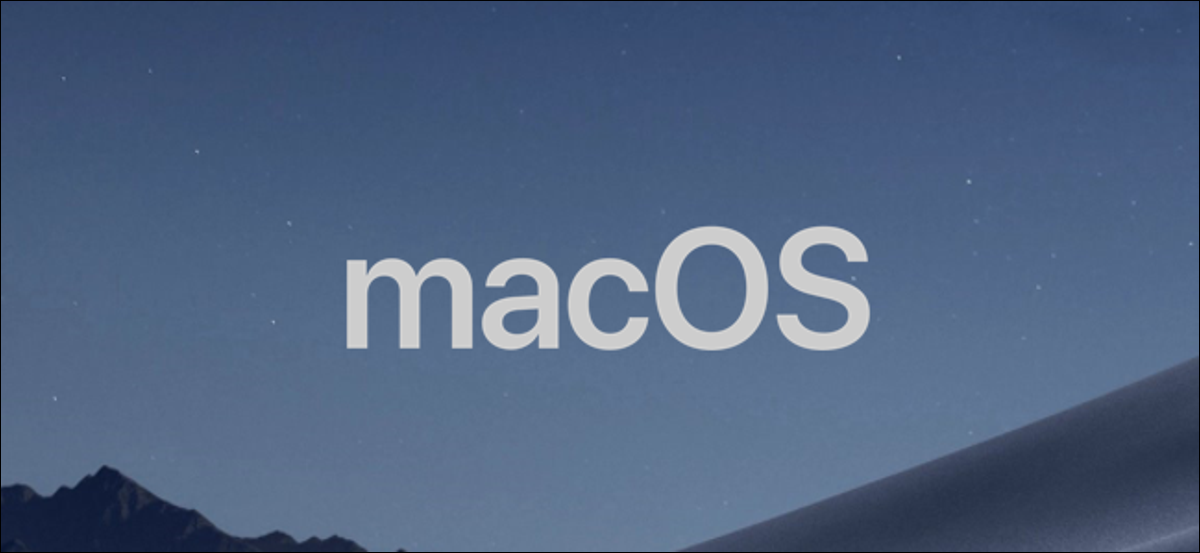
Wie alle gängigen Betriebssysteme ermöglicht Ihnen macOS, den Zugriff auf Dateien mithilfe eines komplexen Satzes von Dateiberechtigungen einzuschränken. Sie können diese selbst mit der Finder-App oder mit dem Befehl chmod im Terminal Ihres Macs festlegen. Hier ist wie.
Festlegen von Mac-Dateiberechtigungen mit dem Finder
Wenn Sie die Berechtigungen für eine Datei auf Ihrem Mac festlegen möchten, ohne das Terminal zu verwenden, müssen Sie die Finder-App verwenden.
Sie können den Finder über das Dock am unteren Bildschirmrand starten. Die Anwendung wird durch das lächelnde Happy Mac-Logosymbol dargestellt.
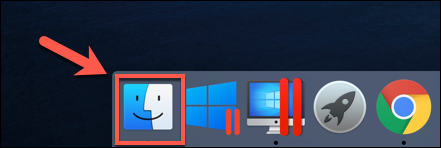
In einem Finder-Fenster können Sie Berechtigungen anzeigen und festlegen, indem Sie mit der rechten Maustaste auf eine Datei oder einen Ordner klicken und die Option „Informationen abrufen“ auswählen.
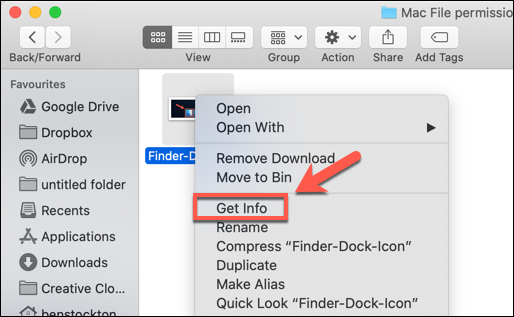
Umfangreiche Informationen zu Ihrer Datei oder Ihrem Ordner finden Sie im sich öffnenden „Info“-Fenster. Um Dateiberechtigungen festzulegen, müssen Sie jedoch auf den Pfeil neben der Option „Freigabe & Berechtigungen“ klicken.
Dadurch wird eine Liste von Konten oder Benutzergruppen auf Ihrem Mac angezeigt, wobei die Zugriffsebenen unter der Kategorie „Privilegien“ angezeigt werden.
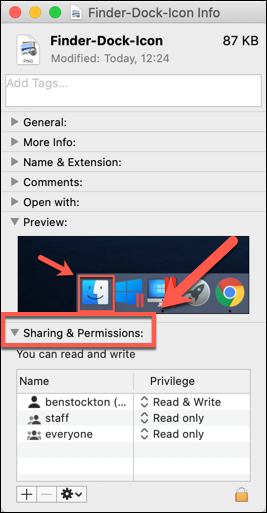
Wenn das Konto oder die Benutzergruppe, für die Sie Berechtigungen festlegen möchten, nicht aufgeführt ist, wählen Sie das Pluszeichen (+) unten im Fenster aus.
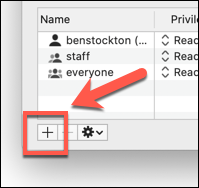
Wählen Sie im Auswahlfenster den Benutzer oder die Gruppe aus und klicken Sie anschließend auf die Schaltfläche „Auswählen“. Dadurch wird es der Liste hinzugefügt.
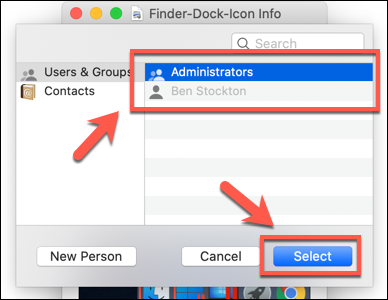
Die Zugriffsebenen sind selbsterklärend – Benutzer mit der Zugriffsebene „Nur Lesen“ können Dateien nicht bearbeiten, aber sie können darauf zugreifen. Wenn ein Konto auf die Stufe „Lesen und Schreiben“ eingestellt ist, können sie beides tun.
Um dies für einen Benutzer oder eine Gruppe in der Liste zu bearbeiten, klicken Sie auf den Pfeil neben der bestehenden Ebene für dieses Konto oder diese Gruppe und wählen Sie dann entweder „Schreibgeschützt“ oder „Lesen und Schreiben“ aus der Liste aus.
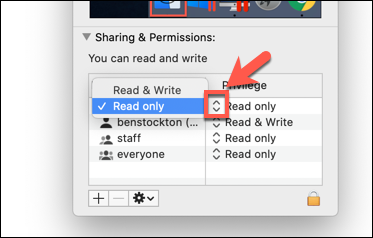
Berechtigungen werden sofort gesetzt. Schließen Sie das „Info“-Fenster, wenn Sie fertig sind.
Festlegen von Mac-Dateiberechtigungen über das Terminal
Wenn Sie jemals den Befehl chmod unter Linux verwendet haben, werden Sie sich seiner Leistungsfähigkeit bewusst sein. Mit einem Terminalbefehl können Sie die Lese-, Schreib- und Ausführungsberechtigungen für Dateien und Verzeichnisse festlegen.
VERWANDT: So verwenden Sie den Befehl chmod unter Linux
Der Befehl chmod ist jedoch kein reiner Linux-Befehl. Wie viele andere Linux-Terminalbefehle geht chmod auf Unix aus den 1970er Jahren zurück – Linux und macOS teilen beide dieses Erbe, weshalb der Befehl chmod heute in macOS verfügbar ist.
Um chmod zu verwenden, öffnen Sie ein Terminalfenster. Sie können dies tun, indem Sie auf das Launchpad-Symbol im Dock drücken und im Ordner „Andere“ auf die Option „Terminal“ klicken.
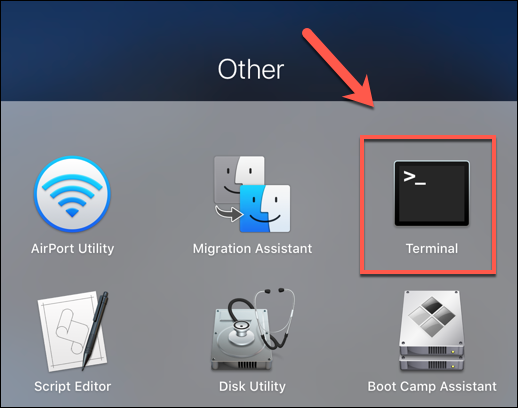
Alternativ können Sie die integrierte Spotlight-Suchfunktion von Apple verwenden, um das Terminal zu öffnen.
Anzeigen der aktuellen Dateiberechtigungen
Geben Sie Folgendes ein, um die aktuellen Berechtigungen für eine Datei anzuzeigen:
ls -@l Datei.txt
Ersetzen Sie „file.txt“ durch Ihren eigenen Dateinamen. Dadurch werden alle Benutzerzugriffsebenen sowie alle für macOS relevanten erweiterten Attribute angezeigt.
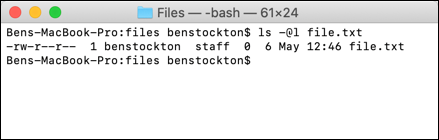

Dateiberechtigungen für die Datei werden in den ersten 11 Zeichen angezeigt, die vom Befehl ls ausgegeben werden. Das erste Zeichen, ein Gedankenstrich ( - ), zeigt an, dass es sich um eine Datei handelt. Bei Ordnern wird dies stattdessen durch einen Buchstaben ( d ) ersetzt.
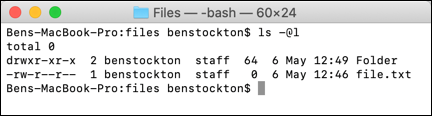
Die nächsten neun Zeichen werden in Dreiergruppen aufgeteilt.
Die erste Gruppe zeigt die Zugriffsebenen für den Datei-/Ordnereigentümer (1), die mittlere Gruppe zeigt Gruppenberechtigungen (2) und die letzten drei zeigen Berechtigungen für alle anderen Benutzer (3).
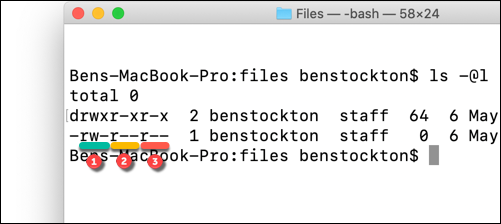
Auch hier sehen Sie Buchstaben wie r (Lesen), w (Schreiben) und x (Ausführen). Diese Ebenen werden immer in dieser Reihenfolge angezeigt, also zum Beispiel:
-
---würde keinen Lese- oder Schreibzugriff bedeuten, und die Datei ist nicht ausführbar. -
r--würde bedeuten, dass die Datei gelesen, aber nicht beschrieben werden kann und dass die Datei nicht ausführbar ist. -
rw-würde bedeuten, dass die Datei gelesen und beschrieben werden kann, aber die Datei nicht ausführbar ist. -
rxbedeutet, dass die Datei gelesen und ausgeführt, aber nicht beschrieben werden kann. -
rwxbedeutet, dass die Datei gelesen, geschrieben und ausgeführt werden kann.
Wenn das letzte Zeichen ein At-Zeichen ( @ ) ist, bedeutet dies, dass die Datei oder der Ordner erweiterte Dateiattribute in Bezug auf die Sicherheit hat, wodurch bestimmten Apps (wie Finder) dauerhafter Dateizugriff gewährt wird.
Dies hängt teilweise mit neuen Sicherheitsfunktionen zusammen, die in macOS Catalina eingeführt wurden, obwohl File Access Control Lists (ACLs) seit macOS X 10.4 Tiger im Jahr 2005 eine Mac-Funktion sind.
RELATED: So funktionieren die neuen Sicherheitsfunktionen von macOS Catalina
Dateiberechtigungen festlegen
Um Dateiberechtigungen festzulegen, verwenden Sie den Befehl chmod im Terminal. Um alle vorhandenen Berechtigungen zu entfernen, legen Sie Lese- und Schreibzugriff für den Benutzer fest, während Sie allen anderen Benutzern Lesezugriff gewähren, geben Sie Folgendes ein:
chmod u=rw,g=r,o=r file.txt
Das u -Flag setzt die Berechtigungen für den Dateieigentümer, g bezieht sich auf die Benutzergruppe, während o sich auf alle anderen Benutzer bezieht. Die Verwendung eines Gleichheitszeichens ( = ) löscht alle vorherigen Berechtigungen für diese Kategorie.
In diesem Fall erhält der Eigentümer der Datei Lese- und Schreibzugriff, während die Benutzergruppe und andere Benutzer Lesezugriff erhalten.
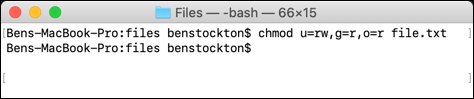
Sie können ein Pluszeichen ( + ) verwenden, um Zugriff auf eine Benutzerebene hinzuzufügen. Zum Beispiel:
chmod o+rw file.txt
Dies würde allen anderen Benutzern sowohl Lese- als auch Schreibzugriff auf die Datei gewähren.
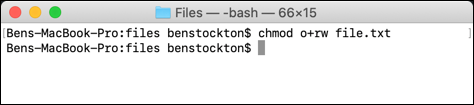
Sie können stattdessen das Minus ( - ) verwenden, um dies zu entfernen, zum Beispiel:
chmod o-rw file.txt
Dies würde den Lese- und Schreibzugriff für alle anderen Benutzer auf die Datei entfernen.
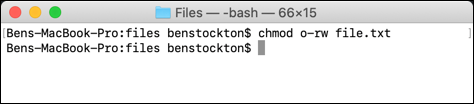
Um Benutzerberechtigungen für alle Benutzer zu löschen, hinzuzufügen oder zu entfernen, verwenden Sie stattdessen das a -Flag. Zum Beispiel:
chmod a+rwx file.txt
Dies würde allen Benutzern und Benutzergruppen Lese- und Schreibzugriff auf Ihre Datei gewähren und allen Benutzern erlauben, die Datei auszuführen.
Mit großer Macht geht auch große Verantwortung einher, und es lässt sich nicht leugnen, dass der Befehl chmod ein umfangreiches und leistungsstarkes Tool zum Ändern von Dateiberechtigungen auf dem Mac ist. Sie können beispielsweise die Buchstaben ( rwx ) durch eine Kombination aus drei (oder vier) Oktalziffern bis zu 777 (für Lesen, Schreiben und Ausführen) ersetzen.
Wenn Sie mehr darüber erfahren möchten, geben Sie am Terminal man chmod ein, um die vollständige Liste der verfügbaren Flags und Einstellungen zu lesen.
