So stellen Sie verschiedene Zeitzonen in Google Kalender ein
Veröffentlicht: 2022-01-29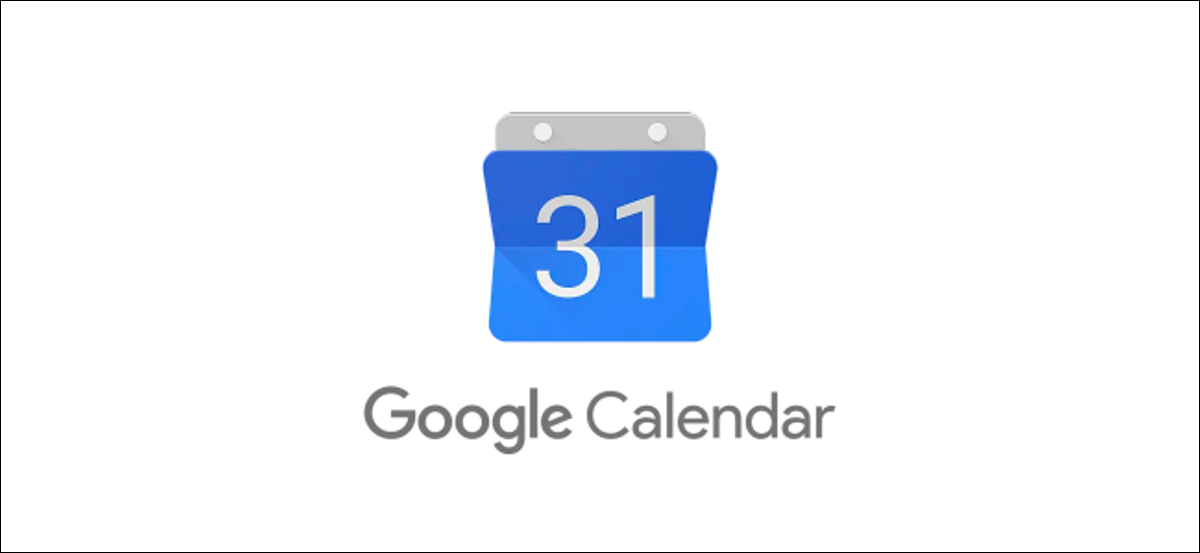
Die Zeit kann konstant sein, aber Ihre Zeitzone muss es nicht sein. Wenn Sie Teil eines globalen Teams sind, ziehen Sie es vielleicht vor, Ihre Zeitzone in Google Kalender zu ändern, um sicherzustellen, dass Sie keine wichtigen Besprechungen oder Ereignisse verpassen.
Glücklicherweise bietet Google Kalender verschiedene Einstellungen für Benutzer von Google-Konten, um zu verschiedenen Zeitzonen zu wechseln. Sie können eine einmalige Zeitzone für ein Ereignis festlegen oder primäre und sekundäre Zeitzonen für einen ganzen Kalender oder ein Konto festlegen.
Das Ändern der Zeitzoneneinstellungen kann besonders nützlich sein, wenn sich Ihre Bürozeiten beispielsweise von denen Ihres restlichen Teams unterscheiden.
Festlegen einer benutzerdefinierten Zeitzone für ein Google Kalender-Ereignis
Wenn Sie Mitglied eines Teams sind, das Kollegen aus verschiedenen Zeitzonen hat, kann es sich lohnen, eine andere Zeitzone für ein Ereignis oder eine Besprechung festzulegen, die Sie in Google Kalender planen. Auf diese Weise können Sie mit Ihren Kollegen koordiniert bleiben, insbesondere wenn Sie der Außenseiter sind.
Von einem Webbrowser
Um eine benutzerdefinierte Zeitzone über Ihren Webbrowser festzulegen, öffnen Sie die Google Kalender-Website in Ihrem bevorzugten Browser und erstellen Sie ein neues Ereignis oder Meeting, indem Sie auf der linken Seite auf die Schaltfläche „Erstellen“ klicken.
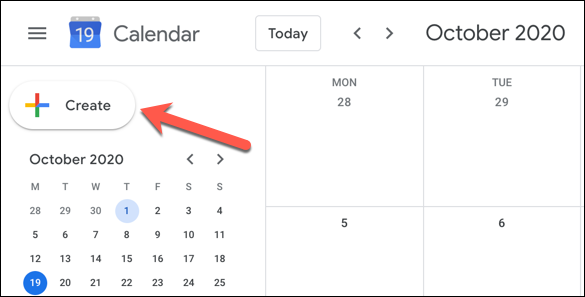
Alternativ drücken Sie die C-Taste auf Ihrer Tastatur, um mit einer Tastenkombination das Fenster „Neues Ereignis“ zu öffnen.
VERWANDT: Tastaturkürzel für Google Kalender: Ein Spickzettel
Wenn Sie ein bestehendes Ereignis oder Meeting bearbeiten möchten, klicken Sie auf den Eintrag in Ihrem Google Kalender-Fenster und dann auf die Schaltfläche „Ereignis bearbeiten“.
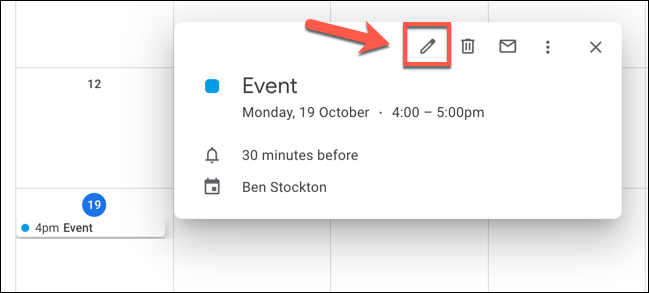
Wenn Sie ein Ereignis erstellen, klicken Sie unten im Einblendmenü für neue Ereignisse auf die Schaltfläche „Weitere Optionen“.
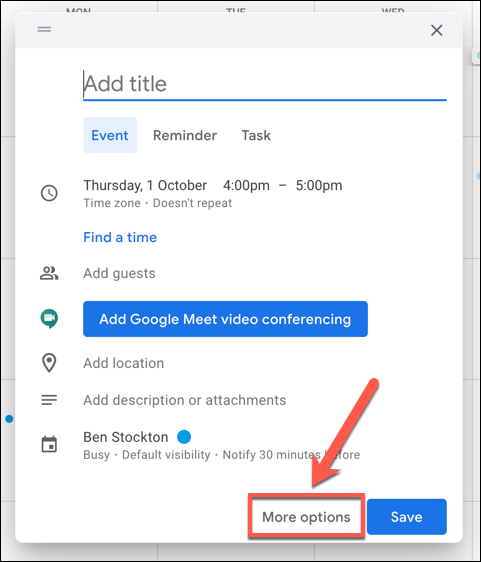
Tippen Sie im Menü mit den Ereignisdetails (für neue und bestehende Ereignisse) auf die Option „Zeitzone“.
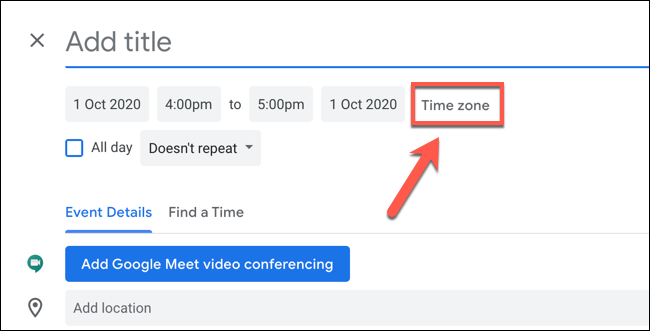
Wählen Sie im Popup-Fenster „Event Time Zone“ eine Zeitzone aus dem Dropdown-Menü „Event Start Time Zone“ aus.
Wenn Sie eine andere Zeitzone für die Endzeit des Ereignisses wünschen, aktivieren Sie das Kontrollkästchen „Separate Start- und Endzeitzonen verwenden“ und wählen Sie dann eine andere Zeitzone aus dem Dropdown-Menü „Endzeitzone des Ereignisses“.
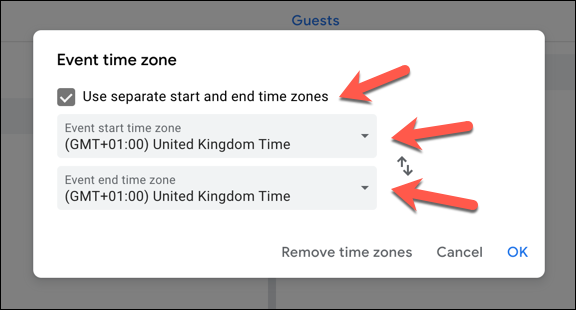
Wenn Sie die benutzerdefinierten Zeitzonen zu einem beliebigen Zeitpunkt entfernen und wieder die mit Ihrem Google-Konto verknüpfte Standardzeitzone verwenden möchten, klicken Sie auf die Schaltfläche „Zeitzonen entfernen“.
Andernfalls klicken Sie auf „OK“, um die Einstellungen zu speichern.
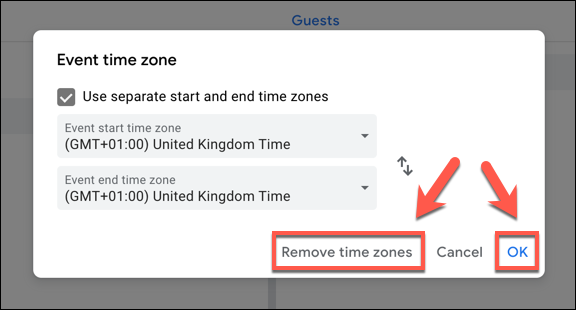
Sie können dann eine Uhrzeit und ein Datum für die Veranstaltung sowie andere Informationen (einschließlich Veranstaltungsname und Teilnehmer) festlegen.
Klicken Sie auf „Speichern“, um das neue Ereignis (mit benutzerdefinierten Zeitzoneneinstellungen) zu Ihrem Kalender hinzuzufügen.
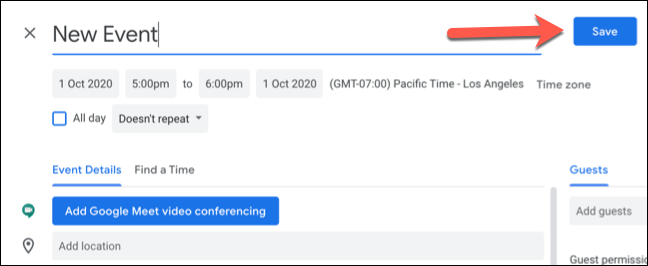
Das Ereignis wird Ihrem Kalender hinzugefügt, wobei die Zeitzone (oder Zeitzonen) verwendet wird, die Sie für Start- und Enddatum und -zeiten angegeben haben.
Von einem Mobilgerät
Sie können auch die Zeitzone für einen neuen oder bestehenden Termin in der Google Kalender-App auf Android, iPhone und iPad ändern.
Um ein neues Ereignis zu erstellen, klicken Sie unten rechts auf die Schaltfläche „Hinzufügen“ und wählen Sie die Art des Ereignisses aus, das Sie erstellen möchten.
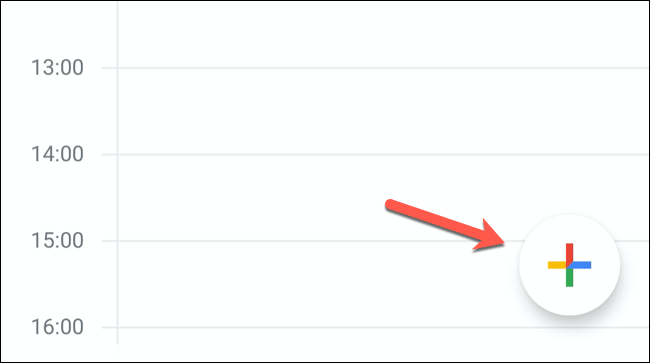
Um ein vorhandenes Ereignis zu bearbeiten, tippen Sie in Ihrer Kalenderansicht auf dieses Ereignis und dann auf die Schaltfläche „Ereignis bearbeiten“.
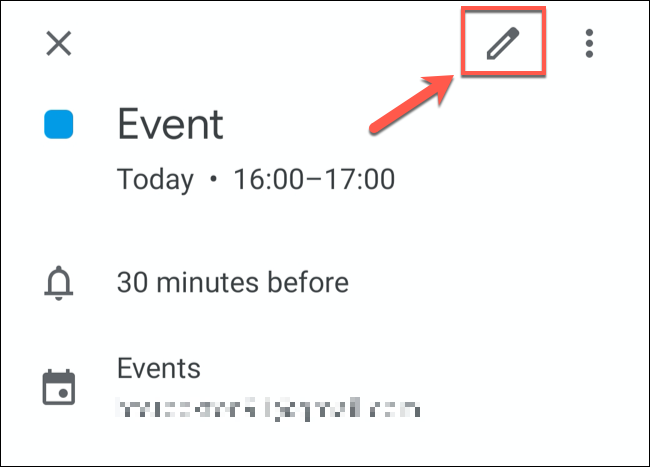
Tippen Sie im Menü mit den Ereignisdetails auf die aktuelle Zeitzone, die unter den Start- und Enddaten und -zeiten des Ereignisses aufgeführt ist.
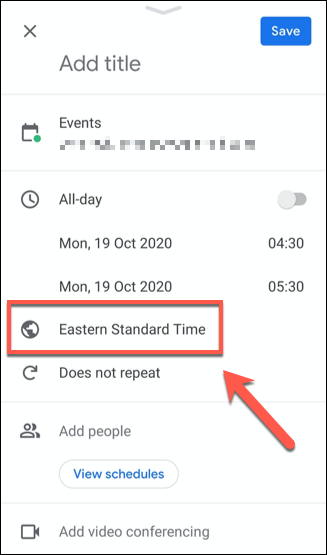

Suchen Sie im nächsten Menü nach einem Land oder einer bestimmten Zeitzone und tippen Sie dann auf eines der Ergebnisse, um es als neue Zeitzone auszuwählen.

Die Zeitzone für das Ereignis wird sofort nach Auswahl aus dem Suchmenü hinzugefügt.
Bestätigen Sie, dass die restlichen Ereignisdetails korrekt sind, und tippen Sie dann auf die Schaltfläche „Speichern“ in der oberen rechten Ecke, um das Ereignis mit den neuen Zeitzonendetails zu speichern.
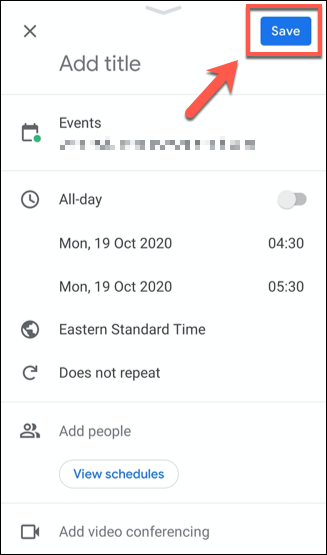
Nach dem Speichern wird das Ereignis Ihrem Kalender mit dem Datum und der Uhrzeit hinzugefügt, die in Ihrer neuen Zeitzone eingestellt sind.
Festlegen von primären und sekundären Zeitzonen in Google Kalender
Google verwendet die für Ihr Google-Konto festgelegte Zeitzone als Standardzeitzone für alle mit Ihrem Konto verknüpften Google Kalender-Ereignisse.
Wenn Sie diese stattdessen auf eine andere Zeitzone ändern möchten, können Sie dies in den Google Kalender-Einstellungen tun. Sie können auch eine sekundäre Zeitzone festlegen, um zwei verschiedene Zeiten für Ereignisse anzuzeigen. Dies ist beispielsweise nützlich, wenn Sie in einer anderen Zeitzone arbeiten als andere Kollegen.
Von einem Webbrowser
Öffnen Sie dazu in Ihrem Webbrowser die Google Kalender-Website und klicken Sie auf das Zahnradsymbol Einstellungen in der oberen rechten Ecke. Klicken Sie im Dropdown-Menü auf die Option „Einstellungen“.
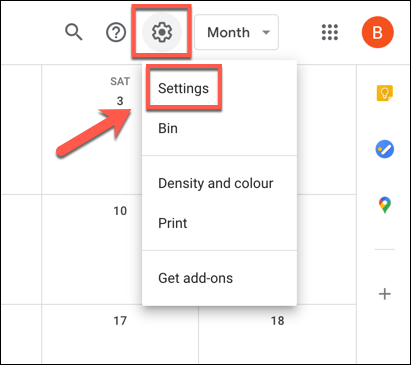
Das Einstellungsmenü von Google Kalender sollte standardmäßig auf die Registerkarte „Allgemein“ eingestellt sein. Wenn dies nicht der Fall ist, wählen Sie dies aus dem linken Menü aus.
Unter der Kategorie „Zeitzone“ können Sie eine neue primäre Zeitzone für Ihr Konto festlegen sowie eine Bezeichnung dafür festlegen (z. B. „Arbeit“ für eine Zeitzone, die mit Ihren Kollegen übereinstimmt). Wählen Sie eine neue Zeitzone aus dem Dropdown-Menü „Primäre Zeitzone“ aus und schreiben Sie dann eine neue Bezeichnung in das Textfeld daneben.
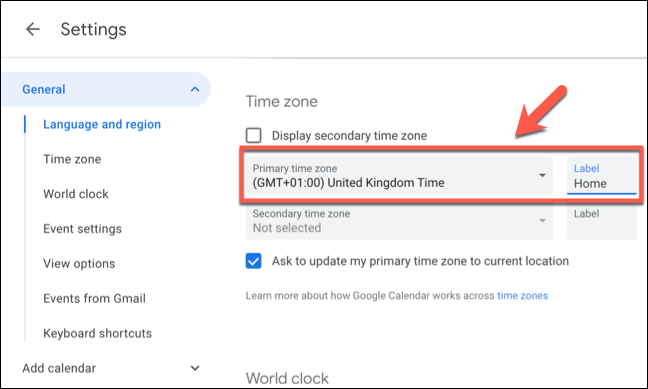
Wenn Sie eine sekundäre Zeitzone hinzufügen möchten, wählen Sie diese im Menü „Secondary Time Zone“ aus. Sie müssen sicherstellen, dass das Kontrollkästchen „Sekundäre Zeitzone anzeigen“ aktiviert ist, damit dies in Ihren Veranstaltungslisten angezeigt wird.
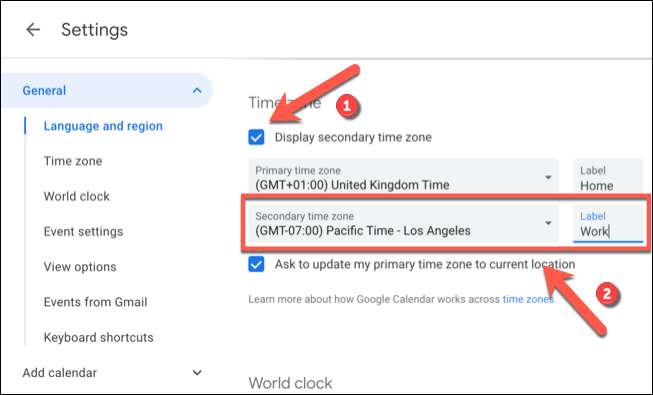
Alle Änderungen, die Sie vornehmen, werden sofort übernommen. Ihre neuen Zeitzoneneinstellungen werden für zuvor hinzugefügte Events sowie für alle neuen Events angezeigt, die Sie erstellen oder zu denen Sie eingeladen werden.
Von einem Mobilgerät
Während Sie in der Google Kalender-App für Android, iPhone und iPad eine alternative Zeitzone festlegen können, können Sie nur eine festlegen. Es ist nicht möglich, eine sekundäre Zeitzone für Google Kalender-Termine in der mobilen App festzulegen (oder anzuzeigen).
Um die primäre Zeitzone zu ändern, tippen Sie auf das Hamburger-Menüsymbol in der oberen linken Ecke der mobilen Google Kalender-App.
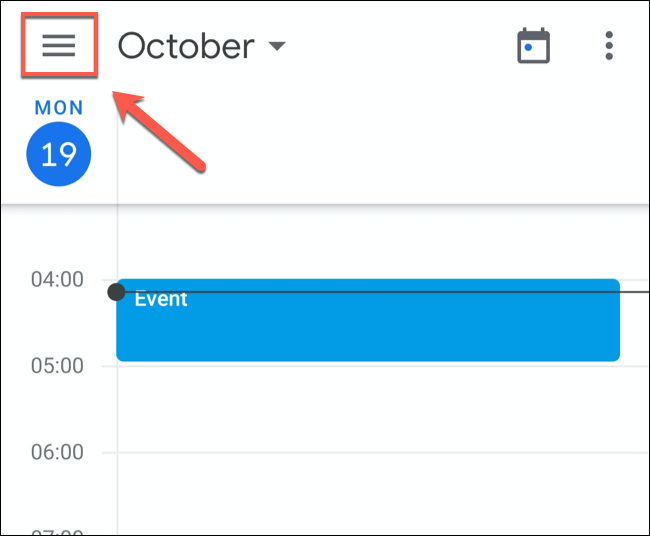
Scrollen Sie im Menü nach unten und tippen Sie auf die Option „Einstellungen“.
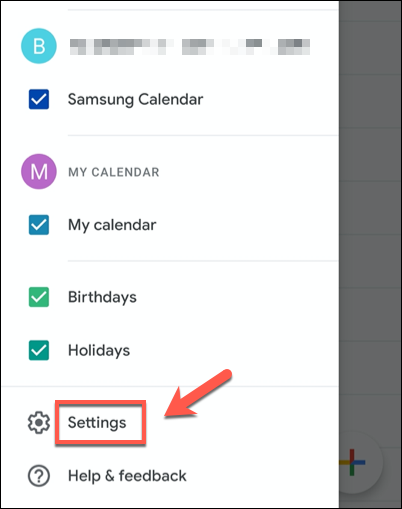
Tippen Sie im Menü „Einstellungen“ auf die Option „Allgemein“.
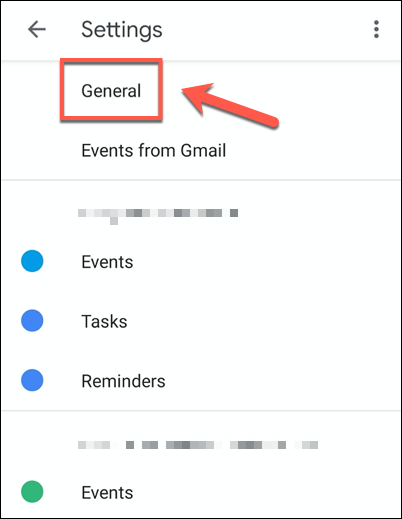
Um eine andere Zeitzone als die aktuell von Ihrem Gerät verwendete einzustellen, tippen Sie auf den Schieberegler „Zeitzone des Geräts verwenden“ auf die Position „Aus“.
Tippen Sie anschließend auf die Option „Zeitzone“ darunter, um eine neue Zeitzone festzulegen.
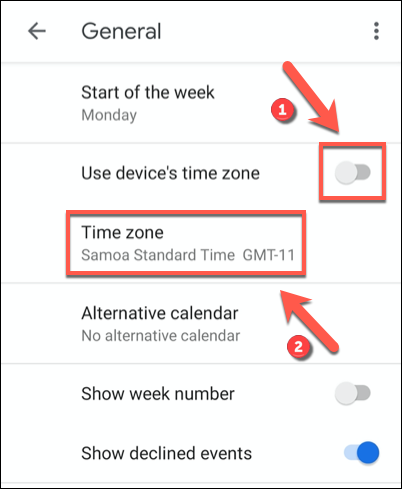
Suchen Sie im Suchmenü nach einem Land oder einer Zeitzone. Wenn Sie den gesuchten Ort gefunden haben, tippen Sie darauf, um ihn als neue Zeitzone für Ihren Kalender zu bestätigen.

Die neue Zeitzone für Google Kalender auf Ihrem Gerät wird automatisch übernommen. Alle Einträge in Ihrem Google Kalender werden nun in dieser neuen Zeitzone auf Ihrem Mobilgerät angezeigt.
