So stellen Sie ein Hintergrundbild für Microsoft Word ein
Veröffentlicht: 2022-04-14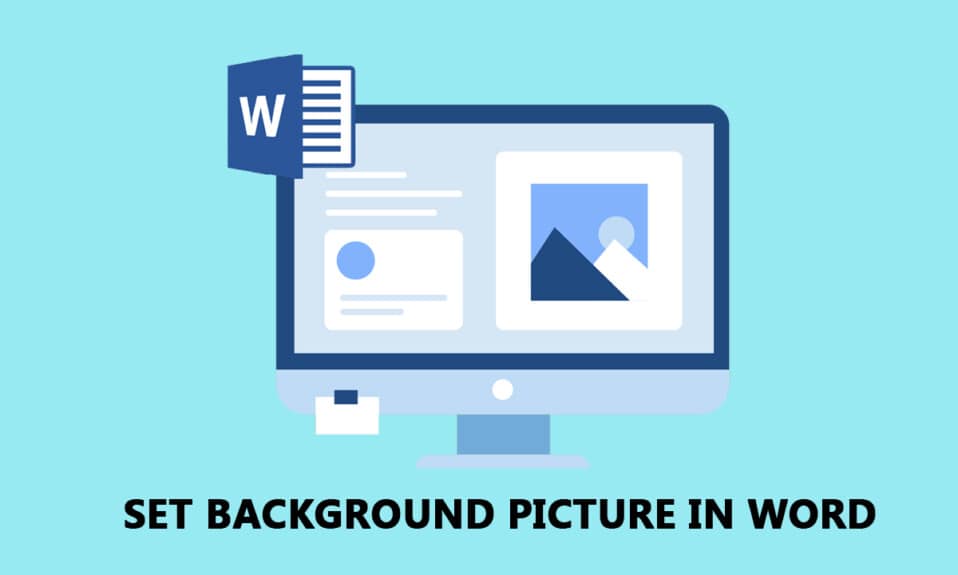
Microsoft Word ist zu einer der Grundvoraussetzungen in dieser digitalen Welt geworden. Sind Sie vom normalen Text in Word gelangweilt und möchten das Dokument ein wenig anpassen? Wie wäre es, wenn Sie ein Hintergrundbild für ein Word-Dokument festlegen? Ja, Sie können ein Hintergrundbild für Microsoft Word festlegen. Dieser Artikel konzentriert sich auf die Methoden zum Festlegen eines Bilds als Hintergrund für eine Seite oder für das gesamte Dokument. Außerdem erfahren Sie die Antwort auf die Frage, wie man Bilder als Hintergrund in Word einfügt.
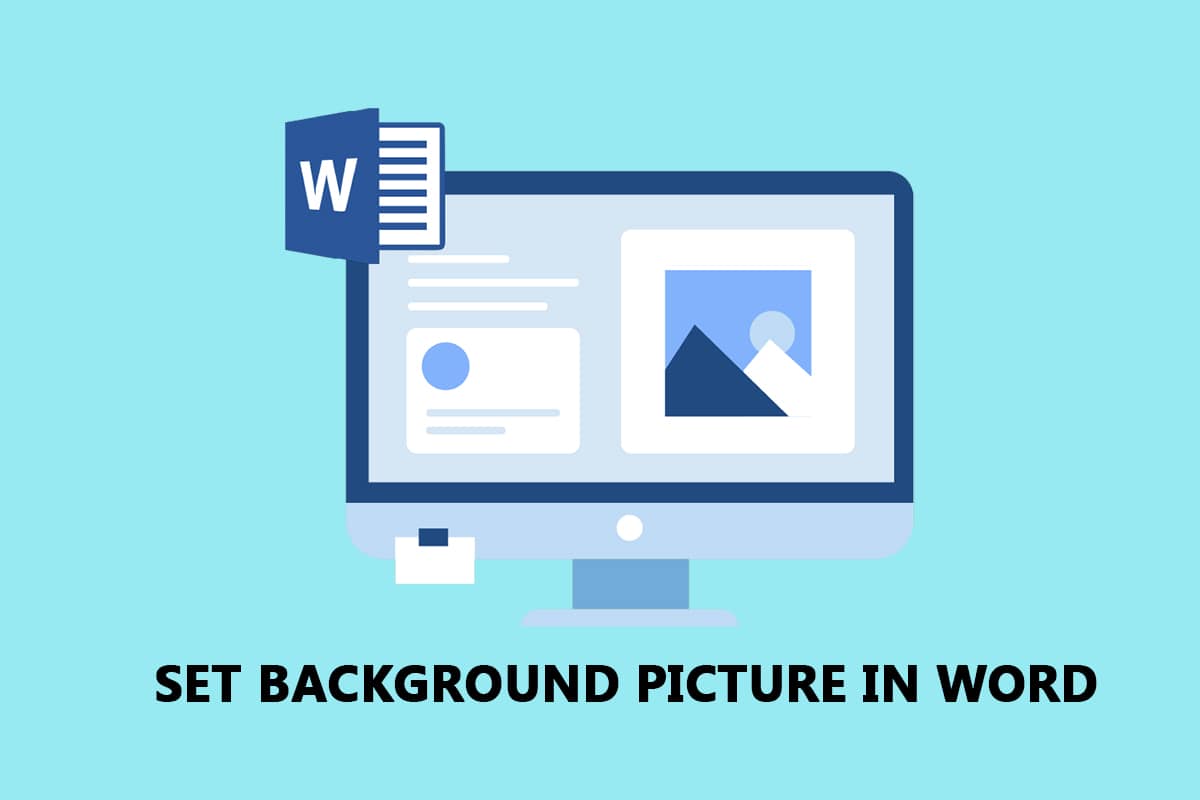
Inhalt
- So stellen Sie ein Hintergrundbild für Microsoft Word ein
- Methode 1: Legen Sie den Hintergrund für das gesamte Dokument fest
- Option I: Verwenden Sie die Schaltfläche „Seitenfarbe“.
- Option II: Verwenden Sie die Wasserzeichen-Schaltfläche
- Methode 2: Legen Sie den Hintergrund für eine einzelne Seite fest
- Option I: Bild einfügen
- Option II: Eingefügte Form anpassen
So stellen Sie ein Hintergrundbild für Microsoft Word ein
Unten haben wir gezeigt, wie Sie ein Hintergrundbild für Microsoft Word für das gesamte Dokument und eine einzelne Seite festlegen.
Methode 1: Legen Sie den Hintergrund für das gesamte Dokument fest
Mit den in diesem Abschnitt beschriebenen Methoden können Sie ein Hintergrundbild für Word-Dokumente festlegen. Mit den Optionen können Sie denselben Hintergrund für das gesamte Word-Dokument festlegen.
Option I: Verwenden Sie die Schaltfläche „Seitenfarbe“.
Mit dieser Option können Sie das Bild mithilfe der Schaltfläche Seitenfarbe als Hintergrund für Ihr gesamtes Word-Dokument festlegen.
1. Drücken Sie die Windows-Taste , geben Sie Wort ein und klicken Sie auf Öffnen .

2. Wechseln Sie in der Multifunktionsleiste zur Registerkarte Design und klicken Sie im Abschnitt Seitenhintergrund auf die Schaltfläche Seitenfarbe.
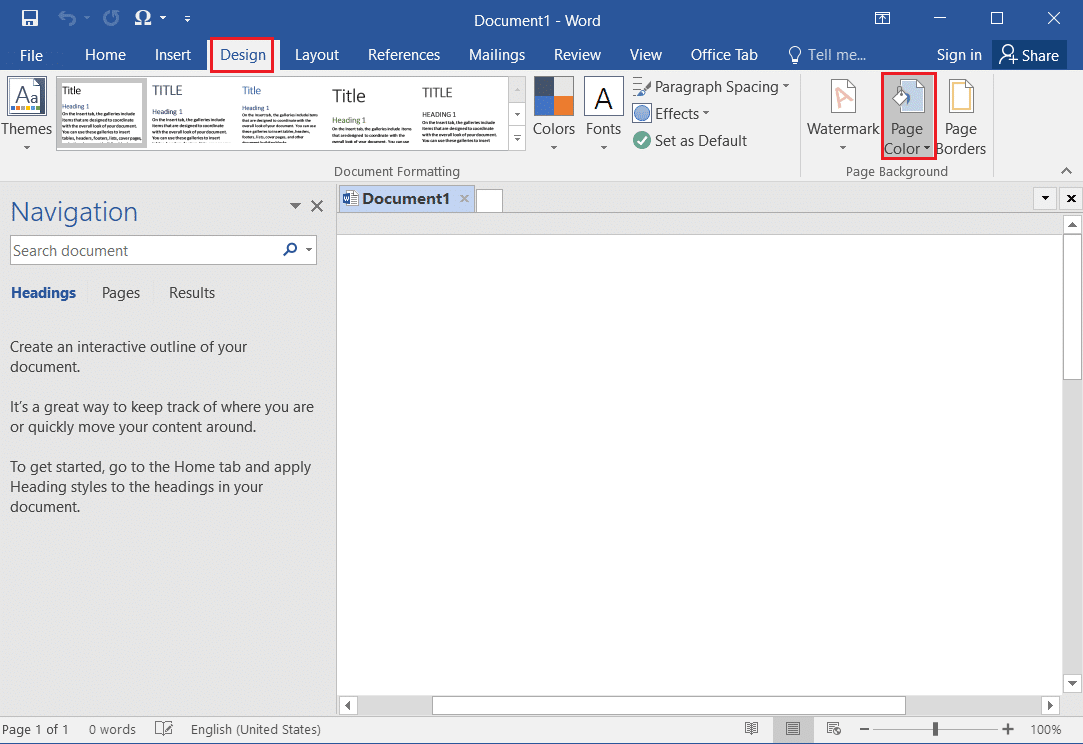
3. Wählen Sie im angezeigten Menü die Option Fülleffekte… .
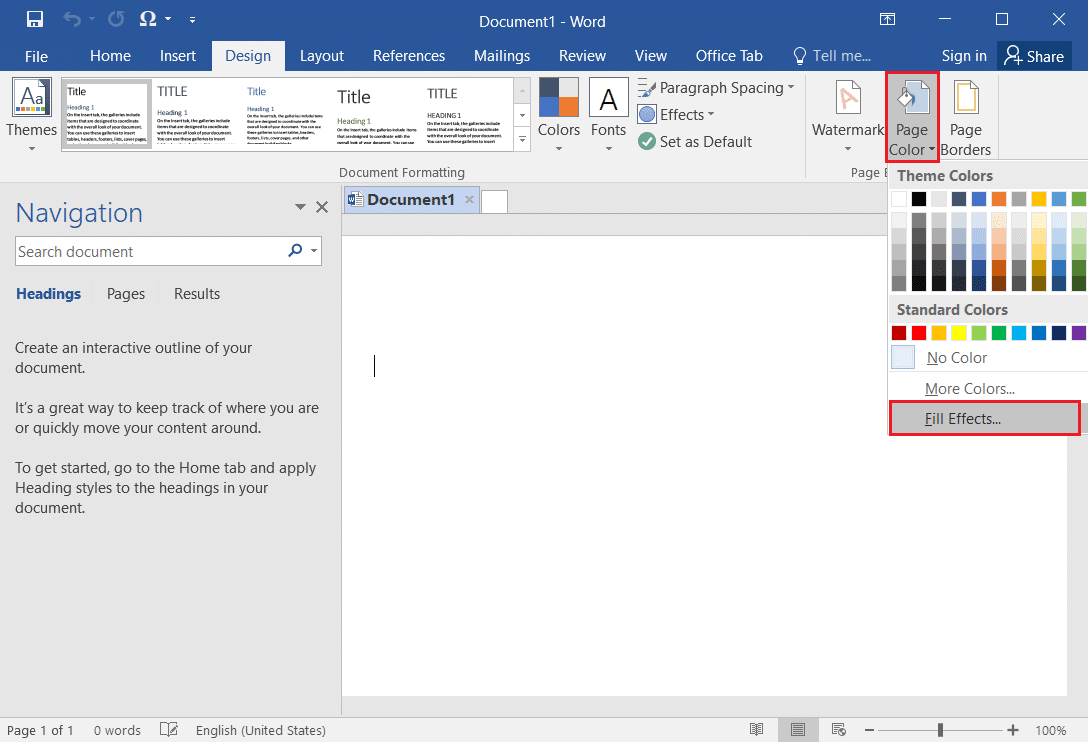
4. Navigieren Sie im Fenster Fülleffekte zur Registerkarte Bild und klicken Sie auf die Schaltfläche Bild auswählen … .
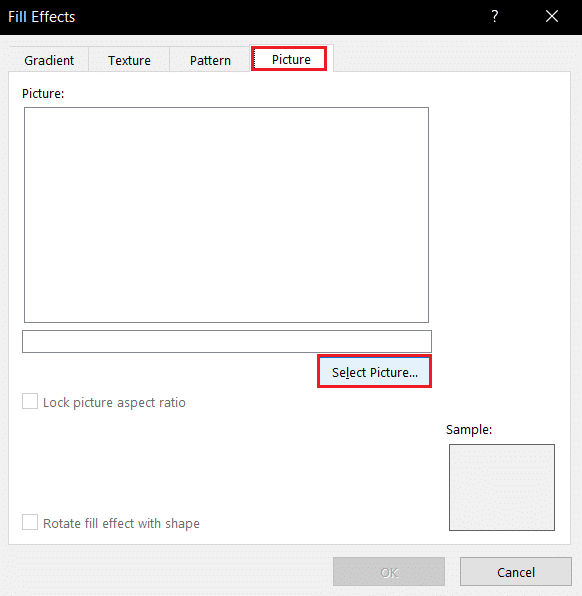
5. Klicken Sie auf die Option Durchsuchen neben der Registerkarte Aus einer Datei im Fenster Bilder einfügen.
Hinweis: Sie können auch mit der Bing-Bildsuche nach Online-Bildern suchen oder das Bild aus Ihrem OneDrive auswählen.

6. Suchen Sie im nächsten Fenster nach der Datei, wählen Sie sie aus und klicken Sie auf die Schaltfläche Einfügen . Das Bild wird als Hintergrund für das Dokument eingefügt.

Option II: Verwenden Sie die Wasserzeichen-Schaltfläche
Über die Schaltfläche Wasserzeichen können Sie das Bild als Hintergrund festlegen. Diese Schaltfläche behandelt Ihr Bild als Wasserzeichen für das gesamte Dokument.
1. Drücken Sie die Windows-Taste , geben Sie Wort ein und klicken Sie auf Öffnen .

2. Navigieren Sie in der Multifunktionsleiste zur Registerkarte Design und klicken Sie im Abschnitt Seitenhintergrund auf die Schaltfläche Wasserzeichen .
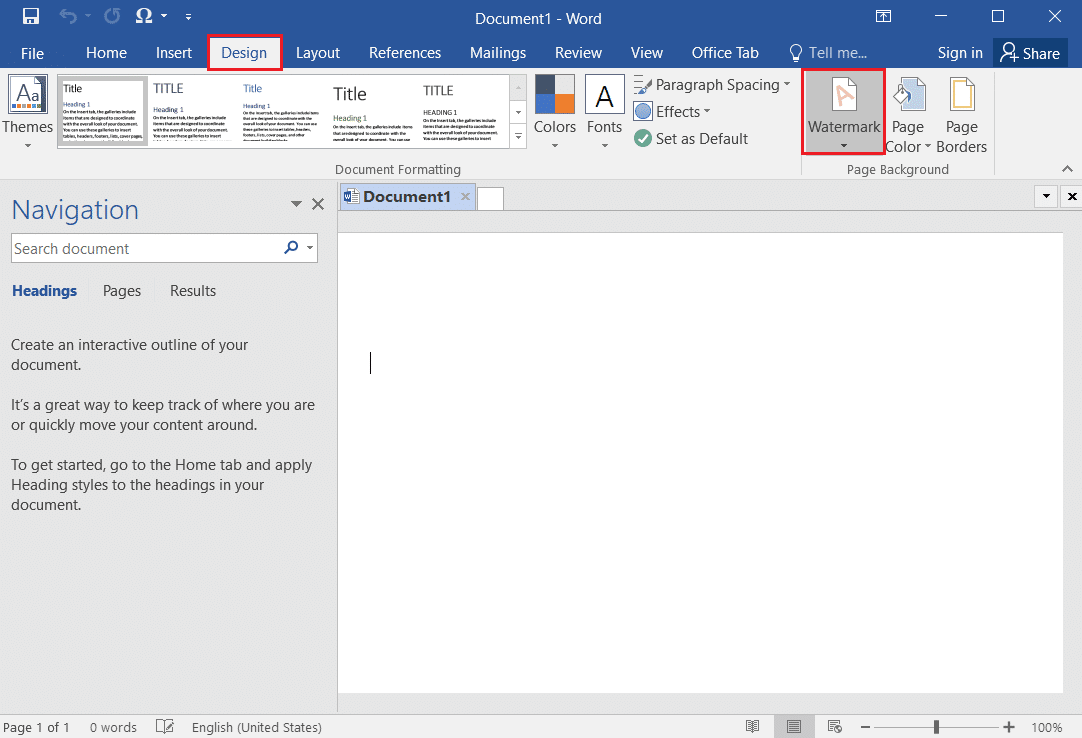
3. Wählen Sie die Option Benutzerdefiniertes Wasserzeichen… im verfügbaren Menü.
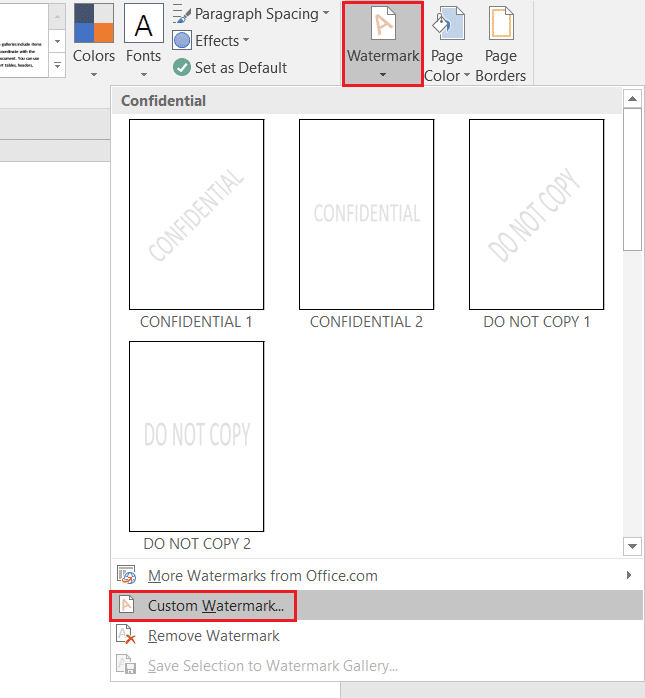
4. Wählen Sie im Fenster Gedrucktes Wasserzeichen die Option Bildwasserzeichen und klicken Sie auf die Schaltfläche Bild auswählen … .
Hinweis 1: Sie können den Maßstab des Bildes mithilfe des Dropdown-Menüs in der Einstellung „Skalieren“ festlegen.
Hinweis 2: Wenn Sie ein transparenteres Hintergrundbild haben möchten, können Sie die Option Auswaschen im Fenster auswählen.
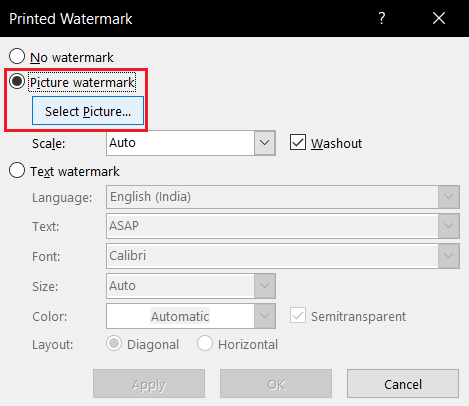
5. Klicken Sie auf die Option Durchsuchen neben der Registerkarte Aus einer Datei im Fenster Bilder einfügen.
Hinweis: Sie können auch mit der Bing-Bildsuche nach Online-Bildern suchen oder das Bild aus Ihrem OneDrive auswählen.

6. Suchen Sie im Fenster Bild einfügen nach dem Bild, wählen Sie das Bild aus und klicken Sie auf die Schaltfläche Einfügen .

7. Klicken Sie auf die Schaltflächen Übernehmen und dann auf OK , um das Bild als Hintergrund festzulegen.
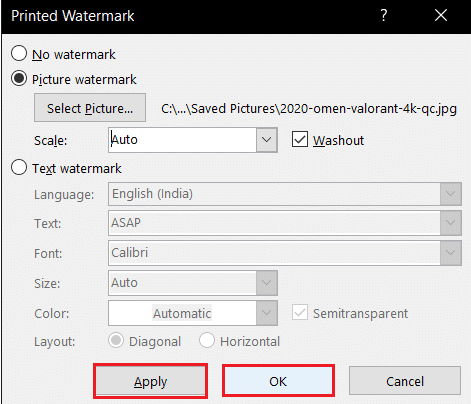

Lesen Sie auch: So fügen Sie ein Inhaltsverzeichnis in Google Docs hinzu
Methode 2: Legen Sie den Hintergrund für eine einzelne Seite fest
Wenn Sie kein einheitliches Hintergrundbild für Word-Dokumente haben möchten, können Sie die Methoden in diesem Abschnitt verwenden. Die in dieser Methode beschriebenen Optionen haben den zusätzlichen Vorteil, dass der Hintergrund für einzelne Seiten angepasst werden kann. Sie können auch unterschiedliche Hintergründe auf derselben Seite haben. Außerdem können Sie die Hintergrundgröße manuell ändern, im Gegensatz zur vorherigen Methode, die Größenbeschränkungen hat.
Option I: Bild einfügen
Sie können ein Bild manuell auf einer Seite einfügen und den Text über das Bild legen. Auf diese Weise wird das eingefügte Bild als Hintergrund behandelt.
1. Öffnen Sie Microsoft Word über die Windows -Suchleiste.

2. Wechseln Sie in der Multifunktionsleiste zur Registerkarte Einfügen und klicken Sie auf die Schaltfläche Bilder .
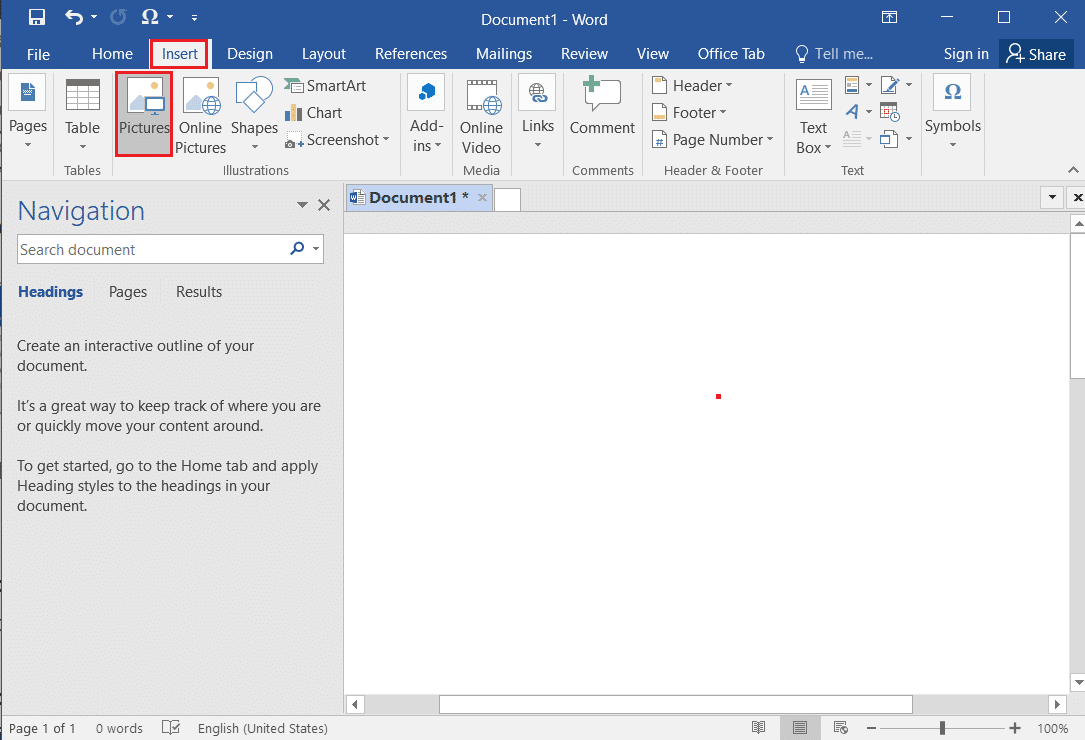
3. Suchen Sie im Fenster Bild einfügen nach dem Bild, wählen Sie es aus und klicken Sie auf die Schaltfläche Einfügen , um das Bild auf der Seite einzufügen.
Hinweis 1: Sie können im Windows Explorer nach dem Bild suchen, es auswählen und per Drag & Drop manuell in das Dokument ziehen, um das Bild einzufügen.
Hinweis 2: Sie können im Windows Explorer manuell nach dem Bild suchen, es auswählen, mit den Tastenkombinationen Strg+C kopieren und mit den Tastenkombinationen Strg+V in das Dokument einfügen, um das Bild einzufügen.

4. Klicken Sie mit der rechten Maustaste auf das Bild und bewegen Sie Ihren Mauszeiger über die Option Zeilenumbruch in der Liste.
Hinweis: Sie können die Größe des Bilds manuell ändern, indem Sie die Ecken des Bilds auf der Seite anpassen.
5. Wählen Sie die Option Hinter Text in der verfügbaren Liste, um das Bild als Hintergrund festzulegen.

Lesen Sie auch: So konvertieren Sie Word in JPEG
Option II: Eingefügte Form anpassen
Mit dieser Methode können Sie eine Form einfügen, ihre Größe ändern und füllen. Sie können das Bild als Füllung für die Formbegrenzung und die Form als Hintergrund für Ihre Seite festlegen.
1. Starten Sie Microsoft Word über die Windows -Suchleiste.

2. Navigieren Sie zur Registerkarte Einfügen in der Multifunktionsleiste, klicken Sie auf die Schaltfläche Formen im Abschnitt Illustrationen und wählen Sie die Form Rechteck in der Liste aus.
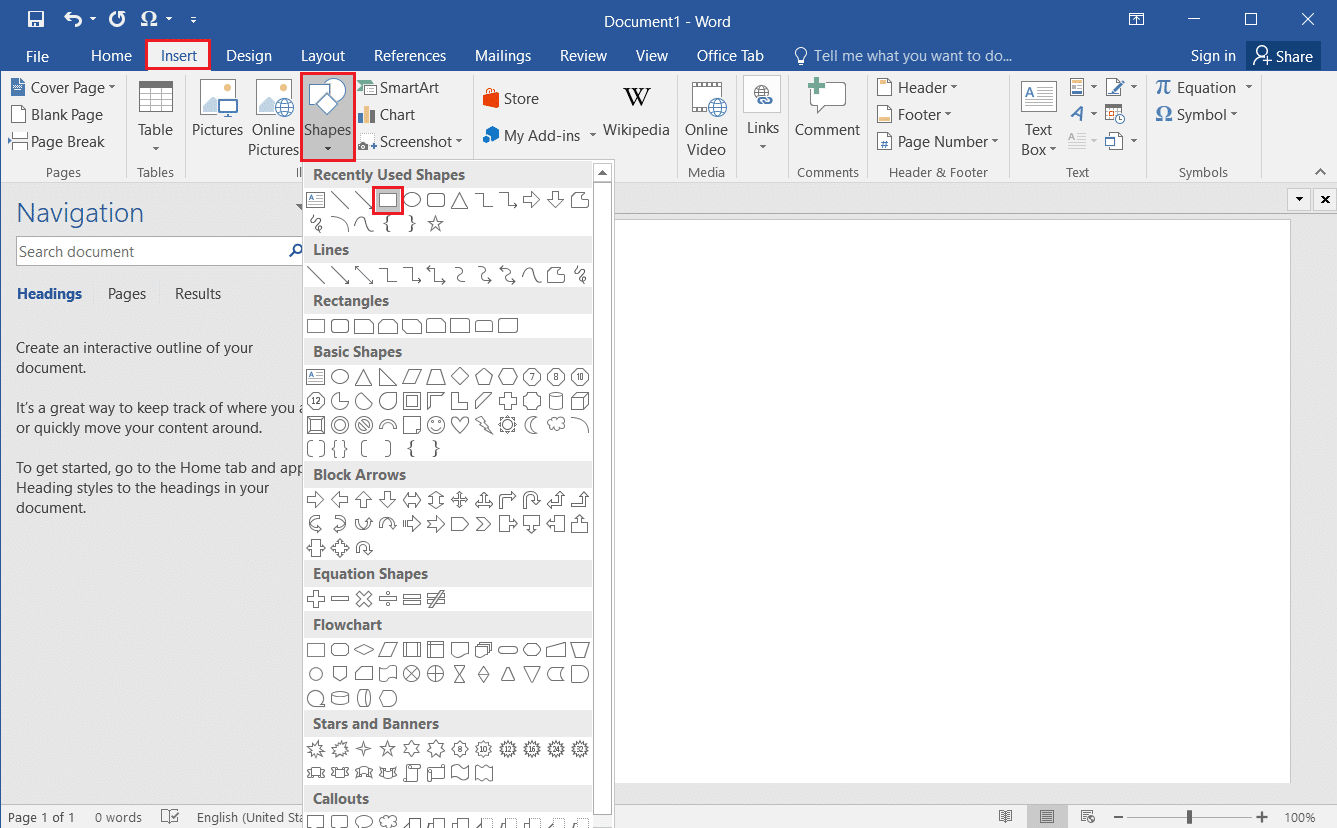
3. Zeichnen Sie manuell ein Rechteck, das die gesamte Seite des Dokuments abdeckt.
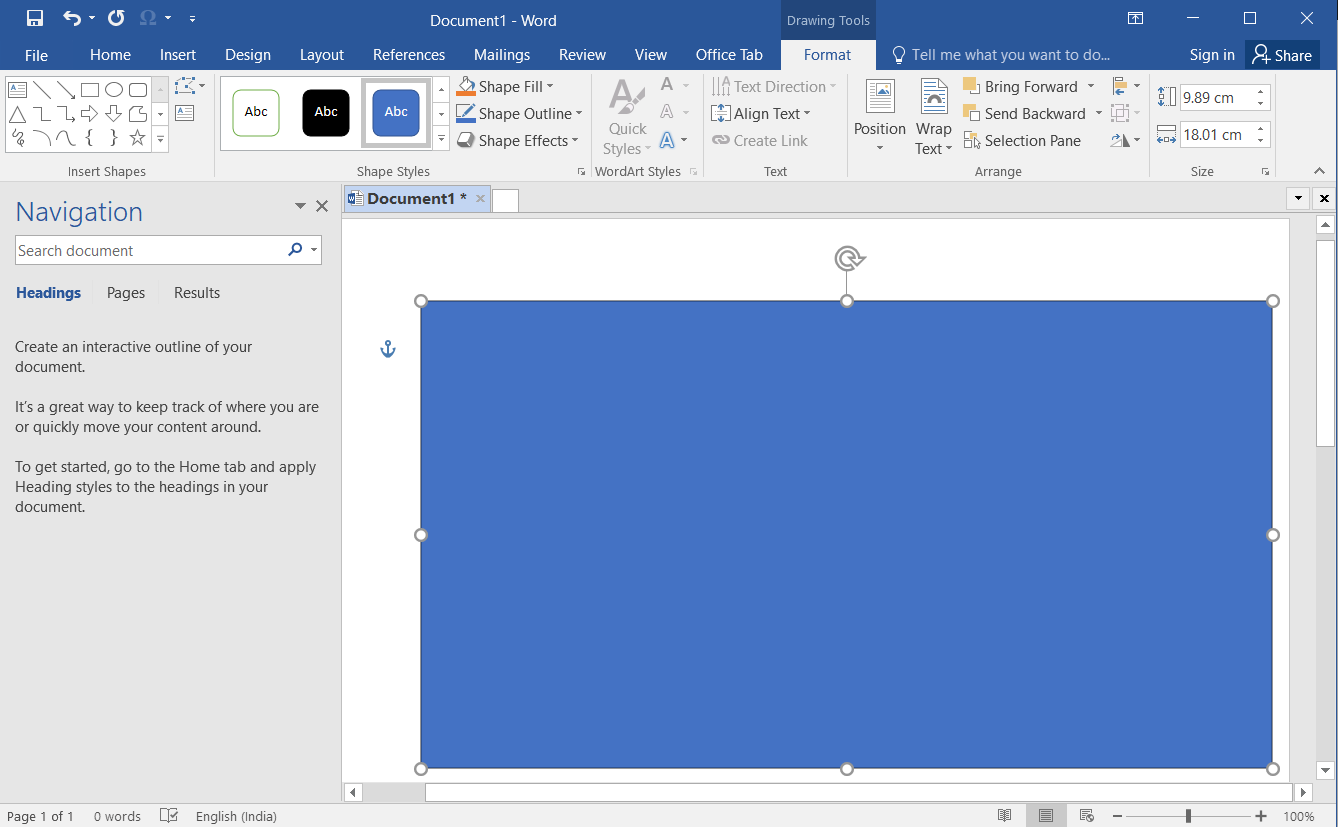
4. Wählen Sie das Rechteck aus, navigieren Sie in der Multifunktionsleiste zur Registerkarte Format und klicken Sie im Abschnitt Formstile auf die Schaltfläche Formfüllung.
Hinweis: Sie können die Einstellungen des Bildes wie Helligkeit auf der Registerkarte Format ändern.
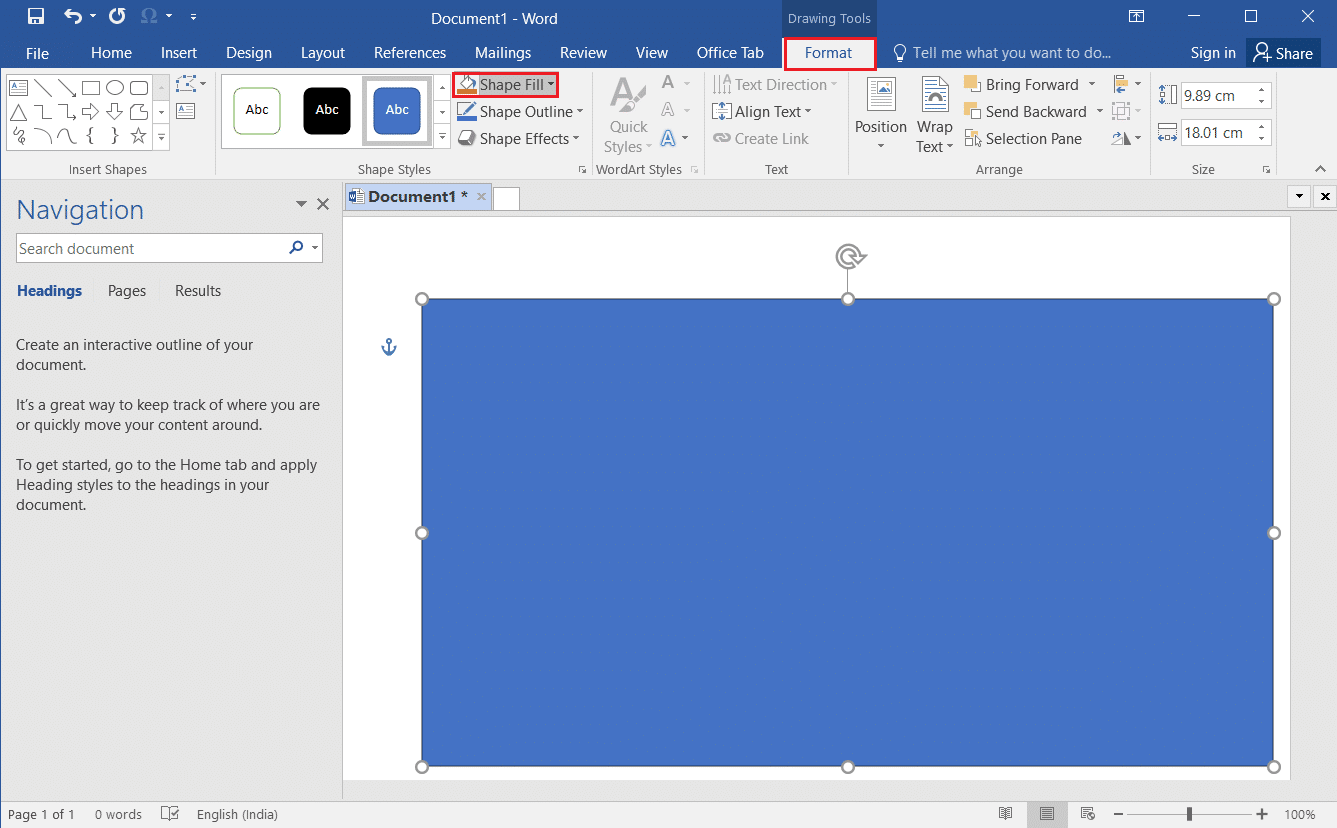
5. Wählen Sie in der angezeigten Liste die Option Bild… aus.
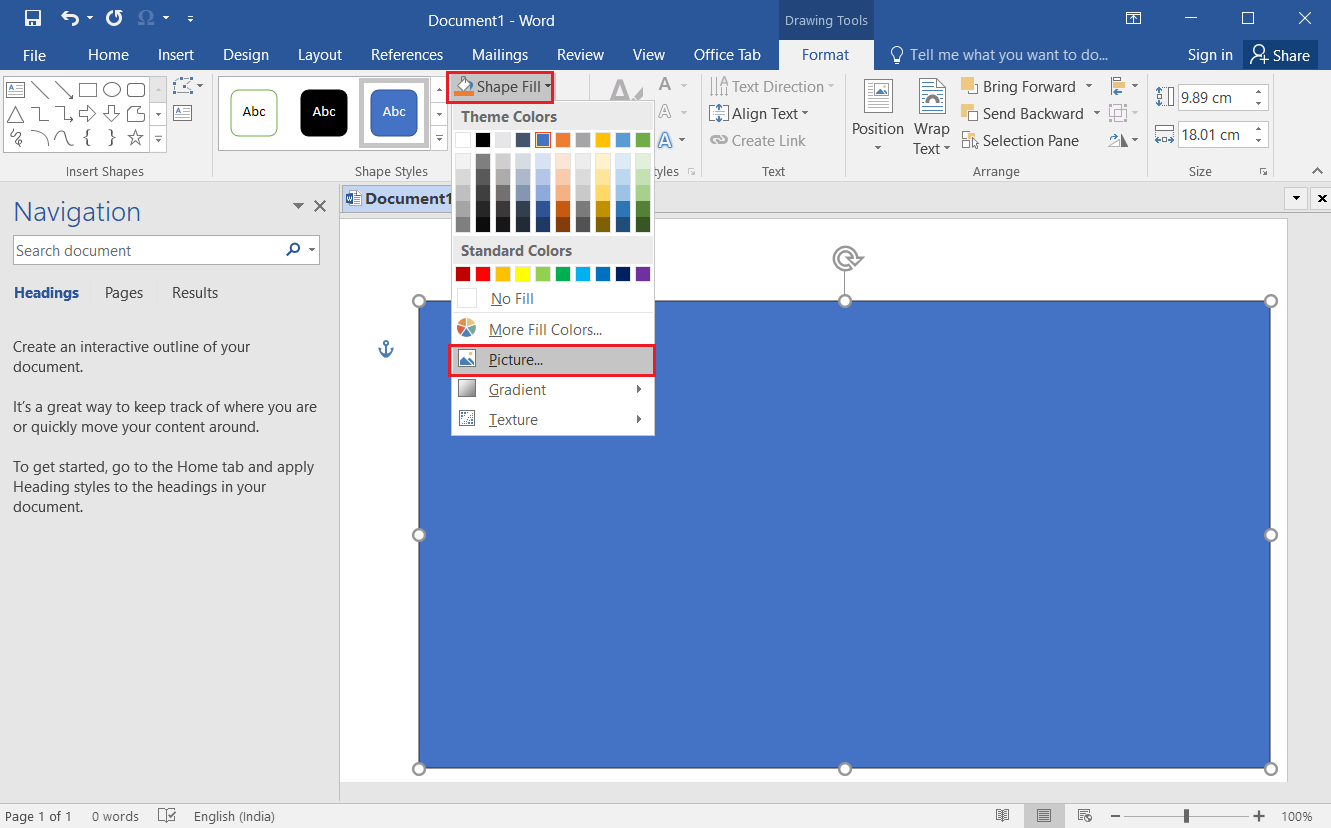
6. Klicken Sie auf die Schaltfläche Durchsuchen neben der Registerkarte Aus einer Datei im Fenster Bilder einfügen.

7. Suchen Sie im Fenster Bild einfügen nach dem Bild, klicken Sie darauf und klicken Sie auf die Schaltfläche Einfügen .

8. Klicken Sie mit der rechten Maustaste auf das Bild und wählen Sie im Menü die Option Zeilenumbruch .
9. Wählen Sie in der angezeigten Liste die Option Hinter Text , um das Bild als Hintergrund festzulegen.

Häufig gestellte Fragen (FAQs)
Q1. Können wir ein Bild als Hintergrund für das Word-Dokument einfügen?
Ans. Ja , Sie können ein Bild als Hintergrund für eine Seite im Word-Dokument einfügen. Der genaue Ablauf wird in diesem Artikel erklärt.
Q2. Wie stelle ich den gleichen Bildhintergrund für das gesamte Word-Dokument ein?
Ans. Sie können die in diesem Artikel beschriebenen Methoden verwenden und ein Bild als einheitlichen Hintergrund für das gesamte Dokument festlegen.
Empfohlen:
- Top 25 der besten kostenlosen Snagit-Alternativen
- 28 beste kostenlose OCR-Software für Windows 10
- 24 beste kostenlose Schreibsoftware für PC
- So erstellen Sie einen hängenden Einzug in Word und Google Docs
Wir hoffen, dass Sie die Methoden zum Festlegen eines Hintergrundbilds für Microsoft Word gelernt haben. Bitte teilen Sie Ihre Vorschläge und Fragen im Kommentarbereich mit.
